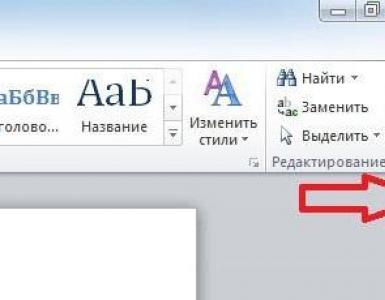Как поменять пароль на wifi интерсвязь. Как поменять пароль от вайфая на компьютере
Практически все современные ноутбуки, планшеты, телефоны поддерживают WI-FI и могут работать в беспроводных сетях. Поэтому почти в каждой квартире используется своя беспроводная сеть. В основном, домашние и офисные локальные сети, которые имеют доступ к сети интернет с различных устройств, создаются при помощи роутера. При этом на входе в такую сеть устанавливается шлюз (роутер). Настройка роутера выполняется через веб-интерфейс. Очень важно при настройке роутера правильно настроить параметры безопасности сети, и знать, как установить пароль на роутер и на Вашу сеть WI-FI. Чтобы войти в меню настроек роутера нужно знать пароль для входа в роутер. Если Вы еще не меняли пароль, то это пароль по умолчанию и его можно узнать из инструкции или посмотреть на нижней крышке роутера. В приведенной таблице указаны стандартные пароли роутеров для самых распространенных моделей.
Как посмотреть пароль на роутере
Чтобы узнать заводской пароль роутера нужно перевернуть роутер и посмотреть на нижней крышке значение пароля и логина роутера по умолчанию.
Как защитить роутер паролем
Для защиты роутера производится смена пароля на роутере. Такая настройка осуществляется после подключения роутера к компьютеру и настройки роутера. В данной статье будем рассматривать установку пароля на примере роутера (маршурутизатора) D-link DIR-300, как наиболее распространенного. Если у Вас роутер других производителей, например Asus, Zyxel, TP-Link, Neatgear, то установка пароля производится по тому же принципу и не сложно будет разобраться, как ввести пароль на роутер.
Все сделанные настройки можно легко изменить или удалить, если иметь доступ на один из компьютеров локальной сети. Кроме того, если на роутере настроен VPN-сервер, то доступ к Вашей локальной сети может быть получен через сеть интернет. Имея доступ к роутеру, можно легко получить доступ и к данным всех компьютеров Вашей сети. Поэтому и рекомендуется изменить заводские настройки и поменять пароль, используемый для авторизации в административной панели роутера. Нужно знать, как запаролить роутер. Тем самым Вы сможете защитить Ваш роутер от несанкционированного доступа и снизить риск возможности взлома роутера.
Как запаролить роутер d link
Для защиты роутера Вам нужно изменить заводской пароль по умолчанию роутера на свой. В примере будем использовать модель D-link DIR-300. Для начала Вам нужно набрать в используемом интернет – браузере адрес роутера. В нашем случае введите 192.168.0.1.

В окне с авторизацией, Вам нужно ввести логин (UserName) и пароль (Password) роутера в соответствующих полях. По умолчанию пароль на роутер d link вводится admin, и логин тоже admin. Когда Вы введете эти значения, нужно нажать кнопку Log in.

В окне управления роутером Вам нужно выбрать из верхнего меню Maintenance (обслуживание). А потом из подменю нужно выбрать Admin Setup. В открывшемся окне Вам нужно найти поле с названием New password и ввести новое значение пароля. Потом продублировать значение в Confirm password. Для сохранения изменений нажмите Save Settings.

Если хотите, то можете ввести новое значение логина, вместо стандартного admin. После такой настройки Ваш роутер будет защищен от стороннего подключения и вмешательства. Пароль лучше придумать достаточно сложный, чтобы его трудно было подобрать. Для этого вводите значение, состоящее не менее чем из восьми символов, и используйте цифры, большие и малые буквы любого алфавита.
Как изменить пароль на роутере
Если Вы не знаете, как поменять пароль на роутере, то Вам нужно проделать все пункты, приведенные выше для установки пароля. В этом случае Вы заходите в настройки роутера уже не под заводским паролем, а под тем, который был установлен Вами раньше. Вам нужно просто в соответствующем окне меню Admin Setup написать новое значение пароля вместо старого и сохранить настройки.
Сброс пароля роутера
Часто бывает, что кто-то забыл пароль от роутера или потерял. Возможно, в Вашем случае, роутер достался Вам от другого владельца и Вы не знаете, как узнать пароль . Кроме того некоторые провайдеры при поставке своего роутера устанавливают на нем свой пароль, чтобы обезопасить роутер от вмешательства посторонних. Тогда без знания пароля Вы никак не сможете зайти в настройки роутера. В таком случае остается только сбросить настройки к значениям по умолчанию. Вам нужно знать, как сбросить пароль на роутере.
Если Вам необходимо сбросить настройки роутера к заводским значениям, то это решается простым нажатием на кнопку Reset роутера. Все роутеры комплектуются такой кнопкой. Кнопка представляет собой небольшое отверстие на задней крышке роутера. В этом отверстии и находится сама кнопка. Над отверстием обычно присутствует надпись Reset. Такая нестандартная конструкция кнопки сделана специально, чтобы Вы не могли случайным образом сбросить настройки. Хотя случайное нажатие на кнопку защищено, но желательно заклеить отверстие кнопки скотчем, на всякий случай.

Сначала Вам нужно подать питание на роутер, потом нажать на Reset удобным инструментом (скрепкой, стержнем от ручки) и удерживать кнопку в нажатом состоянии примерно 7 секунд. Но лучше подождать секунд десять. После нажатия роутер уйдет на перезагрузку и Вам нельзя выключать его на протяжении нескольких минут. После этого для входа в меню роутера можно использовать значение пароля по умолчанию. Узнать, какой пароль у роутера выставлен по умолчанию, можно из инструкции Вашей модели роутера, или из таблицы заводских паролей, которая приведена в этой статье.
Возможно, Вам требуется сбросить значения к заводским настройкам не по причине незнания пароля, и Вы имеете доступ к меню роутера. Тогда Вы можете выполнить сброс настроек из меню роутера. Для этого нужно открыть пункт Tools (настройки) в меню роутера и наитии там кнопку с названием Settings Reset. После нажатия кнопки Ваш роутер перезагрузится. Вам нужно подождать примерно две- три минуты и настройки роутера будут сброшены.
Следует также знать, что бывают случаи самопроизвольного сброса настроек, возникающего при сильных перепадах сети. В таком случае может отключаться на некоторое время сеть интернет и перезагружаться роутер. При этом может случиться, что роутер не принимает пароль, если настройки сбросятся, а Вы вводите свое установленное значение пароля. Тогда Вам нужно ввести заводское значение пароля. Для борьбы с данной проблемой рекомендуется использовать бесперебойные источники питания.
Как запаролить wifi роутер
Использование беспроводной связи Wi-Fi очень удобно и благодаря такой связи, Вы получаете доступ к сети интернет из любой точки квартиры. Однако не стоит забывать, что использование беспроводного соединения опаснее проводного. Ведь сигнал Вашей домашней W-Fi сети могут поймать соседи либо кто-то на соседнем этаже. При этом постороннее лицо может зайти в Вашу сеть и получить доступ к информации на Вашем компьютере.
Много пользователей не задумывается изначально о сохранности данных на своем компьютере и о том, легко ли получить доступ к компьютеру извне. Поэтому не все настраивают ограничения на доступ к локальной сети. Последствия такого пренебрежения замечаются только тогда, когда видны явные признаки постороннего вмешательства в систему. Чтобы ограничить посторонний доступ к сети нужно поставить пароль на Wi-Fi сеть. Установка такого пароля производится путем специальных настроек в меню роутера.
Ограничить доступ к беспроводной сети можно несколькими способами. Самым простым в настройке способом считается парольный доступ. Для этого нужно знать, как сменить пароль на роутере. При этом для доступа к сети всем пользователям нужно вводить пароль доступа.
Для выполнения нужных настроек необходимо подключить компьютер к роутеру и зайти в веб-интерфейс роутера. Набираем в адресной строке браузера адрес роутера как на картинке ниже.

Если адрес введен правильно, то откроется страница авторизации. Вам необходимо ввести в соответствующие поля пароль и имя пользователя. Если Вы их уже меняли, то вводите свои значения, а если нет, то заводские, которые идут по умолчанию. Стандартный пароль роутера d link – admin.

Когда Вы попадете на страницу настроек роутера, то найдите в главном верхнем меню пункт Setup. В левом меню откройте настройки Wireless Setup для настройки Вашей беспроводной сети.

Перед тем, как настроить пароль на роутере нужно выбрать ручной вариант настройки либо пользуясь помощником настройки. Для выбора подходящего варианта нужно нажать соответствующую кнопку.
Как запаролить вай фай роутер с помощью помощника настройки
Если Вы решили установить пароль при помощи помощника, то после нажатия на соответствующую кнопку Вы попадете на страницу сообщения. В сообщении говорится, что настройка выполняется за два шага. Сначала проводится общая настройка, а потом устанавливается пароль. Для продолжения настройки нужно нажать Next. Если Вы решили отменить настройку, то нажмите Cancel.

На следующей странице настройки Вам предложат выбрать вариант назначения пароля. Можно назначить пароль вручную или автоматически. Выберите вариант как на рисунке ниже, если хотите сами придумать пароль.

Если Вы сомневаетесь в том, что сможете сами придумать хороший пароль, то можно выбрать вариант автоматического назначения. Однако в таком случае его сложнее будет запомнить. Опцию выбора шифрования WEP лучше оставить включенной. При этом будет использоваться более совершенный способ безопасности шифрования.
При выборе автоматической установки пароля в окне настроек Вы увидите значение установленного пароля и некоторые параметры Вашей сети. Вам остается только записать пароль и нажать Save. Если Вы хотите вернуться на шаг назад, то нажмите Prev.

Если Вы устанавливаете пароль сами, то на открывшейся странице настроек нужно в соответствующее поле Network Key ввести придуманный пароль сети Wi-Fi. Длина пароля не должна быть меньше 8 символов и рекомендуется вводить буквы и цифры для надежности пароля.

Когда Вы введете пароль, запомнте или запишите его и нажмите Next. В следующем окне нажмите Save и Ваш пароль будет установлен.
Установка пароля на роутер вручную
Для того, чтобы установить пароль вручную, нужно выбрать в меню роутера Wireless Setup, и нажать там Manual Wireless Connection Setup. Перед Вами откроется страница с настройками, где Вам нужно найти Security Mode и выбрать из списка позицию, как на рисунке ниже. В том же окне введите напротив Network Key свое значение Wi-Fi пароля.

Для завершения установки и сохранения настроек нажмите Save Settings. При подключении к Вашей беспроводной сети компьютеров, нетбуков, и других устройств Вам нужно будет для входа в сеть ввести этот пароль.
Как узнать пароль роутера Wi-Fi сети
Иногда бывает, что кто-то забыл пароль от wifi роутера и не может войти в сеть. Допустим, Вы забыли записать пароль сети. Возможно, если используемые Вами устройства подключены Вам пока и не понадобится вводить пароль. Но при подключении нового устройства Вам обязательно потребуется значение пароля Вашей сети и нужно знать, как восстановить пароль на роутере. С такой проблемой совсем не сложно справиться, и для этого потребуется всего лишь несколько простых действий. Чтобы восстановить забытый пароль нужно, чтобы хоть один компьютер был подключен к Вашей сети. Тогда можно будет с него зайти в настройки сети. Нужно включить Ваш компьютер и нажать на значок подключения сети, который можно найти справа в нижнем углу. Выберите как на рисунке ниже пункт управления сетями и щелкните на нем.

В появившемся окне центра управления сетями необходимо найти справа пункт, который отвечает за настройки беспроводных сетей, как на рисунке ниже, и нажать на нем.

В новом окне настроек нужно нажать ПКМ (правой кнопкой мышки) на соединении, и выбрать в открывшемся контекстном меню пункт Свойства.

После этого Вам нужно открыть вкладку с названием Безопасность, а потом посмотреть в соответствующем поле значение Вашего пароля (ключа безопасности). Возможно, в поле пароля Вы увидите только звездочки (скрытые символы), тогда Вам нужно будет включить опцию ниже, поставив галочку возле пункта отображения скрытых символов. После этого Вы обязательно увидите значение пароля сети и сможете записать его, чтобы не забыть.
Очень многих интересует вопрос, как сменить пароль на роутере D-Link. Я имею введу владельцев роутеров этой компании. А так как D-Link пользуется большой популярностью, то статья я думаю будет полезной и актуальной. Я имею введу смену пароля на Wi-Fi сеть. Просто, в роутере есть еще один пароль, который используется при входе в настройки. Еще, очень популярен вопрос смены пароля на D-Link, если пароль от Wi-Fi уже успешно забыт. Постараться разобраться и с этой проблемой.
Для чего менять пароль на беспроводную сеть? Да разные бывают случаи. Например, у вас кто-то взломал Wi-Fi, вы заметили, что к вашему роутеру подключены какие-то странные устройства, а может вы просто дали пароль от своего Wi-Fi соседу, а потом передумали:) Меняем пароль, и все, уже никто не подключится к вашей сети. Всегда старайтесь устанавливать сложный ключ, который будет сложно подобрать. Если кто-то подключиться к вашему роутеру, то он не только сможет пользоваться ваши интернетом (что не очень и страшно) , но и сможет получить доступ к вашей локальной сети. А это, возможно, уже ваши файлы и личная информация.
Ну и старайтесь запоминать пароли, которые устанавливаете. Или записывайте их.
Смена пароля на D-Link
Как обычно, нам нужно зайти в настройки роутера. Делается это так: подключаемся к роутеру (по кабелю, или по Wi-Fi) , в браузере набираем адрес 192.168.0.1 , указываем логин и пароль. По умолчанию у D-Link-ов это admin и admin . Или, . Стандартные данные для входа в настройки указаны снизу маршрутизатора.
В настройках переходим на вкладку Wi-Fi /Настройки безопасности и в поле
Если больше ничего настраивать не будете, тогда сохраните настройки. Делается это нажатием на ссылку Система и выбираем Перезагрузить . Вот так:

Перезагрузите роутер (выключите, и включите питание) . Теперь, для подключения к вашей Wi-Fi сети будет использоваться новый пароль, который вы установили. Если после этой процедуры у вас устройства откажутся подключаться к Wi-Fi, то нужно просто удалить вашу сеть на устройстве, и подключится к ней снова. Ниже, напишу об этом подробнее.
Как сменить пароль на Wi-Fi, если забыли пароль?
В таком случае, все делается точно так же, как я описывал выше. Только, в настройки рутера нужно заходить по сетевому кабелю (так не нужно указывать пароль) , или с устрйоства, которое еще осталось подключенным к беспроводной сети.
В настройках, на той же вкладке Wi-Fi /Настройки безопасности вы сможете посмотреть старый пароль (который указан в поле Ключ шифрования PSK) , или задать новый ключ.

А если у вас нет возможности подключится по сетевому кабелю, и нет ни одного устройства подключенного по Wi-Fi, то скорее всего придется делать сброс настроек маршрутизатора, и настраивать все заново. После сброса сеть будет либо не защищена, либо для подключения к ней будет использоваться стандартный ключ, который указан снизу устройства (он подписан как PIN) .
Что делать, если после смены ключа устройства не подключаются к сети?
Самая популярная проблема, которая возникает после смены ключа, это когда устройства, которые раньше были подключены к Wi-Fi сети со старым паролем, отказываются подключаться к ней. Это происходит из-за того, что в этих устройствах сохранен старый ключ, который после смены не совпадает. На компьютерах, это скорее всего ошибка "Параметры сети, сохраненные на этом компьютере, не соответствуют требованиям этой сети".
Что нужно сделать, нужно просто удалить вашу Wi-Fi сеть на устройстве, и подключится заново. На ноутбуках с Windows 7, это делается в панели управления, в разделе Панель управления\Сеть и Интернет\Управление беспроводными сетями . Там нажимаем правой кнопкой на нужную нам сеть и выбираем Удалить сеть (затем, снова к ней подключаемся с новым паролем) .

На Windows 8, просто нажимаем на имя беспроводной сети, и выбираем "Забыть эту сеть ". А на планшетах, мобильных телефонах, скорее всего нужно так же нажать на сеть (возможно, нажать и подержать) и выбрать пункт Удалить . Там уже на каждом устройстве по-разному.
Если маршрутизатор только куплен, и никто не проводил его настройку, к вновь созданной сети можно подключиться без ввода каких-либо идентификационных данных. То есть, любой обладатель устройства с модулем Wi-Fi может пользоваться всеми прелестями интернета без разрешения владельца оборудования. Чтобы такого не произошло, нужно сразу после создания сети поменять пароль на Wi-Fi роутере.
Возможно, появление лишнего пользователя не скажется на скорости – большинство провайдеров в состоянии обеспечить ее достойный уровень при безлимитном трафике. Но к сожалению, не все так просто. Есть ряд негативных обстоятельств, о возможности возникновения которых нужно помнить, оставляя сеть без должной защиты.
Каждое подключившееся устройство требует от модема выделение IP адреса и аппаратных ресурсов для обеспечения связи. Все это создает дополнительную нагрузку на раздающее оборудование, которая в свою очередь, будет негативно влиять на скорость и стабильность соединения в целом. Кроме того, отсутствие парольной защиты, понижает общий уровень безопасности и несколько упрощает доступ к личной информации.
Вышеперечисленного вполне достаточно, чтобы задуматься об изменении настроек авторизации, особенно если таковые отсутствуют, например, при запуске нового роутера. Далее рассмотрим, как быстро сменить или установить пароль Wi-Fi на роутерах разных производителей (не следует путать с настройками входа в админ-панель). Будут затронуты некоторые важные моменты, касательно настроек безопасности.
Правила составления пароля
Обеспечить должный уровень безопасности способен далеко не каждый новый пароль. Многие пользователи, особенно начинающие, предпочитают не морочить голову и вводят набор простых цифр, например, все единицы или 12345678. Более изобретательные используют свое имя или дату рождения. Смысл понятен: чтобы недолго думать и легко запомнить.
Видео по составлению правильного пароля:
Взлом сети с подобной защитой займет не больше 5 минут даже у школьника, который не поленится прочитать пару статей в интернете. Существует масса программ, к которым прилагаются объемные словари, часто используемых ключей безопасности. Достаточно иметь желание, обычный ноутбук или смартфон, чтобы обеспечить свободный доступ к сети беспечных соседей.
Какой должен быть новый пароль:
- Нужно использовать 8 и более знаков (меньше не позволит стандарт);
- Должен состоять из латинских букв разного регистра (больших и маленьких), цифр, знаков (@$# и прочих);
- Последовательность символов должна быть случайной и разнообразной. То есть не нужно вводить 6 одинаковых букв, а в конце несколько знаков и чисел. Хороший пароль должен вызывать страх при мысли, что его нужно запомнить.
- Как уже говорилось выше: никаких простых чисел, имен и дат рождения.
Некоторым пользователям сложно самостоятельно придумать пароль для замены. Тогда можно прибегнуть к помощи специальных онлайн-генераторов, которые составят код любой длины и сложности. Кроме этого, в сети есть сервисы подбора и хранения защитных данных.
Видео по работе с утилитой для создания и хранения паролей:
После того, как подходящий пароль был придуман или сгенерирован его необходимо сохранить. Надеяться на собственную память не стоит, лучше записать на бумаге, например, в блокнот. Параллельно с бумажным вариантом, можно создать текстовый файл на компьютере.
Предположим, пароль сгенерирован или придуман, записан и сохранен на нескольких носителях. Толку от этого мало до тех пор, пока он не используется в настройках безопасности Wi-Fi сети. Далее рассмотрим процесс смены пароля на роутере.
Меняем пароль
Чтобы изменить параметры защиты точки доступа нужно попасть в ее интерфейс управления. Для этого необходимо воспользоваться адресной строкой браузера или утилитой, поставляемой на диске с некоторыми роутерами. Первый способ более прост и универсален.
Сначала выясним IP-адрес маршрутизатора. В большинстве случаев это . Точное значение указано на этикетке снизу прибора.
Там же можно узнать данные для авторизации пользователя, заданные по умолчанию. Как видно из рисунка, логин и пароль admin. Подобная комбинация актуальна для большинства моделей. Если вдруг наклейка потерялась или стерлась, необходимая информация есть в инструкции, если нет инструкции, смотрим в Интернете.
Здесь надо активировать радиокнопку, на которую указывает красная стрелка, после чего настроить поля снизу.
- Версия. Оставляем «Автоматически» для корректной работы с большим количеством устройств.
- Шифрование. Выбираем AES (наиболее надежный и проверенный стандарт).
- Пароль PSK. В это поле вписываем придуманный или сгенерированный ключ безопасности сети.
После указания всех необходимых параметров подтверждаем изменения нажатием кнопки «Сохранить» и перезагружаем роутер. Предложение к перезагрузке появится на той же странице. В случае его отсутствия перезагрузка необязательна, но ее стоит выполнить, чтобы все подключенные пользователи Вай-Фай прошли авторизацию. Сделать это можно через системные инструменты.
После всех вышеописанных манипуляций первый доступ к беспроводной сети будет возможен только после ввода пароля. Если со временем потребуется переустановить защитные данные, придется проделать ту же последовательность действий, что и для установки нового ключа авторизации.
Сложности, которые могут возникнуть в ходе настройки безопасности
Самые распространенные проблемы – отсутствие или утеря IP-адреса админ-панели или данных аутентификации в ней. Решается она просто: прошивка маршрутизатора приводится к заводскому состоянию при помощи специальной кнопки.
На модели TP-Link ее нужно нажать и удерживать в течение 10 сек. Настройки сбросятся к заводским и можно будет войти по стандартному адресу с использованием для авторизации пары admin/admin.
В случае утери или изменения IP-адреса (например, его сменили, если в сети несколько одинаковых роутеров), узнать его можно, запустив консоль Windows на ноутбуке или ПК. Чтобы это сделать, нужно набрать комбинацию «Windows+R», откроется окно «Выполнить», в котором вводим «cmd». Запустится консоль. В ней пишем «ipconfig» и жмем «Enter».
Напротив надписи «Основной шлюз» будет адрес роутера, к которому подключено устройство.
Смена пароля на популярных роутерах
Используя вышеописанную последовательность действий, можно поменять пароль на любом Wi-Fi роутере. Отличия могут быть в интерфейсе управления точкой доступа, ее адресе и данных авторизации. Далее, нужно найти вкладку защита беспроводного режима или подобный пункт меню. Рассмотрим подробнее как происходит смена пароля для популярных моделей.
D-Link
Адрес: 192.168.0.1. Пара логин/пароль: admin. На главной странице снизу выбираем «Расширенные настройки».
На следующей выбираем «Настройки безопасности» (обведено рамкой).

Многие пользователи беспроводного интернета задаются вопросом, как установить собственный пароль на wifi роутере. Выберите необходимую вам модель роутера в содержании и перейдите настройкам.
На возникновение этой проблемы влияет несколько факторов:
- Мастер-установщик не сообщил ключа;
- Отсутствие защитного пароля;
- Взлом секретной комбинации.
Все это чревато серьезными последствиями. На роутере защита должна присутствовать всегда, поскольку она обеспечивает:
- Безопасность вашего персонального компьютера и подключенных к сети гаджетов;
- Улучшает работу маршрутизатора;
- Посторонние люди не пользуются вашим трафиком без разрешения;
- Ни кто не достанет персональную информацию, хранившуюся на компьютерной технике.
Смена ключевой комбинации – достаточно легкий процесс, которые включает пять основных действия:
- Открываете главную страницу устройство на своем компьютере;
- В настройках находите вкладку Wireless/WLAN;
- В этой вкладке находите строки SSID (имя) и PSK (ключ);
- Нужно поменять их на свои данные;
- Сохраняетесь.
Чтобы было проще поменять пароль, предлагаем пошаговую инструкцию к самым популярным моделям маршрутизаторов.
Чтобы смена данных принесла максимум пользы, необходимо:
- Придумать ключевую комбинацию минимум с восьми символов;
- Используйте латиницу;
- Использовать цифры, большие и маленькие буквы;
- Сначала запишите секретный код на бумаге, а потом уже вводите в систему.
Меняйте код раз не реже, чем раз в месяц и будьте спокойны насчет безопасности своей сети wifi.
D-Link
Устройства этой фирмы считаются одними из наиболее популярных. На всех моделях пароль доступа меняется одинаково. Для этого нужно:
1. Запустить любой браузер.
2. В поиске ввести «192.168.0.1» или «192.168.1.1» и кликнуть на «Enter».
3. В окне, которое появилось, укажите логин и пароль. Стандартно это слово «admin».
4. После завершения идентификации откроется доступ расширенным настройкам устройства.


6. Теперь вы видите окно, где можно изменить ключ к вашему wifi. Возле «аутентификации» выбирайте «WP2A-PSK» — наиболее безопасный способ кодирования. В строке «PSK» вводите секретную комбинацию, затем для того чтобы поменять данные нажимаете «Изменить» и «Сохранить».

7. После этого запускаете перезагрузку роутера и потом подключаетесь к сети wifi через новый пароль.
Изменение пароля для других прошивок D-Link практически идентично, те же вкладки, те же названия, только вид меняется, подробнее можете посмотреть .
АSUS
Фирма Асус выпускает большой модельный ряд маршрутизаторов, которые очень простые, и легкие в эксплуатации. Чтобы поменять шифр, выполните следующее:
1. Запустите в работу браузер.
2. В поисковом поле ввести адрес роутера «192.168.1.1», кликнуть «Enter».
3. На поле авторизации введите «Admin» как логин и пароль. Если мастер уже ставил ограничение на вашу сеть wifi, тогда вводите эти данные.

4. Переходите в «Беспроводную сеть».
5. Теперь нужно заполнить строки «Метода проверки подлинности». Здесь нужно ставить WPA2-Personal, а в строке «Шифрование WPA» выбираете «AES». Теперь вписываете новую секретную комбинацию в «Предварительный ключ WPA».

Чтобы поменять пароль доступа для более новой прошивкой от Асус, необходимо:
- После стандартного входа на панель настроек роутера, слева на боковом меню надо выбрать «Беспроводная сеть».
- В этой вкладке вы заполняете SSID – сюда вписать любое слово латинскими буквами, выбираете WPA2-Personal в «Методах проверки подлинности», а в «Предварительном ключе WPA» вписываете новый ключ и кликаете на «Принять».

Обязательно перезагружаете маршрутизатор и работаете уже под новым паролем от wifi.
TP-Link
Приборы этой фирмы отличаются высокой надежностью, длительной эксплуатацией и простотой. Поменять пароль на нем очень легко и быстро сможет каждый пользователь. Для этого нужно:
1. Запустить любой удобный браузер.
2. Ввести в адресную строку браузера 192.168.0.1 или 192.168.1.1 и нажать ENTER.
3. На появившемся поле авторизации ввести стандартное слово «admin». Если при установке маршрутизатора мастер не менял стандартный пароль, тогда вводите его данные.

4. После правильного ввода логина и пароля должно появиться окно главных настроек прибора.
5. Здесь находите вкладку «Wireless».
6. Затем переходите в «Wireless Security».

7. Вводите новую секретную комбинацию.
8. Кликаете на «Save».
9. Появится красная надпись с активной ссылке «click here».
10. Перейдя по ней, вы увидите кнопку Reboot. Нажав сюда, вы перезагрузите модем.

11. После включения введите новые данные доступа на гаджетах и пользуйтесь защищенной сетью wifi.
ZyXEL
Очень популярный роутер в нашей стране. Все пользователи отмечают его как высококачественный модем, приятный внешность и простую эксплуатацию. Сегодня имеется два вида приборов от этого производителя, и смена ключа на них имеет небольшие отличия.
1. Откройте браузер.
2. В поисковом поле введите 192.168.1.1 и кликните Enter.
3. Для авторизации введите «admin» в поле «логин» и «1234» в поле «пароль», затем «Вход».

4. Чтобы поменять пароль, перейдите в «Сеть Wi-Fi» и кликните на «Соединение». На появившемся поле «SSID» вписываете имя вашей сети и нажимаете «Принять».

5. В этом же окне выбираете «Безопасность». В «Проверке подлинности» ставите «WPA-PSK/WPA2-PSK».
6. Правильный формат пароля для wifi-сети должен быть «ASCII». В этом поле внимательно вписываете новую комбинацию.
7. Для сохранения нажмите «Принять».

Для другой версии прошивки, вход остается прежним, но дальнейшие немного действия отличаются:
1. Для перехода в настройки роутера нужно нажать на значок wifi на нижней панели.
2. Открываем раздел «Точка доступа».
3. Набираем «Имя сети (SSID)».
4. В «Защите сети» выбераем WPA2-PSK.
5. В «Ключе сети» введите новый код.
6. Нажмите «Применить».

7. Теперь перезагрузите устройство.
ZTE
Эта инструкция подойдет ко всем моделям этого производителя.
1. Проверьте подключения роутера к компьютеру.
2. Откройте браузер.
3. В адресную строку введите 192.168.1.1 и нажмите ENTER.
4. Система потребует пройти авторизацию. Для этого введите слово «admin» в строке Usename и Password.
5. После ввода нажимаете Login.

6. Перейдите в раздел «WLAN», где нужно выбрать «Multi-SSID Settings».
7. Найдите строку «SSID Name» и впишите туда любое слово латинскими буквами.
8. Сохранитесь кнопкой «Submit».

9. В этом окне найдите «Security».
10. Возле поля «Authentication Typr» выберите тип шифрования WPA2-Personal.
11. В строке «WPA Passphrase» набираете новый пароль.
12. Нажатием «Submit» сохраняете изменения.

Huawei
На этом роутере поменять ключ так же легко, как и на остальных:
1. Запускаете браузер.
2. В адресной строке впишите 192.168.100.1 .
3. Окно авторизации затребует ввести данные. Чаще всего это такие комбинации:
- telecomadmin \ admintelecom (самое распространенное).
- root \ admin.
- Логин — telecomadmin с разными ключами — NWTF5x%RaK8mVbD, nE7jA%5m, NWTF5x%.

5. В строке «SSID Name» вписываете самостоятельно придуманное имя для Wi-Fi.
6. В строке «Authentication Mode» ставите WPA2Pre-SharedKey и тут же вписываете новый пароль.
7. Нажимаете «Apply».


Sagemcom
Изменить ключ на этом устройстве – стандартная процедура:
1. В адресной строке открытого браузера введите 192.168.1.1.
2. Для идентификации введите «admin» как Login и Password, нажмите «Вход».

3. Появится новое окно. В этих настройках находите «Настройка WLAN».
4. Выберите пункт «Основной», в нем возле «SSID» впишите новое имя для WiFi, если это необходимо. Сохранитесь.

5. Тут же перейдите в «Безопасность».
6. В «Выберете SSID» должно стоять имя, которое вы вписали несколько секунд назад.
7. В «Аутентификации» выбираете «Mixed WPA2/WPA-PSK».
8. В «WPA/WPAI пароль» вводите новые данные и сохраняетесь.

Перезагружаете устройство, обновляете секретную комбинацию на ноутбуке и гаджетах, и пользуетесь защищенной сетью wifi.
Аltel 4G
Изменить ключ на этом роутере так же легко, как и на остальных устройствах.
1. Введите 192.168.0.1 или http://m.home в адресной строке браузера.
2. Система затребует пароль. Здесь будет стандартное слово: password.
3. Кликаем на «Войти в систему».

4. Переходим в «Настройки».
5. Здесь выбираете «Настройки Wi-Fi».
6. В строке «Имя Wi-Fi сети (SSID)» пишите любое слово латинскими буквами.
7. Сохраните действия кнопкой «Применить».

8. В этом окне выберите «Настройка безопасности». Поставьте режим, указанный на изображении ниже. В пустую строку «Пароль» указываем новый ключ безопасности.

9. Нажимаете «Применить», перезагрузите устройство и далее можете продолжить работу.
https://youtu.be/SA4iE2EloUs
Нашли опечатку? Выделите текст и нажмите Ctrl + Enter
21 век – эпоха цифровых технологий, которые с каждым годом меняются и совершенствуются. Интернет проникает в нашу жизнь с невероятной скоростью, чем и пользуются мошенники. Кроме того, не исключено, что ваши соседи также могли подключиться к вашему Wi-Fi и используют его для своих нужд. Для того, чтобы ваш компьютер всегда был защищен необходимо время от времени менять пароль от Wi-Fi роутера. Как же это сделать?
Важно! Как сделать наиболее безопасным? Не пишите слишком простой пароль, рекомендуемая длина – восемь и более символов; чтобы злоумышленники не могли подобрать заветную комбинацию, воспользуйтесь сочетанием цифр, букв (заглавных и прописных), например: rpUk1B5y9; имя/дату рождения/любую другую личную информацию не надо использовать как пароль; воспользуйтесь специальным генератором, который можно легко найти в интернете, если возникают трудности с придумыванием пароля.
Шаг 1. Подключите роутер к компьютеру
- Подсоедините кабель от роутера к вашему компьютеру или ноутбуку, как показано на фото ниже или просто зайдите в любой браузер через Wi-Fi, но первый вариант является более надежным.

- Возьмите роутер и найдите IP-адрес (192.168.1.1/192.168.0.1 – в большинстве случаев). IP-адрес, имя пользователя и пароль легко найти, взглянув на обратную сторону устройства, а также в инструкции к устройству.

- Если пароль уже был изменен вами, но вы не можете его вспомнить, необходимо сбросить настройки, чтобы вернуться к базовым. Для этого найдите «Reset» на устройстве и удерживайте в течение некоторого времени (секунд 10).

- Если с поиском IP-адреса возникли проблемы, нажмите на меню «Пуск». Введите в строке поиска «cmd» и кликните Enter.

- В командную строку введите слово «ipconfig», затем появится строчка «основной шлюз», где и появится IP-адрес.

- Войдите в браузер (Google Chrome, Яндекс, Opera или любой другой браузер, установленный на вашем компьютере), введите эти цифры в адресную строку и нажмите Enter.

Шаг 2. Войдите в «Настройки» роутера
Появится окно, в которое нужно ввести (если вы воспользовались первым способом поиска IP-адреса, то вы уже знаете эти данные). Если до этого вы не меняли пароль, то необходимо набрать «admin» в оба поля, т.е. стандартные параметры. Если пароль уже был изменен вами, то введите свой вариант (если вы его не помните, то вернитесь к шагу 1 и сбросьте настройки).

Шаг 3. Смените пароль

Помните, что для полной безопасности вашего компьютера пароль следует менять время от времени (лучше раз в 1-2 месяца), при этом не забывайте записывать новый пароль.
Внимание! Если после смены пароля возникают проблемы с подключением, появляется окно с надписью «ошибка», то необходимо удалить подключение к вашему Wi-Fi, подключиться заново и ввести новый пароль.
Также вы можете посмотреть видео, что тщательнее изучить процесс смены пароля.
Видео — Как изменить пароль от Wi-Fi