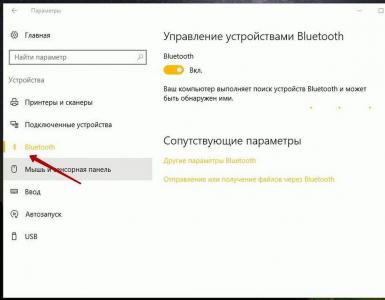Устанавливаем пароль на компьютер. Как поставить пароль на Компьютер? — Простое решение Как установить время на пароль компьютера
Привет! Сегодня понял, что написал уже много советов на блог , но о том как установить пароль на компьютер еще не писал, поэтому буду исправляться. На самом деле, это очень важный момент, который поможет защитить ваш компьютер от лишних глаз. Но если говорить по правде, то любая защита при необходимости взламывается, и если кому-то очень понадобиться ваша информация, то он ее получит. Но это уже особые случаи, я для защиты компьютера от детей и любопытных родственников, пароля который устанавливается на вашу учетную запись, будет достаточно.
Сегодня я напишу как установить пароль на вашу учетную запись в операционной системе Windows 7, можно еще установить пароль в системе БИОС, но думаю, что об этом я напишу чуть позже, в отдельной статье. Мы рассмотрим способ установи пароля, когда у вас одна учетная запись администратора.
Советую вам сразу придумать пароль, который вы будите устанавливать. Сразу скажу, никаких дат рождения, фамилий, имен и т. д. такой пароль даже взламывать не нужно, его и подобрать можно:). Придумайте хороший пароль символов так на десять. Главное, что бы вы его запомнили ну и желательно где не будь записать, только что бы никто не видел, ну вы понимаете:).
При установке пароля, внимательно посмотрите, на язык раскладки клавиатуры, так же включен, или отключен Caps lock . А то установите пароль, а при попытке зайти под ним получите отказ, было когда-то такое у моего друга, спрятал сам от себя:).
Если пароль вы уже придумали и знаете как его правильно прописывать, то давайте приступим.
Устанавливаем пароль на компьютер
Откройте “Пуск” , и нажмите на картинку вашей учетной записи, таким образом, мы быстро попадем в настройки учетных записей.
Откроется окно, в котором нажмите на “Создание пароля своей учетной записи” .
Откроется окно, в котором, мы и будем устанавливать пароль. Все очень просто, два раз вводим придуманный нами пароль, затем подсказку, это такая штука, которую могут видеть все, но только вам она должна напомнить пароль. И нажимаем “Создать пароль” .
Теперь можно перезагрузить компьютер, и при его включении нужно будет ввести установленный нами пароль, вот так:
А можно еще блокировать компьютер, например когда вы отходите от него на несколько минут. Просто нажмите Win+L , и компьютер заблокируется. Появиться окно, в котором нужно ввести установленный нами пароль и после нажатия на стрелочку, можно продолжить работу с компьютером. Иногда это очень полезно.
Для того, что бы убрать, или изменить пароль, который мы установили на компьютер, так же зайдите в пуск и нажмите на фотографию свой учетной записи. Появиться окно, в котором можно выбрать “Изменение своего пароля” , или “Удаление своего пароля” .
Для того, что бы изменить пароль, понадобиться ввести текущий пароль, а затем два раза новый. А если вы хотите удалить пароль, то просто нужно будет один раз указать текущий пароль и подтвердить удаление.
Вот так просто можно защитить свой компьютер, и так же просто можно снять защиту, например когда родственники уедут:). Удачи!
Защите компьютера всегда уделяют много внимания. Чтобы обезопасится от вирусов устанавливают антивирусы, а для защиты от нежелательных или очень любопытных пользователей можно установить пароль и тем самым закрыть доступ к информации, которая хранится на компьютере от посторонних глаз.
В этой статье мы в доступной форме постараемся объяснить, как установить пароль на компьютере при входе в систему на примере Windows 7 и 10.
Установка пароля в Windows 7
Для начала нужно попасть в настройки. Нажимаем на кнопку «Пуск» и выбираем из списка ссылку «Панель управления».
Если в «ПУ» вид отображения значков выбран «Категория», то нужно в списке найти и кликнуть по пункту «Учетные записи пользователей и семейная безопасность» и далее «Изменение пароля Windows».

В случае если выбран вид «Крупные значки» или «Мелкие значки», то ищем «Учетные записи пользователей».

После вы попадете в раздел «Внесение изменений в учетную запись пользователей», где первой ссылкой и будет «Создание пароля своей учетной записи».
Теперь мы вышли на финишную прямую. В поле «Новый пароль и Подтверждение пароля» вбиваем придуманный ранее Password, главное не забудьте его записать. В поле «Введите подсказку для пароля» можно вписать шпаргалку, на случай если вы подзабудете свой пароль. Осталось нажать на кнопку «Создать пароль» и при следующем входе в систему вам нужно будет вводить пароль, чтобы продолжить загрузку компьютера.

Как установить пароль на компьютере при входе Windows 10
На популярной ныне «десятке» установка пароля та и не только его выполняется по-другому нежели в предыдущих операционных системах от Майкрософта. Для демонстрации мы установили Win 10 на виртуальную машину.
Открываем «Пуск» и находим ярлык «Параметры» похожий на шестерёнку и кликаем по нему.

Попав в обновленную панель управления «Параметры Windows», ищем раздел «Учетные записи».

После перехода в боковом меню слева нажимаем по пункту «Параметры входа» и в раскрывшемся разделе находим надпись «Пароль», а под ней кнопку «Добавить»

В появившийся форме заполняем поля так же, как и для Windows 7. Нажимаем «Далее» и «Готово».

Вот так просто можно защитить свой компьютер от нежелательных гостей и обезопасить свои данные.
P.S. Если понадобится быстро заблокировать ПК — достаточно нажать сочетание клавиш «Win + L» и система в течении 1-2 секунд перейдет в режим выбора пользователя. Тем самым экран заблокируется и без ввода пароля получить доступ не получится.
Установка пароля на операционную систему Windows является важным шагом при организации защиты от утечки данных. Кроме того, любые ограничения пользователя, касающиеся доступа к данным, автоматически становятся и ограничениями для вирусов, так как мешают их распространению. Последовательность действий для организации защиты для различных версий ОС Windows похожа, но тем не менее имеются некоторые отличия. Кроме инструкции о том, как установить пароль на компьютер Windows XP, 7, 8, 10, в этой инструкции можно найти информацию о защите БИОСа и отдельных файлов.
Защита Windows XP
Пароль на Windows XP устанавливается в разделе Панели управления ПК «Учетные записи пользователей ». Рассмотрим последовательность действий:
- Находим и нажимаем в левом нижнем углу Рабочего стола кнопку Пуск.
- Во всплывающем меню находим раздел «Панель управления ».
- Затем, после перехода в раздел «Учетные записи пользователей
» следует кликнуть по иконке учетной записи, для которой требуется установить защиту.

- В появившемся окне следует найти раздел «Создание пароля
» и кликнуть по нему.

- В последнем окне следует занести в две формы кодовую последовательность, обязательно применяя одновременно большие и малые буквы, цифры и специальные символы. По желанию можно придумать подсказку, которая будет отображаться в форме авторизации пользователя Виндовс. Внесенные данные подтверждаем нажатием на кнопку Создать пароль
.

После этого, все попытки зайти в настраиваемую учетную запись, приведут к появлению диалога ввода заданной последовательности.
Защита Windows 7
Ответ на вопрос, как поставить пароль на Windows 7 , достаточно прост:

После следующего выхода из операционной системы ПК попытка ее загрузки под управлением данного пользователя приведет к появлению диалога авторизации.
Защита Window 8
Задача, как поставить пароль на Windows 8, решается несколько иначе:
- Переместите курсор мыши в правый верхний угол экрана и в появившейся панели кликните на «Параметры
».

- В нижней части активированного меню найдите ссылку «Изменение параметров компьютера
» и перейдите по ней.

- Откроется список параметров ОС ПК, где следует кликнуть на пункт «Пользователи
».

- Далее жмите на Создание пароля
и нажмите на нее.

- Как и в предыдущих случаях, где требовалось поставить пароль на компьютере Windows XP и 7, дважды введите придуманный защитный код в соответствующие поля. По желанию можно заполнить поле «Подсказка для пароля
». Для подтверждения нажмите на кнопку Далее
.

- Появится извещение об успешном создании пароля, в этом окне следует кликнуть на кнопку Готово
.

Защита Windows 10
Теперь рассмотрим как установить пароль на Windows 10. Эта задача решается всего в четыре шага:

Защита Windows Phone
Установить защиту на смартфон под управлением Виндовс не так просто, как поставить пароль на Windows 10 для ПК, но внимательное выполнение следующих действий решит и эту проблему:

Важно понимать, что слишком маленькое значение помешает комфортно пользоваться телефоном, а слишком большое отрицательно скажется на надежности защиты. Рекомендуемая длина 8–10 символов.
Защита БИОС
Часто возникает вопрос, как поставить пароль на компьютер без захода в Windows 7, 8 или 10. Такую возможность предоставляет БИОС . Главным преимуществом его использования для организации защиты является то, что пользователь должен вводить кодовую последовательность сразу после включения компьютера и лишь аппаратный сброс БИОСа поможет злоумышленнику обойти блокировку.
Активация входа по паролю начинается со входа в BIOS. Для этого следует нажать клавишу Del сразу после включения ПК. Возможно в Вашей версии БИОС для этого используется другая клавиша, но в любом случае она должна быть указана на стартовом экране загрузки компьютера. Существует множество версий BIOS, но названия основных разделов совпадают практически во всех.
Рассмотрим последовательность действий для установки пароля:


Блокировка ярлыков
У многих пользователей настольных операционных систем возникает вопрос, как поставить пароль на ярлык или папку. Решений этой проблемы много, так как в этих случаях следует пользоваться внешними программами, такими как LocK-A-FoLdeR , WinRaR , Folder Lock .
Итог
Итак, в этой статье мы подробно изучили, как поставить пароль на компьютер Windows 10, а также на компьютеры или ноутбуки с предыдущими версиями: 7, 8 и XP. Рассмотрели процедуру установки защиты на Windows Phone. А также показали, как установить защиту в самом начале загрузки вашего ПК при старте БИОС. Надеемся, эта статья принесет вам пользу.
Видео по теме
Если в вашем доме компьютер, один на всю большую семь, и каждому хочется чтобы никто не вмешивался в личное пространство друг друга - в таком случае выход один – нужно создать пароль для каждой учетной записи пользователя. Но как установить пароль на компьютер?
Рассмотрим более подробно этот вопрос на примере двух операционных систем.
Установка пароля для Windows 7
Все учетные записи пользователей в Windows по умолчанию имеют уровень доступа на уровне администратора. Т.е. все пользователи могут вносить изменения в работу компьютера (устанавливать различные программы и драйвера). Также по умолчанию в Windows пароли не предусмотрены, а значит защита нашего компьютера перед сторонними пользователями отсутствует.
Пароль на компьютер на Windows 7 устанавливается в следующем порядке:

Все - пароль установлен!
Установка пароля для Windows XP
Пароль при включении компьютера под управлением XP ставится сделующим образом:

Вот и все: пароль создан и запароленная учетная запись доступна только вам. Для окончания процедуры рекомендуется перезагрузить компьютер . Как видите, поставить пароль на включение компьютера оказалось совсем не сложно!
Если вы не единственный кто пользуется компьютером, то имеет смысл создать еще одну учетную запись с ограниченными правами, прописав конкретный круг доступ (например, доступ в интернет, игры и т.д.).
Аналогично можно не только установить, но и поменять ранее выставленный пароль.
К вопросу о выборе пароля
Прежде чем приступить непосредственно к установке пароля, его необходимо придумать. Казалось бы - ничего сложного, но многие пользователи допускают ошибки именно на данном этапе.
Не следует использовать для пароля любую общедоступную о вас информацию - такую как ваше имя или фамилия, имена ваших детей или даты рождения, как свою собственную, так и близких родственников.
Исключите из вариантов паролей избитые слова, такие как Пароль, Логин, Нетпароля, 12345 и так далее. Почему эти слова не походят для паролей – потому что при взломе компьютера мошенники или программы-вирусы проверяют их в первую очередь, в надежде на нашу лень при создании пароля. Чем меньше пароль будет ассоциироваться с вами или с общеизвестными словами, тем выше будет его степень надежности.
Наиболее надежным будет комплексный пароль, сочетающий цифры и буквы, прописанные разными регистрами (сочетание прописных и заглавных - пример: Гор1ШоК25).
Также учитывайте, что минимальная длина пароля для ОС Windows составляет 6 знаков.
В завершение отметим, что порой нет нужды защищать весь компьютер, если Вам нужно защитить только часть информации. В таких случаях достаточно установить пароль на папку, о чем мы писали .
Люди издавна используют для защиты своих личных данных различные ухищрения. Замки, сейфы с паролями, банковские ячейки и, конечно, сетевые хранилища позволяют сберегать всю нужную информацию вдали от чужих глаз. Но и компьютер может многое рассказать о взаимодействующем с ним человеке. Конечно, если вы являетесь единственным пользователем ПК, беспокоиться о сохранности ваших данных не стоит. А вот что делать с рабочим компьютером, доступ к которому имеется у многих сотрудников? Самый простой способ решить проблему с «легкодоступностью» информации – установка пароля на свою учетную запись. Как установить пароль на компьютер?
Перед тем как приступить к решению проблемы, создайте пароль, который можете знать только вы. Многие используют в качестве пароля пин-код банковской карты. Не стоит указывать в пароле большое количество букв и цифр. Пароль должен быть одновременно коротким и сложным. Если же вы решили запаролить компьютер, чтобы ограничить доступ к нему детей, то не указывайте в качестве пасса год или дату рождения ребенка, так как подобный пароль вводится ими в первую очередь.
Для того чтобы установить пароль на компьютер, вам потребуется открыть «Панель управления» через меню «Пуск».
После этого в верхнем правом углу из выпадающего списка выберите «Мелкие значки». Кликните по вкладке «Учетные записи пользователя».

Отобразится название вашего профиля и его статус. Нажмите ссылку «Создание пароля для своей учетной записи».

Укажите дважды новый пароль в соответствующих окошках и кликните «Создать пароль».

Если вы беспокоитесь о своем беспамятстве, то вы можете задать подсказку к своему паролю. Но имейте в виду, что подсказка будет видна всем пользователям, пытающимся ввести пароль. К примеру, вы указали в качестве пароля пин-код банковской карты. Укажите в подсказке «Пин-код» и, если вы забудете его, то введенное слово подскажет вам суть вашего пароля.

В любой момент вы можете изменить пароль, установленный на компьютер, или вовсе его удалить. Достаточно нажать на кнопку «Изменение своего пароля» или «Удаление …» соответственно. При удалении пароля с учетной записи вам потребуется ввести текущий пассворд.

Казалось бы, ответ на вопрос, как установить пароль на вход в компьютер, довольно прост. Но у многих пользователей возникают проблемы как с установкой пасса, так и с его последующим вводом. При вводе пароля обязательно учитывайте раскладку. Несомненно, лучше использовать цифирный пароль, ибо при его вводе неважно, какая раскладка клавиатуры активна. Ни в коем случае не записывайте пароль на листок и не оставляйте его рядом с компьютером или под клавиатурой. Нет смысла в таком случае паролить систему, поскольку пассворд находится в легкодоступном месте.
Опытные пользователи знают, что подобным способом невозможно уберечь компьютер от взлома, так как пароли легко сбрасываются при помощи загрузочных флешек в течение пары минут. Достаточно сохранить специальную программу на флешку, вставить ее в компьютер и загрузить ПК. Но по крайней мере установкой пасса вы защитите свой компьютер от «обычных» пользователей, которые будут долго перебирать пароль и в конце концов бросят эту затею. Рекомендуем посмотреть следующий видеоролик по установке пассворда на учетную запись: