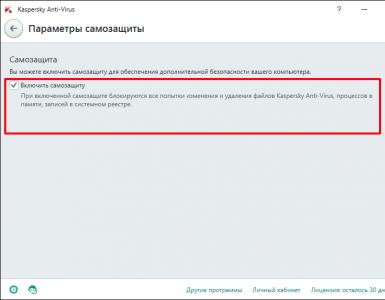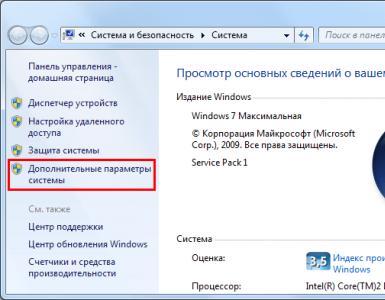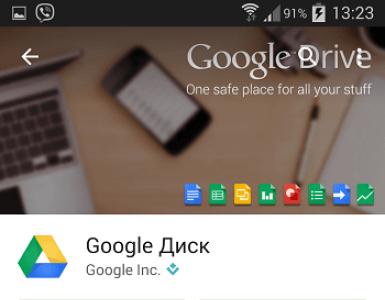Как удалить всю информацию с пк. Очищаем компьютер без переустановки Windows
Для безвозвратного стирания файлов с винчестера требуются определенные познания, а работая с USB- и SSD-накопителями, можно попасть в ловушку.
Разные накопители предоставляют разные возмоности для полного удаления файлов Вы считаете файл безвозвратно удаленным? Как бы не так: большинство документов, которые вы стирали в последнее время, благополучно пребывают в первозданном виде на вашем накопителе. Это плохо, если вам нужно передать коллеге вроде бы пустую флешку или вы хотите продать свой старый ноутбук, но хорошо, если вы случайно удалили результат многодневного труда. При помощи соответствующих утилит ваши данные могут быть восстановлены всего за пару кликов мышью. Если же вам требуется, когда надежно и с гарантией удалить информацию с носителя, следует проделать немного больше операций, чем простое нажатие клавиши «Delete».
Суть проблемы в следующем: операционная система Windows чрезвычайно трепетно относится ко всем файлам, когда речь идет об их удалении. Чтобы защититься от ошибки пользователя, после нажатия им клавиши «Delete» операционная система перемещает удаляемый файл в Корзину. Из Корзины его можно стереть вручную, либо после ее переполнения происходит автоматическое удаление для начала самых старых файлов. Размер Корзины пользователь может установить самостоятельно для каждого имеющегося в системе жесткого диска. Следует помнить, что и после ее очистки, и после удаления файла минуя Корзину (сочетанием клавиш «Shift+Delete») содержимое документа все равно остается на жестком диске. Причина проста: физически файл стирается лишь после того, как занятая им область на винчестере заполняется другими данными.
Очевидно, что на подобное удаление требовалось бы столько же времени, сколько уходит на обычное копирование файла. Вот почему Windows просто помечает соответствующие стертым данным записи в главной файловой таблице (Master File Table) как удаленные. Эта таблица объединяет имена файлов с физическими блоками на жестком диске. Таким образом, содержимое файла остается записанным на винчестере, хотя операционная система про него уже «забыла».
То же самое происходит и тогда, когда вы форматируете носитель. При этом ОС полностью заменяет главную файловую таблицу и другие метаданные файловой системы чистыми версиями. В области данных все файлы остаются в неизменном виде. Единственное отличие между нормальным и быстрым форматированием заключается в том, что в последнем случае носитель не проверяется на наличие физических ошибок.
Почему Windows лишь делает вид, что стирает файлы?
Windows сохраняет информацию о каждом файле в главной таблице файлов (Master File Table). Это скрытый файл, к которому имеет доступ только операционная система. В нем содержатся имена файлов, а также метаданные, такие как имя пользователя и его полномочия по работе с файлом. Кроме того, в MFT указывается, где на винчестере хранится каждый файл и фрагментирован ли он (то есть расположен ли он несколькими блоками в разных секторах диска). Когда вы стираете файл, он всего лишь помечается в MFT как удаленный. Содержимое этого файла остается на винчестере в исходном состоянии, а специальные утилиты, исследующие жесткий диск на предмет наличия структуры известных типов файлов, позволяют восстановить его без потерь. Вот почему важно не только удалять конфиденциальные данные, но и перезаписывать диск с использованием специализированных утилит. Только это сделает восстановление невозможным.
Многие из вас уже успели обзавестись ноутбуками на базе Windows 8.1. Кому-то последняя операционная система компании Microsoft не понравилась, кто-то просто решил приобрести более современную модель. В общем, по той или иной причине вы решили продать или подарить кому-то свой ноутбук, работающий под управлением Windows 8.1, но не знаете, как стереть с него все ваши личные данные, включая основной аккаунт, документы, фотографии, приложения, данные платежных систем и так далее. Сейчас мы расскажем вам о том, как это сделать, проделав 8 простых шагов.
Шаг 1: Откройте так называемую “чудо-панель” (Charms Bar) на рабочем столе Windows 8.1, переместив курсор к правому краю экрана, нажав кнопки Windows+C или просто, вытащив ее жестом (если у вашего ноутбука ).

Шаг 2: Нажмите на иконку “Настройки” (Settings, похожая на шестеренку) в нижней части чудо-панели, после чего перед вами откроется другое меню. Внизу будет написано “Изменить настройки ПК” (Change PC settings), жмите туда.

Шаг 3: В настройках ПК, вы увидите справа большую панель и колонку меню слева. В этой колонке есть несколько опций. Нужная вам называется “Обновление и восстановление” (Update and recovery), откройте ее.

Шаг 4: Следующее меню построено по той же схеме, но на этот раз там меньше опций. Хотя это может показаться странным, так как вы собираетесь очистить жесткий диск, нужный вам пункт называется “Восстановление” (Recovery). Выберите его.

Шаг 5: Теперь у вас справа появились три основные опции. Так как вы хотите стереть все файлы с жесткого диска, вам нужно выбрать пункт “Удалить всё и переустановить Windows” (Remove everything and reinstall Windows). Не волнуйтесь, после нажатия на эту кнопку удаление еще не начнется, поэтому нажимайте “Начать” (Get Started).

Шаг 6: Следующий экран может показаться вам немного пугающим, потому что появится предупреждение о том, что случится, когда вы сбросите свой ноутбук на заводские настройки. Нажав кнопку “Далее” (Next), вы еще не приступите к процедуре удаления, поэтому это отличный момент для того, чтобы еще раз убедиться в том, что вы скопировали с ноутбука все нужные вам данные в надежное место (например, на внешний жесткий диск или другой ПК).

Шаг 7: Если в вашем ноутбуке установлено больше одного жесткого диска или он был разбит на несколько виртуальных разделов (диски “C:\”, “D:\” и т. д.), тогда вам будут предложены варианты какой из них очистить - только тот, на который установлена Windows 8.1, или сразу все. Выберите последний вариант, чтобы стереть все данные наверняка.

Шаг 8: Теперь вы достигли точки невозвращения. Выбрав одну из предложенных опций, вы запустите процесс удаления файлов, поэтому остается только выбрать подходящий метод. Для того, чтобы удалить абсолютно все данные с компьютера, вам нужно выбрать опцию “Полностью очистить жесткий диск” (Clean the drive fully). Нажимайте туда, после чего Windows удалит все файлы и переустановит сама себя.
Материал подготовлен при поддержке сервис центра “Лаборатория PC” - замена матрицы на ноутбуке и другие услуги по ремонту ноутбуков любой сложности в Санкт-Петербурге.
В связи с различными обстоятельствами – сбоями в работе, при пропаже или продаже, например, — у владельца возникает потребность либо частично, либо полностью стереть все находящуюся в его «шестёрке» информацию. Производитель позаботился о сразу нескольких различных вариантах выполнения данной процедуры.
Сброс текущих настроек
Если Вы хотите почистить уже порядком «захламлённую» программами память смартфона, или восстановиться после неудачной установки обновления iOS 8 – Вам будет полезен данный способ. С его помощью можно сбросить все его программные настройки до первоначального состояния, причем, только их, все личные данные владельца сохранятся.
Особенно это актуально для модели с шестнадцатью гигабайтами встроенной памяти, когда каждый свободный мегабайт на счету. И хорошо время от времени очищать его от программного «мусора», который регулярно накапливается, даже если мы вроде бы и ставим ничего нового. Просто уже имеющиеся программы постоянно фоново обновляются, и тем самым заполняют и так ограниченные закрома памяти.
В этой целью зайдите в меню настроек, найдите в нём вкладку – Основные, в ней, в самом низу – выберите Сброс.

После запуска вами данной операции, системные настройки телефона «откатятся» до заводских. Однако всё содержимое: фото, музыка, видео, адреса, пароли, приложения и прочие — останутся нетронутыми.
Удалить всё!
Но в некоторых ситуациях нужно основательно почистить систему и бесповоротно удалить содержимое шестого айфона. Как же наверняка стереть все данные, чтобы нигде не осталось никаких «шлейфов» и «хвостов» для его восстановления посторонними людьми — в случае если Вы задумались над продажей гаджета?
Для этого частично повторите предыдущую процедуру, дойдя вплоть до меню – Сброс. В нём выбирайте в этот раз предложение о стирании контента и настроек. Система предупредит о том, что запуск этого процесса приведет к потере всех имеющихся данных и медиафалов, сбросу настроек.

После того как Вы дважды подтвердите согласие на удаление всех данных, и введёте пароль Apple ID (подтверждение паролем потребуется в том случае, если у Вас была ранее активирована функция Найти айфон) — стирание запустится. По завершении процесса Вы получите девственно- чистый гаджет, с основными заводскими предустановками.
Не забудьте, перед тем как стереть, сделать копию всей личной информации в iTunes или iCloud, чтобы иметь возможность восстановить её на новое устройство, при необходимости.
Стирание посредством iCloud
Ещё один возможный способ удаления всех данных – через вышеназванную фирменную яблочную опцию Найти iPhone. Он более трудоёмок, но не менее действенен. Прежде всего, Вам потребуется её активировать, в случае если она была отключена. Для этого подключите смартфон к интернету. В настройках телефона найдите iCloud, в нём — Найти iPhone, и переведите датчик, сбоку от него, в активное состояние.

Система снова запросит у Вас подтверждение активации этой ответственной и важной функции – паролем, а также Apple ID.
Затем, с помощью любого стороннего девайса – компьютера, планшета — зайдите на сайт iCloud. В диалоговом окне на сайте введите свой Apple ID и пароль. После этого войдите во вложение сайта — Найти iPhone. Найдите в верхней панели вкладку все устройства, щёлкните на нужное — из выпавшего списка. В верхней части, справа, появится ваш iPhone, с тремя предложениями действий — выберите стереть.

В высветившемся запросе блокировки активации (препятствующей потенциальным мошенникам стереть устройство после кражи) снова введите свой пароль от ApID.
Потом нажмите «Далее», и «Готово» – процесс удалённого стирания запустится. По завершении его, при попытке включить iPhone, снова придётся ввести Apple ID с паролем.
После данной манипуляции все изменения, внесённые вами в процессе эксплуатации устройства, аннулируются. Но созданные резервные копии айфона в облаке всё равно остаются, и Вы сможете ими воспользоваться для перекидывания на новый гаджет либо при восстановлении действующего.
Если после того как стереть, Вы планируете продажу своего устройства, отключите iCloud от вашего аккаунта, чтобы новый владелец мог без проблем внести и установить свой. Для этого в настройках, в iCloud нажмите красную вкладку «выйти».
Плюс ко всему на сайте iCloud сотрите его из учётной записи своего Apple ID. Всё, ваша «шестёрка» теперь чиста и готова к продаже!
Другие способы стирания
Также можно стереть все данные и настройки через меню программы iTunes. Обновив до последней версии и запустив iTunes, подключите кабелем айфон. В меню обзор, на компьютере, выберите свой гаджет, и в выпавшем окне нажмите на предложение о восстановлении iPhone.

Если вами ранее была активирована опция Найти iPhone, программа попросит её отключить. Поэтому перейдите в iCloud на смартфоне, по описанному в предыдущем методе линку, и деактивируйте её. После отключения снова кликните на «восстановить» в окне iTunes. Запустится восстановление, при котором сотрутся все пользовательские данные и настройки, а iOS автоматически обновится до последней версии. Готово.
Вот в принципе и всё, что потребуется сделать. Как видим, нет ничего сложного, даже малоопытный пользователь может легко справится с поставленной задачей и сотрёт всё, что было создано на айфоне. Иногда стирание помогает успешно избежать возникновения некоторых неполадок системного характера.
И ещё раз напоминаем, берегите свои данные и не забывайте регулярно делать резервные копии. Несколько минут вашего времени, позволят сберечь годами накопленный бесценный багаж информации. А удалить её – секундное дело.
Это твой последний день на работе. Пора лить слёзы! Между сопливым прощанием на утреннем собрании и посиделками с коллегами ты должен сделать кое-что очень важное: скопировать всю свою информацию и безопасно очистить компьютер. Сделай это по-умному, следуя нижеприведённой инструкции.
Прежде чем полностью очистить свой компьютер убедись, что ты скопировал всё, что представляет важность. PDF-файлы, фотографии, своё резюме и всё близкое твоему сердцу. Если тебе нужно сохранить всего лишь несколько цифровых файлов, используй флешку. Они дешевы, легко занимают место в сумке и имеют ёмкость, которая начинается с 2 гигабайт. Другой вариант для сохранения небольших файлов — облачные сервисы вроде Google Drive , Dropbox или OneDrive . Убедись, что ты используешь персональный аккаунт, не связанный со старой работой. Если требуется сохранить больше, чем всего лишь несколько гигабайт данных — внешний жесткий диск будет лучшим решением.
Хотим подчеркнуть, что следует сохранять свою работу, но не покушаться на конфиденциальную информацию, принадлежащую компании. Иначе не избежать неприятностей.
У тебя не будет доступа к почтовому серверу компании после того, как ты уйдёшь. Если на нём есть важные письма или контакты, которые требуется сохранить, перешли их на свою личную почту.
Проверь USB-порты
А вдруг ты забыл USB-кабель в компьютере, когда заряжал телефон? Будь уверен, что проверил порты USB не только на забытые кабели, но и флешки, периферию и всё, принадлежащее тебе, что ты втыкал в собственность компании.
Запиши новое исходящее сообщение, в котором сообщи, что покинул компанию, и укажи к кому теперь следует обращаться клиентам. Не забудь удалить все сообщения из голосового почтового ящика.
Выйди из своего почтового ящика
Если ты используешь десктопный email-клиент (не тот, который запускаешь в браузере), сотри всё в его папках и затем выполни выход из аккаунта. Эта процедура скорее всего приведёт к его стиранию в настройках клиента. NB : прежде, чем ты будешь этим заниматься — уточни, позволяет ли политика компании сделать это. Некоторые должности требуют сохранения коммуникаций в течение месяцев, а то и лет, вне зависимости от того работаешь ли ты ещё в фирме.
Сотри свой компьютер
Если у тебя нет прав администратора для устройства, то стоит удалить всю конфиденциальную информацию с компьютера прежде, чем ты передашь его IT-специалистам (мы осветим этот момент в следующей секции). Но если имеется неограниченный доступ к ПК, отмой этого пёсика дочиста! Это уничтожит всё на жёстком диске — так что сделай это в последнюю очередь, после того, как ты сохранил всё важное, и перед тем, как передать устройство фирме. Помни, что данная может занять несколько часов, так что планируй всё заранее.
Если у тебя Макбук, то ты можешь сделать очистку просто переставив Mac OS X — операционную систему. На сайте Apple можно найти чёткие инструкции по поводу этого в центре поддержки .
Один из лучших методов для Windows-машины — использовать DBAN (Darik’s Boot and Nuke, специфический софт для стирания информации — ред. ). На сайте Bestbuy есть несколько неплохих инструкций по его использованию. А вот ещё два приложения, которые могут сделать то же самое — KiLLDisk и DPWipe .
Тебе может прийти в голову, что безопасное стирание компьютера необязательно, однако ты не представляешь что случится с этой машиной после того, как она окажется у работодателя. Её могут отдать другому работнику, продать или даже выбросить. Безопаснее не оставлять никаких следов. А ещё, поверь, никому не хочется натыкаться на умильные фоточки твоего пёсика, разгребая старые файлы.
Сотри свой телефон
Если ты счастливчик, которому компания предоставила в пользование мобильный телефон, сотри и его тоже. Это сделать легче и быстрее чем ПК. В IPhone зайди в настройки, затем во вкладку «Основные», пролистай до самого низа и нажми сброс. Затем выбери пункт «Стереть контент и настройки». Это сбросит твой аппарат к установкам по умолчанию. Есть IPad? Процедура точно такая же.
На Android-телефоне, зайди в настройки. Во вкладке «Личное» (название может отличаться на аппаратах различных производителей — ред. ) ты найдёшь пункт «Резервное копирование и сброс». Выбери «Сброс к заводским настройкам».
Нет прав доступа для стирания устройства?
Если у тебя нет соответствующего разрешения стирать всю информацию с твоей машины, то специалисты IT-отдела, возможно, сделают это за тебя. Но самая лучшая идея, для твоей же личной безопасности – это выйти из аккаунтов из всех запускаемых приложений. Slack, HipChat, и особенно твой браузер.
Будь уверен, что ты очистил или удалил все пароли из своих веб-аккаунтов, которые хранятся на компьютере. Если ты используешь современный браузер вроде Chrome, Safari, Edge или Firefox, то они, как правило, сохраняют твои пароли для веб-сервисов и привязывают их к Google ID , связке ключей Apple iCloud или сервису Firefox Sync . Если ты залогинен в браузере на рабочем компьютере, убедись, что после твоего ухода ни у кого не останется доступа к твоим паролям.
Если ты используешь какой-то конкретный браузер только для работы или твой браузер-логин связан с рабочим ID, то ты можешь принудительно заставить его забыть все пароли.
У тебя Chromebook?
Удали все скачанные файлы, затем выйди из системы и сотри аккаунт . Если у тебя нет разрешения сделать это, то
Собираетесь продавать ноутбук и заменить его более подходящей вашим актуальным требованиям моделью? Для такого дела нужно хорошенько подготовить устройство. Никто не хотел бы, чтобы его личная информация была кем-то увидена и попала в руки злоумышленникам, поэтому поговорим об очистке гаджета. Как очистить компьютер перед продажей? Как стереть всю информацию кроме виндовс? Подробный алгоритм такой работы мы и разберем в этой статье.
Очищаем ноутбук
Перед тем, как избавиться от любого устройства, на котором хранится ваша личная информация, нужно позаботиться о том, чтобы полностью ее уничтожить. Только при полной уверенности в отсутствии личной информации на гаджете, устройство можно продать или выбросить.
Важно! Это очень важно, поскольку практически на всех накопителях данные, которые удалены обычным способом, легко возможно восстановить. Не всегда обычным удалением можно полностью избавиться от информации.
Диски и их функционал
Ноутбуки и компьютеры с внутренними накопителями будут нуждаться в стирании только в том случае, если они оснащены механическими или гибридными жесткими дисками.
Данные с твердотельных носителей уничтожаются безвозвратно, виной этому — команда TRIM. Именно благодаря ей SSD работают так быстро. Повторимся, что речь пойдет о гибридных и механических дисках.
Операционные системы и их возможности
На счет разных операционных систем есть свои нюансы:
- В Windows 8 и 8.1 существует функция “Удаление всех данных и переустановка Windows”. Опция “Полностью очистить диск” обеспечит полное уничтожение информации без возможности последующего ее восстановления.
- Для Windows 7 можно воспользоваться утилитой DBAN. Она позволит перезаписать абсолютно все файлы на диске случайным набором данных. Такой метод требует последующей установки операционной системы.
Важно! Многократное повторение подобного рода процедур не требуется.
- Mac, оснащенные механическими дисками, нужно загрузить в режиме восстановления. Для полного удаления нужно воспользоваться “Дисковой утилитой”, а затем переустановить операционную систему.
Если вас волнует, как почистить ноутбук перед продажей, не прибегая к переустановке операционной системы — читаем дальше.

Удаление защищенных файлов и папок
Скорее всего, многие пользователи компьютера хоть раз в жизни сталкивались с проблемами при удалении каких-нибудь файлов или папок. Вы нажали кнопку Delete или выбрали команду “Удалить” в контекстном меню, но сам процесс удаления файлов не собирается осуществляться, а появляется сообщение об ошибке.
Такие файлы обычно имеют “замочек” возле ярлыка. Эти файлы могут создаваться вирусами или иметь другое происхождение, но избавиться от них нужно — это безоговорочно.
Что же делать при возникшей ситуации?
Проверьте ваше устройство антивирусом на предмет угроз и очистите, если таковые найдутся. Приступим к самим защищенным файлам и папкам. Обратимся к утилите — Unlocker. Данная программа совершенно бесплатна и находится в общем доступе в интернете, да и со своей задачей она прекрасно справляется:
- Устанавливаем саму программу.
- Нажимаем на “нежелательный” файл или папку ПКМ (правой кнопкой мыши) и выбираем строчку “Unlocker”.
- В появившемся контекстном меню выбираем пункт “Удалить”.
- Нажимаем “ОК” и ждем окончания процесса.
Удаление паролей в разных браузерах
Функция автосохранения в браузерах очень удобна, но не в случае передачи вашего устройства в пользование другому человеку. Речь пойдет об удалении паролей в разных браузерах.
Удаление в Google Chrome:
- Открываем “Настройки”, переходим в “Дополнительные настройки”, находящиеся в самом конце страницы.
- Переходим в раздел “Пароли и формы”, в пункте “Предлагать сохранять пароли для сайтов” нажимаем на “Настроить”.
- В появившемся окне удаляем пароли.
Удаление в Mozilla Firefox:
- Нажимаем на кнопку “Открыть меню”. Далее переходим в “Настройки”.
- В открывшемся окне находим вкладку “Защита”.
- Переходим в раздел “Пароли”, находим там “Сохраненные пароли”, здесь и производим удаление паролей.
- Все сохраненные пароли можно удалить нажатием одной кнопки: “Удалить все”.
Удаление в Яндекс.Браузер
Для удаления данных из этого браузера есть инструкция по переходу между вкладками:
- “Настройки браузера Yandex”.
- “Настройки”.
- “Показать дополнительные настройки”.
- “Пароли и автозаполнение”.
- “Управления паролями”. Непосредственно здесь удаляются данные автозаполнений и вся прочая введенная информация.
Удаление в Opera
По порядку:
- “Настройка и управление Opera”.
- “Настройка”.
- “Безопасность”.
- “Пароли”.
- “Управление сохраненными паролями”.
- “Сохраненные пароли”. Удаление паролей производится здесь.

Удаление в Internet Explorer
Для удаление данных здесь нужно произвести следующие действия по переходу:
- “Сервис”.
- “Свойства браузера”.
- “Содержание”.
- “Автозаполнение” — “Параметры”.
- “Параметры автозаполнения” — “Удалить журнал автозаполнения…”.
- В окне “Удаление истории обзора” отмечаем флажком пункт “Пароли” и тыкаем кнопку “Удалить”.
Важно! Для удаления сохраненных паролей, чтобы очистить компьютер перед продажей, можно воспользоваться сторонними приложениями, с такой задачей прекрасно справится тот же CCleaner.
Паранойя?
Даже после всех проделанных действий вас не покидает ощущение того, что полностью очистить компьютер перед продажей не удалось? Если вы боитесь, что ваши сокровенные данные достанут с самых жутких глубин, предлагаем вам проделать следующие действия:
- Создайте новый административный аккаунт.
- Просмотрите все другие аккаунты на устройстве.
- Удалите все ненужные (с точки зрения продажи) программы и файлы/директории.
- Очистите “temp’ы” (Об этом полно подробных статей).
- На свободном месте создайте отдельный раздел и зашифруйте его TrueCrypt-ом. На выходе имеем два раздела: зашифрованный и раздел с системой и минимальным объемом данных.
- По первому разделу пройдитесь при помощи ccleaner.
- Удалите зашифрованный раздел и объедините свободное место с первым.