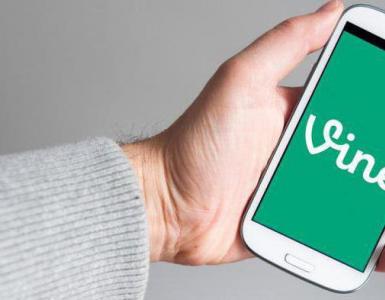Установка 2 жестких дисков на один компьютер. Подключение двух жестких дисков
Установка жёсткого диска на компьютер – занятие не сложное и нечего пугаться, если вам предстоит самому это сделать, даже если вы свой компьютер в открытом виде никогда не видели. Я сейчас вам всё объясню, и всё у вас получится.
Установка жёсткого диска на компьютер потребуется в случае, если вы собираетесь обновить свой девайс, собираете компьютер с нуля или хотите второй HDD. Эта инструкция поможет вам в первых двух случаях. Но в случае замены HDD я не буду рассказывать, как извлечь старый, думаю, с этим проблем не возникнет, а только покажу, как правильно поставить новый. А вот про подключение второго харда расскажу как-нибудь в другой раз.
Установка нового жёсткого диска начинается с прикручивания его к корпусу. Делается это с помощью болтов. В корпусе харда есть резьбовые отверстия, в корпусе компьютера есть пазы. Через них и прикручивается.
Убедитесь, что установленное устройство не помешает вентиляции внутри системного блока, а также что все провода и шлейфы спокойно дотягиваются до него без натяжки.
Только на сервисе https://doctorsmm.com/ в ограниченный период времени действуют скидки на продажу просмотров в Инстаграм. Торопитесь, чтобы успеть приобрести ресурс с наиболее удобным скоростным режимом к видео или трансляции, а опытные менеджеры помогут Вам разобраться в любом вопросе.
Подключение жёсткого диска к материнской плате
Болты зафиксированы, и переходим к проводам и шлейфам. Подключите , с помощью которых HDD будет с нею сообщаться.
В зависимости от типа HDD, они будут отличаться – ATA (IDE) и SATA. Первые более старые, вторые новые, но оба вида всё ещё бывают в продаже.
Подключение жёсткого диска IDE к материнской плате осуществляется с помощью шлейфа, который отличается большим количеством контактов, пинов, и поэтому он широкий. На шлейфе имеется замок, который не позволяет подключить его неправильно. Поэтому ошибиться невозможно. Соедините с помощью IDE шлейфа HDD и материнскую плату.
Подключение жёсткого диска SATA происходит с помощью узкого шлейфа. Перепутать гнёзда подключения на материнской плате будет невозможно, так как SATA подойдёт только в правильный разъём. С помощью SATA шлейфа следует соединить HDD с материнской платой.
Подключение жёсткого диска к питанию
В жёстких дисках IDE и SATA различаются и кабели питания. Большинство для одного и другого вида или имеются специальные переходники.
Для подключения жёстких дисков IDE используется разъём 4-х пиновый Peripheral Power Connector. Для жёстких дисков SATA нужен разъём SATA Power Connector. В обоих случаях нельзя перепутать подключения, поэтому не опасайтесь, что сделаете что-то не правильно.
Отличия подключения жёстких дисков IDE и SATA
Казалось бы, процедура подключении одинаковая, но на самом деле IDE немного отличается от SATA тем, что там требуется установить позицию перемычки, так называемого джампера.
Материнская плата снабжается обычно парой разъёмов для IDE устройств, и в каждое может быть подключено по два девайса. В каждой паре может быть одно устройство master и одно slave, и нельзя, чтобы было два одинаковых. Жёсткий диск должен иметь позицию master, если с него загружается Windows. Второе устройство в этой же ветви подключения должен быть slave.
Если всё это трудно понять, то просто поставьте джампер на master, если в вашем компьютере только один жёсткий диск.
Карту подключения джампера вы сможете найти на самом корпусе жесткого диска.
Как подключить жесткий диск в компьютер?
Со стационарным компьютером дело обстоит намного легче, чем с ноутом, поэтому давайте начнем с него. Итак, вы уже знаете, на какие характеристики опираться при покупке, поэтому оставим эту тему за рамками сегодняшней статьи.
- Прежде всего, еще перед покупкой, вы должны были разобраться, какие свободные разъемы для подключения дисков имеются на вашей системной плате — старый IDE или одна из разновидностей SATA (I, II или III).
- И второе — какие свободные разъемы питания имеются на .
Современные хард-диски, материнки и БП работают с разъемами типа SATA. Однако, если на блоке питания они все уже заняты, то позаботьтесь также о покупке переходника Molex-SATA, чтобы подключить ваш второй диск к питанию типа Molex.
Если же вы хотите задействовать вторым старый хард диск с подключением к материнской плате типа «IDE», а последняя у вас новая и уже не имеет такого входа, то покупаем переходничок с IDE на SATA.
Другой вариант подключить жесткий диск к компьютеру, в котором нет для него соответствующего разъема, — использовать специальный IDE-SATA контроллер PCI. Плюс его в том, что с ним можно как подключить старый IDE диск к новой плате, так и новый SATA диск к старой материнке. Выглядит он как карта расширения, которая вставляется в слот PCI на системной плате и добавляет к ней поддержку работы с IDE устройствами. Напомню, что к стандартному шлейфу можно подсоединить сразу два диска или дисковода.

Допустим, вы уже выяснили все свои нюансы, приобрели второй жесткий диск и при необходимости переходники, и теперь надо его установить в корпус и подключить к материнской плате и блоку питания. Сначала закрепляем винчестер в специальной корзине в корпусе, либо вставляем его по направляющим и закрепляем специальным крепежом или обычными винтами — в зависимости от .

После этого подключаем «маленький» SATA к соответствующим разъемам на задней части диска и на материнской плате, а в розетку SATA большего размера (для питания) вставляем либо переходник, соединенный с кабелем от блока питания, либо непосредственно кабель БП с SATA вилкой. Делаем это осторожно, чтобы не сломать розетку на жестком диске, так как снизу ограничителя нет и можно легко отломать кусок платы с контактами этого разъема.
На приведенном ниже скриншоте зелеными стрелками обозначены широкие SATA, подключающие второй жесткий диск к блоку питания, а красными — узкие, которые идут к материнке.

Да, не забудьте, что все подключения нужно делать при отключенном от розетки БП, либо при выключенном тумблере питания, если таковой на нем имеется. Как видите — ничего сложного нет.
Как установить второй жесткий диск в ноутбук?
Неужели и такое возможно? Да, сегодня можно также увеличить объем места не только на стационарном ПК, но и в ноутбуке. И для этого совсем необязательно заменять стандартный жесткий диск, который уже в ноуте имеется, а следовательно не придется столкнуться со всеми сопутствующими проблемами, такими как перенос файлов и переустановка Windows и всех программ на новый винчестер.
Второй жесткий диск в ноутбук (напомню, размером 2.5 дюймов) подключается при помощи специального переходника, который устанавливается вместо нотбучного DVD привода — согласитесь, сейчас этим устройством почти никто не пользуется. А при необходимости просмотра дисков всегда можно воспользоваться внешним, подключаемым по USB.
Вот таким образом выглядит данный переходник, изобретенный (или скопированный?) китайцами:

В интернет-магазинах его можно найти по названию «2nd SSD HDD HD Hard Disk Driver Caddy SATA for 12.7mm CD / DVD-ROM Optical Bay». Внутри и снаружи этого адаптера имеется разъем для подключения диска и для подключения самого переходника к плате ноутбука.
Итак, вставляем винчестер в адаптер. Возможно, также еще придется прикрутить самостоятельно крепление к задней стороне адаптера, за которое он будет привинчиваться к корпусу ноута.


И на его место вставляем адаптер и точно также закрепляем тем же винтом. После этого в меню «Компьютер» появится новый жесткий диск, который после форматирования можно полноценно использовать.
Как установить в компьютер 2 жесткий диск маленького размера?
Говоря о подключении жесткого диска нельзя не затронуть и такую проблему, с которой иногда сталкиваются пользователи, когда есть необходимость установить винчестер или SSD 2.5″ в компьютер, в корпусе которого имеются крепления только под стандартные диски размером 3.5″. На этот случай также имеются специальные переходники, в котором можно такой хард закрепить и вставить в штатное место под диски большего диаметра.

BIOS не видит второй жесткий диск
Еще одна распространенная проблема, с которой можно столкнуться при установленных 2 жестких диска — один из них компьютер просто не видит. Прежде всего, если вы используете переходник, то дело может быть в нем. используйте заведомо исправные адаптеры.
Если же вы его не использовали или ваш переходник рабочий, то все дело в настройках BIOS, а именно неправильно задан режим работы контроллера жестких дисков.
Перезагружаем комп, заходим в BIOS и ищем пункт «SATA Controller» (или SATA ATA/IDE/Raid Config, Mass Storage Controll или что-то еще типа того для установки режима работы HDD). Если вы подключили к материнской плате диск с по кабелю SATA и при этом на компьютере установлена современная операционная система (Windows Vista, 7, 8 и выше), то в данном пункте может быть активирована позиция AHCI, IDE, Native или Enchansed. При этом
только в режиме AHCI будет достигаться максимальная скорость передачи данных с диска.
Если же более старая Windows, или если винчестер подключался то только IDE, Native или Enchansed.
Также должны быть активированы (Enabled) сами контроллеры дисков. Приведу пару скриншотов из разных BIOS с данными настройками:

Если в вашем компьютере 2 жестких диска (или диск + DVD привод) и оба они подключены по шлейфам IDE, то проблема может заключаться в неправильной их настройке между собой. Если у вас как раз такое подключение и в BIOS вы видите следующую картинку:
то это ваш случай. В данной конфигурации (когда оба по IDE подключены) один диск должен быть Master, то есть главный, тот на котором Windows, а другой Slave, то есть второстепенный.
Настраивается этот приоритет при помощи специальной перемычки (джампера), устанавливаемой на контакты на задней части корпуса.
Все возможные положения данной перемычки и их режимы описаны как правило на наклейке на корпусе диска. У разных производителей они могут отличаться.

Из нашей таблицы мы видим, что если на диске установлен Windows и он у нас будет главным (Master), или если он используется один, то ставим перемычку на первые 2 вертикальных контакта. Если же второстепенным (Slave) то перемыку снимаем вовсе.
Проделываем это с нашими винчестерами и снова заходим в BIOS. Теперь они автоматически определятся материнкой и должна нарисоваться такая картинка:

Спасибо! Не помогло
Всем привет! Недавно у меня знакомы спросил, а как подключить второй жесткий диск к компьютеру или ноутбуку. В общем не долго думая я решил написать по этому поводу статью для вас. Заранее говорю, что если у вас что-то не будет получаться — пишите об этом в комментариях, я помогу. А теперь начнем.
Как узнать какой жесткий диск стоит в компьютере
Вообще изначально, подключают второй жесткий диск к ноутбуку или компьютеру те, у кого много информации хранится и уже не хватает места на диске. Лично я храню все нужные данные на съемном носителе, будь то флешка или карман. Но в нашем случае мы будем разбираться, как без специалиста подключить второй винчестер к компьютеру.
Для начала давайте отсоединим все кабели питания от компьютера и открутим боковую крышку, сделать это можно взяв отвертку и открутить четыре болтика. Смотрим на картинке где они находятся и как снимается боковая крышка системного блока.
Обратите внимание, что жесткие диски в системном блоке могут быть расположены в на специальной полочке либо ячейке, в центре или внизу блока. Устанавливайте второй жесткий диск не рядом, а через ячейку, делать это нужно для того, чтобы было хорошее охлаждение.
Перед покупкой жесткого диска важно знать, какой интерфейс подключения имеет ваш диск. Это может быть IDE разъем с широким шлейфом и штекером, а так же может быть SATA, отличить его не сложно, сам кабель узкий и штекер маленький. Сата разъемы сейчас самые популярные и такие диски купить не составит сложности.
Если ваша материнская плата и жесткий диск имеет SATA разъем, то подключить его можно за пару минут. Для начала закрепляем в ячейку наш винчестер и подключаем к нему сата провод от диска к материнке.
Сейчас берем наш сата кабель и подсоединяем с любой стороны этот провод, вы не ошибетесь, не переживайте. Второй конец провода соединяем с материнской платой.

Чтобы вы знали, во всех метеринках имеется как минимум два сата разъема, увидеть вы их сможете в разных местах и выглядят они так.

Теперь давайте подключим кабель питания от жесткого диска до блока питания.
Обратите внимание, что SATA и IDE разъемы тоже разные, и если у вас не сходятся штекеры, то вам следует купить переходник который выглядит так.
А теперь подключаем кабель питания к жесткому диску.
Вот теперь у нас все готово, второй диск подключен. Можете смело закрывать крышку, закручивать болты и качать игрухи на свой компьютер, памяти хватит на всех.
Видео по теме
Если у вас что-то не получилось то напишите мне в комментариях, я с радостью помогу каждому. Все пока!
Здравствуйте! Пожалуйста, подскажите простому пользователю компьютера разобраться с жесткими дисками и возможностью их автономной работы...
Суть в следующем. Появилась возможность установить на свой ПК второй жесткий диск, с тем, чтобы первый был исключительно под ОС + необходимые программы + часто используемые файлы и (документы, технические схемы и пр.), а второй под домашний архив (видео, фото, фильмы, редко используемые файлы.
Второй жесткий диск я успешно установил самостоятельно (ОС его хорошо видит и обслуживает)… Но здесь возникает одна проблема. Этот жесткий диск должен использоваться время от времени, но получается, что при каждом включении и выключении компьютера, ОС все равно его запускает - а это ведь влияет на ресурс!
Как сделать так, чтобы этот, назовем его «архивный» жесткий диск, без надобности не запускался? Возможно ли такое?
Николай
| 29 апреля 2015, 08:40
" YUM писал: в порядке обсуждения: а механическим путём не пойти? Ну, например, удлинить провод питания. Вынести папу/маму наружу и по ненадобности, просто размыкать колодки. Шлейф, правда, все-едино торчать будет в "маме", но, думаю, дальше показа: "неизвестное устройство", ОСька не пойдет... "
Собственно говоря, именно этот вариант я рассматривал первым и вот почему. Сейчас у меня системный блок стоит (широкой стороной) вплотную за монитором и задняя (своболдная) сторона (по определенным причинам) без крышки (т.е. имеется свободный доступ к "железу"). Шлейфы обоих НЖМД имеют удобный доступ. Вобщем все предрасположено к тому, чтобы вынимать/вставлять разъемы. Но понимая, что так все быстро придет в негодность, вот я и задался вопросом не механического, а программного включения и выключения НЖМД. Ну и выяснилось, что это, к сожалению, невозможно.
Так что, YUM, мне придется идти по уже обсуждавшемуся пути...
YUM
| 19 апреля 2015, 15:32
в порядке обсуждения: а механическим путём не пойти? Ну, например, удлинить провод питания. Вынести папу/маму наружу и по ненадобности, просто размыкать колодки. Шлейф, правда, все-едино торчать будет в "маме", но, думаю, дальше показа: "неизвестное устройство", ОСька не пойдет. Помнится, втыкал вентиляторы в свободные колодки на БП. С наружным использованием. Один чтобы дул - на меня, второй - в корпус. Ибо, случалось, перегревались мы с компом оба...: -)
Николай
| 8 апреля 2015, 13:58
Ник Ник, спасибо за ответ. Из ответов я понял, что интегрированный в ПК второй НЖМД все равно будет опрашиваться ОС при любых её действиях. И поэтому, для устранения "непроизводительных" включений и отключений, необходимо исключить его из дирекции одной ОС. Т.е, это либо ПК с двумя материнскими платами (и разными ОС), либо второй ПК, либо внешний НЖМД, либо NAS...
Ник Ник
| 7 апреля 2015, 14:47
У меня сделано так, в системном блоке стоит диск на 500 gb разделен на два раздела на одном разделе система на другом скачанные фильмы и т.д. В красивом пластиковом футляре который называется внешний бокс для HDD стоит второй (стоит прямо на столе) жесткий диск тоже на 500. Причем у него автономное питание на корпусе выключатель. На нем фото и архивы и подключается он выключателем когда нужен, а не нужен выключается выключателем на корпусе. Соединен он с компьютером USB (идет с боксом в комплекте) Диск система видит как флеш больших размеров. Взял этот бокс и смотри фото и видео DVD или везде где есть USB.
Николай
| 7 апреля 2015, 08:19
Ник, возможно в чем-то Вы и правы. Но опять же, мне не нужен диск для бэкапа (правильно я назвал?), который будет хранится в шкафу.
В наличии имелось 2 НЖМД (на 500 ГБ и на 2 ТБ). На первом я разместил ОС с сопуствующими программами (которые установлены еще не все нужные). Кстати, как и упоминал Свинкин Дима, системный диск был разделен на два логических-под саму ОС и для разных файлов,необходимых в повседневной работе. А второй НЖМД (2 ТБ) постепенно заполняется "домашней всячиной" (фото, видео, фильмы, музыка, редко используемые документы, чертежы и прочее).
В итоге,"двухтеррабайтник" после включения ПК, через некоторое время (как Вы и упоминали, Ник) "засыпает", я даже и не знаю, когда это происходит. С одной стороны это хорошо-НЖМД не используется, а с другой возникает описываемая мной проблема.
Ник, купить внешний диск пока не могу (тем более сейчас очень дороги, да и уже имеется 2 ТБ в наличии). Просто у меня есть возможность получить маленький системный блок-вероятно придется "плясать" от этого варианта.
Кстати, Ник, я конечно не специалист в IT, но все таки везде говорится о том, что к НЖМД нужно относиться бережно, в.т.ч для него лучше весь день "крутиться", чем запускаться и останавливаться.
Итак, итогом можно сказать следующее:
1) раздельное управление на одном компьютере, с одной ОС, двух физических НЖМД (без хороших системных знаний и доступа в БИОС) практически невозможно.
2) для решения описываемой мной проблемы, предлагается либо физически отключать второй НЖМД (что малореально), либо использовать внешний НЖИД, либо можно использовать второй системный блок маленького форм фактора.
Все правильно?
Ник
| 6 апреля 2015, 22:47
Для Николая: "профессор" на одном из IT-сайтов - советовал вам правильно. Лучше всего иметь 2 диска в системе. Но они используются совсем для другого. Например на одном диске только система. И если система рухнет или нужно восстанавливать ее из резервного образа полугодичной давности, то ваши текущие документы никак не будут затронуты, т.к. они на другом диске. Ничего не потеряете. Либо нужно выполнить проверку на ошибки или дефрагментацию системного диска - операция будет по времени произведена гораздо быстрее на небольшом системном диске (где только система), чем на огромном общем диске, где помимо системы находится еще куча ваших документов, картинок, видео и пр. Короче, 2 диска используются для разноса данных - и это нужно для удобства обслуживания системы.
Не знаю, чего вы боитесь включений-выключений дисков. Ничего страшного нет, современные диски на это рассчитаны, даже могут отключаться и засыпать, если к ним долго не обращаются.
Ну а если хотите сами отключать диск, то купите внешний диск. Например, внешний диск на USB-3 у меня используется. Работает быстро, чтоб отключить - просто нужно разъем со шнурком вынуть из гнезда компа (вставляется в разъем для флешки).
Николай
| 6 апреля 2015, 20:54
Благодарен всем, кто ответил на мой вопрос. Отдельный "реверанс" для Alek55sandr5-похоже что Вы сразу "ухватили" суть вопроса.
Теперь становится понятно, что если к одной ОС подключены два (3,4) жестких диска (которые система "видит" как отдельные физические диски), то при каждом включении, выключении или перезагрузке система всегда будет запускать их все (что, естественно, сокращает их ресурс, ведь для жесткого диска одним из самых тяжелых режимов является пуск, когда шпиндель раскручивает "блины" Правильно?)
Странно, что в свое время, какой-то "профессор" на одном из IT-сайтов, "посоветовал" в своем ПК иметь два отдельных жестких диска (причем не в каком-то райд-массиве, а именно два отдельных физических-один для ОС и сопутствующих программ, а другой для домашнего видео, фото, книг, архива документов и других, относительно редко используемых файлов). Вот я и "купился" на этот "призыв".
То есть, для меня будет правильным решением: отдельный малоразмерный системный блок, из которого сделать что-то типа NAS и подключать его по мере надобности? Только так я смогу уберечь второй жесткий диск от лишних включений. Правильно?
Дмитрий
| 6 апреля 2015, 10:59
Поставь туда файл подкачки и папку для временных файлов. Диск будет давать отдачу.
Свинкин Дима
| 5 апреля 2015, 16:43
Категорически с вами не согласен! Домашний архив нужно создавать и хранить на внешнем жёстком диске. Каких размеров у вас системный (физический диск)? Для ОС+различные программы обычно достаточно 100-150 ГБ, а у многих пользователей системный (логический) даже меньше этих размеров в разы. Если у вас в компьютере стоял один физический диск номинальным размером 320 ГБ и более, то неразумно весь этот объём определять под ОС+программы. Его нужно разделить на два раздела (два логических диска) C:\ и D:\. Диск С - системный, а на диске D:\ следует разместить папки для временных файлов всех программ, папки для загрузок из интернета, папки для сохранения файлов, созданных в разных программах и временный архив из наиболее востребованных файлов. Любое лишнее физическое устройство в компьютере может обернуться головной болью в любой момент - это практика.
Alek55sandr5
| 5 апреля 2015, 15:50
На сколько я знаю, то к сожалению реализовать полностью выключение жесткого диска невозможно, если он подключен к ПК. При каждом старте операционной системы жесткий диск будет загружаться вместе с ней и его ресурс будет медленно изнашиваться. Вы можете скопировать какие-то файлы на этот жесткий диск и вынуть из его разъема подключенные кабели. Таким образом он будет полностью отключенным и его ресурс будет больше. Но конечно, если вам подойдет такой вариант.
С каждым днём в современном мире появляется всё больше и больше ноутбуков, которые, в свою очередь, совершенствуются и модернизируются. Однако это совсем не говорит о том, что пользователи активно отказываются от привычных нам стационарных компьютеров.
Бесспорно, главным преимуществом ноутбука является его мобильность и маленькие габариты. Однако ещё более важным является преимущество стационарного компьютера перед ноутбуком - это возможность проведения модернизации и апгрейда.
Пожалуй, самым распространённым видом совершенствования «железного коня» является увеличение физической памяти. Именно поэтому в этой статье мы попробуем разобраться, как к компьютеру подключить второй жесткий диск.
Виды жестких дисков
Существует два основных типа внутренних винчестеров, которые различаются разъемами подключения, а именно - SATA и IDE.
Первый интерфейс подключения считается более современным и сегодня используется на всех материнских платах. Что касается разъема IDE, то данная технология несколько устарела и, соответственно, встретить жесткие диски и материнские платы с этими разъемами можно только на устаревших стационарных компьютерах.
Ноутбук и дополнительный винчестер
Подключить второй жесткий диск к ноутбуку можно несколькими путями. Безусловно, самый простой - это приобрести внешний диск, подключаемый через порт USB. Сегодня в магазинах имеется огромный выбор этих устройств. Размер памяти на внешних винчестерах нисколько не уступают внутренним жестким дискам. Купив такое устройство, вы без проблем сможете самостоятельно подсоединить его к вашему ноутбуку в любое время.
Плюсом такого жесткого диска является то, что перед тем как подключить второй жесткий диск к компьютеру, Windows 7, как и любую другую операционную систему, не обязательно выключать, так как это устройство имеет функцию горячего подключения.
В том случае, когда приобрести внешний диск нет возможности, то можно обзавестись специальным переходником, который позволяет подключить обыкновенный жесткий диск через порт USB. Также для более удобного использования такого переходника существуют специальные контейнеры, которые используются в качестве коробки для диска.
Достаточно просто подключить этот контейнер в порт USB и положить в него жесткий диск, после чего на вашем ноутбуке появится дополнительной устройство в виде жесткого диска.
Подключение дополнительного винчестера к компьютеру
Иногда случается, что подключить второй жесткий диск к компьютеру необходимо не для того, чтобы увеличить размер памяти устройства, а только лишь затем, чтобы перенести какую-либо информацию с одного компьютера на другой. Казалось бы, сделать это с использованием флешки намного проще, однако когда размеры этой информации превышают 80-100 ГБ, выполнить перенос становится значительно удобнее с использованием подключения двух жестких дисков к одному компьютеру.
Перед тем как к компьютеру подключить второй жесткий диск, необходимо убедиться в том, что на материнской плате имеются свободные порты для подключения. Обязательно перед выполнением всех этих работ выключите питание компьютера и отсоедините его от сети.
Жесткий диск и разъем IDE

Для того чтобы понять, как к компьютеру подключить второй жесткий диск с разъемом IDE, давайте посмотрим, что из себя представляет этот тип соединения.
Как правило, на современных материнских платах все реже и реже устанавливают такой тип соединения. Шлейф, который используется для соединения жесткого диска и материнской платы, довольно тонкий. Основной его особенностью является возможность подключения нескольких устройств на один разъем материнской платы. То есть, на таком шлейфе всего 3 IDE разъема, один из которых подключается к материнской плате, а два других в устройства - это жесткий диск и CD-ROM.
Подключить второй жесткий диск. SATA-разъем
Если возникает необходимость подключить второй винчестер к компьютеру, в первую очередь обратите внимание на тип разъема жесткого диска. Если это разъем SATA, то сразу же убедитесь в том, что ваша материнская плата поддерживает подобные интерфейсы.

Затем приготовьте провод с разъемами SATA на обоих концах. Одну сторону подключите к винчестеру, а другую - к свободному SATA порту на материнской плате. Даже на самых простых платах этих интерфейсов устанавливается минимум две штуки.
При установке шлейфа в разъем можно не переживать, так как на штекере разработан специальный ключ, благодаря которому исключается возможность неправильного подключения. Именно поэтому замену жесткого диска или его добавления можно провести самостоятельно.
Подключение разъема питания
Кроме шлейфов передачи данных, будь то SATA или IDE, жесткому диску необходимо питание, которое он получает через отдельный разъем и отдельный провод.
При подключении жесткого диска IDE шлейф питания выглядит следующим образом.

Он имеет 4 контакта. На разъеме также имеется ключ, благодаря которому вы никогда не ошибетесь с положением для подключения. Данный коннектор имеет прямоугольную форму, а ключом являются 2 закруглённых угла с одной продольной стороны.
Шина питания для жестких дисков с разъемом SATA выглядит несколько иначе.

Она имеется более плоскую форму, но при этом также оснащена специальным ключом, поэтому неправильное подключение полностью исключено.
Выбор жесткого диска
Сегодня существует огромное количество производителей компьютерной техники и комплектующих к ней. То же самое касается и винчестеров. Для того чтобы правильно сделать выбор в пользу определенного жесткого диска, необходимо определиться с тем, для чего он вам необходим.
Существует несколько основных параметров винчестера, на которые следует обращать внимание. Первый - это определенно объем носителя. На сегодняшний день самым объемным является диск с размером памяти 4 ТБ. Однако этот показатель постоянно растет, и уже через год он может стать в 2, а то и в 3 раза большим.
Второе значение - это скорость его работы. А именно - скорость доступа к диску и записи на него. Сегодня появились винчестеры, работающие по технологии SSD, по-другому они называются "твёрдотелые носители". Скорость их работы значительно превышает скорость обычных жестких, однако их объем в несколько раз меньше. Цена таких дисков сегодня очень велика.
Исходя из этих параметров и ваших личных предпочтений, можно грамотно и главное - практично выбрать необходимый вам жесткий диск.
Многие не знают, как к компьютеру подключить второй жесткий диск, и поэтому сдают свои системные блоки в сервис. Однако после прочтения этой статьи становится понятно, что это совсем не сложно.