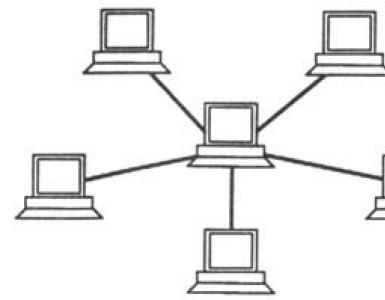Как включить, настроить и пользоваться на страницах. Как в ворде открыть линейку Как сделать боковую линейку в ворде
Каждый знает о таком инструменте "Ворда", как линейка. С ее помощью можно сделать несложную разметку страницы всего лишь за несколько секунд. В статье пойдет речь о том, как использовать линейку в "Ворд". Мы расскажем, как ее включить на различных версиях программы, о функциях этого инструмента, а также в деталях разберем ее предназначение.
Включаем линейку в "Ворде" 2003 года
Прежд всего рассмотрим, как включить 2003 года. Хоть эта версия считается и самой давней, но это не никоим образом не влияет на ее популярность. Этой версией по-прежнему пользуется очень много людей. Одни по привычке. Другие - из-за недостаточной мощности компьютера.
Но как бы то ни было, незаменимый инструмент в этой программе присутствует. И о том, как в "Ворде" линейку сделать видимой, мы сейчас поговорим.
Делается все просто. Изначально нажмите на пункт "Вид", который располагается вверху, - появится меню. В нем вам необходимо поставить галочку рядом со строкой "Линейка". После этого одноименный инструмент появится в интерфейсе программы.
Включаем линейку в поздних версиях программы
Практически аналогичным способом можно включить линейку в "Ворд" поздней версии. Только ее в контекстном меню не будет. Вам изначально необходимо перейти на вкладку "Вид", а уже в ней отыскать область "Показать". Здесь следует поставить галочку напротив значка "Линейка". После этого она появится в программе.
Второй способ включения линейки
Помимо представленного способа, линейку в "Ворд" можно включить иначе. К слову, метод, который сейчас будет представлен, является наиболее удобным. С его помощью вызвать линейку можно за считанные секунды.
Итак, вам необходимо нажать нужный значок, который отвечает за отображение линейки. Находится он над ползунком прокрутки по вертикали. Для лучшего понимания следует взглянуть на картинку, представленную ниже.

Однако стоит отметить, что таким образом включить линейку можно не во всех версиях программы. К примеру, в "Ворде" 2007 года — это сделать можно, а вот уже 2016 года - нет.
Функции линейки

Вот вы и узнали, где в "Ворде" линейка и как ее включить. Этот инструмент, конечно же, далеко небесполезный атрибут программы. Он служит для быстрой разметки страницы. Предназначен он для установки отступа и выступа. А также с помощью правого ползунка, вы можете указать отступ по правому краю, но обо всем по порядку.
Верхний ползунок
Разбирать будем линейку в "Ворд", которая находится сверху, а именно горизонтальную. На ней есть три ползунка слева. Расскажем обо всех в отдельности, начиная с верхнего.
Верхний ползунок необходим для того, чтобы делать отступы первой строки абзаца от левого края листа. Сделать это довольно просто. Вам изначально нужно выделить те абзацы, в которых будут производиться отступы. После этого передвинуть ползунок на нужное вам расстояние.
Средний ползунок
Переходим к следующему ползунку - среднему. Его задача состоит в том, чтобы делать выступы абзацев. Передвигая средний ползунок, все строки в абзаце, кроме первой, будут смещаться на указанное расстояние.
Нижний ползунок
И, наконец, стоит сказать о третьем элементе в этом ряду - о нижнем ползунке. Сам по себе он никак не влияет на форматирование текста. Он неспособен его сдвинуть ни влево, ни вправо. Но он влияет на верхний и средний ползунок. Каким образом? Сейчас мы все расскажем.
Дело в том, что вместе с верхним ползунком передвигаются и средний с верхним. Происходит это на фиксированном расстоянии. Это очень удобно, если вы хотите увеличить отступ всего текста от левого края, при этом не нарушая расположения остальных ползунков/
При работе в редакторе Ворд часто требуется увеличить левый отступ от границы страницы или же задать отступ от края текста у таблицы. Для этого предусмотрен специальный инструмент — линейка. В MS Word по умолчанию она находится в выключенном состоянии. Поэтому рассмотрим подробнее, как включить линейку в Ворде.
Прежде чем приступить к описанию, как это сделать, попробуем дать более развернутое определение этого инструментария. Линейка в Microsoft Word — это специальный визуальный инструмент, который встроен в текстовый редактор Ворд и представляет собой линии со штрихами, расположенные вверху и слева редактора. Этот инструмент предназначен для выравнивания левого абзацного отступа (красной линии, красной строки), а также для выравнивания таблиц и других графических элементов, вставляемых на страницу вордовского документа. Выравнивание происходит относительно других элементов, а также границы страницы.
Примечание! Горизонтально ориентированная линейка присутствует всегда после включения, а вот вертикальная присутствует только в режиме разметки страницы.
Как поставить линейку в Ворде 2010-2016?
Для выполнения поставленной задачи необходимо последовательно выполнить следующие действия:
- Запускаем программу, щелкнув на рабочем столе или в меню «Пуск» соответствующий пункт. В результате перед нами откроется следующий интерфейс программы:
- Далее в верхней функциональной панели нажимаем на вкладку «Вид». В результате перед нами откроется следующее функционального содержимое это раздела:

- На этом шаге находим в верхней панели подраздел «Показ» (в некоторых интерфейсах называется «Показать») и ставим галку в опции «Линейка»:

- В результате нажатия на странице вверху и слева отобразится нужная нам линейка, относительно и с помощью которой можно изменять отступы и положение объектов на странице в тексте:

Примечание! Иногда при включении линейки описанными выше действиями появляется только верхняя её часть (горизонтальная), а вертикальная не отображается. Чтобы её включить необходимо выполнить следующие простые шаги:
- Нажимаем на верхней панели на вкладку «Файл»:

- Далее в открывшемся контекстном меню выбираем пункт «Параметры»:

- В результате перед нами откроется диалоговое окно, в котором в левом меню необходимо нажать на пункт «Дополнительно», в открывшейся левой части нажимаем на опцию «Показывать вертикальную линейку в режиме разметки», прокрутив скроллбар вниз, т нажимаем кнопку «ОК», чтобы внесенные настройки вступили в силу:


Как поставить линейку в Ворде 2007?
В данной версии программы действия по включению данного инструмента будут выглядеть вот так:
- Запускаем программу:

- Также переходим на вкладку «Вид»:

- В подразделе «Показать или скрыть» нажимаем опцию «Линейка»:

- В результате перед нами появится следующее:

Чтобы включить вертикальную линейку, если выключена, делаем так:



Точно также, как описано выше, можно включить линейку в MS Word более старых версий. Выполнив все действии по порядку, Вы сможете добиться решения описанной задачи и начнете пользоваться этим инструментарием редактора при дальнейшей работе в Ворде.
Линейка в текстовом редакторе Word представляет собой две полоски со шкалой делений, расположенные сверху (горизонтальная) и слева (вертикальная). Слева и справа располагаются табуляторы, обозначающие отступы.
По умолчанию текстовый редактор не отображает этот инструмент. Тем не менее, его легко включить, если это необходимо.
Зачем нужна
Посмотрев на позиции табуляторов на шкале можно быстро получить информацию о разметке строки или отдельного абзаца. Для этого можно просто установить курсор в нужную строку и посмотреть на расположение табуляторов.
Также, с помощью этого инструмента, не обращаясь к специальным вкладкам, можно выполнить целый ряд действий по форматированию:
- задать уровень абзаца в общем тексте;
- рстановить начальную позицию первой строки и всех остальных строк в абзаце;
- осуществить индивидуальное форматирование отдельных участков текста (цитат, эпиграфов);
- выровнять правый край строк текущего абзаца;
- Задать позиции начала строк в таблицах или в столбцах текста;
- выровнять абзацы по выбранному критерию: по центру, по левому или по правому краю, по символу.
Видео: Линейка word
Включение линейки
Если навести курсор-стрелку в зону над страницей или в левую часть окна, шкала с табуляторами появится, исчезнув после того, как курсор будет перемещен в другое место. Но в некоторых случаях удобнее, чтобы шкала и табуляторы были видны постоянно. Тогда потребуется включить их, и сделать это можно двумя способами: воспользовавшись кнопкой либо вкладкой «Вид» на ленте.
С помощью кнопки
Это самый простой способ. Нужно :

С помощь ленты
Есть и другой вариант активизировать этот удобный инструмент форматирования. В версии WordPro2010 года это делается cпомощью вкладки «Вид». Открыв ее, находим строку «Линейка» и ставим галочку в окошко слева от нее.

Отметим, что включить линейку в Word 2010 Starter (это новая, бесплатная версия редактора) этим способом не получится, так как на ленте вообще отсутствует вкладка «Вид». Пользователям Wordstarter нужно будет воспользоваться первым способом и активизировать инструмент кнопкой.
Линейка включена
Инструмент для форматирования стал виден, и им можно пользоваться. Шкала по умолчанию имеет разметку в сантиметрах. Для того чтобы выполнить установить необходимые границы для строк и абзацев можно путем перетаскивания табуляторов, расположенных на горизонтальной шкале слева и справа.
Перезапуск роутера
Установив необходимые параметры вручную, все данные о форматировании сохранятся и будут применяться ко всему документу. Чтобы случайно не вновь не передвинуть табуляторы, инструмент можно снова выключить также с помощью кнопки или убрав соответствующую галочку на вкладке «Вид».
Включаем вертикальную линейку
В некоторых случаях, после включения может появиться только горизонтальная шкала с табуляторами. Это значит, что в настройках не было задано ее отображение. Чтобы вертикальная линейка также была видна, нужно выполнить следующие действия:

Следует заметить, что после установки галочки, вертикальная шкала будет видна только в режиме разметки. В режимах «Веб-документ» и «Черновик» в любом случае пользователь увидит только горизонтальную, а в режимах «Чтение» и «Структура» обе шкалы вообще отсутствуют.
Таким образом, мы выяснили:
- линейка – это полезный инструмент форматирования;
- визуализировать ее на короткое время можно наведением курсора на соответствующую область экрана;
- для ее постоянного отображения можно воспользоваться соответствующей вкладкой или кнопкой над полосой прокрутки;
- в программе Word starter способ ее включения – кнопка;
- чтобы отобразить вертикальную шкалу в режиме разметки нужно сделать настройку параметров.
Теперь мы точно знаем, как быстро можно включить этот полезный инструмент.
В статье можно узнать, как быстро включить линейку в текстовом редакторе Word 2010 года, в том числе и в бесплатной версии Word starter.
>Во всех версиях текстового редактора MS Office есть линейка, предназначенная для редактирования написанного текста. Чтобы правильно оформить написанный текст с абзацами, отступами на страницах, полями , таблицами, рисунками, удобно воспользоваться данной шкалой.
Функциональность линейки в процессе редактирования
Не используя специальные вкладки, с помощью шкалы часто выполняют целый список действий, касающихся качественного форматирования:
- Задают уровень абзаца в написанном тексте.
- Выравнивают строку по правому краю или весь текст по разным критериям (центру, правой стороне, левому краю, символу).
- Индивидуально редактируют отдельные части – цитаты, эпиграфы.
- Устанавливают позицию первой и других строк в абзаце, в таблице, в столбцах.
 Стоит учесть тот факт, что Microsoft поставляет программное обеспечение, в котором в настройках «По умолчанию» линейки чаще всего скрыты
, показаны они только при включенном режиме «Разметка документа».
Стоит учесть тот факт, что Microsoft поставляет программное обеспечение, в котором в настройках «По умолчанию» линейки чаще всего скрыты
, показаны они только при включенном режиме «Разметка документа».
В редакторах Word версий 2007, 2010, 2013 есть горизонтальная шкала, расположенная непосредственно под панелью управления , и вертикальная, которая находится с левой стороны от поля введения символов.
Включение линейки с помощью кнопки
Простейшим способом, как сделать линейку в ворде, считается установка шкалы с помощью кнопки. В этом случае данный функционал будет виден постоянно, а не только в момент наведения курсора.
Справа в верхней части экрана непосредственно над строкой прокрутки всего документа есть специальная кнопка, щелкнув по ней мышкой, включают шкалу. Повторное действие отключит эту функцию, если это необходимо.
Установка с помощью панели инструментов
Чтобы узнать, как включить линейку в ворде, на панели инструментов находят вкладку «Вид», сразу заходят в опцию «Показать либо скрыть», где отмечают функцию «Линейка» с помощью галочки. В результате может появиться только горизонтальный вид шкалы, тогда вертикальная – отключена в непосредственных программных настройках. Чтобы ее активировать, необходимо действовать по алгоритму:
- Открывают вкладку «Office». Внизу, справа в углу отмечают функцию «Параметры Word».
- Переходят в открывшемся окне в раздел «Дополнительно», переключаются на опцию «Экран».
- В появившейся вкладке выбирают функцию, которая показывает вертикальный вид шкалы именно в режиме разметки.
- Отмечают галочкой и нажимают кнопку «Ок».
В результате, если все сделано правильно, появляется второй вид – вертикальный, и можно приступать к работе с текстом.
 Чтобы быстро включать либо отключать данную функцию, достаточно настроить панель быстрого доступа, щелкнув по данной команде правой кнопкой мышки. Данный вид настройки приемлем и для версии MS Word 2010, где достаточно в меню «Вид» отметить в дополнительных вкладках
опцию «Линейка». В бесплатной редакторской версии Word 2010 Starter нет вкладки «Вид», поэтому пользователи этой программы смогут включить необходимую функцию только с помощью кнопки над строкой прокрутки всего документа.
Чтобы быстро включать либо отключать данную функцию, достаточно настроить панель быстрого доступа, щелкнув по данной команде правой кнопкой мышки. Данный вид настройки приемлем и для версии MS Word 2010, где достаточно в меню «Вид» отметить в дополнительных вкладках
опцию «Линейка». В бесплатной редакторской версии Word 2010 Starter нет вкладки «Вид», поэтому пользователи этой программы смогут включить необходимую функцию только с помощью кнопки над строкой прокрутки всего документа.
Линейка в версии Word 2013
Во всех версиях программного обеспечения технология включения шкалы для качественной работы с документом практически одинаковая. В разных версиях текстового редактора есть свои нюансы. Программа Word 2013 оснащена большим количеством опций просмотра напечатанного текста. Файл можно открывать в опции «Чтение», просмотреть в режиме «Разметка страницы», увидеть как «Веб-документ».
Каждому из режимов соответствует значок в правом углу текста. Как и в других версиях, она видна при включенной разметке. В опции «Чтение» шкала не устанавливается, а в «Веб-документе» и в «Черновике» можно включить только горизонтальный вид.
Чтобы включить линейку ворд 2013, запускают MS 2013, создают новый документ, открывают закладку «Вид». Сверху на панели отобразятся различные параметры этого редактора. Добавляют отметку напротив функции «Линейка». Чтобы выключить данную опцию, достаточно снять галочку.
 Чтобы линейку не отображать в документе, открывают меню «Файл», выбирают «Параметры – Дополнительно». Находят опцию «Экран», делают соответствующие настройки.
Чтобы линейку не отображать в документе, открывают меню «Файл», выбирают «Параметры – Дополнительно». Находят опцию «Экран», делают соответствующие настройки.
В более современных версиях текстовых редакторов включение такой полезной для форматирования документа функции, как линейка практически не отличается от описанной выше технологии.
Таким образом, чтобы временно визуализировать шкалу, достаточно навести курсор на соответствующую экранную область. Для того чтобы постоянно отобразить линейку в текстовом документе, используют вкладку или кнопку над строкой прокрутки документа. Чтобы в опции «Разметка» была видна вертикальная шкала и табуляторы, делают дополнительные настройки параметров.
Для многих пользователей линейка – это один из незаменимых функциональных инструментов , с помощью которого редактируют текст, таблицы, размещение рисунков.
Microsoft Word - это текстовый редактор, который активно используют практически все пользователи ПК. Именно он позволяет создавать текстовые документы , а также просматривать их и редактировать.
В разных версиях Microsoft Word порядок активации может отличаться
Элемент «Линейка», который обязательно входит в текстовый редактор, способствует правильному редактированию текстовых файлов. Благодаря ему удаётся выставить нужные границы, табуляцию, соответствующие требованиям.
Однако в некоторых случаях этот элемент может удалиться, в связи с этим редактировать документ будет достаточно тяжело, поэтому пользователи стараются найти информацию, как включить линейку в Ворде.
Линейка является обязательным элементом Ворда, поэтому, обнаружив её отсутствие при открытии текстового файла, следует проделать несколько несложных операций и вернуть назад необходимый инструмент.
Сейчас существует уже несколько версий Ворда, поэтому порядок действий в разных версиях может немного отличаться. Именно по этой причине пользователь должен сначала выяснить, какой выпуск Office установлен на компьютере, и только после этого ознакомиться с рекомендациями опытных пользователей, как сделать линейку в Ворде.
Порядок включения в Ворде 2003
Сначала следует открыть Microsoft Office. Если функциональный элемент действительно отключён, пользователь будет видеть только белое поле, на котором невозможно правильно определить границы полей, величину отступа абзаца.
Ликвидировать эту проблему несложно, ознакомившись с информацией, как открыть разметку в Ворде.
В верхней строке меню необходимо найти «Вид». Кликнув левой кнопкой мышки по нему, открыть выпадающий список. Среди перечисленных возможностей есть пункт «Линейка», по которому также следует кликнуть левой кнопкой мыши.

Сразу же после этого внешний вид открытого текстового файла изменится, потому что в верхней части и с левой стороны появится искомый элемент, ориентируясь на который будет проще выполнять редактирование.
Microsoft Word 2010
Microsoft Office 2010 после установки на компьютер открывается без линейчатого инструмента, позволяющего контролировать отступы, границы. Но, если проделать необходимые шаги по его установке, в дальнейшем файлы будут открываться уже с дополнительной функцией .
Порядок включения в Word 2010
Порядок действий по добавлению линейки в Ворде 2010 имеет схожесть с порядком действий в версии 2003. Отличается лишь расположение искомых подменю.
Чтобы отобразить дополнительную линейчатую функцию, следует найти в верхней панели инструментов меню «Вид», кликнуть по нему. Ниже откроется список дополнительных функций, которые уже активированы или могут быть дополнительно включены в Ворде 2010. Среди них находится пункт «Линейка», возле которого необходимо установить галочку, подтверждая своё желание видеть инструмент после каждого запуска текстового файла.