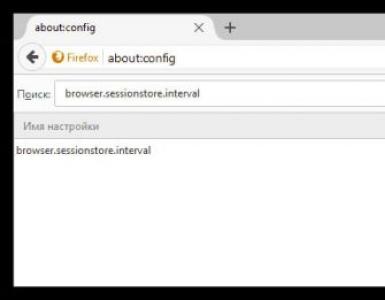Забыл пароль в вай фай роутере. Где взять пароль для подключения wifi
Как можно восстановить пароль от WiFi сети, если ты его забыл? Случается так, что настроил домашнюю Wi-Fi сеть (или вам кто-то ее настроил), естественно сеть должна быть запаролена, чтобы ушлые соседи не могли на халяву юзать интернет по вайфаю, но через какое-то время пароль забывается, а бумажка, на которой он был сохранен, теряется. Естественно, что при попытке подключить новое устройство она запросит пароль, но раз ты его забыл, то конечно же ничего не получится. Поэтому, в данной статье я помогу вам его восстановить.
Существует 3 способа узнать забытый пароль от своего вайфая. Посмотреть сохраненный пароль в компьютере с Windows, в настройках самого роутера или в конфигурационных файлах смартфона на Android.
Посмотреть пароль от Wi-Fi в настройках компьютера
Данный способ применим для Windows Vista и Windows 7.
- Нужно зайти в «Пуск» — «Панель управления» — Центр управления сетями и общим доступом» . В меню слева открываем пункт «Управление беспроводными сетями»
- Видим там название своей сети, щелкаем по нему правой кнопкой мыши и выбираем «Свойства» , после переходим на вкладку «Безопасность».
- Ставим галку «Отображать вводимые знаки» и радуемся тому, что можно увидеть свой пароль.
Узнать пароль можно также в настройках самого WiFi роутера.
Надо зайти в интерфейс вашего Wi-Fi роутера, обычно требуется в адресной строке браузера набрать 192.168.0.1 или 192.168.1.1 . Система запросит логин и пароль. Если их не изменяли то подойдут стандартные admin — admin или admin — 1234 . Там в разделе Wireless security можно подсмотреть свой пароль.
Если вы не знаете пароль от роутера, то вам поможет только заводской сброс. У всех устройств есть специальная кнопка, чтобы его сделать. Если зажать эту кнопку на 10-15 секунд (может потребоваться спица или любой другой тонкий предмет) то роутер сбросится в исходное состояние и настраивать его вам придется заново, соответственно пароль у вас удалится
Я покажу как быстро узнать пароль от своего Wi-Fi. Нет ничего страшного в том, что вы его забыли. Такая ситуация очень часто происходит у простых пользователей. Найти выход из неё очень просто, особенно если вы подключены к Wi-Fi с какого-либо устройства. Даже если вы не имеете доступ с устройств, то эту информацию всё равно можно узнать.
Я продемонстрирую 5 способов как его узнать:
- При подключенном Wi-Fi.
- При отключенном.
- В настройках роутера.
- C помощью программы.
- На мобильном устройстве андроид.
Пароль не получится узнать только если вы поменяли и забыли данные для авторизации в настройки роутера и у вас нет устройств, которые хотя бы 1 раз подключались к вашему Wi-Fi. В таком случае придётся производить настройку заново.
Для всех действий потребуются права администратора.
Узнать пароль в Windows 7, 8 на компьютере
Если Wi-Fi подключен
Справа и снизу, в углу рабочего стола, найдите значок как на изображении ниже и нажмите на него. Затем выделите вашу сеть (надпись подключено ). Зайдите в её свойство в контекстном меню.
Выбрав вкладку «Безопасность» включите отображения вводимых значков и звёздочки будут заменены. Строка ключ безопасности сети — это пароль.

Если нет значка, то нажмите по пустому месту правой нижней панели правой кнопкой мыши, затем выберите «Настройка значков уведомлений» в списке. Затем выберите «Показать значок и уведомления» как на изображении ниже.

Если Wi-Fi отключен
Такой способ сработает если вы хотя бы 1 раз заходили в Wi-Fi с устройства. Дело в том, что Windows запоминает Wi-Fi, в которые был произведён вход. Это сделано для автоматического входа, чтобы каждый раз не вводить данные.
Чтобы увидеть их перейдите в меню Пуск >> Панель управления. Выберите просмотр по категориям и перейдите в сеть и интернет.

Затем зайдите в центр управления сетями.

После перейдите в управление беспроводными сетями.

Тут будут отображены все сети, в которые выполнялся вход. Выберите нужную и в контекстном меню перейдите в свойства.

Зайдите во вкладку безопасности и отметьте пункт «Отображать вводимые значки» как показано ниже. Это пароль от Wi-Fi.

Вместо этих действий можно воспользоваться программой. Об этом ниже.
Узнать пароль с помощью программы
Наиболее популярная и удобная программа для этого — это WirelessKeyView. Скачайте её с официального сайта и . Установка не требуется. Просто запустите скачанный файл.
Антивирус может обнаружить угрозу. Это из-за того, что программа получает доступ к паролям. Поэтому на время отключите его.
После запуска появится окно, в котором будет отображён пароль (в правом столбце ).

Если способы выше вам не подходят, то есть универсальное решение. Посмотреть пароль в интерфейсе роутера.
Узнать пароль через роутер
Зайдите в настройки.
Если Wi-Fi не подключен, то подключите роутер к компьютеру через сетевой кабель, он почти всегда присутствует в комплекте.
Для этого введите IP адрес в строке браузера. Его можно посмотреть на самой коробке, обычно он находится снизу. Я покажу пример на D-link.

- Логин: admin
- Пароль: admin

Если при первоначально настройке эти данные были изменены и вы их не помните, то в таком случае поможет только сброс настроек.
Затем перейдите в Wi-Fi >> Безопасность. Здесь вы увидите ключ шифрования PSK. Это и есть ваш пароль от Wi-Fi. У вас может быть по другому так, как устройства у всех разные, но действия аналогичны. Ищите похожие пункты.

Узнать пароль на мобильных устройствах андроид
Этот способ подойдёт как для телефонов, так и для планшетов. Главное условие, чтобы был выполнен вход в Wi-Fi хотя бы 1 раз.
Потребуется наличие прав суперпользователя (root ). Без этого никак.
Если они у вас есть, то выполните следующие действия:
- Можно скачать специальное приложение, которое покажет пароль (например,WiFi Key Recovery ). Сделайте это и запустите его.
- Можно посмотреть через файловый менеджер (например, total comander ). Откройте его и перейдите по пути /data/misc/wifi и в этой папке найдите файл wpa_supplicant.conf . Откройте его текстовым редактором (например, QuickEdit ) и там найдите строку со значением psk. Это пароль от сети.
Если что-то не получается — задайте вопрос в комментариях.
Как вы узнали свой пароль от Wi-Fi?
Наверное, все сталкивались с тем, что забывали пароль от WiFi сети к которой раньше подключались. Прочитав эту статью, для вас это больше не будет проблемой. Поскольку здесь мы собрали все возможные способы восстановления забытых паролей.
Как посмотреть забытый пароль от WiFi в настройках системы
Если вы забыли пароль от WiFi, то вы всегда можете посмотреть сохраненные пароли на компьютере. По умолчанию, Windows сохраняет пароли ко всем WiFi сетям, к которым подключается. Поэтому вполне вероятно, что нужный вам пароль будет хранится в настройках системы и вы сможете его оттуда извлечь.
Для того чтобы посмотреть забытый пароль от WiFi в настройках системы вам необходимо открыть «Центр управления сетями и общим доступом». Проще всего это сделать с помощью иконки WiFi на панели задач. Кликните по ней правой кнопкой мышки и выберите пункт «Центр управления сетями и общим доступом».
Также вы можете открыть «Центр управления сетями и общим доступом» через «Панель управления». Для этого откройте «Панель управления», а потом перейдите в раздел «Просмотр состояния сети и задач».

После открытия «Центра управления сетями и общим доступом» вам необходимо нужно открыть раздел «Управление беспроводными сетями», ссылка на который находится в левом боковом меню.

После этого перед вами должен появиться список сетей WiFi к которым вы подключались. Для того чтобы посмотреть забытый пароль от WiFi вам необходимо кликнуть правой кнопкой мышки по нужной сети и открыть «Свойства».

Теперь перед вами должно открыться окно «Свойства беспроводной сети». В этом окне нужно перейти на вкладку «Безопасность» и установить галочку напротив функции «Отображать вводимые знаки». После этого в текстовом поле «Ключ безопасности сети» появится забытый вами пароль от вай фай.

Довольно часто пользователи сталкиваются с тем, что у них в «Центре управления сетями и общим доступом» отсутствует ссылка на «Управление беспроводными сетями». Если у вас такая же ситуация, то вы можете посмотреть забытый пароль от Wi-Fi другим способом.
Кликните по иконке Wi-Fi сети на панели задач. В открывшемся окне найдите нужную вам Wi-Fi сеть, кликните по ней правой кнопкой мышки и откройте ее свойства. После этого вы сможете посмотреть забытый пароль так, как это описано выше.

Единственный минус, данный способ работает только тогда, когда вы находитесь в радиусе покрытия Wi-Fi сети, пароль от которой вы хотите узнать.
Как узнать забытый пароль от WiFi с помощью программы WirelessKeyView
Если описанный выше способ восстановления забытых паролей вам по каким-то причинам не подошел, то вы можете попробовать воспользоваться программой WirelessKeyView.
Основное предназначение программы – это просмотр сохраненных паролей от WiFi. Разработчики программы заявляют, что программа работает со всеми версиями Windows, начиная с Windows XP. При этом программа является полностью бесплатной, и вы можете .
Для того чтобы узнать забытый пароль от WiFi, просто запустите данную программу на своем компьютере с правами администратора. После этого программа отобразит список WiFi сетей, информация о которых сохранена на компьютере. Пароль от WiFi сети можно будет посмотреть в колонке «Key (Ascii)».

При необходимости вы можете скопировать пароль. Для этого кликните по нужной WiFi сети правой кнопкой мышки и выберите пункт «Copy Key (Ascii)».

Как посмотреть забытый пароль на роутере
Если у вас есть доступ к настройкам роутера, то вы можете посмотреть пароль через роутер. Для этого откройте любой браузер и введите в адресную строку .


В результате вы должны попасть в веб-интерфейс роутера. Здесь вам нужно найдите раздел с настройками вай фай сети. В этом разделе вы сможете посмотреть забытый пароль.
Как восстановить забытый пароль с помощью Android устройства
Еще один способ восстановления забытого пароля это Android смартфон или планшет. Данный способ можно использовать если на Android устройстве остался сохраненный пароль и у вас есть ROOT права.
Для восстановления забытого пароля просто скачайте и запустите . Данное приложение отобразит информацию о всех Wi-Fi сетях, к которым когда-либо подключалось Android устройство.

Также вы можете посмотреть информацию о сохраненных Wi-Fi сетях вручную. Для этого откройте файл «wpa_supplicant.conf», который находится в папке «data/misc/wifi».

Если открыть данный файл с помощью любого текстового редактора, то можно получить всю информацию о сохраненных Wi-Fi сетях.
Ситуации, когда пользователи забывают пароли от беспроводных сетей, встречаются достаточно часто. Причины этого могут быть различными, но в любом случае возникает вопрос: что делать в такой ситуации? Конечно, всегда предпочтительней “осилить” проблему самому, нежели вызывать мастера.
Если вы столкнулись с такой ситуацией, тогда данная статья – для вас. Но даже если такая неприятность до сих пор обходила вас стороной, нелишним будет хорошо изучить данный вопрос, чтобы при необходимости суметь в этом разобраться.
Прежде всего, нужно отметить, что возможны две различные ситуации с забытыми паролями:
- Компьютер подключён к сети wi-fi, но пароль от неё забыт – другие устройства подключить не получается. Такой вариант встречается наиболее часто.
- Имеется точка доступа wi-fi, подключённых к ней компьютеров нет, а пароль забыт — надо его вспомнить (восстановить), чтобы подключить устройства. Это может иметь место, например, после форматирования компьютера, когда сохранённые в системе пароли стираются.
Рассмотрим каждую из данных ситуаций в отдельности (что делать если забыл пароль от вайфая)
В первом случае, когда компьютер подключён к сети wi-fi, это означает, что пароль от неё имеется в операционной системе. Найти его можно несколькими способами.
Способ 1
Через Центр управления сетями и общим доступом. Попасть в него можно, кликнув правой кнопкой мыши на значке wi-fi подключения в области уведомлений:
Есть и другая возможность сделать то же самое: через Панель Управления – раздел Сеть и интернет:  Далее нужно найти искомую Беспроводную сеть, к которой подключён компьютер, и посмотреть её Свойства. Сразу оговоримся: здесь возможны небольшие отличия между различными версиями Windows. В некоторых версиях нужная сеть отображается сразу же, в других, чтобы её увидеть, нужно дополнительно зайти в Изменение параметров адаптера. В любом случае, найти своё беспроводное подключение не должно составить труда:
Далее нужно найти искомую Беспроводную сеть, к которой подключён компьютер, и посмотреть её Свойства. Сразу оговоримся: здесь возможны небольшие отличия между различными версиями Windows. В некоторых версиях нужная сеть отображается сразу же, в других, чтобы её увидеть, нужно дополнительно зайти в Изменение параметров адаптера. В любом случае, найти своё беспроводное подключение не должно составить труда:

Зайдя в Свойства беспроводной сети, на вкладке Безопасность находим нужный пароль. Правда, вначале отображаются просто точки; чтобы увидеть символы, нужно отметить галочкой пункт “Отображать вводимые знаки”:

Способ 2
Через командную строку (консоль). Чтобы она отобразилась, нужно в строке поиска Windows (либо в строке “Выполнить”) набрать cmd. Далее, найдя командную строку, следует её запустить от имени администратора (через правую кнопку мыши). Вся последовательность действий показана на скриншотах ниже:

Когда командная строка запустится, следует вписать в неё следующее:
netsh wlan show profiles ……. key=clear (где вместо многоточия – название сети).
Нажимаем Enter, и открывается окно, в котором отображаются все параметры wi-fi подключения, в том числе ключ безопасности (пароль):

Способ 3
С помощью маленькой утилиты WirelessKeyView. Устанавливать её на компьютер не требуется, достаточно просто запустить от имени администратора – и отобразятся пароли от всех сетей, к которым компьютер когда-либо подключался. Сети расположены в алфавитном порядке, среди них легко найти и текущее интернет-подключение:

Утилита полностью бесплатна, имеет отдельные версии для 32-х и 64-х битных систем, её легко найти и скачать в интернете. Во время её работы желательно отключать антивирус, поскольку он может “нервно” реагировать на просмотр скрытых в системе паролей.
Как видим, все три способа довольно простые, и позволяют без особых проблем найти пароль от сети, к которой подключён компьютер.
Теперь разберём второй случай, когда нет компьютеров, подключённых к сети wi-fi, но требуется найти пароль от неё. В такой ситуации понадобится подсоединить устройство wi-fi к компьютеру при помощи кабеля, а затем войти в его настройки через любой интернет-браузер (например, Google Chrome).
Дело в том, что каждый роутер имеет свой сетевой адрес (IP-адрес), через который можно зайти в его настройки.
Как правило, это одна из следующих комбинаций:
Обычно IP-адрес роутера указан на его нижней стороне, либо на коробке, либо в инструкции по эксплуатации. Если вы его не нашли, придётся перебирать вышеуказанные комбинации.
Далее открывается окно авторизации для администрирования настроек модема (роутера). По умолчанию, если никто не менял параметры, вводятся логин – admin и пароль – admin. Ниже на скриншотах показана эта процедура на примере роутеров Tenda и D-Link: 

[Если данные авторизации (логин и пароль) изменены, а вы их тоже не помните, тогда придётся вначале сбросить настройки устройства (кнопка Reset), а уже затем переходить к дальнейшим действиям. Пароль при этом также будет сброшен, и вам придётся придумывать и вводить новый].
После авторизации открываются все параметры и настройки роутера (модема). Следует отметить, что интерфейс и пункты настроек могут довольно сильно отличаться в зависимости от модели wi-fi устройства. Кроме того, далеко не все модели имеют русский язык в настройках. Поэтому универсального способа, одинакового во всех случаях, здесь не существует.
Возможно вам так же будет интересно узнать о том, как узнать пароль от wifi на компьютере. Для этого стоит прочесть содержание данной статьи.
Так же для тех кто считает себя «продвинутым» пользователем, стоит знать о том, как сделать скрин экрана на ноуте.
А для тех кто хочет узнать о том, как сделать скрин экрана на компе, стоит прочесть содержание данной статьи.
В любом случае, пароль (ключ безопасности) следует искать в таких разделах, как: Wi-Fi, Wireless, Безопасность, Настройки безопасности, Network Security, Security Setup, Security Settings. На скриншотах ниже можно увидеть, что в роутере Tenda ключ безопасности отображается сразу же после входа в настройки и авторизации. Что же касается роутера D-Link, то здесь для того, чтобы увидеть пароль, нужно зайти в Расширенные настройки – Wi-Fi – Настройки безопасности: 


Так же будет интересно узнать о том, что делать если плей маркет не работает. Для этого стоит прочесть содержание данной статьи.
Как видим, особой сложности данная задача не представляет: выполнив указанные действия, без особых проблем можно зайти в настройки модема и обнаружить пароль от своей сети. При необходимости,здесь же можно этот пароль поменять. Остаётся только добавить, что изменять другие параметры сети без наличия соответствующих познаний в данной области ни в коем случае не следует, иначе это может вызвать проблемы в работе wi-fi подключения.
Если раньше люди обходились без wifi-роутера, так как в их доме был только один стационарный компьютер для выхода в интернет, то сегодня в каждой квартире есть как минимум три различных устройства с такой функцией. Чтобы не подключать доступ ко всемирной паутине на каждом из них, целесообразнее, удобнее и дешевле воспользоваться маршрутизатором, который распределит сигнал на все гаджеты. Основной проблемой с ними считается ситуация, когда пользователь забыл пароль от wifi, но надо подключить дополнительное устройство к беспроводной сети.
Восстановление пароля с помощью операционной системы
У большинства пользователей персональных компьютеров и ноутбуков установлена операционная система Windows, при помощи которой можно восстановить пароль к wifi быстро и без вызова профессионального мастера. У таких специалистов установлены завышенные тарифы даже на такие услуги, поэтому для многих оптимальным решением будет воспользоваться собственными силами.
Чтобы восстановить свой пароль, необходимо воспользоваться любым стационарным компьютером или ноутбуком, подключенным к беспроводной сети. На нем необходимо.
- Зайти в «Пуск».
- Пройти в «Панель управления».
- Открыть раздел «Сеть и интернет».
- Открыть подраздел «Центр управления сетями и общим доступом».
- В списке пунктов слева необходимо выбрать «Управление беспроводными сетями».
- Найти свое подключение к wifi.
- Вызвать контекстное меню щелчком правой кнопки мыши и перейти в «Свойства».
- В открывшемся окне нужно перейти на вкладку «Безопасность» и поставить галочку в строчке «Отображать вводимые знаки».
- После этого вы увидите свой пароль в окне «Ключ безопасности сети», а поставленную галочку впоследствии можно убрать или оставить.
Чтобы впоследствии не забыть пароль и не вспоминать, как восстановить его, можно записать комбинацию на листочек или в блокнот.
Если вы забыли пароль от своего wifi, можно поступить более простым способом и не проходить по длинному пути из всевозможных разделов и вкладок. Для этого нужно открыть меню доступных подключений на панели задач, которая находится внизу. В ее правой части необходимо найти значок монитора или сигнала wifi и кликнуть по нему левой кнопки мыши. Откроется небольшое окошко, в котором можно сразу вызвать пункт «Свойства», щелкнув правой кнопкой по текущему подключению, или же напрямую перейти в «Центр управления сетями и общим доступом» по соответствующей ссылке.
Восстановление ключа безопасности в настройках маршрутизатора
Если вы по каким-либо причинам не можете восстановить комбинацию символов через средства Windows, но вопрос о том, как узнать пароль от wifi до сих пор остается актуальным, можно обратиться к web-интерфейсу роутера. В нем можно увидеть состояние самого устройства и беспроводной сети, а также произвести все необходимые настройки для использования интернета. Этот метод можно применять и в тех случаях, когда нет устройства, подключенного к роутеру по беспроводной сети.
Чтобы посмотреть свой пароль на wifi, необходимо войти в любой браузер на компьютере, который подключен к маршрутизатору сетевым кабелем. Вне зависимости от моделя роутера или провайдера интернета необходимо ввести в адресной строке комбинацию «192.168.1.1» или «192.168.0.1», для некоторых устройств подходит «192.168.100.1». Перейдя по этому адресу, вы увидите поля для ввода логина и пароля, но эта комбинация не относится к вашему интернет-подключению. Если вы не производили никаких изменений, то в большинстве случаев в обоих полях необходимо ввести слово «admin». Если оно не подходит, смотрим на нижнюю панель маршрутизатора, где присутствует наклейка с его точным IP-адресом и комбинацией для доступа.

У роутеров Asus пароль отображается на главной странице we-интерфейса, в конфигураторах других моделей придется перейти в правильный раздел. Если все пункты написаны на русском языке, нужно найти раздел «Сеть» или «Беспроводное подключение», а затем перейти во вкладку «Безопасность», где посмотреть забытый пароль. Если же в web-интерфейсе включен английский язык, нужно ориентироваться на раздел «WLAN» или «Wireless», а ключ безопасности будет указан во вкладке «Security» в строке «PSK» или «Password».
Восстановление кода доступа программой
На данный момент разработкой всевозможного софта для компьютеров занимаются не только крупные специализированные компании, но и частные умельцы, поэтому можно найти программу практически для любых целей. Исключением не стало и восстановление пароля от Wifi, для этого существует программа WirelessKeyView.

При ее использовании вопрос, как узнать забытый пароль, отпадет очень быстро, поскольку она отобразит все комбинации, которые когда-либо использовались для подключения к беспроводной сети на этом компьютере. WirelessKeyView распространяется бесплатно, ее нужно лишь скачать с официального сайта и запустить от имени администратора без предварительной установки.