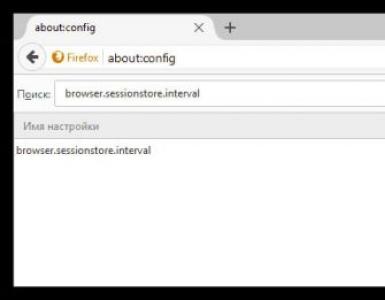NewFileTime Изменение даты и времени файлов. Редактирование EXIF данных о времени съемки фотографий в программе EXIF Date Changer Назначение и возможности программы EXIF Date Changer
Всем большой привет! Сегодня поговорим об изменение или удалении информации о фотографии. Да, я знаю, что мы рассказывали как , но в той статье речь шла о программах работающих под Windows, а сегодня я расскажу о приложении для Андроид устройств: телефонов, смартфонов, планшетов и прочих игрушек.
Редактирование Exif на Андроид
- Что такое Exif данные?
- Зачем редактировать / удалять Exif данные на Android?
- Как изменить / удалить Exif на Андроид?
Что такое Exif?
Я не буду подробно рассказывать об Exif данных, только в двух словах, чтобы было понятно о чем речь.
Exif — это стандарт, который позволяет добавлять к цифровым фотографиям дополнительную информацию, описывающую этот файл.
Данные, записанные в Exif снимка, могут использоваться как человеком, так и различными устройствами. Ну это вкратце, более подробную информацию можете узнать посетив википедию .
Любая современная фотокамера сохраняет в Exif подробную информацию о фотоснимке. В Exif сохраняются такие данные как:
- Название камеры.
- Настройки камеры с которыми сделан снимок.
- Дата, когда сделана фотография.
- Местоположение.
- И многое другое.
Все это конечно в том случае, если в мобильном устройстве включена функция «Сохранить геоданные». По умолчанию она включена.
Зачем изменять Exif на Android?
В принципе метаданные фотографии — это довольно полезная штука. Например, в походе вы сфоткали какой-то интересный объект на который хотите в будущем вернутся. С помощью координат которые будут записанный в файл Exif и любого самого просто GPS-навигатора, вы сможете туда без проблем вернутся. Также метаданные фотографии могут быть использованы фотографами для анализа режимов фотографии, при которых был снят тот или иной снимок.
Это все одна сторона медали. С другой стороны все эти данные могут быть использованы против вас. Т.е. каждый кто захочет узнать где и когда был снят снимок сможет без проблем это узнать. Представьте ситуацию в которой вы гуляете в точке X, и при этом не хотите чтоб об этом знали все. Сфотографировав и не удалив или не изменив геоданные и послав фотографию продвинутый пользователь (ваша жена/муж, начальник или просто друзья читающие наш сайт) сможет вас запросто вычислить и выявить ложь. Сможет отследить весь маршрут, где и когда вы находились. А оно вам надо?
Как удалить информацию фотографии на Андроид?
Существует несколько приложений для изменения данных фотографии. В сегодняшней статье я расскажу о самом лучшем. Данное приложение на мой взгляд имеет самый богатый функционал для манипулирования метаданными Exif. Приложение называется Photo Exif Editor.
Скачать Photo Exif Editor
Скачать приложение Photo Exif Editor вы можете с Google Play по этой прямой прямой ссылке . Разработчик Banana Studio.

Разрешения тоже вполне адекватные для данного типа приложений.

Для стандартной проверки приложений на вшивость, я с помощью пробил IP куда после установки пытается подключиться приложение и проанализировал пакеты сниффером . Все кашерно, можно использовать!
Использование Photo Exif Editor
После установки и запуска программы появится главное окно. В нем вы увидите три пункта меню:
- Фотография карта
- Просматривать

В пункте «Фото» вы можете просматривать фотографии по датам. Нажимаем на одну из фотографий и попадаем в меню редактирования Exif.

Нажатие на каждую вкладку открывает возможность редактирования данных. Как вы видите на скрине выше, в графе производитель гордо красуется мой любимый сайт www.сайт. Пролистав вниз окно вы увидите огромное количество вкладок, данные каждой можно изменить.
Пункт «Фотография карта» отвечает за просмотр всех фотографий на карте. Просто листаем фотки и видим местоположение каждого снимка на карте. Там же можно изменить данные, каждой отдельной фотографии.
Сегодня я хочу рассказать как изменить дату и время файла. На самом деле этот вопрос может показаться очень простым пока дело не дойдет до его реализации. Так было и сегодня. В одном из отделов менеджер бился над этим вопросом пол дня и только после того как уже поджало время подошли ко мне с этим вопросом. И я сейчас расскажу два способа как изменить дату создания файла.
1 Вариант: Изменить дату уже созданного файла
Начнем как обычно с более «сложного» способа. Сколько я себя помню это делала изначально программа Far (скачать можно с оф сайта)
После того как скачали программу Far запустите ее и выберите нужный файл и нажмите комбинацию CTRL + A и в открывшемся окне введите нужную дату для файла и нажмите SET .
Вот и все, правда трудно?))))
2 Вариант: Создать файл определенной датой
Тут вообще непосильная задача))) потому как данная задача решается без помощи каких то не было программ. Потому как, для того что бы создать файл определенной датой (допустим создать документ WORD или EXCEL прошлым месяцем) достаточно изменить дату на компьютере и создать этот файл и он создастся той датой которую вы Выставили.
Вот и все! И не нужно скачивать сотню другую непонятных программ и т.д. Потому как все можно решить минимальными жертвами и усилиями.
Видео инструкция
изменить дату файла, как изменить дату создания файла, как изменить время документа, как изменить дату изменения файла, изменить дату проведенного документа, как изменить время создания файла, как исправить дату в документе, как изменить дату создания документа
Вам понадобится
- Операционная система Windows Vista, Windows 7 или Windows XP
- Для других ОС – программы типа ShowExif или XnView
- Photoshop или аналогичные ей графические редакторы
Инструкция
Для начала определимся с операционной системой, которая установлена на вашем . В России на момент самой популярной ОС остается Windows в различных модификациях. Поэтому речь, в основном, пойдет о ней.
Дата фотографии наряду с другими данными (условия съемки, модель , настройки) является частью информации или так называемых метаданных снимка. В таких ОС как Windows Vista, Windows 7 и Windows XP изменить эти данные можно несколькими способами. 1. Открыть папку с фотографиями. В открывшемся окне выделить нужное фото левой кнопкой мыши. В нижнем секторе окна найти панель с данными (область сведений). Здесь содержатся общие метаданные, которые можно изменить, щелкнув соответствующий пункт мышью (в нашем случае – дату съемки). Кроме даты здесь расположены сведения о , и размере снимка и т.д.
После внесения изменений нажмите кнопку Сохранить справа на панели. Если вы хотите отменить сделанные изменения, нажмите кнопку Отмена.
Если вы не нашли свойство, которое хотели изменить, вам необходимо развернуть панель, потянув ее мышью за верхний край. 2. Открыть Свойства нужного файла, нажав на него правой кнопкой мыши и выбрав из списка пункт Свойства. Выбрать вкладку Подробно (Details). Здесь содержится расширенная информация о съемке, которую также можно исправить, нажав в соответствующем месте мышью. Для сохранения изменений нажмите Сохранить.
Обратите внимание, что некоторые свойства не могут быть изменены подобным образом. Это относится, в том числе, к дате создания файла (не путать с датой съемки), которую можно лишь удалить. 3. Если вы хотите удалить одно или несколько свойств файла, откройте Свойства, вкладку Подробно. Внизу нажмите «Удаление свойств и личной информации». В открывшемся окне выделите галочкой те свойства, которые хотите удалить. Вы можете сделать копию фотографии, в которой будут отсутствовать те или иные данные.
Чтобы изменить дату фотографии в других операционных системах (и в Windows, но не по одной фотографии, а массивом), воспользуйтесь одной из подобных программ - ShowExif или XnView.
Обе программы используются для просмотра и изменения данных цифровых фото и являются бесплатными.
Чтобы изменить дату создания фотографии, вам необходимо открыть ее с помощью таких графических редакторов как Photoshop или Paint. Сохраните фото заново под другим именем, и дата создания изменится на текущую (дату сохранения). Если вы хотите, чтобы измененные данные выглядели естественно, редактируйте информацию в такой последовательности:
1. С помощью графического редактора сохраните фотографию под новым именем, при этом изменится дата создания фото (дата изменения будет такой же, как дата создания).
2. Измените дату съемки, чтобы она соответствовала с точностью до секунды дате создания фото. Дата создания не может предшествовать дате съемки.
Изменение даты создания файла (будь то JPG, PDF, MP3 или любой вордовский документ) является задачей нетривиальной. Сама необходимость такой операции возникает редко, и потому для большинства пользователей вопрос того, как решить эту задачу, является неочевидным.
Сразу оговорюсь: средства Windows не дают возможность проводить операции над датами создания, изменения или последнего открытия файлов. На помощь придут сторонние бесплатные программы.
Настройка даты изменения в Total Commander
Для примера возьмем обычный документ Word. Как видно в свойствах файла, он имеет три абсолютно разные даты, исходя из того, когда он был:
- Создан
- Изменен
- Открыт (последнее время просмотра документа)
Запускаем программу Total Commander, кликаем на файле один раз левой клавишей мыши (открывать его не надо, просто сделать активным).

В верхнем меню выбираем опцию «Файлы» — «Изменить атрибуты». Откроется окно редактирования свойств, где в соответствующей опции Вы можете указать любую дату и время, будь то глубокое прошлое или далекое будущее.
Установим для примера дату 27.02.2025 и время 12:32:39 и применим эти изменения.

Проверяем результат в свойствах:

Total Commander позволяет изменять только второй параметр, а именно дату/время последнего изменения документа.
Изменяем дату создания в FileDate Changer
Указать в произвольной форме любой из трех параметров поможет крохотная программа (весом всего 49КБ) под названием FileDate Changer. Она не требует установки и запускается просто по двойному клику на exe-шный файл.

- Нажмите на кнопку «Add Files» и выберите нужные файлы.
- Отметьте галочками атрибуты, которые Вы хотите изменить (дата создания, модификации или последнего доступа), укажите любую дату и время для каждого параметра.
- Нажмите кнопку «Change Files Date».
Программа прекрасно работает под Windows 7 даже 64-битной версией. Уверен, что и в Windows 10 с ней тоже не будет проблем. Скачать её можно с
Часто ли Вам нужно изменить дату создания файла? Думаю не очень. Однако в рабочих условиях это пригодится. Да и в домашних так же иногда. Притом может возникнуть необходимость поставить дату как прошлую, так и будущую.
Ну вы понимаете о чём я
Так вот. Перейдём сразу к делу. Самый простой способ изменения даты - это банально изменить дату в операционной системе.
Заходим в настройки даты и времени. Самый простой способ - это кликнуть левой кнопкой мыши по дате с временем в правом нижнем углу. В ответ на это выйдет календарь и там будет ссылка на изменением настроек:

вот здесь-то и меняем на ту, которую хотите.

Теперь, при создании любого файла, его дата будет такой, которую Вы установили. Разумеется потом её лучше вернуть на место. Ну или с такой же жить дальше
Данный способ подойдет для того, чтобы поменять дату нового документа. Чаще всего нужно поменять дату уже существующего. Что же делать? Как вариант, если это какой-нибудь файл, который Вы можете открыть в установленной программе (например Word, Excel, текстовый файл блокнота, презентация и т.п.), можно открыть файл в этой программе, а затем создать новый документ и скопировать/вставить из уже имеющегося файла в новый.
Хоть это и банально просто, но почему-то не многие про него вспоминают.
Однако перейдем к наиболее часто распространенному случаю - это когда файл неизвестный или нет программы, которая его открывает. А так же если нужно изменить дату изменения, а не только создания. В этом случае нам помогут специальные программы.
Представляю Вашему вниманию: FileDate Changer, Set File Date, eXpress Timestamp Toucher, Attribute Manager, File Date Touch, 2Tware Change File Date, BulkFileChanger, NewFileTime и другие...
Как видите, программ очень много. Практически все они бесплатные, портабельные (не требующие установки) и имеют маленький размер. Это позволяет использовать любую хоть с флешки.
Рассмотрим на примере последней - (перейдя по ссылке, попадете на официальный сайт).
Скачиваем, запускаем, соглашаемся с лицензионным соглашением и меняем язык на русский, чтобы было удобнее

Добавляем файл (или несколько) простым перетаскиванием в окно программы, а затем жмём кнопку Установить - Время чтобы изменить время и дату:

В общем я не знаю что описывать в ней т.к. всё интуитивно понятно. Кстати. Поменять дату папки тоже можно с помощью этой программы.
Так же дату создания и изменения можно поменять в .
Делается это через банальное "Изменение атрибутов"