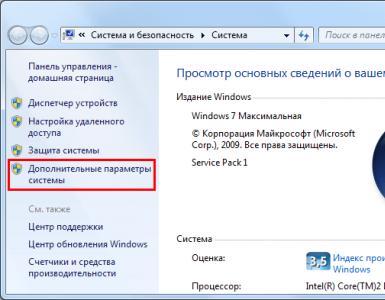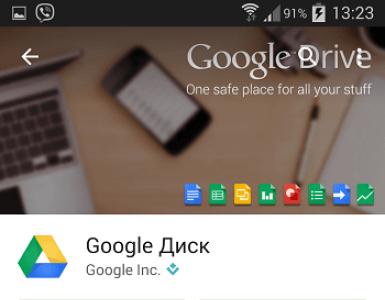Локальные сети. Локальная сеть через интернет Как сделать общие папки
Порой возникает необходимость подключиться к домашней или , используя всемирную глобальную сеть. Решением такого рода задачи будет установка в рамках локальной сети , который был бы доступен из Интернета для удаленного пользователя. Одним из основных требований при таком подключении является хорошая безопасность, ведь незащищенные данные могут быть перехвачены злоумышленниками и использованы во вред. Чтобы избежать этой неприятной ситуации VPN-шлюз шифрует данные на основании одного из алгоритмов криптования.
Одним из вариантов установки VPN-шлюза для создания локальной сети через интернет будет выделение сервера с операционной системой CentOS 6, на базе которой необходимо “поднять” и настроить сервис OpenVPN. Данный программный продукт является бесплатным с открытым исходным кодом.
Как создать локальную сеть через интернет: инсталляция OpenVPN
Итак, чтобы настроить локальную сеть через интернет, нужно иметь предустановленную ОС CentOS на вашем сервере.
Кроме того, также следует убедиться в работоспособности сервиса SSH, с помощью которого и осуществляется консольный доступ. Следующим этапом необходимо подключить репозиторий EPEL Linux. Для 32-битной версии CentOS это будет выглядеть следующим образом:
Необходимо снять комментарий со строки, начинающейся на “push” – это позволит вашим клиентским системам маршрутизироваться через OpenVPN.
То же самое нужно сделать и для строк, касающихся корневых DNS-серверов Google.

В дополнение, для улучшения параметров безопасности, запретите пользователю openvpn логиниться на ваш сервер, сняв комментарий со следующих строк:
Доступ к локальной сети через интернет: генерация ключей и сертификатов с использованием утилиты easy-rsa
После того, как вы закончите модификацию конфигурационного файла, нужно сгенерировать необходимые ключи и сертификаты. По умолчанию OpenVPN размещает необходимые скрипты в папке с документацией. Создайте папку и скопируйте в нее необходимые файлы:
vim /etc/openvpn/easy-rsa/vars
Ищем переменные, начинающиеся на “KEY_” – обычно они находятся внизу файла. Названия этих переменных интуитивно понятны – нужно просто заполнить необходимую информацию.
Иногда случается, что OpenVPN не может обнаружить версию OpenSSL, необходимую для создания сертификатов безопасности. Для этого скопируйте в рабочую папку необходимый конфигурационный файл и создайте Центр сертификации, после чего можно сгенерировать сертификаты сервера:

Также нужно сгенерировать ключи обмена с помощью алгоритма Диффи-Хелмана и вместе с сертификатами скопировать их в рабочую папку:

Теперь для доступа через интернет к локальной сети вам нужно создать сертификаты для VPN-клиентов, чтобы они имели возможность аутентификации на сервере. Данную процедуру необходимо выполнить для каждого клиента или устройства, подключающегося к локальной сети с помощью VPN:
Параметры маршрутизации и запуск OpenVPN сервера
Создайте правило для фаервола iptables, чтобы обеспечить правильную маршрутизацию вашей VPN-подсети (к примеру, 10.7.7.70/24). Также включите/проверьте возможность маршрутизации пакетов сервером, отредактировав файл sysctl.


Теперь для локальной сети через интернет у вас настроен полноценно работающий VPN-сервер.
Конфигурация клиентов OpenVPN
Чтобы подключиться через интернет к локальной сети для клиентской стороны следует получить с сервера следующие файлы: ca.crt, client.crt и client.key. Скопируйте их с помощью FTP или SFTP протокола в локальную директорию. Будьте внимательны, так как файлы client.crt и client.key называются автоматически на основе информации, указанной ранее с помощью директивы “./build-key”. Все необходимые файлы располагаются в папке /etc/openvpn/easy-rsa/keys.
Далее создаем другой файл client.ovpn с настройками клиента, такими как внешний IP-адрес VPN-сервера (заменяем “x.x.x.x” на действительный внешний адрес сервера), порт, протокол и т.д. Главное правило – хранить этот файл нужно очень тщательно и не позволять попасть ему в чужие руки – ведь таким образом злоумышленник может получить непосредственный доступ через интернет в вашу локальную сеть.

Таким образом, вся необходимая информация для установки подключения к локальной сети через интернет собрана в одном файле с расширением “.ovpn”.
Для клиентских ПК с ОС Windows нужно скачать инсталляционный пакет с официального сайта OpenVPN и поместить четыре вышеуказанных файла в папку с установленным клиентом, а также убедиться в наличии административных прав для запуска программы.
Для ПК с ОС Linux просто установите OpenVPN из официального репозитория и запустите с параметрами файла “.ovpn”:
Теперь Вы можете без проблем подключиться к локальной сети через интернет из любой точки планеты, где можно войти в глобальную сеть.
Обновлено – 2017-02-14
Локальная сеть с доступом в интернет. Если у вас дома несколько компьютеров и все ваши домочадцы постоянно работают за ними, а выход в Интернет только у одного из них, то вы наверняка уже не раз задавались вопросом: – Как подключить все эти компьютеры к скоростному Интернету ADSL через один модем?
Локальная сеть с доступом в Интернет
Вот об этом мы сейчас и поговорим. Причем, не обязательно все компьютеры настольные. Это можно сделать и с ноутбуками. Все настройки я буду описывать для Windows XP. Хотя тоже самое можно проделать и для других систем. Разница только в доступе к настройкам сетевой карты. Во всех операционных системах настройки сетевой карты спрятаны по-разному.
Разница только в пути к ним, т.к. у разных систем разные панели управления. Какими бы ни были хорошими и навороченными новые операционные системы (Vista и Windows 7), но я предпочитаю Windows XP. Её настройки (особенно для локальной сети) самые гибкие и простые.
У меня дома три компьютера, и все постоянно заняты. И долгое время выход в Интернет был только на одном компьютере, что очень неудобно. Но вот наступил момент, когда мы поняли – пора что-то делать. Собрали маленький домашний совет, и решили создать свою маленькую локальную сеть с общим доступом в Интернет.
Что нам понадобится для построения локальной сети с доступом в интернет
Купили коммутатор на пять портов,

и три сетевых кабеля: один – 3-х метровый и 2 по10 метров.

Сетевые карты во всех трёх компьютерах встроенные в материнскую плату, поэтому мы купили только одну – для подключения модема.

Модем у нас уже имелся в наличии.

В общем, всё обошлось «малой кровью» – чуть больше 700 рублей.
Подключение оборудования для локальной сети
С ДОСТУПОМ В ИНТЕРНЕТ
- Установили новую сетевую карту в PCI -слот компьютера, у которого будет прямой выход в Интернет. Этот компьютер у нас будет Сервером. Система сразу обнаружила её и сама установила необходимый драйвер (если у Вас система не смогла установить драйвер, то установите его сами с диска, который продается вместе с сетевой картой).
- Подключили в эту сетевую карту модем и .
- Во вторую сетевую карту этого же компьютера мы подключим кабель, который вторым концом будет соединен к коммутатору.
- Подсоединили сетевые кабели к сетевым картам каждого компьютера.

- Вторые концы кабелей подсоединили к коммутатору и включили его в электросеть. Светодиоды замигали и на экранах мониторов, появились сообщения, что сетевой кабель подключен.

Настройка локальной сети
С ДОСТУПОМ В ИНТЕРНЕТ
Потом взялись за настройку локальной сети.
- Начали с настройки Сервера , у которого прямой выход в Интернет. Для этого выбираем –Пуск – Настройка – Панель управления – Сетевые подключения .
- Сначала переименовали сетевую карту для подключения сети, чтобы в дальнейшем не путаться. Назвали её солидно – «ЛВС » (локальная вычислительная сеть).
- Теперь у нас значок под названием «ЛВС » – это сетевая карта, в которую у нас подключен кабель локальной сети. Посмотрим на настройки нашей сетевой карты для локальной сети. Для этого щелкаем правой кнопкой мыши по значку «ЛВС Свойства ».

- Открылось окно «ЛВС – свойства ». Если Вы назвали свою сетевую карту по-другому, то у Вас будет другое название, только слово Свойства не измениться. Роли, это ни какой не играет, так что можете на этом не зацикливаться.

- В этом окне на вкладке «Общие » щелкаем дважды левой кнопкой мыши по записи «Протокол Интернета (TCP / IP ) » или выделите эту запись и ниже нажмите кнопочку «Свойства ».
- Откроется следующее окно «TCP / IP ) ».

- В нём делаем активной (устанавливаем точку) напротив записи «Использовать следующий IP -адрес: ».
- Присваиваем нашему компьютеру, на котором будет подключение к Интернету непосредственно через модем IP -адрес: 192.168.0.1 (если Вы никогда не настраивали сеть, то лучше пишите тоже, что у нас). Последняя цифра обязательно должна быть 1 . Сервер должен быть первым в сети.
- Маска подсети: 255.255.255.0 (точки нигде прописывать не надо). Больше ничего нигде писать не надо. Сохраняем всё (нажимаем кнопку “ОК “).
- Ставим, галочки внизу на «При подключении вывести значок в области уведомлений » и «Уведомлять при ограниченном или отсутствующем подключении », что бы сразу было видно, если отошел кабель или ещё по какой-нибудь причине нет сети. И ещё раз всё сохраняем.
- Всё сетевую карту первого компьютера по имени «Сервер» мы настроили. Теперь переходим к настройке самой сети.
- Выделяем значок «ЛВС ».
- И нажимаем слева в Сетевых задачах на иконку домика «Установить домашнюю сеть или сеть малого офиса ».

- Откроется окно «Мастер настройки сети ». Жмем на кнопку «Далее ».

- В следующем окне опять жмем кнопку «Далее ».

- В следующем окне ставим точку на запись «Другое » и нажимаем кнопку «Далее ».

- В этом окне устанавливаем точку на «Этот компьютер принадлежит к сети, не имеющей подключения к Интернету » (так легче настраивать сеть).
- И опять жмем кнопку «Далее ». Откроется следующее окно настройки сети, где нас попросят дать имя и описание.

Описание можно не писать, а имя должно быть понятным для Вас. Лучше меняйте его на этом шаге. Чтобы всё работало без проблем, все имена должны быть прописаны английскими буквами, а большими или маленькими – значения не имеет.
У нас сначала компьютер назывался STELLA , поэтому он пишет текущее имя STELLA , а сейчас мы его переименуем в SERVER . И опять жмем кнопку “Далее “. В следующем окне необходимо указать рабочую группу.

Имя рабочей группы можете оставить как есть, а можете и изменить на то, которое Вам нравиться. Это тоже ни на что не влияет. Жмем кнопку “Далее “.

На этой странице лучше всё оставить как есть.
На следующей странице Вы увидите все те данные, которые внесли для настройки своей сети. Если Вас что-то не устраивает, то можете вернуться по кнопке «Назад » и изменить то, что Вам нужно. Если всё устраивает, то жмете кнопку «Далее ».

В этом окне лучше установить точку на «Просто завершить работу мастера … ».

Далее жмем кнопку «Готово » и система предложит Вам перезагрузиться. Следуйте этому совету. Точно таким же образом мы настроили сетевые карты на других двух компьютерах. Единственное отличие только в другом имени, а имя группы у всех должно быть одним (т.е. одинаковым).

На другом компьютере, как Вы видите у нас название значка не изменено, так как других значков нет, и его ни с чем не перепутаешь. Сетевая карта ведь одна.
В «Протокол Интернета (TCP / IP ) » для второго компьютера прописываем:
IP -адрес: 192.168.0.2
Основной шлюз: 198.162.0.1
Предпочитаемый DNS -сервер: 192.168.0.1
Альтернативный DNS -сервер: ничего не пишем

В «Протокол Интернета (TCP / IP ) » для третьего компьютера прописываем:
IP -адрес: 198.162.0.3
Маска подсети: 255.255.255.0
Основной шлюз: 198.162.0.1
Предпочитаемый DNS -сервер: 192.168.0.1
Альтернативный DNS -сервер: ничего не пишем

Всё тоже самое, что и на втором, только у IP -адреса последняя цифра 3 .
Сеть у нас настроена. Теперь настраиваем сетевую карту, к которой подключен модем (если у Вас уже подключен модем и настроен Интернет, тогда эту часть статьи можете пропустить).
Идем опять к первому компьютеру, который назвали «Сервер ». Заходим в – Пуск – Панель управления – Сетевые подключения . Щелкаем правой кнопкой мыши по значку сетевой карты «Интернет » и в выпадающем меню выбираем «Свойства ».

Откроется окно «Интернет – свойства ». В нём на вкладке «Общие » выбираем в маленьком окошке «Компоненты, используемые этим подключением: » запись «Протокол Интернета (TCP / IP ) » и открываем его либо двойным щелчком мыши либо кнопкой «Свойства ».

В новом открывшемся окне «Свойства: Протокол Интернета (TCP / IP ) » устанавливаем точку на записи «Использовать следующий IP -адрес: » и прописываем:
IP -адрес: 192.168.1.26
Маска подсети: 255.255.255.0
Основной шлюз: 192.168.1.1
(Эти цифры у Вас могут быть другими. Их можно узнать по телефону техподдержки у Вашего провайдера Интернета).
И нажимаем кнопку «ОК ».

Попадаем опять в окно «Интернет – свойства ». Переходим на вкладку «Дополнительно ».

Устанавливаем в нем галочку «Разрешить другим пользователям сети использовать подключение к Интернету данного компьютера». И снимите галочку с «Разрешить другим пользователям сети управлять общим доступом к подключению к Интернету ». Жмем кнопку «ОК » и перезагружаем все компьютеры. Вот и всё. Теперь у нас есть сеть с подключением всех компьютеров к Интернету.
- Главное условие: «Сервер» должен быть включен и подключен к Интернету даже если на нем никто пока не работает, иначе другие компьютеры не смогут выйти в Интернет.
На других компьютерах (Клиентах) Вам нужно только запустить Ваш браузер (Оперу или то, что у Вас установлено).
Вот схема подключения наших компьютеров:

Обязательно необходимо на всех компьютерах установить антивирусник, тем более он у Вас сможет регулярно обновляться. Наслаждайтесь преимуществом локальной сети.
Подключение двух компьютеров к Интернету
Настройки ничем не отличается от подключения, которое мы рассмотрели выше. Единственное отличие – это отсутствие коммутатора, т.к. мы просто соединяем один компьютер с другим при помощи одного сетевого кабеля.
Кстати, из своего опыта могу сказать, что кабель можете взять тот же, что и для локальной сети, а не витую пару. Для двух компьютеров это неважно. А вот при подключении витой пары к коммутатору у вас сеть работать не будет.
Вот мы и рассмотрели вопросы:
- настройка локальной сети XP,
- подключение двух компьютеров к Интернету,
- общий доступ к подключению к интернету,
Принцип создания локальной сети в любой версии Windows (XP, 7, 8, 10) практически ничем не отличается . Исключения составляют сложные многоуровневые корпоративные сети, где используется несколько подсетей, прокси сервера и VPN.
Но в этой статье мы рассмотрим, как создать домашнюю сеть , не прибегая к покупке дорогостоящего оборудования, а используя обычный коммутатор или роутер с поддержкой Wi-Fi.
Что необходимо для создания сети
В первую очередь, для создания локальной сети из некоторого количества компьютеров нам необходимо оборудование:
Обратите внимание : в том случае, если будет использоваться прямое подключение (т.е. витую пару вставляем в оба устройства, не используя роутера), то потребуется не стандартный кабель, а cross — over , кроме случаев, когда установлены современные сетевые платы с поддержкой MDI-X. В этом случае можно использовать стандартный метод обжимки.
Как создать локальную сеть
Теперь приступаем непосредственно к созданию. Для начала нам нужно подготовиться:
- Установить все оборудование на свои места – компьютера, роутеры и т.п.
- Обжимаем кабель, при необходимости.
- Делаем разводку , т.е. протягиваем витую пару к оборудованию.
- Подключаем оборудование витой парой.
Стоит обратить внимание , что, когда подключение произведено и все устройства запущены, разъемы подключения на компьютерах должны светиться . Это же касается и маршрутизаторов с роутерами, только у них лампочки расположены на передней панели . Если какая-либо лампочка не горит, значит подключение произведено неправильно .
Когда подключение произведено – нужно настроить сеть в операционной системе.
Для начала проверяем
рабочую группу, для чего переходим в свойства «Моего компьютера
». Можно не открывать свойства, а использовать сочетание Win
+
R
и ввести в окне sysdm
.
cpl
.
На всех устройствах рабочая группа должна быть одинакова , иначе компьютера не увидят друг друга.
Для изменения группы достаточно нажать на кнопку изменить
и ввести имя группы. Имя должно быть введено латиницей
, и совпадать на всех устройствах.
Затем ищем значок сети
в области уведомления и с его помощью попадаем в Центр управления сетями и общим доступом
.
Тут нас интересует ссылка изменения дополнительных параметров
, она третья слева и позволит редактировать параметры общего доступа. В каждом профиле выбираем: Включить сетевое обнаружение
, автонастройку
и общий доступ
к файлам и принтерам.
Прокручиваем страницу и внизу отключаем общий доступ с парольной защитой. Все остальные настройки можно оставить. Нажимаем Сохранить изменения и выходим.
На этом настройка закончена. Сеть должна заработать, но только в том случае, если у Вас роутер раздает динамические адреса.
Если же использовался маршрутизатор, или устройства были подключены напрямую кабелем, то необходимо внести еще несколько настроек.
Настройки сети
В случае прямого подключения или использования маршрутизатора, нам понадобиться изменить ip-адреса компьютеров. Для этого необходимо :

За что отвечает каждая настройка описывать не будем, т.к. это достаточно объемная тема. Достаточно ввести на всех компьютерах адреса, которые описаны выше.
После внесения всех вышеописанных настроек сеть должна заработать. Однако не стоит забывать, что брандмауэр или антивирусы могут полностью блокировать сеть. Поэтому, если ничего не заработало – проверьте их настройки или вообще временно отключите.
Локальная сеть через WiFi роутер
Настройка сети через роутер совершенно ничем не отличается от того, что мы описали выше.
Если устройство настроено на раздачу динамических адресов, то адреса изменять не надо. Ну а если айпшники статические , то придется воспользоваться предыдущим разделом.
Так же, ни будет разницы между тем подключены устройство кабелем или по Wi-Fi, в большинстве роутеров настройка раздачи адресов настраиваются одновременно и на беспроводное и на проводное подключение.
Как сделать общие папки
После того, как все настроено, необходимо создать общие папки для обмена информацией.

Однако этого еще не достаточно. Теперь на окне свойств папки нужно найти закладку безопасность
. И тут последовательно нажимать Изменить
– Добавить
.
Локальные сети давно уже не являются чем-то необычным, как это было на заре их создания. Преимущества таких сетей очевидны. Пользователи компьютеров, объединенных в единую локальную сеть, получат доступ к общим файлам и папкам и могут совершенно запросто обмениваться необходимой информацией, редактировать документы, играть в игры, использующие командные режимы и т. д. Однако, это касается только компьютеров, которые соединяются между собой с использованием проводов и довольно большого количества «железного» оборудования. А что делать, когда компьютеры находятся довольно далеко друг от друга? Здесь на помощь приходят программные продукты для создания виртуальных локальных сетей. Среди них довольно часто встречаются совершенно бесплатные программы. Скачать бесплатные программы для создания локальных сетей и установить на компьютер сейчас не является проблемой. Как говорится, было бы желание. Среди бесплатных прогарам для локальных сетей таких приложений можно выделить два основных типа. Первый тип позволяет создать виртуальную частную сеть таким образом, что один из компьютеров будет исполнять роль сервера. И сюда же можно отнести и программы, которые используют в качестве основного сервера компьютеры попеременно. Обмен данными в таком случае осуществляется с применением технологий P2P (peer-to-peer), то есть, по универсальному протоколу BitTorrent. Ко второму типу относятся программы, где роль центрального сервера исполняет удаленный сервер производителя программного обеспечения. Здесь необходима только регистрация именно на сайте производителя. Если говорить о бесплатных программах такого рода, то, в сравнении с платными аналогами, они позволяют создавать сети с подключением порядка полутора десятков компьютеров или учетных записей. Понятное дело, что платные аналоги могут создавать сети с подключением даже нескольких сотен компьютеров. Однако, для домашнего использования или для малых офисов 15-20 пользователей совершенно достаточно. Надо сказать, что сети, созданные с использованием таких приложений, обладают всеми возможностями обычных проводных сетей. Да и настройка, в большинстве случаев, очень похожа. Различие в таких программах может быть еще и в том, что иногда привязка одного компьютера производится только к одному конкретному IP-адресу. В некоторых других случаях IP-адрес может присваиваться автоматически. Для работы в такой сети будет необходима только установленная на компьютере программа. Некоторые бесплатные программы для создания частных виртуальных сетей позволяют использовать даже регистрационные данные множества Интернет-пейджеров, к примеру, учетных записей Jabber. Однако, возможности таких программ довольно похожи между собой. Некоторые дополнительные функции могут отличаться, например, наличием встроенных чатов или возможностями обмена короткими текстовыми сообщениями. Думается, на сегодняшний день, виртуальные сети все-таки предпочтительнее, поскольку, позволяют объединять в единую сеть компьютеры, находящиеся даже в разных уголках земного шара. На нашем сайте вы можете скачать самые современные программы для создания локальных сетей.
Здравствуйте.
Еще лет 10-15 назад - наличие компьютера было чуть ли не роскошью, сейчас же даже наличие двух (и более) компьютеров в доме - никого не удивляет… Естественно, что все преимущества ПК появляются при подключении его к локальной сети и интернету, например: сетевые игры, совместное использование дискового пространства, быстрая передача файлов с одного ПК на другой и т.д.
Не так давно мне «посчастливилось» создавать домашнюю локальную сеть между двумя компьютерами + «расшарить» интернет с одного компьютера на другой. О том, как это сделать (по свежей памяти) расскажу в данном посте.
1. Как соединить компьютеры друг с другом
Первое, что необходимо сделать при создании локальной сети - определиться как она будет построена. Домашняя локальная сеть, обычно, состоит из небольшого числа компьютеров/ноутбуков (2-3 шт.). Поэтому чаще всего применяют 2 варианта: либо компьютеры соединяют на прямую с помощью специального кабеля; либо используют специальное устройство - роутер. Рассмотрим особенности каждого варианта.
Соединение компьютеров «на прямую»

Этот вариант самый простой и дешевый (в плане затрат на оборудование). Соединить таким образом можно 2-3 компьютера (ноутбука) друг с другом. При этом, если хоть один ПК подключен к интернету - можно разрешить доступ и всем остальным ПК в такой сети.
Что понадобиться для создания такого соединения?
1. Кабель (его называют еще витая пара), длинной чуть более расстояния между подключаемыми ПК. Еще лучше, если сразу купить в магазине обжатый кабель - т.е. уже с разъемами для подключения к сетевой карте компьютера (если обжимать будете самостоятельно, рекомендую ознакомиться: ).
Кстати, нужно обратить внимание на то, что кабель нужен именно для подключения компьютера к компьютеру (перекрестное соединение). Если взять кабель для подключения компьютера к роутеру - и использовать его, соединив 2 ПК - работать такая сеть не будет!
2. В каждом компьютере должна быть сетевая карта (во всех современных ПК/ноутбуках она имеется).
3. Собственно и все. Затраты минимальны, например, кабель в магазине для подключения 2-х ПК можно купить за 200-300 р.; сетевые карты же есть в каждом ПК.
Останется только соединить кабелем 2 системных блока и включить оба компьютера для дальнейших настроек. Кстати, если один из ПК подключен к интернету через сетевую карту, то вам понадобиться вторая сетевая карта - чтобы использоваться ее для подключения ПК к локальной сети.
Плюсы данного варианта:
Быстрое создание;
Легкая настройка;
Надежность такой сети;
Высокая скорость при обмене файлами.
Минусы:
Лишние провода по квартире;
Чтобы был доступ в интернет - должен быть включен всегда основной ПК, который подключен к интернету;
Невозможность получения доступа в сеть мобильным устройствам*.
Создание домашней локальной сети с помощью роутера
Роутер - небольшая коробка, которая сильно упрощает создание локальной сети и подключение к интернету для всех устройств в доме.
Достаточно один раз настроить роутер - и все устройства смогут сразу же выходить в локальную сеть и получать доступ к интернету. Сейчас в магазинах можно встретить огромное число роутеров, рекомендую ознакомиться со статьей:
Стационарные компьютеры подключаются к роутеру через кабель (обычно 1 кабель всегда идет в комплекте с роутером), ноутбуки и мобильные устройства - соединяются с роутером по Wi-Fi. О том, как подключить ПК к роутеру, можно посмотреть (на примере роутера D-Link).
Более подробно организация такой сети расписана в этой статье:

Плюсы:
Один раз настроить роутер, и доступ к интернету будет на всех устройствах;
Нет лишних проводов;
Гибкие настройки доступа к интернету для разных устройств.
Минусы:
Дополнительные затраты на приобретение роутера;
Не все роутеры (особенно из низкой ценовой категории) могут обеспечить высокую скорость в локальной сети;
Не опытным пользователям не всегда так просто настроить такое устройство.
2. Настройка локальной сети в ОС Windows 7 (8)
После того, как компьютеры соединены между собой каким-либо из вариантов (будь то подключены они к роутеру или на прямую между собой) - нужно настроить ОС Windows для полноценной работы локальной сети. Покажем на примере ОС Windows 7 (самой популярной на сегодняшний день ОС, в ОС Windows 8 настройка аналогична + можете ознакомиться с ).
2.1 При подключении через роутер
При подключении через роутер - локальная сеть, в большинстве случаев, настраивается автоматически. Главная же задача сводится к настройке самого роутера. Популярные модели уже были разобраны на страницах блога ранее, приведу несколько ссылок ниже.
После настройки роутера, можно начать настройку ОС. И так…
1. Настройка рабочей группы и имени ПК
Первое что нужно сделать - задать уникальное имя каждому компьютеру в локальной сети и задать одинаковое имя рабочей группы.
Например:
1) Компьютер № 1
Рабочая группа: WORKGROUP
Имя: Comp1
2) Компьютер № 2
Рабочая группа: WORKGROUP
Имя: Comp2
Для изменения имени ПК и рабочей группы, зайдите в панель управления по следующему адресу: Панель управления\Система и безопасность\Система.


Свойства системы Windows 7
2. Общий доступ к файлам и принтерам
Если не сделать этот шаг, то какие бы вы папки и файлы не предоставили для общего доступа - никто к ним не сможет получить доступа.
Для включения опции общего доступа к принтерам и папкам, зайдите в панель управления и откройте раздел «Сеть и интернет «.


Теперь щелкните в колонке слева по пункту «изменить дополнительные параметры общего доступа «.

Перед вами появиться несколько профилей 2-3 (на скриншоте ниже 2 профиля: «Домашний или рабочий » и «Общий «). В обоих профилях нужно разрешить общий доступ к файлам и принтерам + отключить парольную защиту. См. ниже.

Настройка общего доступа.

Дополнительные параметры общего доступа
После внесенных настроек, нажмите «сохранить изменения » и перезагрузите компьютер.
3. Расшаривание папок для общего доступа
Теперь, чтобы пользоваться файлами другого компьютера, нужно чтобы пользователь на нем расшарил папки (дал общий доступ к ним).
Сделать это очень просто - в 2-3 клика мышкой. Открываем проводник и щелкаем правой кнопкой мышки по папке, которую хотим открыть. В контекстном меню выбираем «Общий доступ - домашняя группа (чтение) «.

Далее останется подождать около 10-15 секунд и папка появиться в общем доступе. Кстати, чтобы увидеть все компьютеры в домашней сети - нажмите на кнопку «Сеть » в левой колонке проводника (ОС Windows 7, 8).

2.2 При подключении напрямую + расшаривание доступа к интернету на второй ПК
В принципе, большинство шагов по настройке локальной сети будет очень похоже на предыдущий вариант (при подключении через роутер). Чтобы не повторяться, шаги которые повторяются, я буду помечать в скобках.
1. Настройка имени компьютера и рабочей группы (аналогично, см. выше).
2. Настройка общего доступа к файлам и принтерам (аналогично, см. выше).
3. Настройка IP адресов и шлюзов
Настройку нужно будет произвести на двух компьютерах.
Компьютер №1.
Начнем настройку с основного компьютера, который подключен к интернету. Заходим в панель управления по адресу: (ОС Windows 7). Далее включаем «подключение по локальной сети » (название может отличаться).

Затем переходим в свойства этого подключения. Далее находим в списке «Протокол интернета версии 4 (TCP/IPv4)» и переходим в его свойства.

Затем вводим:
ip - 192.168.0.1,
масска подсети - 255.255.255.0.
Сохраняемся и выходим.

Компьютер № 2
Переходим в раздел настроек: Панель управления\Сеть и Интернет\Сетевые подключения (ОС Windows 7, 8). Задаем следующие параметры (аналогично настройкам компьютера №1, см. выше).
ip - 192.168.0.2,
масска подсети - 255.255.255.0.,
основной шлюз -192.168.0.1
DNS сервер - 192.168.0.1.
Сохраняем и выходим.

4. Расшаривание доступа к интернету для второго компьютера
На основном компьютере который подключен к интернету (компьютер №1, см. выше), заходим в список подключений (Панель управления\Сеть и Интернет\Сетевые подключения ).

Затем во вкладке «доступ » разрешаем другим пользователям сети использовать данное подключению к интернету. См. скриншот ниже.
Сохраняемся и выходим.

5. Открытие (расшаривание) общего доступа к папкам (см. выше в подразделе при настройке лок. сети при подключении через роутер).
На этом все. Всем удачной и быстрой настройки локальной сети.