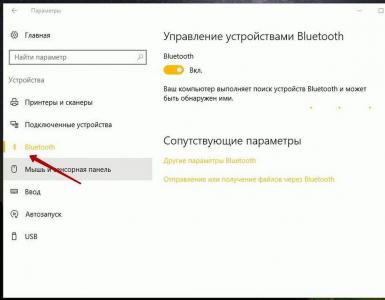Какой может быть dir 300nrub7 пароль. Доступ к административной панели
Если вы хотите избавиться от назойливых кабелей, не иметь привязки к одному месту работы на компьютере/ ноутбуке, с легкостью осуществлять переезд всего компьютерного оборудования -необходимо приобрести и настроить маршрутизатор Wi-Fi. Серия статей про настройку различных маршрутизаторов поможет вам в домашних условиях без особого труда настроить беспроводную сеть Wi-Fi.
В этой статье опишу настройку Wi-Fi на примере маршрутизатора Dlink Dir-300 NRU B5. Первое, что необходимо сделать- это до последней. Затем необходимо настроить сеть на компьютере/ ноутбуке на автоматическое получение IP- адреса и DNS- сервера.
После этого, подключаемся по web интерфейсу Dlink (это относится к тем случаем, если вы закрыли web интерфейс после обновления прошивки). Вводим в браузер (желательно использовать Internet Explorer или Mozilla Firefox) 192.168.0.1 логин admin, пароль admin (по умолчанию).
После этого попадаем на web-интерфейс Dlink Dir- 300 NRU. Нажимаем на кнопку «Wi-Fi Мастер настройки беспроводной сети»
. В первом окне настройки необходимо поставить галочку «Включить беспроводное соединение»,
думаю понятно зачем:). Параметр MBSSID (позволяет одной точке доступа обслуживать сразу до четырех беспроводных сетей с различными настройками) и BSSID (это физический адрес точки (MAС адрес) доступа для соответствующей сети.). В домашних условиях эти функции используются крайне редко, именно поэтому изначально они выключены, таковыми их и оставим. Нажимаем «Далее»
.
В первом окне настройки необходимо поставить галочку «Включить беспроводное соединение»,
думаю понятно зачем:). Параметр MBSSID (позволяет одной точке доступа обслуживать сразу до четырех беспроводных сетей с различными настройками) и BSSID (это физический адрес точки (MAС адрес) доступа для соответствующей сети.). В домашних условиях эти функции используются крайне редко, именно поэтому изначально они выключены, таковыми их и оставим. Нажимаем «Далее»
. В следующем окне в строке «Скрыть точку доступа»
галочку не ставим, в строке SSID пишем имя беспроводной сети, выбираем страну, канал оставляем auto или указываем свободный, как определить свободный канал описано в статье Как выбрать/ изменить беспроводной канал на маршрутизаторе/ роутере
. Беспроводной режим выбираем «
802.11 B/G/N mixed
»
, для того что бы различные устройства могли подключиться к Wi-Fi, если строку «Максимальное количество клиентов»
оставить 0 это значит, что к Dlink Dir- 300 NRU может подключиться неограниченное количество устройств, если указать, к примеру число 5, то максимальное количество устройств может подключиться к беспроводной сети будет не более 5.
В следующем окне в строке «Скрыть точку доступа»
галочку не ставим, в строке SSID пишем имя беспроводной сети, выбираем страну, канал оставляем auto или указываем свободный, как определить свободный канал описано в статье Как выбрать/ изменить беспроводной канал на маршрутизаторе/ роутере
. Беспроводной режим выбираем «
802.11 B/G/N mixed
»
, для того что бы различные устройства могли подключиться к Wi-Fi, если строку «Максимальное количество клиентов»
оставить 0 это значит, что к Dlink Dir- 300 NRU может подключиться неограниченное количество устройств, если указать, к примеру число 5, то максимальное количество устройств может подключиться к беспроводной сети будет не более 5. Для того что бы все устройства и новые и устаревшие могли без проблем подключиться к сети Wi-Fi, выбираем сетевую аутентификацию «WPA-PSK/WPA2-PSK mixed»
.
Для того что бы все устройства и новые и устаревшие могли без проблем подключиться к сети Wi-Fi, выбираем сетевую аутентификацию «WPA-PSK/WPA2-PSK mixed»
.
В строке ключ шифрования PSK вводим пароль, который необходимо будет ввести что бы быть подключенным к сети Wi-Fi (рекомендую использовать сложный пароль, не менее 8 знаков с буквами, цифрами и специальными символами). Все остальные настройки, касаются шифрования и их я рекомендую оставить по умолчанию. В следующем окне смотрим все указанные нами настройки, если все указано правильно нажимаем «Сохранить»
иначе нажимаем «Назад»
и исправляем.
В следующем окне смотрим все указанные нами настройки, если все указано правильно нажимаем «Сохранить»
иначе нажимаем «Назад»
и исправляем.  Теперь необходимо сохранить настройки на Dlink Dir- 300 NRU , для этого сверху нажимаем кнопку «Сохранить».
Теперь необходимо сохранить настройки на Dlink Dir- 300 NRU , для этого сверху нажимаем кнопку «Сохранить».
 На этом настройка Wi-FI на маршрутизаторе Dlink Dir- 300 NRU можно считать оконченной, закрываем окно браузера, включаем на устройстве Wi-Fi, находим нашу сеть.
На этом настройка Wi-FI на маршрутизаторе Dlink Dir- 300 NRU можно считать оконченной, закрываем окно браузера, включаем на устройстве Wi-Fi, находим нашу сеть. Вводим пароль и наслаждаемся интернетом без проводов.
Вводим пароль и наслаждаемся интернетом без проводов.
После конфигурирования роутера, можно приступить к настройке локальной сети на
Настройка роутера DIR-300/NRU/B7

Подключение Wi-Fi роутер D-Link DIR-300 NRU rev. B7
Вновь приобретенный и распакованный роутер подключается следующим образом: кабель провайдера (в нашем случае — Медиалан) подключаем к желтому порту на задней стороне роутера, подписанному Internet. Прилагаемый кабель синего цвета одним концом втыкаем в любое из четырех оставшихся гнезд роутера, другим — в разъем сетевой платы Вашего компьютера. Подключаем питание к роутеру и ждем, когда тот загрузится, а компьютер определит параметры нового сетевого подключения (при этом не удивляйтесь, что оно «ограничено», так и нужно).
Примечание: во время настройки роутера не используйте имеющееся у вас на компьютере соединение Медиалан для выхода в интернет. Оно должно быть отключено. Впоследствии, после настройки роутера, оно также больше не понадобится — соединение будет устанавливать сам роутер.
Не лишним также будет убедиться, что в параметрах подключения по локальной сети для протокола IPV4 установлены параметры: получать IP адрес и адреса DNS серверов автоматически. Для этого, в Windows 7, щелкните по значку соединения внизу справа, выберите «Центр управления сетями и общим доступом», затем — изменение параметров адаптера, правым кликом по «Соединение по локальной сети - свойства, и убедитесь, что там не прописаны какие-либо статические адреса. В Windows XP эти же свойства можно посмотреть в Панель управления - сетевые подключения. Кажется, основные причины, по которым что-то может не работать, я учел. Идем далее.
Настройка соединения в DIR-300 rev. B7
Первым шагом для настройки PPOE (по этому протоколу работает Медиалан) на D-Link DIR-300 является запуск Вашего любимого интернет браузера (Internet Explorer, Google Chrome, Mozilla Firefox, Safari на Mac OS X и т.д.) и переход на адрес 192.168.0.1 (вводим этот адрес в адресную строку браузера и нажимаем enter). В результате мы должны увидеть запрос логина и пароля для входа в админку роутера DIR-300 B7.
Логин и пароль для DIR-300 rev. B7
Стандартный логин для входа — admin, пароль — такой же. Если они почему-то не подходят, то, возможно Вы или кто-то другой их изменили. В этом случае можно сбросить роутер к заводским настройкам. Для этого нажмите и удерживайте чем-нибудь тонким (я использую зубочистку) в течение 5 секунд кнопку RESET на обратной стороне роутера. А потом повторите первый шаг.
После ввода логина и пароля мы попадем в меню настроек роутера D-Link DIR-300 rev. B7

D-Link DIR-300 rev. B7 — панель администрирования
Здесь нам необходимо выбрать «Расширенные настройки», после чего Вы увидите страницу, на которой будет отображена модель Вашего Wi-Fi роутера, версия прошивки и другая информация.
В верхнем меню выбираем «Сеть» и попадаем на список соединений WAN.

В изображении выше в этом списке есть одно соединение WAN. Жмем на соединение WAN,у вас должны быть следующие настройки: тип соединения (Динамический IP),также надо поставить галочку - Получить адрес DNS-сервера автоматически. Mac-адрес нужно будет клонировать, т.к. существует привязка по мас-адресам. Жмем сохранить.

После того как сохранили настройки WAN, нажимаем кнопку добавить, в нижнем правом углу и попадаем в главные настройки WAN. В этот раз мы в поле "Тип соединения" выбираем PPPoE. Затем вместо стандартного имени соединения можно ввести любое другое (например у меня — Медиалан), в поле «Имя пользователя» вводим Ваш логин от интернета Медиалан, в поля пароль и подтверждение пароля — соответственно. Ставим галочку Keep Alive и нажимаем «Сохранить». На следующей странице, где будет отображено только что созданное соединение, нам вновь предложат сохранить конфигурацию. Сохраняем.

Теперь, если все операции выше были выполнены правильно, если Вы не ошиблись при вводе параметров соединения, то при переходе в меню «Сеть» на вкладку «WAN», вы должны увидеть следующую радостную картину:

Обратите внимание на отметку в пункте «Шлюз по умолчанию», по умолчанию должно стоять созданное вами PPPoE соединение.Если все три соединения активны, то это говорит о том, что самое основное для настройки D-Link DIR-300 NRU rev. B7 мы успешно выполнили, и можем переходить к следующему шагу.
Настройка WI-FI соединения DIR-300 NRU B7
Вообще, беспроводным соединением Wi-Fi можно пользоваться сразу после включения роутера в сеть, но в большинстве случаев полезным бывает настроить некоторые его параметры, в частности, установить пароль на Wi-Fi точку доступа с тем, чтобы соседи не пользовались Вашим Интернетом. Даже, если Вам не жалко, это может повлиять на скорость работы сети, а «тормоза» при работе в сети Интернет, скорее всего не будут Вам приятны. Заходим во вкладку Wi-Fi, основные настройки. Здесь можно задать имя точки доступа (SSID), оно может быть любым, желательно использовать латиницу. После того, как это сделано, нажимаем изменить.

Теперь заходим во вкладку «Настройки безопасности». Здесь следует выбрать тип сетевой аутентификации (предпочтительно WPA2-PSK, как на картинке) и задать пароль на Вашу точку доступа WiFi — буквы и цифры, не менее 8 символов. Нажимаем «Изменить». Готово.Теперь можно подключаться к точке доступа Wi-Fi с любого устройства, оборудованного соответствующим модулем связи — будь то ноутбук, смартфон, планшет или Smart TV.
UPD: если не работает, попробуйте изменить адрес LAN маршрутизатора на 192.168.1.1 в настройки — сеть — LAN.

Что нужно, чтобы работало ТВ от Медиалан Для того, чтобы заработало IPTV от Медиалан через роутер, переходим на первую страницу настроек DIR-300 NRU rev. B7 (для этого можно нажать быстрая настройка в правом нижнем углу) и выбираем «Мастер настройки IPTV». Осталось только выбрать порт к которому вы подключите IPTV приставку. Жмем изменить.

Вот пожалуй и все, не забываем сохранять настройки роутера!
Подключаем роутер к розетке питания. Затем берем комплектный патчкорд
и вставляем его в любой разъем, помеченный как « LAN 1,2,3 или 4 (блок портов помечен черным цветом)
» с обратной стороны роутера, другой конец подсоединяем в сетевую карту Вашего компьютера. Кабель провайдера подсоединяем в разъем «INTERNET
».
Настройка сетевого соединения на компьютере
Шаг первый: настройка сетевого соединения роутера
В некоторых населенных пунктах используется ручной ввод сетевых реквизитов. Для этого необходимо выбрать тип подключения “Использовать следующий ip адрес / Статический IP / Static IP / или похожие варианты” и заполнить все необходимые поля.
Открываем браузер и в адресной строке набираем IP-адрес маршрутизатора. В данном случае «192.168.0.1
» и нажимаем «ENTER
»
В поле «имя пользователя
» вводим «admin
», поле «пароль
» вводим «admin
». Далее жмем кнопку «Вход
».


в следующем меню ищем раздел «Сеть » и в нем нажимаем на пункт « WAN », как показано на рисунке выше.

На следующем экране нажимаем кнопку «Добавить
» справа внизу.
Следующий экран наиболее важен. Здесь мы настраиваем сетевое соединение нашего роутера.
«Тип соединения
» - выбираем «Динамический IP
».


На запрос об удалении предыдущего соединения нажимаем «ок
«
Теперь вы можете проверить наличие интернета.
Шаг 2: настройка и шифрование WIFI соединения.

На главном экране Web интерфейса роутера в разделе WIFI нажимаем на пункт «Основные настройки »

На следующем экране мы можем поменять:
SSID - название Вашей сети WIFI
Страну пребывания
Канал - выбрать канал на котором будет работать Ваша сеть WIFI
Нажимаем кнопку изменить.
Шаг 3: Шифрование WIFI

На главном экране WEB интерфейса роутера в разделе WIFI нажимаем на пункт «настройки безопасности »

На следующем экране выбираем нужный нам режим «Сетевой аутентификации » - можно сделать так как на картинке выше, далее, в поле «Ключ шифрования » вводим пароль, которым будет зашифрована наша сеть WIFI
Жмем кнопку «Изменить »
Роутер настроен.
Краткая инструкция по подключению к Wi-Fi
В правом нижнем углу (возле индикатора времени и даты) есть индикатор Wi-Fi соединения
Жмем по нему левой кнопкой мыши и видим список доступных сетей
Выбираем из них ту, которую Вы создали и нажимаем «Подключение
»
Спустя некоторое время появится окно с просьбой ввести пароль
Вводим пароль в поле «Ключ сети
» и дублируем его в поле «Подтверждение ключа
»
Далее нажимаем кнопку «Подключить
»
Некоторое время Ваш компьютер будет получать IP адрес от роутера и, вуаля, Вы подключены к Wi-Fi соединению
Сетевое оборудование компании D-LINK хорошо известно как в России, так и за её пределами. В широкой линейке устройств особняком стоит беспроводной маршрутизатор начального уровня - D-LINK DIR-300. Благодаря невысокой цене, отличной надёжности и неплохим техническим характеристикам он стал первым по-настоящему доступным домашним роутером Wi-Fi. Модель оказалась настолько удачной, что выпускается до сих пор. В чём различия между роутерами разных годов выпуска, как их подключить и настроить для максимально эффективной работы - тема нашей статьи.
Внешний вид маршрутизатора, технические характеристики
D-LINK DIR-300 - маршрутизатор (роутер) начального уровня, предназначен для использования в доме или небольшом офисе. Он позволяет подключать клиентов к интернету как по кабелю (витой паре), так и при помощи беспроводного соединения (WiFi). При помощи кабельного соединения можно подключить четыре компьютера, а через Wi-Fi - любое количество клиентов. Впрочем, с каждым подключённым по Wi-Fi клиентом скорость доступа будет падать. Если один клиент может работать на скорости 150 Мбит/с, двое уже на скорости 75 Мбит/с и так далее.
Маршрутизатор присутствует на рынке больше десяти лет, за это время были выпущены три поколения (ревизии) этого роутера.
DIR-300 ревизия A
Самый старый роутер в линейке, уже давно снятый с производства, хотя и его можно купить на вторичном рынке. Беспроводной модуль стандартов b/g обеспечивает скорость до 54 Мбит/с в идеальных условиях.
DIR-300A - ветеран в линейке маршрутизаторов
Ethernet-порты маршрутизатора позволяют организовать локальную сеть со скоростью доступа до 100 Мбит/с. А вот скорость интернета для клиентов локальной сети будет почти вдвое ниже: малый объем оперативной памяти и слабый процессор позволяют DIR-300 rev. A обрабатывать интернет-трафик со скоростью не выше 50 Мбит/с. Если вы подключены к интернету с более быстрым тарифным планом, стоит сменить старый роутер на более производительный.
Фирменный серо-оранжевый интерфейс - визитная карточка ранних моделей роутеров D-LINK
DIR-300NRU ревизий B1, B3, B5
Аббревиатура NRU в названии модели означает, что беспроводной модуль соответствует стандарту N и может обеспечивать теоретическую скорость Wi-Fi до 150 Мбит/с. Префикс RU говорит о том, что модель разработана и производится для рынка стран бывшего СНГ.
DIR-300NRU B1 - строгий внешний вид и 150 мбит/с по воздуху
Двухядерный процессор с тактовой частотой 350 МГц и 32 мегабайта оперативной памяти позволяют установить на эти маршрутизаторы альтернативные прошивки, такие, как OpenWRT и DD-WRT, что существенно расширяет возможности маршрутизатора и улучшает стабильность его работы. Скорости процессора достаточно для работы с тарифными планами до 100 Мбит/с.
OpenWRT - программное обеспечение для маршрутизаторов с широчайшими возможностями
DIR-300NRU ревизий B7, D1, A1
Эти разновидности маршрутизатора построены на новой аппаратной платформе, поэтому альтернативные прошивки на них работать не будут. Но и штатное программное обеспечение было существенно переработано: привычный веб-интерфейс сменили на новый, с интерактивной картой подключения клиентов и возможностью изменения многих настроек без перезагрузки роутера.
Новое ПО D-LINK избавляет пользователя от манипуляций с альтернативными прошивками
Модели B7 и D1 выпускаются в вертикальном исполнении корпуса, а модель ревизии А наверняка запомнилась вам своим внешним видом в форме чёрного цилиндра.
DIR-300NRU A1 - космический дизайн и вполне земные характеристики
DLINK DIR-300A был первым беспроводным маршрутизатором, который я приобрёл почти 10 лет назад. Простой и неприхотливый, он проработал, не выключаясь, почти 5 долгих лет, без сбоев и без «зависаний» и только подключение к другому, более быстрому интернет-провайдеру заставило меня заменить старого друга на новый роутер. Но благодаря прошивке DD-WRT ветеран и сейчас в строю, работает повторителем беспроводной сети в загородном доме. Невысокая скорость стала козырем этого роутера - он почти не нагревается, а значит, может устойчиво работать в тяжёлых климатических условиях, например, жарким летом.
Таблица: сравнительные характеристики роутеров D-LINK DIR-300 разных ревизий
| Модель | DIR-300 | |||
| Версия | A1 | B1, B2, B3 | B5, B6, B7 | D1 |
| Доступность | Не производится | Не производится с 2012 | Не производится | C 2013 года |
| Платформа | Atheros AR2317 | Ralink RT3050 | Ralink RT5350 | RTL8196E |
| Загрузчик | RedBoot | U-Boot | U-Boot | U-Boot |
| Скорость процессора, МГц | 183 | 320 | 360 | 450 |
| Объем флеш-памяти, Мб | 4 | 4 | 4 | 8 |
| Объем ОЗУ, Мб | 16 | 320 | 32 | 32 |
| Порты Ethernet 100M | 5 | 5 | 5 | 5 |
| Порты Ethernet GBit | - | - | - | - |
| Модем | Нет | Нет | Нет | Нет |
| VLAN | Да | Да | Да | Да |
| WLAN контроллер | Atheros (integrated) | Ralink RT3050F | Ralink RT5350 | RTL8196E |
| WLAN 2.4GHz | b/g | b/g/n | b/g/n | b/g |
| WLAN 5.0GHz | - | - | - | - |
| Съёмные антенны | 1 | 1 | 1 | нет |
| USB | - | - | - | - |
| SATA | - | - | - | - |
| COM-порт | Да | Да | Да | Да |
| JTAG | Да | Да | Да | Да |
| Источник питания | 5 VDC, 1 A | 5 VDC, 2.5 A | 5 VDC, 2.5 A | 12 VDC, 1 A |
Видео: установка прошивки OpenWRT на роутер D-LINK DIR-300
Подготовка маршрутизатора к работе
Для того чтобы D-LINK DIR-300 связал все ваши устройства единой домашней сетью и предоставил каждому клиенту доступ к интернету, необходимо произвести ряд подготовительных мероприятий. Роутер должен быть подключён кабелями к сети провайдера и домашним компьютерам, а сетевые карты клиентов - настроены на автоматическое получение адресов. После этого можно будет настроить доступ к интернету и создать беспроводную сеть.
Подключение роутера, подготовка к настройке
Схема подключения маршрутизатора проста: кабель провайдера включается в гнездо Internet, компьютеры локальной сети - к сетевым разъёмам LAN1-LAN4. Смартфоны, планшеты и другие беспроводные устройства подключаются с помощью сети Wi-Fi.
Создание домашней сети на базе DIR-300NRU
Настройка сетевой карты компьютера для работы с маршрутизатором
В роутере «из коробки» автоматически активирован сервер DHCP - маршрутизатор будет сам выдавать сетевые адреса подключённым компьютерам. Поэтому перед началом настройки роутера нелишним будет убедиться в том, что сетевой адаптер компьютера или ноутбука настроен на автоматическое получение сетевого адреса.
- Нажмите на кнопке «Пуск» правой клавишей мыши и из меню пользователя выберите пункт «Сетевые подключения».
Вызов сетевых подключений из меню пользователя
- В окне сетевых подключений выберите нужный адаптер и при помощи правой клавиши мыши откройте его свойства.
В свойствах сетевого адаптера содержатся настройки протокола TCP/IP
- Из списка протоколов выберите настройки TCP/IP и откройте их для редактирования.
Протокол TCP/IP - главный проводник беспроводной сети
- Настройте автоматическое получение сетевого адреса и адреса сервера DNS, как это показано на скриншоте, а затем нажмите кнопку ОК.
Автоматическое получение адресов установлено
Веб-интерфейс модема, настройка и защита доступа
Веб-интерфейс модема, при помощи которого выполняется большинство его настроек, находится по адресу 192.168.1.1. Имя пользователя - admin, а пароль по умолчанию пустой, то есть вводить его не надо. Поменяйте пароль доступа сразу же после первоначальной настройки модема. Это обезопасит вашу сеть от стороннего вмешательства.
- Переключитесь в режим расширенных настроек.
Быстрые настройки и статус подключений на главной странице модема
- В разделе «Система» перейдите по ссылке «Пароль администратора».
Доступ к системным параметрам скрыт в расширенных настройках
- Введите пароль и нажмите кнопку «Применить».
Введите пароль и подтверждение в поле ниже
Видео: настройка роутеров семейства DIR-300
Настройки подключения к интернет-провайдеру
Веб-интерфейс маршрутизатора позволяет настроить подключение к интернету как в полуавтоматическом режиме (с помощью мастера настройки), так и в полностью ручном. Перед началом настройки убедитесь, что интернет-подключение активировано поставщиком услуг. Для этого попробуйте подключиться к интернету без маршрутизатора, подключив кабель провайдера к сетевой карте компьютера.
Мастер быстрого подключения к интернету
Для технически неподготовленного пользователя, фирма D-LINK внедрила в программное обеспечение роутеров инструмент Click’nConnect, который требует от пользователя пройти всего через три экрана простых настроек с выбором типа подключения и параметров авторизации. Остальные опции подключения маршрутизатор определит автоматически, при условии, что кабель интернет-провайдера уже подключён.
- Откройте веб-интерфейс, введя адрес 192.168.1.1 в интернет-браузере.
- В разделе «Сеть» перейдите по ссылке Click’nConnect.
Все пошаговые «мастеры» запускаются со страницы быстрых настроек
- Проверьте, подключён ли кабель провайдера к порту WAN маршрутизатора.
Удостоверьтесь, подключен ли кабель провайдера к порту WAN
- Выберите из списка тот тип подключения, который использует ваш интернет-провайдер, например - PPPoE.
Выберите протокол подключения к интернету
- Введите параметры авторизации из договора: логин, пароль и имя сервера VPN (если используется подключение L2TP или PPTP). Для того чтобы получить доступ к дополнительным настройкам, переведите переключатель в левом нижнем углу окна в положение «Подробно».
Введите логин и пароль из вашего договора с провайдером
- Проверьте настройки в окне системного отчёта и если ошибок нет - нажмите клавишу «Сохранить».
Проверьте правильность установок и нажмите кнопку «Сохранить»
Если вы привыкли «держать руку на пульсе» и хотите произвести настройки вручную - это можно сделать, переключившись в режим расширенных установок.
Через меню расширенных настроек конфигурируется подключение к интернет-провайдеру
Настройка L2TP
L2TP - одна из разновидностей VPN, в которой «туннель» может устанавливаться не только по протоколу TCP/IP, но и протоколам более низкого уровня: ATM, X.25 и Frame Relay. Протокол обеспечивает шифрованный траффик, поэтому подключения L2TP используются чаще в корпоративных сетях, чем для подключения к интернету частных лиц.
Ручная настройка подключений происходит из меню расширенных настроек
Создайте новое соединение с интернетом
- Введите в открывшемся окне параметры учётной записи: логин, пароль и адрес сервера VPN.
При статическом подключении введите адреса IP, назначенные провайдером
- Нажмите кнопку «Применить».
- Вернувшись в окно со списком соединений активируйте созданную запись, как соединение по умолчанию.
Сделайте созданную запись активной по умолчанию
Настройка PPPoE
Подключение по протоколу PPPoE - самое распространённое у интернет-провайдеров, а настроить его проще, чем остальные, так как из параметров авторизации требуется только логин и пароль.
- Из меню расширенных настроек перейдите по ссылке WAN в разделе «Сеть».
Для подключения по протоколу PPPoE перейдите по ссылке WAN из меню расширенных настроек
- В появившемся списке сетевых интерфейсов нажмите кнопку «Добавить», чтобы создать новое соединение.
Создайте новое соединение при помощи кнопки «Добавить»
- Введите в открывшемся окне параметры учётной записи: тип подключения (PPPoE), логин и пароль.
Тип подключения установите PPPoE, а логин и пароль подключения возьмите из договора с провайдером
- Если к маршрутизатору подключена приставка цифрового ТВ или «умный» телевизор - установите чекбокс IGMP во включённое положение.
Активируйте опции для просмотра IPTV. Не забудьте назаначить один из LAN-портов для подключения ТВ-приставки
- Нажмите кнопку «Применить».
- Вернувшись в окно со списком соединений активируйте созданную запись как соединение по умолчанию.
Настройка PPTP
Настройка соединения по протоколу PPTP ничем не отличается от настройки L2TP, рассмотренной ранее. Точно так же поддерживаются два вида подключения: со статическим и динамическим адресами. Для авторизации достаточно логина, пароля и имени сервера VPN. Учтите, что данный вид подключения создаёт большую нагрузку на процессор маршрутизатора. Если ваш тарифный план предусматривает подключение со скоростью 90 мбит/с и выше - стоит задуматься о покупке нового, более производительного маршрутизатора.
- Из меню расширенных настроек перейдите по ссылке WAN в разделе «Сеть».
Ручное конфигурирование подключения PPTP происходит из меню расширенных настроек
- В появившемся списке сетевых интерфейсов нажмите кнопку «Добавить», чтобы создать новое соединение.
Создайте новое соединение для доступа по протоколу PPTP
- Введите в открывшемся окне параметры учётной записи: логин, пароль и адрес сервера VPN. Если символический адрес сервера не предоставлен провайдером, введите его в формате адресов TCP/IP.
- Если вторичное подключение - статический, а не динамический IP - укажите адреса серверов DNS, сетевой адрес, маску сети и адрес шлюза.
При статическом подключении PPTP введите адреса IP, назначенные провайдером
- Нажмите кнопку «Применить».
- Вернувшись в окно со списком соединений, активируйте созданную запись как соединение по умолчанию.
Настройка статического IP
В случае подключения к интернету со статическим адресом IP логин и пароль не требуются. В параметрах созданного соединения вы вводите полученный от провайдера адрес, маску подсети и адрес шлюза, после чего маршрутизатор готов к работе.

Настройки домашней сети и беспроводного подключения
После того как подключение маршрутизатора к интернету сконфигурировано, остаётся настроить беспроводную сеть и подключение проводных клиентов, завершив тем самым создание домашней сети. Никогда не создавайте беспроводную сеть без парольной защиты, даже если у вас включена привязка по MAC-адресам. Злоумышленник сможет легко клонировать MAC-адрес и подключиться к вашей сети.
Конфигурирование Wi-Fi (создание точки доступа, смена пароля)
Вторым этапом после настройки подключения к провайдеру будет включение и конфигурирование беспроводной точки доступа, что позволит вам раздавать интернет на устройства с модулем WIFI: ноутбук, планшет, смартфон.
Беспроводную сеть лучше настраивать из меню расширенных настроек
- Нажмите кнопку «Расширенные настройки».
- Удостоверьтесь, что ползунок включения беспроводного соединения в зелёном (включённом) положении.
Убедитесь, что режим WI-FI включен
- Откройте основные настройки беспроводного соединения. Здесь задайте имя беспроводной сети, канал вещания, а также имя гостевой сети. Клиенты гостевой сети будут получать интернет, но не смогут подключаться к локальной сети.
Введите имя сети и выберите канал вещания
- Вернитесь на основной экран и откройте настройки безопасности беспроводной сети. В них задайте тип шифрования и пароль доступа к WIFI.
Придумайте и введите пароль доступа беспроводной сети
- Вернувшись на основной экран нажмите на ссылку сохранения настроек в правом верхнем углу.
Установленный для беспроводной сети пароль используется маршрутизатором для шифрования передаваемых данных. Чем больше символов в пароле, тем надёжнее шифрование, но и нагрузка на процессор роутера - выше. Оптимальный размер ключа - 8–13 символов.
Проброс портов (port mapping)
Некоторым пользователям необходимо получить доступ с ресурсам своей локальной сети из интернета. Доступ к домашним сетевым папкам, картинка с домашней камеры IP, удалённое администрирование программами Remote Administrator или Team Viewer и ещё десятки нужных приложений. Чтобы организовать возможность такого доступа, требуется так называемый проброс портов, то есть маршрутизатор соединяет порт внешней сети и порт внутренней. Настроить проброс портов несложно при помощи функций веб-интерфейса модема.
- Откройте интернет-браузер и перейдите к веб-интерфейсу маршрутизатора по адресу 192.168.1.1.
Добавьте новое правило
- В окне со списком переназначенных портов нажмите кнопку «Добавить».
- В диалоге настройки порта последовательно заполните следующие поля:

- Нажмите кнопку «Применить» в правом нижнем углу экрана.
Настройка IPTV (цифрового ТВ)
Настройка IPTV позволяет выделить один из четырёх сетевых портов для передачи на него цифрового видеопотока. К этому порту можно будет подключить сетевой медиаплеер, Smart-TV или приставку цифрового телевидения.

Несколько месяцев назад друзья семьи попросили помочь в подключении SmartTV к их домашнему маршрутизатору - DLINK DIR-300. Подключённый при помощи «Мастера настройки IPTV», телевизор отлично показывал полторы сотни цифровых каналов, но ни один из интернет-сервисов не работал: youtube, почта, онлайн-кинотеатр, даже прогноз погоды жаловались на отсутствие интернет-соединения и не запускались. Изучение документации подсказало, что для одновременной передачи в порт видеопотока и интернет-трафика необходимо настроить соединение Dual Acsess, но существующее ПО роутера не позволяло это делать, а прошивать маршрутизатор альтернативной прошивкой хозяева не хотели, чтобы не потерять гарантию. И всё-таки выход был найден: в один из USB-портов телевизора мы подключили Wi-Fi адаптер и настроили через него подключение к беспроводной сети маршрутизатора. А через Ethernet-соединение шёл цифровой видеопоток. Цена вопроса - около 500 р., а новый маршрутизатор с поддержкой Dual Acsess обошёлся бы куда как дороже.
Параметры локальной сети и сервера DHCP
Режим расширенных настроек маршрутизатора позволяет сконфигурировать параметры dhcp-сервера, локальной сети и внутреннего интерфейса маршрутизатора.

Переключение D-Link DIR-300 в режим повторителя (репитера)
Штатное программное обеспечение не поддерживает переключение маршрутизатора в режим повторителя (репитера). Если вы купили новый, более мощный маршрутизатор, а старичка DIR-300 хотите использовать для расширения площади беспроводного покрытия - можете попробовать установить альтернативную прошивку DD-WRT, в которой режим повторителя настраивается буквально в несколько щелчков мышью.
- При помощи функции восстановления (обновления) внутреннего ПО установите прошивку DD-WRT.
- Отключите интерфейс WAN и сервер DHCP на вкладке Установка (раздел Основные Установки). Введите данные сетевых настроек повторителю. Устройство должно находиться в той же сети, что и основной роутер. У нас будет сеть 192.168.128.0/255.255.255.0, шлюзом в которой выступает машина с адресом 192.168.128.5. Она же является и DNS сервером. Для будущего повторителя Dir-300 выбран свободный адрес 192.168.128.2, который не раздаётся DHCP сервером.
Внесите данные сетевого адреса, маски подсети и шлюза
- Тип беспроводной сети укажите как «Репитер-мост», а имя беспроводной сети нужно ввести идентичное имени сети на основном роутере. У вас в этом случае это сеть DizAr_net. Опять сохраните настройки.
Страница статуса прошивки - режим репитера активирован
К сожалению, прошивка DD-WRT поддерживает не всю линейку моделей DLINK DIR-300. На сайте проекта можно загрузить образы обновления для ревизии А1 (самый старый DIR-300) и для версии DIR-300NRU ревизий B1-B3.
Видео: установка прошивки DD-WRT на D-LINK DIR-300
Администрирование D-Link DIR-300
Маршрутизатор - автономное устройство, способное неделями работать без вмешательства пользователя. Если же проблемы всё-таки возникли, то без манипуляций администратора сети не обойтись. Может понадобиться перезагрузка роутера или его сброс к заводским настройкам, а в тяжёлых случаях - даже обновление встроенного программного обеспечения.
Сброс маршрутизатора на заводские настройки
Сброс маршрутизатора к заводским настройкам может понадобиться в случае, когда устройство работает некорректно, а доступ к веб-интерфейсу невозможен. К счастью, у всех роутеров D-LINK DIR-300 есть возможность аппаратного возврата к заводским настройкам.

Обновление внутреннего ПО (прошивки)
Обновление внутреннего программного обеспечения поможет устранить ошибки, увеличит быстродействие и улучшит стабильность работы маршрутизатора.
- Уточните ревизию вашего роутера, эта информация есть на наклейке, расположенной на нижней крышке аппарата.

Сайт производителя содержит файлы прошивок для всех ревизий роутера
- Из экрана расширенных настроек маршрутизатора выберите ссылку «Обновление ПО» в разделе «Система».
- Кнопкой «Обзор» укажите путь к файлу прошивки и нажмите кнопку «Обновить».
Укажите путь к файлу прошивки и начните процесс обновления
- Маршрутизатор начнёт процедуру обновления, которая займёт около 10 минут.
Крайне внимательно отнеситесь к выбору файла прошивки. Программное обеспечение от роутера другой ревизии или даже более старая версия ПО может при установке сделать ваше устройство полностью неработоспособным. Восстановить его можно будет только в сервисном центре.
Перезагрузка роутера
Проще всего перезагрузить роутер отключением питания, вынув его сетевой адаптер из розетки. Если маршрутизатор установлен в недоступном месте, перезагрузить его можно и через веб-интерфейс.