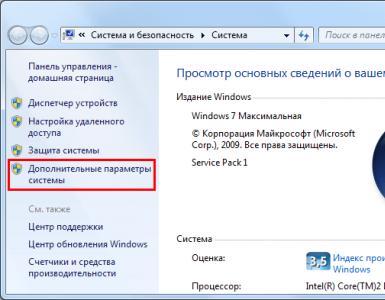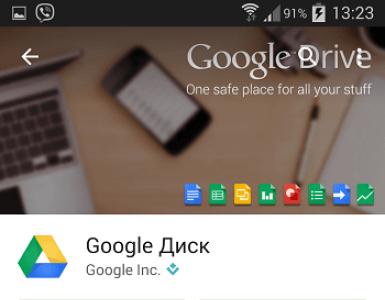Как удалить ненужные приложения на андроид. Как удалить приложение на Android
В прошивках многих смартфонов и планшетов под управлением Андроид присутствует так называемое bloatware: предустановленные производителем приложения сомнительной полезности. Как правило, удалить их обычным способом не получится. Поэтому сегодня мы хотим рассказать вам, как деинсталлировать такие программы.
Кроме bloatware, обычным способом нельзя удалить и вирусное ПО: зловредные приложения используют лазейки в системе, чтобы представиться администратором устройства, для которых опция деинсталляции заблокирована. В некоторых случаях по этой же причине не получится удалить и вполне безобидную и полезную программу вроде Sleep as Android : ей нужны права администратора для некоторых опций. Системные приложения вроде виджета поиска от Google, стандартной «звонилки» или Play Маркет по умолчанию также защищены от деинсталляции.
Собственно методы удаления неудаляемых приложений зависят от того, есть ли на вашем устройстве root-доступ. Он не обязателен, однако с такими правами получится избавиться и от ненужного системного ПО. Опции для устройств без рут-доступа несколько ограничены, но и в этом случае есть выход. Рассмотрим все методы поподробнее.
Способ 1: Отключение прав администратора
Многие приложения используют повышенные привилегии для управления вашим девайсом, в числе таковых блокировщики экрана, будильники, некоторые лаунчеры, а нередко и вирусы, которые маскируются под полезное ПО. Программу, которой предоставлен доступ к администрированию Android, обычным способом удалить не получится – попытавшись это сделать, вы увидите сообщение о том, что деинсталляция невозможна из-за активных опций администратора устройства. Что же делать в этом случае? А делать нужно вот что.
- Убедитесь, что в устройстве активированы параметры разработчика. Зайдите в «Настройки»
.

Обратите внимание на самый низ списка — там должна присутствовать такая опция. Если её нет, то проделайте следующее. В самом низу списка есть пункт «О телефоне» . Зайдите в него.

Прокрутите список до пункта «Номер сборки» . Тапните по нему 5-7 раз, пока не увидите сообщение о разблокировке параметров разработчика.
- Включите в настройках разработчика режим отладки по USB. Для этого зайдите в «Параметры разработчика»
.

Активируйте параметры переключателем вверху, а затем прокрутите список и поставьте галочку напротив «Отладка по USB» .
- Возвращайтесь в основное окно настроек и прокрутите список опций вниз, до блока общих. Тапните по пункту «Безопасность»
.

На Android 8.0 и 8.1 эта опция называется «Местоположение и защита» .
- Далее следует обнаружить опцию администраторов устройства. На устройствах с версией Андроид 7.0 и ниже она так и называется «Администраторы устройства»
.

В Андроид Орео эта функция названа «Приложения администратора устройства» и расположена почти в самом низу окна. Войдите в этот пункт настроек.
- Появится список приложений, которым разрешены дополнительные функции. Как правило, внутри присутствуют удалённое управление девайсом, платёжные системы (S Pay, Google Pay), утилиты кастомизации, продвинутые будильники и прочее подобное ПО. Наверняка в этом списке будет и приложение, которое не получается удалить. Чтобы отключить для него привилегии администратора, тапните по его имени.

На новейших версиях ОС от Google данное окошко выглядит так:
- В Андроид 7.0 и ниже — в нижнем правом углу присутствует кнопка «Выключить» , которую нужно нажать.
- Вы автоматически вернётесь в предыдущее окно. Обратите внимание, что исчезла галочка напротив программы, для которой вы выключили права администратора.






В Android 8.0 и 8.1 — нажмите на «Отключить приложение администратора устройства» .


Это значит, что такую программу можно удалить любым доступным способом.
Данный метод позволяет избавиться от большинства неудаляемых приложений, но может оказаться неэффективным в случае мощных вирусов или bloatware, зашитого в прошивку.
Способ 2: ADB + App Inspector
Сложный, однако самый эффективный метод избавления от неудаляемого ПО без рут-доступа. Чтобы воспользоваться им, понадобится скачать и установить на компьютер Android Debug Bridge, а на телефон – приложение App Inspector.
Проделав это, можно приступать к нижеописанной процедуре.
- Подключите телефон к компьютеру и установите для него драйвера, если потребуется.
- Убедитесь, что архив с АДБ распакован в корень системного диска. Затем откройте «Командную строку» : вызовите «Пуск» и напечатайте в поле поиска буквы cmd . Щёлкните по ярлыку правой кнопкой мыши и выберите «Запуск от имени администратора» .
- В окне «Командной строки»
последовательно пропишите команды:
cd c:/adb
adb devices
adb shell - Переходите к телефону. Открывайте App Inspector. Будет представлен список всех имеющихся на телефоне или планшете приложений в алфавитном порядке. Найдите среди них то, которое хотите удалить, и тапните по его имени.
- Внимательно взгляните на строку «Package Name» — записанная в ней информация понадобится нам далее.
- Возвращайтесь к компьютеру и «Командной строке»
. Наберите в ней такую команду:
pm uninstall -k --user 0 *Package Name*

Вместо *Package Name* пропишите информацию из соответствующей строки со страницы удаляемого приложения в Апп Инспектор. Убедитесь, что команда введена правильно, и нажимайте Enter .
- После процедуры отключайте устройство от компьютера. Приложение будет удалено.




Единственный недостаток этого метода – удаление приложения только для пользователя по умолчанию (оператор «user 0» в приведенной в инструкции команде). С другой стороны, это и плюс: если вы удалили системное приложение, и столкнулись с неполадками в работе девайса, достаточно просто сделать сброс к заводским настройкам , чтобы вернуть удалённое на место.
Способ 3: Titanium Backup (только Root)
Если на вашем устройстве установлены рут-права, процедура деинсталляции неудаляемых программ значительно упрощается: достаточно установить на телефон Титаниум Бекап, продвинутый менеджер приложений, который способен удалить практически любое ПО.

Данный способ – самое простое и удобное решение проблемы с деинсталляцией программ на Android. Единственный минус – бесплатная версия Титаниум Бекап несколько ограничена в возможностях, которых, впрочем, достаточно для описанной выше процедуры.
Заключение
Как видим, с неудаляемыми приложениями довольно легко справиться. Напоследок напомним вам – не устанавливайте на телефон сомнительное ПО из неизвестных источников, поскольку рискуете нарваться на вирус.
Смартфонов и планшетов под управлением Android ОС изо дня в день становится всё больше. Они заняли всевозможные ценовые категории – от нескольких тысяч рублей до нескольких тысяч долларов. Примечательно и то, что Андроид является открытой операционной системой и легко поддаётся кастомизации в том числе и пользовательской. Но зачастую препятствием для этой самой кастомизации выступают производители гаджетов – они устанавливают свою оболочку и ряд стандартных приложений, идущих в комплекте. К сожалению, от них избавиться нельзя без вмешательства внутрь системы, но разве это ещё кого-то останавливало? Давайте разберёмся, как удалить приложения с Андроида, которые не удаляются. Начать следует со стандартных и самых распространённых способов: от самого простого к сложнейшему.
Как удалить приложения с Андроида, которые не удаляются
От приложений, скачанных с Google Play Маркета и некоторых встроенных можно избавиться с помощью системных средств. Да, на первый взгляд это не так уж и сложно, но неопытные пользователи частенько сталкиваются с подобными проблемами, а потому мы просто обязаны рассказать обо всём максимально подробно.Стандартными называются приложения, закачиваемые в смартфоны и планшеты самим производителем или дистрибьютором. Но для начала следует разобраться с приложениями, что были установлены пользователем. Как же их удалить, чтобы не осталось никаких следов их присутствия?
Существует всего лишь три способа. Все они одинаково популярны, нехитры и просты в реализации.
Удаление андроид приложений через Настройки
Программа или игра будет стёрта из памяти устройства, пропадут и все дополнительные файлы, так или иначе связанные с ней. Безусловно, способ поистине прост, однако, далеко не все приложения поддаются удалению так просто.Удаление с помощью зажатия
Наверное, Вы замечали, что значки любых приложений можно перетаскивать, если удерживать на них некоторое время свой палец.Так вот, тем же методом их можно ещё и удалить. Зайдите в меню, где находятся все приложения или прямо на рабочем столе удерживайте палец на игре или программе, которую ходите деинсталлировать.
Видите, сверху появилась корзина? Перетащите значок в неё, не отпуская палец. Подтвердите удаление своим согласием.
Если и этот способ не подошёл – переходим к следующему.
«Контрольный» в голову
Часто к нам обращаются с просьбой объяснить, как удалить приложения, которые с помощью первых двух способов удаляться не хотят. К счастью, решение есть – воспользоваться сторонними утилитами для стирания капризной программы или игры.Наиболее популярным среди них является Uninstaller: 
Случается, и такое, что программы, игры или стандартные приложения не удаляются даже этим способом, тогда можно попробовать для деинсталляции сам Маркет.
Google Play как способ удаления приложений

Как удалить системные приложения на андроиде?
Пожалуй, это действительно самый сложный способ. Дело в том, что большинство производителей блокирует возможность удаления встроенных в оболочку программ и игр. В таком случае не получится обойтись без получения Root-прав.И Вам повезло, если у Вас устройство Китайского бренда. В таких зачастую уже они встроены и их нужно лишь активировать, зайдя в сопутствующее приложение. На каждом гаджете оно своё, поэтому смотрите инструкцию конкретно под Ваше устройство.
Если Вы уверены, что права Администратора активированы, скачайте программу Root App Delete. Она действует подобно приложению Uninstaller и имеет похожий интерфейс, поэтому инструкции для них аналогичны. Только выбирать придётся не скачанную игру, а стандартное приложение. Поэтому будьте предельно внимательны, чтобы ничего лишнего не деинсталлировать.
В случае, если прав Суперпользователя (Root) нет, придётся перепрошивать устройство для их получения. Здесь уже отделаться двумя потраченными минутами не получится. Хорошенько подумайте, стоит ли вообще перепрошивать гаджет из-за каких-то приложений?
В одной из своих предыдущих статей я рассказывал Вам, дорогие читатели, каким образом можно установить приложения или игры на ваше мобильное устройство. Рано или поздно программы, находящиеся на смартфоне, теряют свою актуальность, надоедают, а так же ради экономии места на телефоне или карте памяти, так и “просят” чтобы их удалили. Данный обзор будет посвящен теме деинсталляции приложений.
Для начала хочу привести классификацию методов удаления. К ним относятся:
1. Удаление сторонних приложений стандартным методом, через “родную” утилиту управления приложениями на Android.
2. Применение разнообразных (не “родных”) программ, которые облегчают удаление.
3. Использование встроенных утилит, являющихся частью приложения (файловые менеджеры).
4. Удаление программ с андроид маркета.
5. Деинсталляция стандартных утилит вашего мобильного устройства (те, которые предустановленны производителем).
Удаление сторонних приложений стандартным методом, через “родную” утилиту управления приложениями на Android
Начнем с самого простого, на мой взгляд, способа удаления. Для этого необходимо зайти в диспетчер приложений в операционной системе Андроид (средство управления приложениями). Следуем путем: Меню -> Настройки -> Приложения -> Управление приложениями . Здесь вам открывается возможность посмотреть все установленные программы, как на карте памяти, так и в самом телефоне (в верхней части экрана четыре вкладки: сторонние, только что запущенные, все приложения, на SD карте ). Выбираете необходимое и сносите его. Единственное но, вы не сможете удалить все приложения. Дело все в том, что некоторые программы имеют высокий приоритет (УСТАНОВЛЕННЫЕ ПРОИЗВОДИТЕЛЕМ ), и для того чтобы их деинсталлировать вам необходимо получить ROOT права . На этом мы остановимся чуть ниже.
Применение разнообразных (не “родных”) программ, которые облегчают удаление.
Помимо стандартного средства управления приложениями, существуют другой тип программ (сторонние, еще они называются скачанные), способных помочь вам удалить ненужные. Примером таких утилит могут послужить , . Вашему вниманию предоставляется полный список установленных приложений, деинсталляция происходит в одно касание пальца, но опять же, вы можете удалить далеко не все, что хотите.
Использование встроенных утилит, являющихся частью приложения (файловые менеджеры)

Другой возможностью избавиться от избыточности вашего мобильного устройства служат файловые менеджеры, которые включают, помимо своих непосредственных функций, подпрограммы удаляющие приложения. К таким относятся: , и другие. Как и в двух предыдущих случаях вам предоставляется весь список установленных программ, с возможностью удаления, но не всех утилит.
Удаление программ с андроид маркета.
Здесь два варианта получения искомого результата:
1. Удаление бесплатного приложения, при котором вы просто заходите в андроид маркет нажимаете на соответствующее приложение или игру и деинсталлируете его. Не каких сложностей в этом нет.
2. Удаление (Возвращение) приложений или игр, которые вы приобрели за деньги. Здесь особо сложного тоже нет. Вы можете получить деньги обратно. Подробнее как это сделать .
Деинсталляция стандартных утилит вашего мобильного устройства (те, которые предустановленны производителем).
Пожалуй, самый интересный и трудоемкий пункт этой статьи. Вы, наверное, заметили, что некоторые программы на вашем мобильном устройстве, почему то не удаляются. Открою маленькую тайну, они являются предустановленными (производитель устанавливает набор стандартного софта и защищает его от случайного удаления). Отличие от сторонних или скачанных программ состоит в том, что удалиться они могут только с правами администратора (нужны Root права с доступом к папке /system ).
Для тех кто обладает такой привилегией может читать статью дальше, а для тех кто не имеет возможности обладания Root правами для начала, .
Итак, для того чтобы удалить стандартные приложения воспользуемся программой под названием . Для тех, кто не знает, все установленные на вашем мобильном устройстве программы, хранятся в папке по адресу /system/app. И для того чтобы удалить такую ненужную программу как Footprints и его виджет (в нашей стране этот сервис мало популярен и редко кем используется), необходимо удалить из памят следующие файлы:
1. /system/app/HtcFootprintsWidget.odex
2. /system/app/HtcFootprintsWidget.apk
3. /system/app/HtcFootprints.odex
4. /system/app/HtcFootprints.apk

Для того чтобы наглядно показать вам как удаляются стандартные приложения или игры, хочу показать на примере деинсталляции примитивного файлового менеджера OI File Manager .
Перед этим напомню еще раз, вам нужны права суперпользователя (Root) , для того чтобы производить такого рода манипуляции. А то выходит так, что пользователи устанавливают подобные программы, а впоследствии обвиняют авторские коллективы в неработоспособности данных приложений. Помимо этого еще происходит снижение общего рейтинга программ в Андроид Маркете и другие пользователи, смотря на оценки, делают поспешные выводы.

После лирического отступления непосредственно перейдем к рассмотрению приложения под названием . Данная программа способна деинсталлировать не только системные программы, но и обычного пользования (сторонние). Но не будем откланяться от цели, а именно удаление предустановленного файлового менеджера. Заходим в меня и запускаем предварительно скаченное приложение .


Выбираем необходимое для удаления приложение (помимо как в ручную, можно воспользоваться автопоиском, введя соответствующее название в контекстном меню, которое расположено внизу экрана)


После того как мы определились с выбором, нажимаем на приложение, впоследствии чего открывается окно в котором две кнопки выбора: Recycle (удаление) или Cancel (отмена). Кликаем на Recycle и видим, что данное приложение пытается получить право действовать как системный администратор своего мобильного устройства. В случае если вы владеете такой возможностью, то открывается программа Суперпользователь, которая требует подтверждения на предоставление этому приложений Root-прав .

Как только мы согласились с вышеперечисленными действиями, данная утилита высветит сообщение о то, что деинсталляция произведена успешно. Правда есть маленькое но, вы не до конца удалили что хотели. Сохраняется резервная копия в так называемой "корзине", для того чтобы в случае ошибочного удаления вы могли его восстановить. При желании возможно окончательно и бесповоротно избавить память вашего устройства от всех следов этой программы.


Итак могу вас поздравить во - первых с тем, что вы получили бесценный опыт при работе с вашим смартфоном, во - вторых что – то новое и полезное, а так же освободили какое - то место в своем мобильном устройстве.
Надеюсь на то, что данная статья смогла быть полезна для новичков в области познания операционной системы Андроид. Единственное, хочу посоветовать вам, не удалять все подряд, особенно те приложения, о которых вы понятия не имеете. А то можно деинсталлировать какую нибудь службу, впоследствии чего придется перепрошивать ваше мобильное устройство.
На каждом смартфоне имеются установленные стандартные приложения, которыми среднестатистический человек никогда не пользуется. Помимо того, что данный софт занимает место на рабочем столе, так еще и расходуют значительную часть оперативной памяти. Стандартными функциями системы убрать их не получится, как и перенести на карту памяти. В связи с этим пользователи интересуются, а как удалить системные приложения на Андроид без сложных и лишних манипуляций. Ответ на этот и другие вопросы можно найти в данной статье.
Почему другие статьи в Интернете вам не помогут
В Интернете имеется множество статей, которые, казалось бы, могут помочь убрать встроенные приложения с телефона. На самом деле это только иллюзия, так как основная часть материала уже давно устарела , а редакция сайтов не спешит публиковать актуальный материал. Зачастую в таких инструкциях речь идет о , что сделать на современных смартфонах практически невозможно. Да и если попытаться их получить, то есть риск превратить устройство в « ». Предлагаем рассмотреть принцип удаления системных программ на Андроид полностью без root-прав.
Какие встроенные приложения можно полностью удалить без последствий
Важно понимать, что не каждую системную утилиту можно полностью убрать без последствий. В зависимости от устройства список заводских приложений, которые можно удалить отличается. Перед тем, как перейти к инструкции, рекомендуем ознакомиться с этим перечнем для конкретной модели смартфона.
Google сервисы и приложения
Перейдите на рабочий стол любого Android-устройства и там обязательно будут находиться . Практически все из них подлежат деинсталляции, но для безопасности лучше рассмотреть конкретный список:
- Google Карты. Программа будет бесполезна пользователям, никогда не пользующихся навигатором. Данный сервис довольно сильно разряжает аккумулятор , а также следит за перемещением человека.
- Диск. Это обычное облачное хранилище . Сервис безобидный, но занимает как оперативную, так и внутреннюю память.
- Duo. Данная утилита предназначена для выполнения видео-звонков. Большинство людей для этих целей используют мессенджеры, поэтому никакой пользы софт не несет.
- Gmail. Это почтовый ящик от Google.
- Google Фото. Данный сервис предназначен для хранения фотографий и видео на серверах Гугл . Функция удобная, но с другой стороны и бесполезная.
- Google Музыка. Программа позволяет слушать музыку, но только после покупки подписки.
- Google Фильмы. Бесполезная утилита для русскоязычных пользователей. Все сериалы платные, причем зачастую в них отсутствует перевод.
- Google. Это голосовой ассистент , занимающий много места в памяти.
- YouTube. Сервис предназначен для просмотра видео.
- Google Chrome. Браузер, не наносящий никакого вреда системе. Однако может расходовать заряд аккумулятора.
Представленные выше Гугл-приложения можно смело удалять с телефона Андроид.
Samsung
На устройстве Самсунг без последствий можно удалить следующие стандартные приложения:
- Виджет погоды. Блок с погодой, расположенный на рабочем столе.
- Калькулятор;
- Календарь;
- ChatON;
- Встроенный браузер Samsung;
- Samsung Apps. Аналог Google Play, которым большинство людей не пользуется.
- Samsung Wallet;
- S Voice;
- Samsung Link;
- Музыка, книги и видео;
Также в данный список включаются все программы и сервисы от Google, упомянутые в первом пункте.
Huawei и Honor
Телефоны Huawei также оснащены бесполезными программами, которые обычный пользователь никогда не открывает. В их перечень входят сервисы Google, а еще ряд фирменных утилит:
- Huawei HiSuite. Софт предназначен для синхронизации смартфона с компьютером.
- HiCloud. Облачное хранилище , аналог Google или Яндекс Диск.
- Huawei backup. Утилита позволяет делать резервное копирование данных.
- Huawei App Gallery. Фирменный магазин игр от производителя.
- Huawei Health.
- Technical support.
- HiLink. Утилита для настройки и управления сетью.
- Зеркало, компас и погода;
Представленный софт можно смело убирать, не боясь повредить систему.
Xiaomi
В прошивке MIUI по умолчанию имеется много официальных приложений от производителя. Основная часть из них полезная, например, калькулятор, музыка и безопасность. Но также можно встретить и полностью бесполезный софт. С ним можно ознакомиться в данном списке:
- BugReport. Отправляет отчеты об ошибках и сбоях в системе.
- CloudPrint. Виртуальный принтер.
- Email. Электронная почта от Xiaomi. Программа не расходует заряд аккумулятора, но занимает место на рабочем столе.
- Fasdormancy. Функция не востребована среди русскоязычных пользователей, но влияет на скорость работы устройства.
- MiLinkService. Утилита позволяет обмениваться файлами между двумя телефонами Xiaomi.
- QuikSearchBox;
- StepsProvider;
- Браузер;
- Shell;
- Weather. Виджет прогноза погоды.
- Калькулятор, диктофон, сканер, компас и запись экрана;
- Сервисы Гугл, упомянутые в первом пункте.
Все эти утилиты можно деинсталлировать полностью без последствий.
Meizu
Со смартфона можно убрать следующие ненужные приложения:
- Встроенный браузер;
- Музыка;
- Облачный сервис;
- Поиск;
- Мониторинг производительности;
- Погода;
- Легкий режим;
Стоит отметить, что названия предустановленных программ могут быть другими. Это зависит от версии Андроида и прошивки.
Lenovo
На устройствах Lenovo также имеются родные приложения, которые можно убрать без последствий. С ними можно ознакомиться в этом списке:
- Kingsoft Office. Утилита для открытия файлов от производителя.
- Встроенный сервис синхронизации.
- Почта;
- Погода;
- UC Browser;
- Диспетчер файлов;
- Установщик. Используется для установки приложений , загруженных со сторонних сайтов.
- Учебное пособие для новичков;
- TouchPal Language Pack;
- MobileLog;
- ModemLog;
- Заметки;
- Сервисы Гугл из первого пункта;
Данные программы можно безопасно деинсталлировать.
Общие приложения
В данном перечне были собраны не все смартфоны, поэтому предлагаем ознакомиться с общими программами, удаление которых безопасно:
- Почта:
- Виджет погоды;
- Сервисы Гугл;
- Виджет часов;
- Будильник;
- Калькулятор;
- Диктофон;
- Отчет;
В зависимости от устройства список может увеличиваться, но это базовый набор программ.
Инструкция по удалению системных приложений на Андроид через ПК без рут-прав
Теперь перейдем к самой инструкции, которая расскажет, как полностью, а главное правильно удалить приложение с Андроид. Перед началом процедуры включите компьютер или ноутбук, а также зарядите смартфон.
Шаг 1: включаем откладку по USB

Первым делом необходимо активировать на телефоне откладку по USB. В зависимости от устройства это делается по-разному, но зачастую принцип такой:
- Открываем настройки.
- Переходим в раздел «О телефоне » или «Об устройстве ».
- Несколько раз кликаем по пункту «Версия прошивки ».
- После появления сообщения «Вы стали разработчиком» заходим в раздел «Расширенные настройки ». Также вкладка может называться «Дополнительные функции ».
- Переходим в раздел «Для разработчиков ».
- Здесь нужно перевести ползунок вправо напротив строки «Откладка по USB ».
- В конце подтвердите активацию режима кнопкой «Ок ».
Теперь необходимая для работы функция включена.
Шаг 2: устанавливаем ADB Run на компьютер
ADB_RUN_+v4.14.16.23Перед началом установки нужно загрузить на компьютер программу ADB Run. Утилита доступна для любой версии Windows, Linux и MacOS. После скачивания открываем архив, где кликаем по файлу «Setup . exe ».

В появившемся окне установки нажимаем «Далее », затем «Установить ».

При успешном завершении инсталляции на рабочем столе появится иконка программы.
Шаг 3: подбираем приложения для удаления

Для работы с программой нужно знать не только название приложения, но и имя его пакета. Получить необходимую информацию поможет утилита App Inspector, которую можно бесплатно установить из Google Play.
После загрузки софта выполняем следующее:
- Открываем программу.
- Из списка выбираем не удаляемое стандартными функциями системы приложение.
- В пункте «Data dir » указано имя пакета, которое для удобства лучше куда-то записать или запомнить. Например, у приложения Google Duo имя пакета такое: com.android.apps.tachyon.
Теперь подключаем смартфон к компьютеру или ноутбуку через USB-кабель. В панели уведомлений выберите режим «Передача файлов », и при необходимости установите драйвера на ПК.
Шаг 4: удаляем приложение через ADB RUN
Сначала запускаем программу ADB Run, затем в появившемся окне вводим команду «a » и нажимаем «Enter ».

Теперь вводим запрос «adb shell » и нажимаем «Enter ».

В следующей строке прописываем «pm uninstall -k —user 0 имя_пакета ». Вместо «имя_пакета» указываем заранее подготовленные данные с приложения App Inspector.

Нажимаем «Enter ». При успешном выполнении операции на экран будет выведено сообщение «Success».

Также можно пойти другим путем, вернувшись на главное окно программы. Здесь вместо буквы «a» вписываем цифру 12 .

Нажимаем «Enter » и на следующей странице указываем команду с цифрой 7.

Теперь не пропуская пробелов вводим имя пакета и нажимаем «Enter ».

При успешном выполнении процедуры на экране появится соответствующая надпись.
Удаление системных приложений – определенный риск. Поэтому в программе ADB предусмотрена возможность заморозки предустановленной утилиты. Тогда в любой момент при необходимости можно вернуть приложение обратно на смартфон. Для заморозки перейдите в программу на компьютере и введите команду «a ». Далее укажите следующую комбинацию: adb shell pm disable-user имя_пакета. Нажмите «Enter » и дождитесь окончания процедуры.

Разморозить программу можно через обратную команду: adb shell pm enable —user 0 имя_пакета.

В чем разница между удалением и заморозкой приложений?
Замороженное приложение можно вернуть через программу ADB, а удаленное нет.
Где скачать программу ADB Run?
Загрузить ПО ADB можно на официальном сайте разработчика или по ссылке в нашем пункте.
Подводя итоги отметим, что для удаления системного приложения на Андроид не обязательно иметь смартфон с root-правами. Благодаря программе ADB это можно сделать в несколько кликов, причем без необходимости производить сложные манипуляции со смартфоном.
Все люди в настоящее время постоянно закачивают какие-нибудь новые приложения на телефон или планшет, однако всегда наступает тот момент, когда оно становится попросту ненужным. Тогда возникает вопрос, как удалить приложение с телефона Андроид. Причем сделать это можно совершенно различными способами, однако при этом важно помнить, что некоторые приложения имеют свойство оставлять после себя лишние файлы, которые считаются мусором.
При этом удалить то или иное приложение можно без урны для основной системы телефона. То есть вы сможете не только удалить само приложение, которое вам больше не нужно, но и те самые файлы, которые способны засорять память вашего устройства. Кроме того, при помощи того или иного способа легко можно узнать, как удалить ярлык с телефона, а также определенные скрытые приложения, которые также могут перегружать ваше устройство. Кстати, удаление подразумевает уничтожение файлов не только с карты памяти, но и из внутренней памяти телефона или планшета.
Зачем вообще необходимо удалять приложения с Андроида
Многие пользователи интересуются, зачем вообще необходимо удалять приложения с Андроида. В чем заключаются преимущества периодической чистки, если на телефоне находится достаточно приложений, чтобы память не была заполнена полностью? На самом деле, этот процесс просто крайне необходим обычному телефону, поскольку он помогает ему сохранять свою работоспособность. Кроме того, к преимуществам удаления лишних приложений, или же тех программ, которые вами уже не используются, заключаются в следующем:
- Если не чистить память и не удалять лишние файлы, то телефон отзывается на ваши действия не так быстро, как раньше. Периодически телефон может слегка притормаживать, а если его память забита разнообразными посторонними файлами, то может дойти до того, что устройство начнет подвисать настолько, что чтобы привести его в чувство, вам потребуется перезагружать систему.
- Естественно, во главу угла в данном случае становится наличие памяти в самом телефоне. То есть если не очищать периодически память, то можно просто переполнить ее в телефоне, а это означает, что вы не только не сможете загружать новые приложения на телефон, но и даже обновлять предыдущие. Дело в том, что для обновлений тоже необходим определенный запас свободного пространства, так что вы просто-напросто лишаете себя возможности закачивать действительно нужные вам приложения из-за того, что память вашего устройства забита ненужными файлами.
- Как только вы удалите все лишние файлы, вы сможете сконцентрировать свое внимание на тех приложениях, которыми вы действительно пользуетесь. Кроме того, вы не будете тратить свое драгоценное время на какие-нибудь бесполезные программы развлекательного характера, так что сможете заниматься более полезными делами.
- В настоящее время имеется такая тенденция, что когда вы загружаете какое-то приложение, то вместе с ней вы загружаете еще и рекламу, которая будет периодически всплывать, когда вы будете пользоваться данной программой. По этой причине ваше устройство будет слегка притормаживать в процессе работы, даже если вы не включаете приложение. При этом от программы избавиться никак совершенно нельзя, кроме как удалить причину ее возникновения, то есть непосредственно то приложение, из-за которого оно появилось.
Каким образом можно удалить приложение с телефона

Когда вы задаетесь вопросами об удалении программ, то наверняка у вас появляется интерес, как удалить приложение ВК с телефона, либо же другое приложение социальной сети или мессенджера. Бывает так, что приходится просто убрать приложение и закачать его заново, так как до этого оно работало некорректно или же случайно сбились настройки. На самом деле, произвести удаление социально сети или мессенджера можно так же, как и любого другого приложения. Существует несколько методов для того, чтобы стереть то или иное приложение из памяти вашего телефона.
Через стандартный Менеджер приложений
Для того, чтобы воспользоваться стандартным менеджером приложений, необходимо сначала найти его через меню программ. Находится не в качестве отдельной опции в телефоне, а расположен внутри настроек. Так что для начала нам потребуется зайти в настройки телефона и кликнуть на его иконку. Далее необходимо произвести следующее:
- Как только вы нашли в настройках менеджер приложений, то необходимо перейти в следующую вкладку, которая так и будет называться «приложения».
- В разделе приложений вы сможете найти нужную вам программу и открыть сведения, которые расскажут, где именно расположена программа, сколько места она занимает на карте памяти или в памяти самого телефона. Кроме этого, вы сможете узнать не только эти данные, но и какое количество кэша содержит данная программа, насколько израсходованы данные в операционной системе.
- Вы можете не удалять приложение, если вам требуется немного освободить память вашего устройства. Достаточно будет воспользоваться такой функцией, как приостановка работы того или иного приложения. Просто нажмите на соответствующую клавишу после того, как приложение откроется, а затем просто переместите на внутреннюю память телефона или же на карту памяти данное приложение, смотря на чем именно вы хотите освободить память.
- Если же вы все же нацелились именно удалить приложение, то просто нажмите кнопку чуть ниже клавиши остановки программы, которая так и будет называться – удаление программы. После этого начнется процесс удаления, так что не рекомендуется закрывать данное окошко, а еще лучше вообще не пользоваться телефоном, пока идет процесс удаления.
Помните, что для того, чтобы удалять приложения массово, стандартных настроек на телефоне не достаточно, необходима специальная программа. Через настройки телефона вы можете удалить буквально несколько программ, а все остальные за один раз убрать с устройства все же не получится.
Как можно удалить приложение при помощи CCleaner

Это приложение-чистильщик, которое поможет вам удалить не только лишние приложения быстро, но и позаботится о том, чтобы все ненужные файлы также были стерты с вашего устройства. Например, многие люди задаются вопросом, как удалить ярлык на Андроид. В этом данная программа также поможет.
Чтобы убрать ненужное вам приложение с телефона при помощи данной программы, достаточно проделать несколько элементарных действий:
- Для начала необходимо зайти на Плеймаркет и скачать данное приложение. Кстати, весит оно совсем немного, поскольку в его специализацию входит только проверка телефона на наличие мусора, а также уничтожение всех программ, которые стали для вас ненужными.
- Открываем главное меню приложения, а затем переходим в специальную вкладку, которая называется «Управление приложениями».
- В данном подразделе вы сможете увидеть все приложения, которые вы используете в настоящее время, а также те, которые находятся в отключенном режиме. Кроме того, у вас имеется возможность посмотреть системные требования той или иной программы, а также то, сколько занимает внутреннего пространства та или иная программа. Затем вам потребуется выбрать нужный вам раздел. Если вы все же хотите именно удалить программу, то зайдите в специальную вкладку удаления приложений.
- Как только вы нажмете на какое-то конкретное приложение, то вам высветится не только его имя, но и размер, так что в данном разделе вы также сможете найти нужную вам информацию по тому или иному приложению. Далее выделите те элементы, которые предназначаются на удаление.
- Как только вы выделили все то, что вам уже не нужно, просто переместите их в корзину. Для этого достаточно просто нажать на значок корзины.
- Программа попросит вас подтвердить, что вы действительно хотите удалить данную программу. Подтвердите ваше решение, а затем просто подождите до тех пор, пока программа не завершит процесс удаления.
Преимущества этой программы заключаются в том, что при помощи такой программы и ее функционала можно удалять приложения не по одному, а разом несколько. Для этого просто достаточно выбрать то количество элементов, которые, на ваш взгляд, уже не нужны. Кстати, это приложение может не только помогать вам избавляться от программ в целом, но его также можно использовать для того, чтобы периодически чистить систему. Для этого просто иногда открывайте программу и нажимайте на кнопку быстрой или полной проверки устройства.
Как можно удалить программу с телефона при помощи Clean Master
Эта программа является такой же эффективной для удаления лишних приложений, как и предыдущая. Кроме того, вы сможете использовать ее для очистки от лишних файлов и накопившегося мусора. К мусору зачастую причисляют такие элементы, как временные файлы, которые по какой-то причине остались в памяти телефона и просто занимают лишнее пространство, а также разнообразные дубликаты и прочие файлы, которые остались от использования тех или иных приложений. Бывает так, что программа просто «забывает» уничтожить те файлы, которые она до этого использовала, а в настоящее время они ей больше не нужны. Для этого и необходимо проводить периодическую проверку на наличие мусора, в противном случае ваше устройство просто откажется в дальнейшем работать на вас.
В функционал данного приложения входит пакетное удаление ненужных программ, а также при помощи него вы сможете перемещать приложения с карты памяти на внутреннюю память и обратно. Именно благодаря такой опции вы сможете распределять имеющуюся у вас в распоряжении память таким образом, чтобы она не перегружалась слишком сильно на каком-то конкретном носителе. По этой причине для того, чтобы удалить программу на вашем устройстве, просто следуйте следующей инструкции:
- Аналогично предыдущему приложению, открывает Плеймаркет и скачиваем приложение. Стоит отметить, что оно также весит довольно мало, так что вам можно не беспокоиться по поводу того, что вам не хватит внутренней памяти в том случае, объем свободного пространства и так не очень велик.
- Как только вы запустили приложение, то вы можете сразу нажать кнопку старта, чтобы проверить, насколько ваше устройство захламлено разнообразными лишними файлами. После этого, кстати, не забудьте проверить, насколько пространство телефона освободилось, так как это очень поможет проверить эффективность работы приложения. Дело в том, что иногда программы могут устанавливаться некорректно из-за как раз отсутствия необходимого количества памяти.
- После этого зайдите в раздел инструментов, а оттуда необходимо будет перейти в дополнительную вкладку, которая именуется менеджером приложений.
- Как только вы это сделаете, система попросит вас подтвердить необходимость удаления программ, а для этого вам придется разрешить приложению доступ к этим самым программам. Просто нажмите во всплывшем окне кнопку разрешить и переходите непосредственно к самому удалению.
- В менеджере вам потребуется отметить галочками те приложения, которые вы хотите удалить, а далее кликайте по значку корзины или просто нажмите клавишу удаления.
- После того, как вы нажали на кнопку удаления, необходимо будет подтвердить, что вы хотите удалить выбранные приложения. Помните, что система всегда будет просить вас подтвердить ваши действия, так как удалить то или иное приложение – это дело пяти секунд, а вот восстановить, особенно если там были какие-то данные, уже будет практически невозможно.
- В том случае, если вы не уверены, что хотите удалить ту или иную программу, то просто нажмите кнопку отмены и удалите после этого только те приложения, которые вам точно уже не потребуются.
Как удалить приложения при помощи System App Remover Pro
Также вы можете воспользоваться данной программой, которую также можно скачать через Плеймаркет. Чтобы убрать все лишние программы с телефона при помощи нее, после того, как приложение успешно установится, сделайте несколько элементарных шагов.