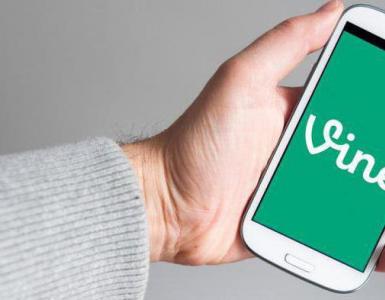Как добавлять игры в Google Play. Публикуем приложения в Google Play и зарабатываем миллионы Сколько стоит выложить игру в google play
Зарегистрировав аккаунт разработчика, вы сможете загружать приложения в Google Play с помощью Play Console.
Совет. При создании приложения используйте рекомендуемый формат – .
Как создать приложение
Как подготовиться к выпуску версии для тестирования или рабочей версии приложения
О том, как подготавливать и внедрять выпуски, написано в .
Под выпуском подразумевается совокупность объектов, которые вы включаете в новое приложение или обновление.
Как управлять APK-файлами
Тщательно выбирайте названия пакетов, так как их нельзя изменить, удалить или использовать повторно.
Как найти APK-файлыЧтобы найти APK-файлы приложения, выполните следующие действия:
- Откройте Play Console .
- Выберите приложение.
- Нажмите Управление релизом
> Библиотека объектов
. Откроется список, в котором вы найдете все черновики, а также активные и архивированные файлы APK.
- Черновик : файлы APK, ещё не включенные в выпуск обновлений.
- Активные : файлы APK, доступные пользователям в данный момент.
Архивированные : ранее активные файлы APK, которые больше не доступны пользователям.
У приложений в Google Play есть ограничение размера для APK-файлов на момент скачивания.
После загрузки APK-файла Play Console оценивает его размер при скачивании с помощью инструмента gzip. Поскольку в Google Play применяются современные инструменты сжатия, размер приложения при скачивании может быть меньше, чем в прогнозе Play Console.
Ограничения размеров APK-файлов отличаются для разных версий Android:
- 100 МБ: для Android 2.3 и более поздних версий (API уровней 9–10, 14 и выше);
- 50 МБ: для Android 2.2 и более ранних версий (API уровня 8 и ниже).
Для одного приложения можно загрузить несколько APK-файлов , чтобы оно поддерживало разные виды устройств.
Совет. Чтобы устанавливать файлы APK размером 100 МБ, пользователю необходимо приложение "Play Маркет" 5.2 или более поздних версий.
Как подписать приложение- Если вы видите сообщение о том, что для APK-файла используется небезопасный сертификат и размер ключа должен быть не менее 1024 битов, следуйте инструкциям по добавлению подписи вручную .
- Важно! Зарегистрируйтесь в программе подписания приложений в Google Play или поместите хранилище ключей в безопасное место. Если вы потеряете доступ к хранилищу, вам придется опубликовать приложение заново с другим названием пакета и новым ключом. Кроме того, потребуется обновить описание исходного приложения и закрыть к нему общий доступ.
В манифесте любого APK-файла есть код версии (параметр versionCode), который увеличивается с каждым обновлением приложения.
Чтобы APK-файл можно было загрузить в Play Console, значение параметра versionCode не должно превышать 2100000000.
При выборе значения versionCode для APK-файла помните, что c каждой последующей версией оно должно увеличиваться (но оставаться ниже максимального значения).
Примечание. Подробную информацию о версиях APK-файлов можно найти на сайте для разработчиков Android . Требования к нумерации версий в Android (MAXINT) отличаются от требований Play Console.
Требования к целевому уровню API для Play ConsoleВ манифесте любого APK-файла есть код targetSdkVersion (целевой уровень API), который указывает максимальную версию Android для приложения.
Настройка приложения на новый целевой уровень API повышает безопасность и производительность, при этом позволяя работать в более старых версиях Android (до minSdkVersion).
Перед загрузкой APK-файла убедитесь, что он соответствует требованиям Google Play в отношении целевого уровня API. Текущие и будущие требования перечислены ниже.
Как только эти требования вступят в силу, в Play Console нельзя будет загрузить новые APK-файлы с более ранними целевыми уровнями API.
Совет. Технические рекомендации о том, как изменить целевой уровень API в соответствии с требованиями, можно найти в этом руководстве .
Как указать данные для Google Play
Страница вашего приложения отображается в Google Play и содержит данные, позволяющие пользователям больше узнать о приложении. Эти данные общие для всех типов версий, включая .
Сведения о товаре Графические объекты Языки и переводыКак добавить переводы и управлять ими
В качестве языка по умолчанию для загруженного приложения устанавливается английский (США, en-US). Чтобы пользователи из других стран могли работать с приложением, локализуйте его, а также информацию на его странице в Google Play (включая графические объекты).
Доступные языкиВы можете добавить собственный перевод на перечисленные ниже языки.
- Африкаанс (af)
- Амхарский (am)
- Арабский (ar)
- Армянский (hy-AM)
- Азербайджанский (az-AZ)
- Баскский (eu-ES)
- Белорусский (be)
- Бенгальский (bn-BD)
- Болгарский (bg)
- Бирманский (my-MM)
- Каталанский (ca)
- Китайский (Гонконг) (zh-HK)
- Китайский (упрощенный) (zh-CN)
- Китайский (традиционный) (zh-TW)
- Хорватский (hr)
- Чешский (cs-CZ)
- Датский (da-DK)
- Нидерландский (nl-NL)
- Английский (en-AU)
- Английский (en-CA)
- Английский (en-IN)
- Английский (en-SG)
- Английский (Великобритания) (en-GB)
- Английский (США) (en-US)
- Эстонский (et)
- Филиппинский (fil)
- Финский (fi-FI)
- Французский (fr-FR)
- Французский (Канада) (fr-CA)
- Галисийский (gl-ES)
- Грузинский (ka-GE)
- Немецкий (de-DE)
- Греческий (el-GR)
- Иврит (iw-IL)
- Хинди (hi-IN)
- Венгерский (hu-HU)
- Исландский (is-IS)
- Индонезийский (id)
- Итальянский (it-IT)
- Японский (ja-JP)
- Каннада (kn-IN)
- Кхмерский (km-KH)
- Корейский (Южная Корея) (ko-KR)
- Киргизский (ky-KG)
- Лаосский (lo-LA)
- Латышский (lv)
- Литовский (lt)
- Македонский (mk-MK)
- Малайский (ms)
- Малаялам (ml-IN)
- Маратхи (mr-IN)
- Монгольский (mn-MN)
- Непальский (ne-NP)
- Норвежский (no-NO)
- Персидский (fa)
- Польский (pl-PL)
- Португальский (Бразилия) (pt-BR)
- Португальский (Португалия) (pt-PT)
- Румынский (ro)
- Романшский (rm)
- Русский (ru-RU)
- Сербский (sr)
- Сингальский (si-LK)
- Словацкий (sk)
- Словенский (sl)
- Испанский (Латинская Америка) (es-419)
- Испанский (Испания) (es-ES)
- Испанский (США) (es-US)
- Суахили (sw)
- Шведский (sv-SE)
- Тамильский (ta-IN)
- Телугу (te-IN)
- Тайский (th)
- Турецкий (tr-TR)
- Украинский (uk)
- Вьетнамский (vi)
- Зулу (zu)
Совет. Вы можете воспользоваться сервисом локализации приложений для Google Play .
Локализованные изображения и видео
Для более эффективного продвижения своего приложения в разных странах добавьте на его страницу в Google Play локализованные графические объекты .
Пользователи увидят их в Google Play на своем языке, если он есть в списке добавленных.
Автоматический перевод
Если описание не локализовано, посетитель Google Play сможет прочесть текст на языке приложения, установленном по умолчанию, или воспользоваться Google Переводчиком.
Во втором случае он увидит сообщение о том, что перевод выполнен автоматически, а также ссылку на исходный текст. Обратите внимание, что такой перевод не поддерживается для армянского, ретороманского, тагальского и зулусского языков.
- Если приложению нужен доступ к конфиденциальной информации (см. правила в отношении пользовательских данных) , вы должны разместить ссылку на политику конфиденциальности в самом приложении и на его странице в Google Play. Убедитесь, что документ доступен по указанной ссылке, относится к нужному приложению и содержит информацию о том, как обеспечивается конфиденциальность пользователей.
- Если приложение входит в программу "Приложения для всей семьи" , вы должны разместить ссылку на политику конфиденциальности в самом приложении и на его странице в Google Play (независимо от наличия у приложения доступа к личным данным). Убедитесь, что документ доступен по указанной ссылке, относится к нужному приложению и содержит информацию о том, как обеспечивается конфиденциальность пользователей.
Представим на минуту, что ваша мечта сбылась: приложение разработано, весь тяжёлый процесс остался позади, вместе со всеми бессонными ночами, трудовыми днями, литрами кофе и горами сигарет. То, что до недавних пор было в вашем воображении, теперь находится в ваших руках. Вы видите, как оно работает и живёт, вы довольны проделанным путём. Но задумывались ли вы о том, что будет дальше? Как представить приложение миру? Нет? Тогда эта статья для вас!
Приложение нужно будет отправить в цифровые магазины App Store и Google Play. Но как это сделать с наименьшими потерями времени, нервов, кофе и табачных изделий? К примеру, редакция App Store может отклонять ваше приложение раз за разом - история насчитывает и 6, и 10, и 12 отказов. Каковы же правильные шаги подачи приложения в магазин? Давайте разберёмся.
С чего начать?
Для того, чтобы ваше приложение гарантированно не отклонила редакция Apple, рекомендуем тщательно ознакомиться с официальным App Store Review Guidelines . Здесь довольно подробно расписаны все пункты, которые могут не дать пользователям познакомиться с вашим приложением. Google Play тоже рассказывает о том, что можно, и что нельзя . Зная эти правила, вы значительно увеличиваете шансы на успешную загрузку вашего приложения в магазин.
Как загрузить приложение в App Store
Итак, для начала необходимо зарегистрировать аккаунт разработчика в магазине. В App Store это происходит следующим образом:
- Нужно перейти по ссылке: https://developer.apple.com/register/ .
- Войти с существующим AppleID или создать новый.
- Если увидите сообщение "You"ve already agreed to the Apple Developer Agreement", перейдите в свой aккаунт .
- Внизу страницы выберите "Join the Apple Developer Program ".
- Затем нажмите "Enroll" и "Start new enrollment".
- Выберите Entity Type (обратите внимание - Enterprise не подходит).
- Заполните все формы, подтвердите соглашение и оплатите пользовательский взнос в $99;
- После того, как ваш профиль готов, добавьте один из ваших Apple ID в качестве разработчика и как минимум один из них как администратора через "Пользователи и роли" в профиле iTunes connect.
Как загрузить приложение в Google Play
В Google Play всё несколько проще:
- Посетите Консоль Разработчика Google Play .
- Введите базовую информацию о себе - имя, email и так далее. Эти данные можно изменить позже.
- Прочтите и примите соглашение Google Play о распространении программных продуктов в вашей стране/регионе.
- Обратите внимание, что приложения, которые вы публикуете в Google Play должны соблюдать правила из Центра Правил Разработчиков и законы США на экспорт.
- Оплатите регистрацию в $25 при помощи Google платежей. Если у вас нет аккаунта Google платежей, его можно будет быстро создать в процессе регистрации.
- В конце вы получите письмо с уведомлением о подтверждении регистрации на email, который вы указали в начале.
Тестирование
Тестирование iOS-приложений
В App Store его можно осуществить несколькими способами: через сервис Apple - TestFlight, или через сторонние diawi.com, hockeyapp.net, testfairy.com и другие. Последние могут показаться проще, но по факту не облегчают жизнь разработчикам. Сам процесс тестирования может осуществляться двумя способами:
- Установив приложение непосредственно на устройство с компьютера разработчика через провод. Этот метод идеален для тестировщика, но абсолютно не работает для заказчика. Также он не подходит, если разработчик и тестировщик работают в разных офисах.
- Собственно через TestFlight. Для этого нужно загрузить приложение в ItunesConnect.
Доступ к TestFlight будет открыт только после регистрации и оплаты аккаунта разработчика. AppleID заказчика и всех, кто будет тестировать программу нужно добавить в "тестировщики" на странице приложения и вкладке TestFlight.
Если это новый тестировщик, которого не добавили раньше, то нужно зайти в раздел "Users and roles" и там добавить его AppleID. После того как этот пользователь получит приглашение и подтвердит его, нужно будет добавить его в "тестировщики приложения" на всё той же вкладке TestFlight. Не забывайте нажимать "Save".
Всем тестировщикам нужно будет скачать из App Store приложение "TestFlight" и войти с тем AppleID, который указан в "тестировщиках приложения". Теперь все тестировщики будут получать уведомление по почте и в приложении TestFlight о новых билдах.
Тестирование бывает как внутренним (доступ только 25ти пользователям), так и публичным (до 1000). В случае внешнего тестирования придётся пройти расширенный обзор (review), как при публикации в App Store.
Отправка в App Store происходит только после полного заполнения профиля, добавления описания, скриншотов и прочей необходимой информации. Обратите внимание, что после отправки ничего нельзя изменить.
После отправки приложения на обзор, нужно подождать от двух дней до недели (в некоторых случаях, особенно перед Рождеством, может затянуться на две, а то и на все три недели). Обратите внимание, что сотрудники Apple не работают в выходные и в конце декабря. Так что в указанный период приложения на обзор лучше не отправлять.
Тестирование Android приложений
Что касается тестирования Android-приложений, его также можно осуществлять несколькими способами.
Самый простой и, пожалуй, наиболее эффективный - отправка.apk файла напрямую тестировщикам и заказчикам любым удобным средством коммуникации (Skype, почта и т.п.). Но с точки зрения безопасности и здравого смысла, лучше всё-таки выкладывать файл на свой собственный сервер или в облако и отправить всем ссылку - именно этот способ мы успешно используем в нашей компании. Затем можно настроить автоматическую сборку билдов через CI, что позволит практически каждый день получать новый билд без дополнительных усилий.
Есть конечно и альтернативные способы отправки приложения, вроде hockeyapp.net, но они требуют дополнительной регистрации, в то время как собственный сервер или облако (например, ownCloud) не требуют ничего.
Можно проводить тестирование и через сам Google Play. Оно тоже бывает как внутренним (доступ только указанным пользователям), так и публичным (доступ по ссылке). В обоих случаях приложение можно скачать без особых сложностей как в Apple App Store. Но для этого приложение нужно подписать.
Как и в App Store, отправка в Play Market происходит только после полного заполнения профиля, добавления описания, скриншотов и остальной необходимой информации. После отправки так же ничего менять нельзя. Затем нужно подождать 1-2 дня, после чего приложение автоматически опубликуется в Play Market.
Сертификаты
Подписывать приложение нужно и перед отправкой на обзор в Play Market. Это можно сделать в самом начале или в конце, главное - до отправки на обзор. От заказчика нужны следующие данные: Keystore Password, Alias, Key password, First & Last Name, Organizational Unit, Organization, City, State, Country.
Затем разработчики сгенерируют сертификат (обычно на 25 лет). Сертификат нужно выслать заказчику и обязательно! предупредить, что перегенерировать его нельзя. Ни в коем случае! Он нужен для будущих обновлений приложения. Если он потеряется, то придётся релизиться заново. Почтой сертификат не стоит слать из-за соображений безопасности.
В App Store разработчик с правами администратора сможет самостоятельно сгенерировать и установить все необходимые сертификаты через XCode. Этот процесс займёт несколько часов. Поскольку заказчик является владельцем приложения, то и в App Store, и в Google Play он будет виден как developer. Аккаунт разработчика в App Store стоит $99 долларов в год, в Google Play - $25 долларов в год. Отправить приложение в магазины можно лишь имея аккаунт разработчика.
В печать!
Что ж, теперь вы знаете о правилах приёма приложения в App Store и Google Play. Следуя данной инструкции, опубликовать приложение не составит особого труда - и тогда вы наконец сможете познакомить мир со своим детищем. Главное, чтобы детище было достойным.
Привет всем, кто хочет создавать игры.
В этой статье я расскажу, что вас ждет в консоли Google Play Developer
.
Если вы решили стать разработчиком игр для Android, то готовьте 25 баксов и давайте добавим игру в Google Play Market.
Аккаунт разработчика
В первую очередь вам нужно создать аккаунт разработчика. Google рекомендует создать отдельный аккаунт специально для девелопера Google Play.
Залогиньтесь в Google и переходите по ссылке https://play.google.com/apps/publish/signup/ .
Здесь вам нужно согласиться с правилами Google Play, ввести данные кредитной карты и заплатить $25 за год владения аккаунтом разработчика.

Имя разработчика
Загрузить игру
Итак, Вы попали в аккаунт разработчика!
Внимание! Дизайн панели управления Google Play Developer был изменён.
Скриншоты в этой статье были сделаны на старом дизайне.
Прежде чем загружать APK-файл в Google Play вам нужно подписать своё приложение как описано в этой статье .
Не удаляйте файл подписи со своего компьютера. Он вам понадобиться когда вы будете загружать новые версии своего приложения.
И ещё нужно изменить стандартное название пакета com.yourcompany.yourapplication
на .[имя разработчика].[название приложения]

И указать версию вашего приложения.

Когда вы выпустите обновление своей игры и будите загружать новый APK файл, вам нужно будет изменить версию приложения. Вы не сможете загрузить приложение с таким же номером версии (версия приложения отображается в Google Play).
После этого можно добавить APK-файл. Жмите на кнопку
![]()
Справа вверху
Введите название приложения и жмите на кнопку Загрузить APK .

Потом, если захотите, вы можете изменить название приложения.

При закрытом бета-тестировании ваше приложение в Play Market показывается только вам , и тем людям, чьи аккаунты вы укажете в качестве тестировщиков. Вы можете указать до 1000 участников бета-тестирования.
Нажимайте кнопку «Загрузить первый APK файл бета-версии» и выберите файл на своём компьютере.
Максимальный размер файла APK — 100 МБ. Хотя если ваше приложение для Android 2.2 и более ранних версий, то вы сможете загрузить приложение весом лишь в 50 МБ.
Здесь же вы можете создать список тестировщиков, которые будут иметь доступ к вашему бета-приложению.



Тут всё довольно просто. Вам нужно заполнить описание приложения. Есть некоторые правила о том каким должно быть это описание.
Краткое описание
вы видите на странице приложения:

Ещё нужно залить иконку приложения и скриншоты.
Заполните всё что нужно. И не забудьте загрузить изображения на всех вкладках:


Переходим к следующей странице.
Здесь всё ещё проще. Вам нужно ввести свой email и выбрать категорию приложения.

А потом ответить на несложные вопросы о вашей игре.

И ей будет присвоен соответствующий возрастной рейтинг, вроде этого:

Последний пункт — Цены и распространение
Здесь вы должны определить будет ли ваше приложение платным или бесплатным.
Платное приложение можно сделать бесплатным. Но бесплатное приложение нельзя сделать платным. Чтобы получать доход от продажи приложения, вам потребуется опубликовать его с новым названием пакета (com.yourcompany.yourapplication), а затем указать цену.

Осторожно! Правила Google Play
Не пробуйте публиковать игры с графикой из других игр, которую вы скачали в интернете. Это чревато блокировкой аккаунта разработчика. Но хорошие новости в том, что вы можете использовать графику из стандартных библиотек Clickteam Fusion 2.5! Игры с объектами из Clickteam Fusion 2.5 без проблем проходят модерацию в Google Play.
Готово!
Когда вы пройдете все пункты,

В общем, все довольно просто. Панель администрирования сама дает понятные подсказки, если вы что-то упустили. Нужно лишь кликнуть на ссылку и вы увидите что-то вроде этого:


Вот и всё. Надеюсь, вам понравилось. Желаю вам успехов в разработке игр и миллион закачек
Привет всем, кто хочет создавать игры.В этой статье я расскажу, что вас ждет в консоли Google Play Developer.Если вы решили стать разработчиком игр для Android, то готовьте 25 баксов и давайте добавим игру в Google Play Market. Аккаунт разработчика В первую очередь вам нужно создать аккаунт разработчика. Google рекомендует создать отдельный аккаунт специально для девелопера Google Play. Залогиньтесь в Google и переходите по ссылке https://play.google.com/apps/publish/signup/. Здесь вам нужно согласиться с правилами Google Play, ввести данные кредитной карты и заплатить $25 за год владения аккаунтом разработчика. Далее, вам нужно будет заполнить информацию о профиле разработчика. Имя разработчика будет отображаться…
Как добавлять игры в Google Play
Как добавлять игры в Google Play
В статье присутствуют скриншоты, когда магазин приложений назывался "Android Market". Уже выросло поколение котов, которые никогда не слышали об этом названии. Но общий принцип не изменился. Оставил для истории. Я не могу заново пройти регистрацию, чтобы сделать новые скриншоты.
Так как мы волнуемся, то потренируемся на кошках. Возьмем, например, пример из статьи и попытаемся выложить его в Google Play. Если все получится, то дальше будет проще.
Прежде чем приступать к дальнейшим операциям, убедитесь, что у вас готовы собственные значки для приложений и название программы. Будет очень странно увидеть в магазине приложений программу со стандартным значком и названием "HelloWorld". А также проверьте все записи в файле манифеста.
Шаг первый. Он трудный самый
Любое приложение, выкладываемое в магазин, должно иметь подписанный сертификат. Сертификат позволяет идентифицировать вас как автора программы. И если кто-то попытается выложить программу с таким же именем как у вас, то ему будет отказано из-за конфликта имён. Под именем приложения имеется в виду полное название пакета.
Когда вы запускали свои приложения на эмуляторе или своём телефоне, то среда разработки автоматически подписывала программу отладочным сертификатом. Для распространения через магазин отладочный сертификат не подходит, и вам нужно подписать приложение своим уникальным сертификатом. Это бесплатно, без регистрации и смс.
Создадим подписанный APK-файл, который является что-то типа исполняемым файлом как notepad.exe в Windows. Если у вас открыта среда разработки Android Studio, то выберите в меню Build | Generate Signed APK... .
Появится диалоговое окно мастера, которое необходимо заполнить данными.
В первом поле следует указать путь к хранилищу ключей. Если вам раньше приходилось создавать программы раньше, в том числе и в Eclipse, то можете указать уже существующее хранилище через кнопку Choose existing... . Если вы создаёте хранилище первый раз, то выбирайте кнопку Create new... . Появится новое диалоговое окно.
В первом поле нужно выбрать папку через кнопку ... и ввести имя для файла с хранилищем, которому будет присвоено расширение jks .

Теперь создаёте ключ для приложения. В поле Alias (Псевдоним) вводите понятное вам и котам название ключа. Не обязательно создавать псевдоним для каждого приложения, можете использовать один псевдоним для своих приложений и отдельные псевдонимы для приложений под заказ.
Для ключа также нужно создать пароль и подтвердить его.
Ключ расчитан на 25 лет. Поле Validity (years) оставляем без изменений (если у вас нет весомых причин в обратном).
Напоследок заполняете данные о себе.

Заполнив поля, вы вернёмся к самому первому окну мастера.

Нажимаем на кнопку Next и в следующем окне вводим ещё один пароль для доступа к базе паролей.

Возможно, этого шага у вас не будет. Он может появиться, если вы отметили флажком опцию "Запомнить пароль". Подробностей не помню, разберётесь сами.
Последний шаг - нажать кнопку Finish .

Раньше это был последний шаг. Сейчас появились новые флажки V1 (Jar Signature) и V2 (Full APK Signature) . Отметьте как минимум первый вариант V1 - это соответствует старому способу. Второй способ считается более надёжным в плане взлома и его можно использовать для поздних API, на ваше усмотрение (см. ниже).
В результате сложных манипуляций с диалоговыми окнами у вас появится долгожданный APK - ваша прелесть, которая откроет дверь в мир богатства и счастья.

Нажав кнопку Show in Explorer , вы запустите Проводник на вашем компьютере с папкой, в которой находится подписанный файл.
Будьте аккуратны с созданным ключом. Именно он является гарантией, что новая версия программы написана вами. Поэтому, если вы потеряете созданный ключ, вам придется выкладывать программу под другим именем с новым ключом.
В студии предусмотрен режим автоматического создания подписанного приложения. Щёлкните правой кнопкой мыши на папке app и в контекстом меню выберите пункт Open Module Settings . Выберите раздел app в секции Modules . Выберите вкладку Signing . Нажимаете на кнопку с плюсиком и заполняете поля.

Переходите на вкладку Build Types и выбираете сборку release . В выпадающем списке Signing Config выбираете только что созданную конфигурацию. По умолчанию она имеет имя config .

Нажимаем OK для сохранения результатов.
Подписывать приложения можно и через командную строку без участия студии, если вы извращенец. Можете почитать в документацию на эту тему .
v2 Full APK
В 2017 году Google немного изменила процесс подписания. Теперь существуют две схемы получения подписи APK: v1 JAR и v2 Full APK.
Подпись v1 (который существовал с самого начала) не защищает некоторые части APK, такие как метаданные ZIP. Верификатор APK должен обрабатывать множество ненадёжных структур данных, а затем отбрасывать данные, которые не подписаны, что предоставляет большой простор для атаки. Кроме того, верификатор APK должен распаковать все сжатые записи, что тратит много времени и памяти. Для решения проблем была разработана новая версия v2 Full APK, которую вы встретите при подписании вашего приложения.
Схема v2 работает в Android 7.0 Nougat (API 25). Схема обеспечивает более быструю установку приложения и хорошую защиту от несанкционированных изменений в APK. Содержимое APK хешируется и подписывается, затем полученный блок подписи APK вставляется в APK.
Новый формат обратно совместим, поэтому APK, подписанные новой схемой, могут быть установлены на более ранних устройствах (которые будут просто игнорировать новую подпись), если эти APK также подписаны схемой v1.
В старых приложениях я оставляю флажок у первой версии. Возможно, позже заставят переходить на вторую версию принудительно. Важно учитывать, что подписывать схемой v1 нужно до подписания схемой v2, поскольку APK не пройдёт проверку по схеме v2, если он будет подписан дополнительными сертификатами после подписания схемой v2.
Строго говоря, вы можете apk-файл выложить у себя на сайте, и все ваши посетители могут его скачать и установить на телефон. Но это как-то несолидно в наш век нанотехнологий. Поэтому переходим к следующему шагу.
Шаг второй. Надо, Федя, надо
Следующий шаг очень неприятный. Вам нужно подарить 25 вечнозеленых чужому человеку. Чтобы вам было не так обидно, данную операцию назвали регистрационным взносом. Вам понадобится кредитная карточка с указанной суммой. Учтите, что Visa Electron, а уж тем более дисконтная карточка сети магазинов "Перекресток" вам не подойдут. Если у вас уже есть нужная карточка, то пропускаете этот абзац. Остальным могу посоветовать завести QIWI-кошелёк и там завести виртуальную карточку. Именно так я и поступил, так как идти в банк и писать всякие заявления было неохота.
Автоматическое обновление
Если вы создали новую версию программы, исправив различные баги и добавив новые фотографии кота, то вам нужно в манифесте увеличить на единицу номер версии (атрибут versionCode ) и заменить versionName для себя (будет показана на странице Google Play). В последних версиях студии данные свойства находятся теперь не в манифесте, а в файле build.gradle модуля вашего приложения. Закачайте новую версию на Google Play и пользователи получат обновление в автоматическом режиме.
Следим за отзывами
Установите на своём устройстве приложение Google Play Developer Console , чтобы не пропустить новый отзыв на вашу программу. Также вы можете просматривать статистику.
Меняем пароли хранилища и псевдонима ключа
Не пришлось пользоваться за несколько лет, поэтому не знаю, актуальна ли данная информация.
Допустим, вы продали свою программу с исходниками другой компании. Чтобы она могла выкладывать обновления программы, компания должна подписывать приложение тем же ключом, которым подписывали вы. Иначе программа будет считаться другой и придётся менять название пакета. Но тогда старые пользователи не смогут получить обновления.
Но если вы все свои программы подписываете одним и тем же ключом и паролем, например cat cat , то компания может подписать этим же ключом и другие ваши приложения, разместив свои программы с таким же именем пакета, и вы никому ничего не докажете.
Поэтому вам нужно позаботиться о смене ключа для передачи новому владельцу.
Предположим наше хранилище имеет структуру:
Имя хранилища (keystore): old.keystore Пароль от хранилища: cat1 Псевдоним: my_alias Пароль от псеводнима: cat2
Сделайте копию вашего хранилища и сохраните его в другом месте. Это надо было сделать ещё при первом создании, потому что при потере хранилища вы не сможете восстановить доступ к своим программам при обновлении.
Сделайте копию вашего хранилища ещё раз и переименуйте его, например, new.keystore . С ним и будем работать.
Запускаем утилиту keytool с командой:
Keytool -storepasswd -keystore new.keystore
Вам будет предложено ввести текущий пароль, а затем ввести новый пароль и повторить его. Приблизительно так:
Enter keystore password: New keystore password: Re-enter new keystore password:
Первая часть задачи выполнена, пароль от хранилища изменён.
Если вы хотите также изменить и пароль от псевдонима, то снова запускаем утилиту с командой:
Keytool -keypasswd -keystore new.keystore -alias my_name
Вас попросят ввести текущий пароль от хранилища (ваш новый пароль), затем пароль для псевдонима. Вы можете ввести новый пароль и он заменит старый пароль.
Enter keystore password:
Enter key password for
Пароль от псевдонима изменён.
Если изменения пароля вам недостаточно и вы хотите изменить имя псевдонима (может вы использовали имя любимой кошки, зачем другим об этом знать), то продолжаем работу.
Запускаем команду:
Keytool -changealias -keystore new.keystore -alias my_alias -destalias my_new_alias
Вас попросят ввести пароль от хранилища, затем пароль для нового псевдонима (текущий пароль), затем новый пароль и повторить его. Имя псевдонима будет изменено.
Итак, нам понадобилось три шага, чтобы создать новое хранилище и псевдоним для передачи чужому человеку. Новый владелец должен проделать тоже самое, чтобы быть уверенным, что вы не воспользуетесь изменённым файлов в своих целях. Впрочем, это уже его проблемы.
Подписываем готовое приложение
Такой случай может подвернуться, когда у вас утеряны исходники и есть только APK. Скорее всего это актуально для пиратов, которые переподписывают другие приложения (не делайте так с чужими программами).
Сначала поменяйте расширение с apk на zip. В архиве удалите папку META-INF . Восстановите расширение. Вы удалили старую подпись.
Теперь нужно подписать приложение новым ключом. Введите команду.
Jarsigner -keystore keystore-file.jks -storepass keystore_password -keypass alias_password --signedjar signed-apk-file.apk apk-file.apk alias_name
В успешном случае получите сообщение, что приложение подписано. Далее выполняем ещё одну команду.
ANDROID_SDK_PATH/build-tools/LAST_BUILD_TOOLS_VERSION/zipalign -v 4 signed-apk-file.apk aligned-apk-file.apk
В результате должен получиться APK-файл, подписанный новым ключом. Сам ни разу не применял.
Хранение ключей у Гугла
В 2017 году Google добавил новую возможность хранить ключи в облачном хранилише. Основное отличие заключается в том, что вы подписываете приложение специальным ключом загрузки, который Google проверяет и удаляет, заменяя его оригинальным ключом подписи приложения, который вы предоставили.
С его помощью можно управлять ключами подписи приложений как для новых, так и для опубликованных приложений, которые будут храниться у Google в их собственном хранилище ключей. Чтобы присоединиться к этой программе, необходимо подписаться на неё в своей Google Play Console. Стоит отметить, что отписаться от неё уже будет невозможно.
Такой способ очень полезен - при потере хранилища ключей Google Play App Signing позволит сбросить ключ для установки нового. Вам не придётся публиковать приложение повторно с новым именем пакета и ключом.
Традиционный метод доставки пользователю вашего приложения через установку APK-файла имеет один существенный недостаток - пользователь получает кучу лишнего материала, которым он никогда не воспользуется. Например, ресурсы для других языков, картинки разных разрешений для каждого типа экрана. В итоге, готовое приложение раздувается и занимает большой объём.
Новый формат (доступен в Android 3.2 и выше) позволяет пользователю скачать специальную версию вашего приложения, которые содержит только нужный язык (value-en/strings.xml), картинку нужного разрешения (xxhdpi) и другие специфичные ресурсы. В результате итоговое приложение получается гораздо меньше по размеру.
Новый формат App Bundle имеет расширение .aab (Android App Bundle). Файл с этим расширением вы загружаете в Play Store вместо apk-файла. На основе вашего файла магазин приложений создаст различные варианты вашего приложения (apk).
Просмотреть структуру App Bundle можно через меню Build | Build Bundle(s)/APK(s) | Build Bundle(s) . Сначала студия покажет всплывающее окно с указанием местоположения созданного файла.

Переходим по ссылке locate и видим наш файл app-debug.aab . Путь к файлу может быть таким: ..\YourApp\app\build\outputs\bundle\debug . Файл является стандартным zip-файлом, который можно посмотреть через любой подходящий архиватор.
Архив состоит из папок base , BUNDLE_METADATA и файла BundleConfig.pb .
Также могут быть директории с дополнительными особенностями, в этом случае каждой из них присваивается специальное имя feature1 , feature2 и др.
Для создания подписанного файла используем Build | Generate Signed Bundle/APK... . В диалоговом окне выбираем опцию Android App Bundle и нажимаем Next .

Теперь при загрузке приложения в Play Store вы выбираете не apk-файл, а созданный aab-файл. После этого вы можете посмотреть, какую выгоду получит пользователь при загрузке своего варианта.
Если вам интересно посмотреть, как генеруются отдельные apk-файлы на основе App Bundle, то можете установить утилиту командной строки Bundletool .
Дополнительное чтение
Android-keystore-password-recover by MaxCamillo - если вы утеряли пароль, то попробуйте воспользоваться данным инструментом. Сам не пользовался, поэтому рассказывать не буду.
Если вы впервые создали свою игру для устройств Android , при этом хотите, чтобы в нее играли не только друзья, но и другие пользователи «Гугл», нужно узнать, как выложить приложение в Google Play . В этом вам поможет Google Play Console Developer, а в статье мы расскажем, как зарегистрироваться в сервисе, а затем использовать его, чтобы загрузить приложение.
Создаем аккаунт разработчика
Чтобы получить доступ к консоли разработчика, первым делом нужно создать себе отдельный аккаунт девелопера, под которым вы сможете зайти в «Плей Маркет», чтобы загружать ПО. Для этого зайдите в уже имеющуюся учетную запись или зарегистрируетесь в Google, после чего следуйте инструкциям Google . Также для работы с ПО под ОС Android можно завести второй аккаунт.
Если не знаете, как сделать аккаунт разработчика, следуйте попросту такой инструкции:
- Ознакомьтесь с «Соглашением девелопера о распространении ПО через Google Play». Поставьте галочку в разделе «Я принимаю условия…».
- Откройте список стран, в которых разрешается создавать аккаунт продавца и реализовывать свой программный продукт.
- Введите данные своей банковской карты . Это необходимо для оплаты регистрационного сбора (обязательного для всех девелоперов). На сегодня он составляет 25$.
Вам станет доступна Play Console после вышеописанной процедуры. Заходить в в сервис можно и с компьютера, и с телефона.
Основы работы с Play Console от «Гугл»
Перейдем непосредственно к вопросу, как выложить игру в Play Market? Откройте Developer Console, а затем выберите меню «Все приложения». Нажмите на подпункт «Новые приложения». Выберите комфортный для работы язык. Также в появившемся меню нужно будет ввести название продукта, которое вы планируете разместить.
Чтобы ввести описание, нужно зайти в меню «Все приложения», выбрать свою игру. Выберите подменю «Настройки страницы», а оттуда перейдите в меню «Описание ПО». На этой странице также можно опубликовать адрес сайта или электронной почты. Почтовый ящик в данной графе может отличаться от того, который вы используете для входа в «Плэй Маркет».
Вы можете ввести и другие необходимые данные после того, как программные продукты добавлены, а именно:
- Имя разработчика, под которым вы будете известны другим пользователям.
- Контактную информацию.
- Адрес.
- И другие данные.

Заполняем анкету для определения возрастных ограничений
После этого нужно заполнить анкету, которая поможет сервису присвоить возрастное ограничение для размещенного ПО. Это позволит избежать недоразумений, так как в различных странах действуют свои ограничения согласно законодательству. Благодаря анкете, приложение будет распространятся среди той целевой аудитории, на которую изначально рассчитано ПО.
Программные продукты, которым оценка не присвоена, могут удалятся из «Гугл Плей» или просто не показываться аудитории некоторых стран из-за блокировки. Обычно анкета заполняется сразу же при добавлении приложения в «Плей Маркет», но иногда, когда публикуются изменения в правилах оценки возрастных ограничений, вы можете обновить ответы на вопросы анкеты.
Инструкция по заполнению анкеты:
- Выберите нужное приложение в Console.
- В меню выберите раздел «Настройки страницы», а затем нажмите на подпункт «Возрастные ограничения».
- Ознакомьтесь с информацией об анкете, после чего введите свой e-mail, по которому с вами могут связаться IARC. Затем нажмите на «Продолжить».
- Выберите подходящую категорию. Начните заполнение анкеты.
- Если какие-то ответы в анкете нужно изменить, нажмите на соответствующую кнопку. Выберите пункт «Сохранить проект» после завершения заполнения анкеты
- Нажмите на пункт «Определить возрастное ограничение».

Настройки особенностей распространения приложения
В настройках Консоли девелопера вы должны выбрать, какой тип ПО публикуете. Указываете, в каких странах разрешено распространение. Нужно при этом настроить его распространение на разных устройствах под ОС Android.
В «Настройках страницы» выберите подраздел «Цены и распространение». Здесь можно указать, платное или бесплатное приложение вы планируете размещать. Обратите внимание, что платное ПО можно сделать бесплатным, а вот для того, чтобы продукт, которым можно было пользоваться бесплатно, сделать платным, нужно будет перезагружать пакеты, а затем присваивать новое имя продукту.

Работа с версиями игр и других программных продуктов
Публикация приложения в Google Play происходит после загрузки APK-файлов через консольное ПО. Откройте Play Console, выберите свое ПО, к которому вы уже подготовили описание и присвоили рейтинг. Потом выберите подменю «Управление релизом». Там нужно выбрать раздел «Версии приложения», а затем нажать на кнопку «Настроить». Play Console находит версии, которые только готовятся к выпуску, уже загруженное ПО, а также архивные игры и приложения.
5. Заполните раздел «О продукте» на страничке «Данные для Google Play», обращая особое внимание на следующие поля:
- Название
Это название будет демонстрироваться в Google Play. Допускается введение одного названия для каждого языка.
- Краткое описание
Данное описание публикуется на страничке информации о приложении в Google Play Маркете . Максимальная его длина - 80 знаков.
- Полное описание
Именно это описание приложения можно видеть в GooglePlay. Оно должно умещаться в 4000 знаков.
- Обновления
Внимание! Не переусердствуйте с повторением ключевых слов в названии и описаниях. Используйте их там, где это действительно уместно. В противоположном случае повышается риск блокирования приложения в магазине.
6. Укажите контактную информацию.
Контактные данные, введенные в этом разделе, могут видеть все пользователи Google Play. Обратившись по ним, пользователи должны получить надлежащую поддержку приложения.
Внимание!!! Поддержка может осуществляться через сайт, электронную почту или телефон, однако учтите, что для публикации приложения в магазине требуется ввод действующего адреса электронной почты.
Вверху странички приложения в консоли разработчика демонстрируется статус его публикации. Статус «Черновик» означает, что приложение еще не загружено в Google Play.
Статус «Опубликовано» обозначает завершившуюся публикацию приложения и его доступность в магазине. Статус «Приостановлено» демонстрирует приостановку работы приложения, которая является результатом нарушения правил, установленных Google Play.