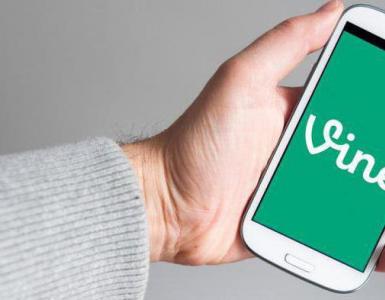Как восстановить папку на флешке после удаления. Как восстановить случайно удалённые файлы с флешки? Есть способ! Как восстановить удалённые файлы из корзины
Здравствуйте Друзья! Вопрос о восстановлении удаленных файлов с флешек, карт памяти и других носителей информации наверное никогда не перестанет быть актуальным. Флешки на много надежнее оптических дисков и на много универсальнее и удобней в пользовании. Но и у них наступают критические дни. Причины этому может быть различны, начиная от того что неправильно вытащили флешку и заканчивая вирусами.Здесь рассмотрим программку для восстановления и приведем несколько рекомендаций во первых что бы предупредить потерю данных, а во вторых что бы восстановление удаленных файлов с флешки завершилось успешно. Если время не ждет — смотрите видео в конце статьи.
Прежде всего необходимо проверить действительно ли они удалены. Возможно у вас завелся вирус который сделал ваши файлы на флешке скрытыми и вы их просто не видите. Если вы знаете что такое скрытые файлы и среди них на флешке нет ваших удаленных, то читайте сразу пункт два.
Для тех кто не знает что есть скрытые файлы расскажу. Скрытые — это обычные файлы имеющие атрибут «Скрытый».
Как просмотреть скрытые файлы?
Просмотреть скрытые файлы и папки на флешке и любом другом накопителе можно при помощи таких программ как Total Commander, Free Commander (бесплатная программа аналог Total Commander. Сам пользуюсь и вам рекомендую)
Если среди скрытых файлов и папок нет вашей информации, значит скорее всего вы удалили их.
Информация приведенная ниже поможет вам попробовать восстановить ваши удаленные файлы с флешки.
Важно. Ничего не записывать на флешку. Лучше вообще ее отключить и продумать план боевых действий.
Почему нельзя ничего записывать. Потому что при удалении, информация физически не удаляется. Удаляется только запись о ней. Но, на место удаленного файла становится возможно записывать информацию. И если вы, что то запишите после удаления, на флешку, то с огромной вероятностью хотя бы часть информации запишется на место удаленного файла и в этом случае восстановить информацию практически не удастся.
Если информацию у вас важная, то лучше сразу обратиться за помощью в специализированные центры для восстановления. У них есть мощные программы для этого + опыт = высокий шанс на успешное восстановление удаленных файлов.
Восстановление удаленных файлов с помощью DMDE
Скачаем программу для восстановления наших файлов с официального сайта
На данный момент актуальная версия 2.4.4.442.

Скачивается архив размером ~ 650 КБ. Распаковываем его. У кого возникают вопросы по распаковке архивов прочитайте пожалуйста статью . Архиватор WinRar открывает фалы с расширением rar и zip.
Вставляем флешку в компьютер и запускаем в распакованной папке файл DMDE.exe. Перед нами появится окошко в котором нам необходимо выбрать физический диск — нашу флешку. Выбираем диск и внизу смотрим по объему идентифицируем флешку. Нажимаем ОК

Открывается еще одно окошко в котором выбираем раздел как на рисунке. Он один будет скорее всего. Нажимаем кнопку «Открыть том»

В следующем окошке ничего не меняем просто нажимаем «Открыть»

Открывается окошко с информацией о нашем разделе. В левой части выбираем «Все найденные» два раза кликнув по разделу

Программа попросит подождать пару секунд на чтение информации.

Затем вы увидите в правой верхней части окна файлы на вашей флешке. Помеченные красным крестиком — удаленные файлы. Выделяете восстанавливаемый файл и нажимаете — восстановить. Подсказка будет внизу окна. Так же можно нажать на выделенном файле правую кнопку и в открывшемся контекстном меню меню выбрать «Восстановить…»

В открывшемся окне в поле «Восстановить в:» с помощью с помощью кнопки (…) задаем расположение восстанавливаемого файла или файлов. Нажимаем ОК

Проверяем восстановленный файл.
Вот таким образом можно не заморачиваясь с установкой дополнительного программного обеспечения восстановить удаленный файлы с флешки или с любого другого накопителя будь то , карта памяти фотоаппарата и так далее.
Восстановление пройдет успешно если на место удаленного фала ничего не записано. В противном случае может восстановиться только часть файла или вообще ничего.
Как избежать восстановления файлов на флешке
- Используйте безопасное извлечение флешки и карты памяти из всех устройств. Если не получается извлечь безопасно то выключите , или планшет. После извлеките накопитель.
- Если возможно замените флешку на облачное хранилище данных. Например Dropbox, или
Всё больше людей предпочитают хранить фотографии с семейных праздников, рабочие документы и прочие важные данные на флешках. Хозяева этих USB-накопителей уверены, что так информация будет в безопасности и точно никуда не пропадет. К сожалению, современные вирусы могут нанести вред не только компьютеру, но и любым съемным носителям. Если вы столкнулись с этой проблемой, то есть хорошая новость - информацию можно спасти. Из этого текста вы узнаете, как восстановить удаленные файлы с флешки в программе ФЕНИКС.
1 шаг. Установите программу
Для начала вам нужно и установить ее на компьютер. Загрузка займет буквально пару секунд, так как объем дистрибутива составляет всего 10 мегабайт. Двойным щелчком мыши запустите установщик и следуйте инструкции, которая появится на экране вашего компьютера. Выберите папку для установки софта, изучите лицензионное соглашения и для удобства сразу же отправьте ярлык программы на рабочий стол.
2 шаг. Выберите диск
Запустите ФЕНИКС. В стартовом меню программы вы увидите информацию о том, с какими устройствами она поддерживает работу. Нажмите «Далее» чтобы перейти непосредственно к восстановлению информации. Выберите флешку в списке дисков. Если в перечне отображены только локальные диски, то убедитесь в подключении USB-накопителя к ПК, а затем щелкните по кнопке «Обновить список дисков». После этого флешка должна появиться в списке, а вы сможете перейти к третьему шагу.

3 шаг. Укажите режим работы
В программе предусмотрено два режима проверки - быстрый и расширенный поиски. Оба они подойдут даже для неопытного пользователя, который случайно удалил файл с флешки. Как восстановить данные долго думать не придется, ведь программа практически всё сделает за вас. Достаточно следовать подсказкам, появляющимся на экране.
 Выбор режима работы
Выбор режима работы
4 шаг. Настройте сканирование
Для ускорения процесса поиска укажите, какие именно типы файлов пропали с флешки. ФЕНИКС может восстановить любые изображения, текстовые документы и таблицы, видео и аудиофайлы, архивы, HTML, PHP и другую информацию. Также будет хорошо, если вы помните примерный размер файлов. Выберите подходящий вариант в выпадающем списке или введите нужные значения вручную. Готово? Запустите сканирование и дождитесь его окончания.
 Настройка сканирования
Настройка сканирования
5 шаг. Восстановите файлы
Через пару минут на экране появятся результаты проверки. Вы сможете ознакомиться со всеми найденными данными, которые ФЕНИКС посчитал пригодными для восстановления. При необходимости вы можете менять вид отчета: настраивайте сортировку файлов, а также их отображение. Если хотите получить более подробную информацию о каком-либо объекте, то выделите его и нажмите «Просмотр». Так вы сможете узнать размер файла, вероятность его восстановления и другие данные.
 Таблица удалённых файлов
Таблица удалённых файлов
 Просмотр информации о файле
Просмотр информации о файле
Отметьте галочками все элементы, которые хотите вернуть. Кликните «Восстановить» и выберите предпочтительный способ сохранения. Вы можете сохранить информацию на жестком диске своего компьютере, записать ее на диск или загрузить восстановленные данные в интернет по FTP. Просто кликните по нужному пункту и следуйте подсказкам на экране.
 Выбор способа восстановления файлов
Выбор способа восстановления файлов
ФЕНИКС - это универсальная программа для восстановления удаленных или поврежденных данных. С нашим приложением вы быстро сможете , флешки, жесткого диска и любого другого носителя информации буквально за пару минут. Скачайте софт и спасите ценные данные прямо сейчас!
Существует большое количество причин, почему мы можем потерять данные, которые хранятся на флешке. Это случайное удаление или форматирование, некорректное извлечение устройства из USB-порта и т. п. Но если так случилось, вряд ли нас будет интересовать, почему это произошло. Первое что придет в голову - как восстановить файлы на флешке. К счастью, сегодня есть несколько актуальных решений, причем совершенно бесплатных и простых, поэтому неважно, профессионал вы или новичок. Давайте обо всем поговорим подробно.
Что нужно делать?
Если вы случайно удалили важные документы или файлы, не паникуйте. Во-первых, от этого лучше не станет, а во-вторых, вы потеряете драгоценное время. Кроме того, было бы плохой идеей форматировать устройство, так как в этом случае процесс восстановления утерянного будет куда длительней и сложнее. Выполните несколько элементарных действий. Для начала просто перезагрузите компьютер, достаньте флешку из порта через «безопасное извлечение». После вставьте ее, возможно, проблема исчезнет. Еще можно попробовать проверить файловую систему носителя на наличие системных ошибок. Для этого перейдите в свойства флешки и найдите раздел «сервис». Дальше кликните на «выполнить проверку». Перед началом процедуры желательно поставить все галочки. Исправление будет осуществляться автоматически. Есть небольшая вероятность того, что это поможет. Однако на практике это помогает примерно в 10% случаев. Давайте посмотрим, как восстановить файлы на флешке при помощи дополнительного ПО.
Starus File Recovery
На сегодняшний день это одна из самых лучших утилит. Обусловлено это тем, что восстановление файлов осуществляется всего в несколько нажатий клавиши мыши. Примечательно то, что программа поддерживает практически все современные версии «Виндовс» и может работать со следующими файловыми системами: FAT 16, FAT 32, NTFS 4 и 5. Многие пользователи встречаются с тем, что необходимо восстанавливать сжатые, а также шифрованные файлы. В этом случае большинство программ бессильны, но это не относится к SFR. Если восстановление возможно, то оно будет выполнено довольно быстро. Если же диск поврежден или отформатирован, то понадобится несколько больше времени. Для этого вам надо воспользоваться режимом «глубокого сканирования».

Быстрое, удобное и безопасное восстановление
Так как восстановить файлы на флешке иногда бывает довольно сложно, то в SFR предусмотрен простой и понятный интерфейс с удобной навигацией. Все это, наряду с мощными восстановительными базами, делает утилиту незаменимой не только среди новичков, но и среди профессионалов. Так как предусмотрен автоматический пошаговый мастер восстановления утерянных данных, то вам, по сути, не нужно ничего делать.
Что касается момента безопасного восстановления, то это скорее нужно профессиональным пользователям. Тут подразумевается возможность создания полной копии диска. В дальнейшем работа будет осуществляется на образе, а не реальном диске. Это позволит исключить обращения к поврежденному носителю, что значительно повышает ваши шансы на успех. Как восстановить файлы на флешке и сделать это быстро и безопасно, спросите вы? Воспользуйтесь SFR и наслаждайтесь полученным результатом.
Немного о возможностях утилиты

Как было отмечено немного выше, функционал программы довольно широкий, а восстановительные базы очень мощные. Так, среди основных преимуществ данного ПО есть возможность возврата документов или файлов, которые были удалены из корзины или клавишами Shift+ Delete. Системы «Фат» и «НТФС» работают в большинстве случаев без сбоев, но внезапное отключение электроэнергии, аварийное извлечение устройства из порта могут привести к удалению логического тома. В этом случае восстановить стертые файлы с флешки поможет SFR. Помимо этого, утилита работает с цифровыми изображениями и мультимедиа, а также пакетом Microsoft Office. Из всего вышесказанного можно сделать несложный вывод о том, что такое ПО весьма эффективно во всех аварийных ситуациях и может сильно выручить.
Как восстановить данные с флешки с помощью PDR
«Павер дата рекавери» - это бесплатная программа, которая поможет выйти вам из сложной ситуации. Утилита работает только в том случае, если вы имеете доступ к носителю. Если вы вставляете флешку в порт, а вам предлагают ее отформатировать, то эта ситуация как раз для вас. В этом случае вам понадобится установить программу под названием «Р-студия». После того как система опознает съемный носитель, необходимо выполнить сканирование при помощи PDR. Перед этим обязательно выбирайте «Фат» систему. Кстати, многие эксперты настоятельно рекомендуют выполнять проверку диска в целостности, а не только его логических разделов.
По окончании сканирования появится несколько новых разделов в левой части экрана под нашим носителем. Нам нужен раздел, подсвеченный желтым. В каталоге под названием «Рут» находятся все данные, которые подлежат восстановлению. Отмечаем все файлы галочкой и сбрасываем их на новый носитель. Так как восстановить данные с флешки при помощи PDR несложно, то вы обязательно со всем справитесь. Несмотря на то что интерфейс утилиты англоязычный, пользоваться ею очень просто.

Как восстановить скрытые файлы на флешке?
А это отдельная тема для разговора, так как в данном случае все несколько иначе. Тем не менее, принципиальной разницы нет, поэтому и проблем у вас возникнуть тоже не должно. Во-первых, необходимо понимать, что есть несколько типов вирусов, которые могут скрывать файлы и папки. Тут можно пойти несколькими путями. Удалить вирус, но в этом случае нет гарантий, что пораженные документы сохранятся. Второй подход - воспользоваться бесплатной версий программы USB Hidden Recovery.
Пользоваться таким софтом очень просто. Если вручную восстановить не получается, а чаще всего так и бывает, то нужна программа. Это обусловлено тем, что вирус вносит свои изменения в файловую систему съемного носителя, как бы блокируя информацию. Так, USB Hidden Recovery выполняет полное сканирование флешки, находит все скрытые файлы и отображает их в отдельным окном. После этого вы можете их восстановить. После выполнения процедуры не забывайте запустить полное сканирование системы для удаления вредоносной программы. Согласитесь, тут понятно, как восстановить данные с флешки, ведь все что от вас требуется - это несколько раз кликнуть мышкой.

Случайно отформатировали? Воспользуйтесь Unformat
Как было отмечено в самом начале статьи, далеко не все программы могут помочь в случае полной очистки носителя. Форматирование может быть выполнено совершенно случайно, но это еще не конец. Бывает так, что хранилось большое количество важной информации с определенной структурой. Это могут быть отчеты по работе или что-то в этом роде. Есть бесплатный софт, который может частично восстановить файлы и папки, но нам нужная целостная картина. В этом случае подойдет не любой софт. Чтобы рационально восстановить файлы с флешки понадобится программа Unformat, которая является одним из лучших бесплатных решений.
Так как данный софт поддерживает практически все операционные системы «Виндовс» и современные форматы («Фат», «НТФС»), то такое решение можно назвать оптимальным. Нельзя не назвать еще несколько неоспоримых преимуществ: 100% восстановление, сохранение структуры папок, сохранение названий файлов и документов и т. п.
На заметку пользователю

Мы уже с вами поговорили о том, как восстановить информацию на флешке. Вы наверняка заметили, что это не очень сложно, тем не менее, есть несколько важных деталей. Одна из них - если вы что-то случайно удалили или отформатировали, то не нужно записывать новые файлы на этот носитель, в противном случае вы с вероятностью 90% потеряете все то, что было ранее удалено. Кроме того, во время восстановления нельзя отключать устройство от порта. Это может привести не только к потере данных, но и порче носителя, помните об этом. Иногда имеет смысл осуществлять восстановление сразу несколькими программами. К примеру, одна из них эффективно работает с удаленными данными после форматирования, а вторая способна сохранить названия файлов и документов.
Заключение

Если вы следите за тем, куда вставляете флешку или любой другой съемный носитель, то проблем у вас возникнуть не должно. Можете установить себе на ПК «ЮСБ диск секьюрити», который будет проверять флешку после того, как вы вставите ее в порт. Это исключит не только сбои или удаления файлов, но и заражение операционной системы. Тем не менее, иногда от нас ничего не зависит и может потребоваться необходимость восстановить поврежденные файлы на флешке. Как это сделать, мы уже разобрались, поэтому можете не переживать по этому поводу. Но помните о том, что чем больше времени пройдет, тем меньше шансов вернуть важные документы, особенно если вы после этого пользовались носителем. В любом случае для того, чтобы восстановить файлы с флешки, программа подойдёт практически любая, которая нацелена на решение данных проблем.
Если важные данные на флешке были по какой-то причине утеряны, не стоит сразу заказывать дорогостоящее восстановление компьютерной фирме. Существует ряд способов воссоздать ее своими руками в домашних условиях. Чем быстрее это будет сделано после удаления, тем выше вероятность ее получить в неизменном виде.
Причин утери данных
Данные, которые хранились на флешке, могут быть удалены несколькими причинам:
Механический
Из-за случайного или преднамеренного физического повреждения самого носителя (сломался контролер, все расплавилось и др.) хранящаяся информация теряется практически безвозвратно. Можно попытаться отдать специалисту, но цена такой реанимации, как и вероятность получения, очень низка.
Аппаратный
Из-за воздействия мощного магнитного поля все, хранящееся на носителе, может быть утрачено навсегда.
Программный
С помощью команд контекстного меню или специальных кнопок файлы исчезают с видимости пользователя. Чаще всего они по-прежнему находятся на носителе и определенное время их можно получить в свое пользование с помощью специального ПО.
Восстанавливаем данные на флешке
Как только стало понятно, что утраченная с USB-памяти информация нужна, стоит прекратить все манипуляции с носителем. Ничего на него не записываем, не удаляем и естественно, не форматируем. Чем быстрее после удаления приступить к поиску, тем больше шансов вернуть свои материалы.

Нужно понимать, что утраченные файлы находятся на носителе, но они невидимы. Но все что снова будет записываться на него, удаляться или любые другие манипуляции (создание папок, копирование, перемещение и др.), приведут к тому, на нужные данные сверху будет помещены новые объекты, а важная часть исчезнет безвозвратно.
Алгоритм восстановления
Независимо от типа документов, сроков удаления и используемой программы, нужно соблюдать четкий алгоритм действия:
- прекратить все манипуляции с флешкой;
Все, что будет записано, скопировано или удалено с этого накопителя может быть размещено поверх стертых объектов, а это приведет к тому, что возобновление станет невозможным.

Запустить проверку USB-носителя с помощью любого антивирусника. Потом изменить настройки так, чтобы скрытые объекты стали видны.
В зависимости от системы способ может отличаться, но, в общем, следует выполнить такие пункты меню:
Пуск – Панель управления – (этот пункт может немного отличаться) Оформление и темы – (иногда параметры) Свойства папок — Показывать скрытые файлы папки.

Теперь можно посмотреть, не появились ли нужные документы на флешке. Если нет, значит, они точно были удалены.
- подготовить место для восстановленных данных;
В любом другом месте, кроме флешки на которой будет поиск, создать папку, в которую мы поместить полученные после реанимации материалы. Подойдет другой USB-носитель или диск С, D.
- установите специальное ПО для восстановления данных.
В есть множество программ, позволяющих в большей или меньшей мере получить назад потерянную информацию. Бесплатные имеют ограничения (например, не дают работать со всей папкой, позволяя делать это по одному объекту или др.), но в обычной ситуации этих возможностей вполне достаточно.

Почти всегда это занимает минут 20, независимо платная или бесплатная утилита. Лучше всегда выбирать для поиска все типы файлов и углубленный анализ.
- указать место для сохранения полученной информации (п.3);
Отметить галочкой и сохранить туда полученные файлы. Если восстанавливается вся флешка, особенно после форматирования, то зарезервированный объем должен быть равен полному объему накопителя, даже если там записано лишь пара Мб данных. Аналогично и при создании образа при восстановлении USB-флеш больших объемов.
- просмотреть восстановленные данные.
Зеленые значки у найденных пунктов готовят о том, что документы реанимированы полностью, желтые – частично, а красные – они полностью повреждены. Можно попробовать другую программу.

Фото: результат сканирования программы
Простые приложения Paint (графические), блокнот (текстовые) и VLC (видео и аудио), позволяют пользоваться даже частично восстановленными объектами. Открываем частично поврежденный документ указанными или аналогичными программками и через «Сохранить как» получаем новый файл, в котором хранится часть данных, готовых к редактированию.
Иногда даже такая крупица найденных данных может быть очень важной.
Чем вернуть данные
Самые популярные бесплатные разработки для данной цели: Easy Drive Data Recovery, R-Studio, Recuva, TestDisk & PhotoRec , R.saver, DMDE. Все эти ПО просто скачиваются на их официальных сайтах, причем последние две работают даже без установки.
- DMDE — восстанавливает очень качественно, с полученной базой фалов можно работать лишь с каждым отдельно.
- HDD Raw copy Tool – делает посекторный анализ и копию носителя.
- Virtual CloneDrive – создает образ в формате.img – подойдет для носителей, у которых размер 500 и больше Гб.
- Recuva — хорошо восстанавливает фото-, аудио- и видеоматериалы. Текстовые и инсталляционные документы ей практически не под силу.
Если же бесплатная версия не помогла, можно зайти на сайт платной утилиты, например Ontrack EasyRecovery Professional, Objectrescue Pro и в демо-режиме проверить, что эта версия может найти. Если полученный результат вас устроит, только тогда приобрести программу. Только получится сохранить реанимированные файлы.
Видео: Как восстановить данные
Как восстановить данные с флешки если компьютер ее не видит
Если после того, как USB-носитель был вставлена в компьютер, он не обнаруживается, следует определить причину «невидимости» — в ПК или в флешке.
Для компьютера характерны такие причины непринятия:
- не работает USB-порт – часто достаточно переставить в другой порт и все заработает. В системных блоках лучше использовать задний порт. Это происходит из-за поломки порта или нехватки питания. Если дело в нехватке питания, то нужно оставить включенным только клавиатуру, мышь и флешку, вытащив колонки и другие устройства и попытаться снова или же использовать другой компьютер для чтения;
- не работают драйвера – нужно установить подходящие драйвера или удалить файл INFCACHE. Он скрытый и находится в системной папке в DriverStore;
- не подходящая буква носителя – после нажатия клавиш Win + R ввести diskmgmt.msc и там задать вашей USB-накопителю такую букву, которая еще не повторяется ни в одном из носителей. Для этого выбирается управление дисками, с помощью контекстного меню делается активной флешка и там уже ей присваивается новая буква.
Как видно из описанного, возвращение информации после удаления из флешки занятие реальное. Но ожидать положительный исход можно, если новые данные не были записаны новым слоем поверх стертыхданных. А понятно это станет после сканирования флэш-памяти специальными программами. Далее, можно сохранить информацию на новом месте и попытаться довести до исходного состояния редактором, если файл реанимировался лишь частично.
Случалось ли вам нечаянно удалять документы с флешек? Теряли ли фотографии с карт памяти фотоаппарата? Если нет - вы счастливый человек!
Данная инструкция расскажет вам, как минимальными усилиями восстановить удаленные файлы с флешек, карт памяти телефонов и фотоаппаратов.
1. Введение
Перво-наперво запомните - если вы удалили файл, не записывайте больше ничего на флешку до того, как восстановите файлы. Папки тоже создавать нельзя . Удалять что-то тоже нельзя . Чем больше операций с флешкой произведено - тем меньше шанс успешного восстановления файлов. Дело в том, что на самом деле при удалении файл не удаляется (такой вот каламбур), исчезает лишь запись о файле из файловой таблицы на флешке. В будущем на место расположения файла может быть записан другой файл (или его часть), вследствие чего содержимое файла окажется утерянным. Так хранится информация и на жестком диске, и на флешках - ничто не удаляется сразу, только перезаписывается.
Программы восстановления удаленных данных помогут вернуть «обратно» удаленный файл или его часть, если он был перезаписан другим файлом.

2. Для любителей видеоинструкций
3. Проверка флешки на вирусы
Возможно, ваши файлы не были удалены с флешки - их спрятал вирус. То есть удаления не происходило и нужно всего лишь сделать файлы на флешке видимыми.
Чтобы это проверить, надо посмотреть наличие скрытых папок и файлов на флешке.
Как посмотреть скрытые файлы: нажмите Пуск - Панель управления - Оформление и персонализация (может и не быть такого пункта, в зависимости от внешнего вида Панели управления) - Параметры папок .
В открывшемся окне выберите вкладку «Вид », снимите галочку с пункта Скрывать защищенные системные файлы и папки , установите активным пункт Показывать скрытые файлы, папки и диски:
 Снимайте галки
Снимайте галки Затем откройте папку Компьютер, в ней флешку. Если увидите полупрозрачные значки, среди которых ваш удаленный файл, то просто скопируйте его в безопасное место, затем проверьте компьютер на вирусы (можно с помощью одноразового антивируса) и установите антивирус для флешек, который мгновенно вернет вам все скрытые с флешки файлы и папки. Также побеспокойтесь об антивирусной защите вашего компьютера – возможно, ваш компьютер заражен.
Не забудьте вернуть на место опции Параметров папок, чтобы вам не мешали скрытые системные файлы в папках компьютера (например, файлы desktop.ini), которые удалять нежелательно.
4. Восстанавливаем удаленные файлы с помощью программы Recuva
Удалили ли вы случайно или злобный вирус почистил флешку – выход есть в лице программы Recuva . Она поможет вам восстановить удаленные файлы с флешки (с других дисков тоже).
Вообще-то таких программ очень много и каждая имеет преимущества, но я остановился на Recuva как самой простой и универсальной, подходящей для восстановления с флешек всех типов файлов – документов, фотографий, музыки, видео и прочего. Радует то, что она бесплатна для использования дома.
Восстановить данные можно с USB-флешек, карт памяти, жестких дисков, даже старых дискет.
После простой и понятной установки программы надо проделать несколько шагов.
Запускаем программу:
 Первый шаг - приветствие
Первый шаг - приветствие Выбираем, что хотим восстановить. Лучше всего выбрать «Прочее » для восстановления всех типов файлов:
 Выберите «Прочее», чтобы нашлись все файлы
Выберите «Прочее», чтобы нашлись все файлы Затем нажимаем «Обзор » и выбираем флешку.
 Выбор диска (флешки, карты памяти), с которого нужно восстановить файлы
Выбор диска (флешки, карты памяти), с которого нужно восстановить файлы «Углубленный анализ » позволяет обнаружить больше удаленных файлов, даже полностью перезаписанные. К сожалению, перезаписанные файлы восстановить не удастся, но в целом эта опция улучшает результат, так что я всегда ее включаю:
 Включаем «Углубленный анализ». Найдется больше удаленных файлов
Включаем «Углубленный анализ». Найдется больше удаленных файлов Запасаемся терпением и ждем, пока программа сканирует флешку на наличие удаленных файлов:
 Ждем.
Ждем. После мы увидим результат. Не все эти файлы можно восстановить - смотрите на цвет кружка слева от имени файла (это состояние файла).
Если кружок зеленый - вероятно , файл не поврежден, тогда он восстановится полностью и откроется без ошибок.
Кружок желтый - восстановится только часть файла. Если вам нужно восстановить удаленную курсовую или диплом, то такой результат может быть приемлем - куски текста лучше, чем ничего.
Кружок красный - такой файл когда-то был, о нем есть «упоминания», но восстановить его не получится (вместо содержимого будет каша из данных, не относящихся к искомому файлу).
 Отметим все найденные для восстановления файлы
Отметим все найденные для восстановления файлы Чтобы выделить все файлы, достаточно поставить галочку в указанном красной стрелкой месте.
Можно отсортировать результаты по «Состоянию» или другим параметрам, отметить нужные файлы галочками вручную.
Нажимаем «Восстановить » и указываем папку, в которую хотим восстановить удаленные файлы. Папка, куда мы хотим сохранить восстановленные файлы, должна находиться на каком угодно диске, но только не на флешке , файлы с которой мы восстанавливаем.
В зависимости от того, удалось ли восстановить файлы полностью (без повреждений) или только их часть, отчет будет разным:
 Окно статистики
Окно статистики 5. О частично восстановленных файлах

Полностью восстановленные файлы будут корректно открываться. Частично восстановленные файлы – от случая к случаю, в зависимости от типа файла. Например, из поврежденных архивов есть шанс извлечь несколько файлов.
Частично восстановленные документы (например, созданные программой Word) чаще всего содержат часть текста, что вполне логично. Если документ поврежден сильно, то есть шанс вытащить хоть что-то из него с помощью специальных программ. Каких именно – смотрите описания в списке здесь. Некоторые программы из того списка предназначены для “починки” поврежденных файлов, некоторые – аналоги Recuva.
При восстановлении удаленных фотографий (формат Jpeg) можно столкнуться с неприятностью: испорченные (частично восстановленные файлы, обозначенные желтым кружком в Recuva) файлы изображений программы просмотра отказываются открывать. В таком случае попробуйте открыть их в стандартном Paint и сохранить через него заново (желательно в новый файл через «Сохранить как»). Частенько это помогает восстановить хотя бы часть фотографии, потому что Paint умеет «переваривать» частично поврежденные файлы изображений.
Поврежденные видеозаписи можно будет просмотреть, но с сильными артефактами (цифровыми помехами). Рекомендую воспользоваться плеером VLC как самым неприхотливым к содержимому файлов.
6. Вопросы и ответы
Вопрос: Хочу восстановить X с устройства Y. Recuva поможет?
Ответ: Пока не попробуете - не узнаете. Пожалуйста, не пишите этот вопрос в комментариях.
Вопрос : На флешке так ничего и не появилось после восстановления. Программа не сработала?
Ответ : Вы невнимательно прочитали инструкцию. Все обнаруженные программой файлы были восстановлены в указанную вами папку на компьютере , не на флешке.
Вопрос : Программа ничего не восстановила или восстановила не всю важную информацию. Что делать?
Ответ : Убедитесь, что вы все сделали правильно - прочтите статью еще раз. Если Recuva после сканирования не отображает ни единого найденного файла - либо вы выбрали для сканирования не тот диск, либо флешке (или жесткому диску - смотря с чего вы восстанавливаете данные) сделали полное форматирование - в таком случае шанс восстановить файлы все еще остается, но для этого вам придется обратиться в специализированные фирмы, занимающиеся восстановлением данных.
Вопрос : Флешка просит форматирование или надо восстановить данные после форматирования. Что делать?
Ответ : Если флешка открывается через Recuva - пробуйте восстановить через нее. Если требует форматирования - ни в коем случае не форматируйте! Лучше воспользуйтесь другими, более «мощными» (и сложными), программами вроде бесплатной PhotoRec. Такие программы игнорируют файловую систему, что позволяет найти данные на диске с удаленными разделами.
Вопрос: Можно ли восстановить файлы с флешки, удаленные 2 (3, 4, 5 - любое число на ваш вкус) года назад?
Ответ: Время значения не имеет. Важен лишь факт перезаписи файлов «поверх» новыми данными. Т.е. если что-то было записано после удаления нужных вам файлов, возможно, восстановить файлы не удастся (или удастся частично). Пока не попробуете восстановить - не узнаете.
Вопрос : Если файл был удален в Корзину, а затем Корзина была очищена, можно ли восстановить удаленный файл?
Ответ : Да, есть шанс восстановить такой файл. Программа Recuva, о которой я рассказал выше, это умеет. Но есть нюансы (касается всех программ для восстановления удаленных данных):
1. Если вы удалили файл из Корзины, помните: на жестком диске (особенно том, где установлена Windows) файлы постоянно записываются и перезаписываются, поэтому очень велик шанс, что ваш файл перезапишется в ближайшее время и его содержимое исчезнет навсегда. Действуйте быстро. Если загружаете Recuva из интернета, лучше загружайте ее на флешку - так меньше шансов, что загруженный файл попадет как раз на то место диска, где находится удаленный из Корзины файл.
2. Если у вас есть вторая операционная система не на том диске (или не на том компьютере), где был удален файл - загрузитесь в нее и восстанавливайте файл оттуда.
3. Если удаленные из Корзины данные по-настоящему ценные, надо сразу же выключить компьютер и отнести его жесткий диск в специализированную фирму, которая занимается восстановлением данных. Чем дольше времени работает операционная система, тем меньше шансов восстановить ценный файл. Так что лучше уж действовать наверняка.
Вопрос : Можно ли с помощью Recuva восстановить записи с жесткого диска видеокамеры, с памяти телефона или других устройств?
Ответ : Если память устройства при подключении отображается как жесткий диск или флешка, то шанс восстановить данные есть. Пробуйте - может получиться. Если нужно восстановить данные с карты памяти телефона или фотоаппарата (не внутренней памяти), лучше подключите карту через кардридер. Дело в том, что при подключении фотоаппаратов и телефонов к компьютеру проводом флешка часто определяется не как флешка, а как медиа-устройство, которое не увидит ни одна программа для восстановления данных. Кардридер позволит карте работать как обычной USB-флешке и Recuva увидит её.
Вопрос : Можно ли с помощью Recuva восстановить удаленные контакты, СМС с телефона?
Ответ : Нет. Объяснение, почему это невозможно, есть в отдельной заметке.
Вопрос : С флешки восстановились только фотографии (музыка, документы - т.е. файлы одного типа). Как восстановить все остальное?
Ответ : Убедитесь, что в окне «Тип файлов» вы выбрали пункт «Прочее». Также прочтите ответ на второй вопрос (см. выше).
Вопрос : Программа восстановила файлы, но некоторые не открываются. Можно ли их как-то открыть?
Ответ : Значит, файлы были слишком сильно повреждены. Как я уже говорил в предыдущей главе, существуют программы для восстановления (а точнее - «починки») поврежденных файлов, но шанс успешного результата починить поврежденный файл мал. Так что в домашних условиях сделать ничего нельзя.
Вопрос : Программа восстановила документ, но он оказался пустой. Что делать?
Ответ : Скорее всего, файл был слишком сильно поврежден Но есть шанс, что ваш документ восстановился под другим именем. В окне «Тип файлов» выберите пункт «Прочее», затем далее поставьте галочку на «Углубленный анализ» и восстановите все файлы, которые нашлись, затем открывайте все документы подряд и смотрите их содержимое. Еще один момент: если в документе нет текста, но файл не нулевого размера, смотрите предыдущую главу «О частично восстановленных файлах» - возможно, текст все же есть в файле документа и его можно восстановить специально предназначенными для этого программами.
Вопрос : Программа увидела только фотографии, остальные типы файлов не видит. Что делать?
Ответ : Внимательнее читайте инструкцию - в Мастере Recuva надо выбрать пункт «Прочее» вместо «Картинки».
Вопрос : Где найти эти «специализированные фирмы для восстановления данных», о которых вы говорите?
Ответ : Поищите их с помощью Google или Яндекса - вдруг в вашем городе такая есть, поспрашивайте о такой услуге в сервис-центрах, где ремонтируют компьютерную технику.
Вопрос: Recuva нормально восстанавливает видео/фотографии/музыку/что-либо еще?
Ответ: Успех восстановления стертых с флешки файлов не зависит от типа файла . Однако есть специализированные программы, которые могут «починить» частично восстановленные файлы определенного типа так, чтобы хотя бы часть данных можно было «вытащить». Например, если файл фотографии нельзя восстановить полностью, можно будет увидеть хотя бы кусочек фотографии. Примеры специализированного софта приводить не буду, потому что практически все такие программы платные, алгоритмы их работы непонятны, качественно протестировать нельзя. Например, они могут оказаться бесполезными. К сожалению, бесплатная Recuva так делать не умеет - она восстанавливает данные, что остались на носителе информации, не пытаясь «починить» содержимое поврежденных файлов.
Вопрос: Хочу открыть флешку, вылезает какая-то ошибка. Что делать?
Ответ: Причин подобных проблем много. Воспользуйтесь Гуглом или Яндексом, чтобы найти решение.
Вопрос: При сохранении восстановленных данных ошибка «Слишком длинный путь».
Ответ: Сохраните все данные в папку в корне диска. Например, создайте на диске C: папку «Восстановленное» и сохраните восстановленные файлы туда.
Вопрос: Программа Recuva нашла фотографии месячной давности, а недавно удаленные - нет. Что делать?
Ответ: Скорее всего после удаления вы записали какой-то файл, который «перекрыл» недавно удаленные файлы, стерев их навсегда. Пробуйте восстановить другой программой - PhotoRec, ссылка ниже. Не найдет она - значит, шансов восстановить такие файлы нет.
Продолжение Вопросов и ответов в статье про программу PhotoRec.
Если глава «Вопросы и ответы» не помогла, спрашивайте в комментариях.
7. Другие программы для восстановления удаленных файлов с флешек
Если Recuva не помогла, попробуйте PhotoRec - она ищет файлы независимо от файловой системы диска, сканируя каждый сектор памяти, что дает другой результат.
Программ для восстановления данных много. Я не буду приводить здесь список, потому что уже есть готовый, постоянно пополняющийся. Менее полный, но с описанием на русском языке – ссылка. Также программы можно выбрать из этого списка.
При создании статьи использованы материалы https://glashkoff.com/