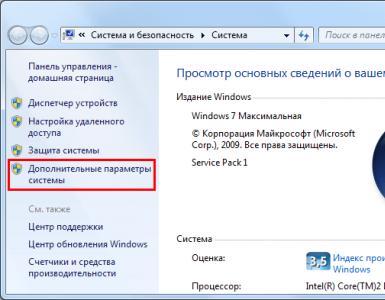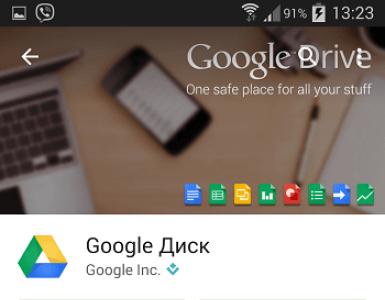Как почистить Айфон от мусора и освободить память? Как на "Айфоне" очистить память: советы Внутренняя память айфона.
iOS устройства имеют неприятную особенность - они накапливают файловый мусор. Спустя время раздел "другое" может занять внушительный пространства на iPhone. Владельцы аппаратов на 32 ГБ и больше об этой проблеме переживают не так сильно, как пользователи 16 ГБ iPhone и iPad. Тем не менее подборка будет одинаково полезна для всех.
Расставьте приоритеты

Перед тем как прибегнуть к использованию специальных программ, разберитесь со своим iOS устройством сами. Сядьте, полистайте рабочие столы, и честно определите для себя приложения, которыми вы пользуйтесь каждый день, а какие установлены на всякий случай, который никогда не случится.
То же самое касается музыки и фотографий. Необязательно хранить все снимки с вечеринки или поездки. Выберите лучшие и сохраните их в альбоме в Фотопотоке/Медиатеке iCloud или перенесите на компьютер, остальные удалите.
Удалите фото. Полностью.

В iOS 8 появилась корзина для фотографий, в которой хранятся удаленные снимки в течение 30 дней. Чтобы они окончательно пропали с вашего устройства, зайдите в альбом Недавно удаленные и нажмите "Удалить все".
Переустановите приложения

Некоторые приложения очень любят накапливать кеш, временные файлы и разрастаться до неприличных размеров. Особо прожорливых стоит иногда "усмирять" и переустанавливать.
Сохраняйте только HDR

При съемке в режиме HDR сохраняется еще одного фото с обычной экспозицией. Лично я не помню, чтобы хоть раз смотрел его. Только по привычке в настройках всегда было включено сохранение оригинала. Его стоить отключить.
Добавьте почту заново

При активном использовании почты, клиент сохраняет вложение и мусорные файлы (логотипы компаний, изображения в письмах и т. д.). Чтобы избавиться от этого контента, удалите учетную запись с iPhone и добавьте ее заново.
Очистите Safari

Если пользуйтесь Списком чтения в Safari, браузер будет кешировать добавленные статьи. Эти файлы можно удалить и освободить немного места.
Освободив место на устройство стандартными способами, следует перейти к более основательной очистке, но перед этим...
Создайте резервную копию
Это сохранит время и нервы, если вы удалите что-то лишнее.
Скачайте iFunBox или его аналог
Для Mac и Windows существует много программ, которые управляют файлами на iOS. Среди них хорошо зарекомендовала себя iFunBox , но можно скачать и его аналог, например, iTools или iMazing .
Эти инструменты открывают доступ к файловой системе. Их интерфейс не такой аккуратный и изящный, как в iTunes, но бояться файлов со странными названиями не стоит. Вы ведь выполнили второй пункт, да?
Удалите мусор
Польза от iFunBox и подобных приложения не столько в возможностях управления файлами, сколько в информации, которую они предоставляют. Раньше пользователи могли открывать внутренние папки программ и удалять оттуда кэш, ненужные локализации и т. д. Но с обновлением iOS 8.3 Apple закрыла доступ к приложениям. Поэтому полезность таких программ существенно снизилась.
На примере iFunBox я расскажу, как выжать максимум из программ для чистки мусора. Начнем по порядку удалять файлы из разделов бокового меню:

Сети Application File - корявый перевод раздела с приложениями, в которые можно добавлять файлы. Эта секция - аналог Общих файлов в iTunes. Но в отличие от медиакомбайна Apple, iFunBox умеет открывать папки программ и смотреть, какие файлы там хранятся.
Например, я зашел в папку VSCOсam, оценил размер фотографий, которые там хранятся и удалил их.
Прикладные программы - тот самый раздел, который недоступен для владельцев устройств с iOS 8.3 и выше, проходим дальше.

Камера, Камера 1, Камера 2... - В этих папках, как нетрудно догадаться, хранятся все ваши фотографии и видео. В iFunBox можно посмотреть размер каждого файла и удалить те, которые занимают много места. В первую очередь стоит избавляться от видео. Длинные ролики могут "съесть" больше гигабайта свободного пространства.
iBooks и Диктофон - разделы, на которых не стоит заострять внимания. Тут не накапливается много мусора.

Raw файловая система - последняя остановка, самые глубокие дебри iOS, к которым можно получить доступ. В большинстве присутствующих здесь папок скапливаются мелкие файлы. Их трогать не стоит, есть риск удалить что-то важное. Эффективно будет почистить директории CloudAssets и LoFiCloudAssets. В них хранятся закешированные видео из iTunes in the Cloud и аудио контент из iTunes Match.
Устали постоянно получать уведомления о том, что хранилище вашего iPhone, iPad и iPod touch набито под завязку? Перед установкой нового приложения приходится находить ту самую «лишнюю» игру или программу, которой нужно пожертвовать? Хватит это терпеть! Эти 40 способов помогут вам освободить место на iPhone и iPad.
Проблема с недостатком памяти на iPhone и iPad знакома многим. Особенно страдают от этого пользователи устройств с объемом памяти 8 или 16 ГБ - им больше других приходится думать о том, как уместить на смартфоне или планшете и любимую музыку, и необходимые в работе приложения и игры, помогающие скоротать свободную минуту. В зависимости от активности использования устройства, от недостатка памяти могут страдать и владельцы 64-гигабайтных моделей iPhone и iPad. В любом из этих случаев вам помогут следующие 40 способов.
Как освободить место на iPhone и iPad
1. Перезагружайте свое устройство регулярно
Ежедневная перезагрузка iPhone или iPad не только обеспечивает внушительный прирост производительности, но также очищает кэш iOS, который засоряется постоянно. Увидеть наглядный пример того, как сильно вашему устройству нужна перезагрузка можно в iTunes - при подключении гаджета мусор отображается как секция хранения «Другое », в отдельных случаях занимающая по нескольку гигабайт.

Удалить системный кэш вручную невозможно, но iOS избавляется от всего ненужного сама во время перезагрузки. Поэтому не пренебрегайте перезагрузкой своего iPhone и iPad - за счет нее вы будете значительно реже размышлять над тем, как впихнуть в память устройства свежую игру или фильм, который вы хотели посмотреть в дороге.
2. Выполняйте жесткую перезагрузку
Помимо обычной перезагрузки, в борьбе с заполненной памятью iPhone или iPad помогает жесткая перезагрузка. Во время ее выполнения с устройства так же удаляются все временные файлы, которые могут занимать достаточно много места. Для выполнения жесткой перезагрузки нужно одновременно зажать кнопки Питание и Домой и удерживать их до тех пор пока на экране устройства не появится логотип Apple.
3. Удалите ненужные приложения и игры
Один из самых простых способов освобождения памяти. Просто удалите со своего iPhone или iPad неиспользуемые приложения и игры, месяцами пылящиеся в различных папках на главном экране устройства. Способ этот, несмотря на свою простоту, один из самых действенных - многие пользователи иногда просто забывают о том, что на их устройстве установлено то или иное приложение, которое уже давным-давно не запускалось.
4. Удалите документы в приложениях
Документы, созданные сторонними приложениями, также занимают место в памяти вашего устройства. Если у вас накопилась целая куча личных документов, которые больше не являются нужными, просто удалите их прямо из тех приложений, в которых они создавались. Имейте в виду, что некоторые приложения перемещают удаленные документы в специальные временные папки и место освобождаться может не сразу.
5. Удалите ожидающие обновления iOS
Новые версии iOS автоматически загружаются на ваше устройство через Wi-Fi, а значит, занимают место в памяти. Даже если вы отклоняете установку свежего обновления, оно остается в памяти устройства, ожидая, когда же вы, наконец, созреете. Удалить ожидающее обновление iOS очень просто. Для этого нужно перейти в Настройки
-> Основные
-> и выбрать пункт «Управлять
». Здесь вам нужно найти висящую в памяти прошивку, выбрать ее и удалить. Для того чтобы отключить автоматическую загрузку обновлений, перейдите в меню Настройки
-> App Store, iTunes Store
и выключите переключатель «Обновления
».
Удалить ожидающее обновление iOS очень просто. Для этого нужно перейти в Настройки
-> Основные
-> и выбрать пункт «Управлять
». Здесь вам нужно найти висящую в памяти прошивку, выбрать ее и удалить. Для того чтобы отключить автоматическую загрузку обновлений, перейдите в меню Настройки
-> App Store, iTunes Store
и выключите переключатель «Обновления
».

6. Обновляйте iOS через iTunes
Процесс обновления iPhone или iPad по «воздуху» невероятно удобен, однако, для максимального освобождения памяти устройства, устанавливать новые версии iOS лучше через iTunes. Загрузка новых прошивок непосредственно на устройство неизбежно связана с сохранением временных файлов в памяти, даже после окончания установки.
При установке новых версий iOS через iTunes, прошивка распаковывается и хранится в памяти компьютера, а следовательно устройство всеми этими временными файлами не забивается.
7. Удалите старую голосовую почту
Не оставляйте старые голосовые сообщения пылиться в памяти своего устройства. Для того чтобы удалить их перейдите в приложение Телефон -> Автоответчик , после чего выделите ненужные сообщения и нажмите «Удалить» . После этого обязательно нужно перейти в Телефон -> Удаленные сообщения и нажать кнопку «Очистить все », только после этого старая голосовая почта окончательно пропадет из памяти устройства.
8. Удалите вложения Сообщений
Со временем, вложения в приложении Сообщения , особенно, если вы любитель переписываться, могут начать занимать достаточно много места в памяти устройства. Удалить вложения, при этом оставив переписку в целости и сохранности, можно очень легко.
Перейдите в приложение Сообщения , откройте любой диалог и нажмите на кнопку «Подробнее », расположенную в правом верхнем углу экрана. Нажмите на вложение и удерживайте до тех пор, пока не появится всплывающее меню. В этом меню выберите пункт «Еще » и начните отмечать все вложения, которые на устройстве вы видеть более не хотите. После этого следует нажать на иконку с изображением корзины и подтвердить удаление.
9. Установите ограничение на время хранения сообщений
Помимо удаления вложений из диалогов, вы также можете поставить ограничение на время хранения сообщений в памяти устройства. Для этого нужно перейти в меню Настройки -> Сообщения -> Оставить и выбрать там пункт «30 дней ».
 Обращаем ваше внимание, что после установки этого параметра текстовые сообщения будут удаляться из памяти устройства безвозвратно через 30 дней. Будьте внимательны с установкой этой настройки, в особенности, если вам дорога переписка.
Обращаем ваше внимание, что после установки этого параметра текстовые сообщения будут удаляться из памяти устройства безвозвратно через 30 дней. Будьте внимательны с установкой этой настройки, в особенности, если вам дорога переписка.
10. Установите меньшее время хранения аудио и видеосообщений
И еще один способ сохранения памяти, связанный с приложением Сообщения . После отправки или прослушивании вами аудио или видеосообщений, оно перемещается в память устройства, где продолжает храниться в течение неограниченного времени. Перейдя в меню Настройки -> Сообщения и выбрав в разделе «Аудиосообщения » пункт «Истекает », вы можете указать меньшее время автоматического удаления аудио и видеосообщений, например, 2 минуты.

11. Удалите старые фотографии и видео
Огромное количество места на iPhone и iPad можно освободить путем удаления старых фотографий и видеороликов. Для этого нужно перейти в приложение Фото , выбрать фото или видео, которые нужно удалить и нажать на значок с изображением корзины. После этого нужно перейти в Альбомы -> Недавно удаленные -> Выбрать -> Удалить все и подтвердить окончательное удаление медиафайлов с устройства.
12. Отключите фотопоток
Когда фотопоток включен, фотографии, снятые на одном вашем iOS-устройстве, автоматически появляются на других ваших гаджетах, связанных одной учетной записью. Все это, конечно, очень удобно, но память устройств из-за этой функции может заполняться куда быстрее обычного.
 Для отключения этой опции вам следует перейти в Настройки
-> iCloud
-> Фото
Мой фотопоток
».
Для отключения этой опции вам следует перейти в Настройки
-> iCloud
-> Фото
Мой фотопоток
».
13. Отключите общий доступ к фото iCloud
Общий доступ к фото iCloud позволяет создавать общие альбомы вместе с другими пользователями и подписываться на уже созданные альбомы. Фотографии из альбомов, на которые вы подписаны, будут отправляться прямиком в память вашего устройства, поэтому если вы хотите сохранить как можно больше места, то эту функцию лучше отключить. Для этого нужно всего лишь перейти в Настройки -> iCloud -> Фото и снять переключатель с пункта «Общий доступ к фото iCloud ».

14. Откажитесь от хранения оригиналов HDR-снимков
Когда вы делаете HDR-снимки, iOS автоматически сохраняет обычные версии фотографий, тем самым удваивая место необходимое для хранения медиафайлов. К счастью, в параметрах системы можно отказаться от хранения оригиналов, указав iOS сохранять только HDR-снимки. Перейдите в меню Настройки -> Фото и Камера и снимите переключатель с пункта «Оставлять оригинал ».

15. Используйте Медиатеку iCloud
С Медиатекой iCloud вы можете хранить на своем устройстве оптимизированные версии фотографий и видеороликов, оставляя оригиналы в высоком качестве в хранилище iCloud. Эта возможность позволяет существенно сэкономить место на вашем iPhone или iPad, даже если ваша коллекция медиафайлов не очень большая.
Активировать опцию хранения на устройстве оптимизированных фотографий и видеороликов можно в меню Настройки -> Фото и Камера . В зависимости от размера вашей библиотеки и пропускной способности интернета, начальный процесс синхронизации может занять несколько часов или даже дней.
16. Храните фотографии и видео в облачных сервисах
Освободить сразу несколько гигабайт на iPhone и iPad можно всего лишь начав использовать облачные хранилища. Загрузив в Dropbox, Flickr, Google Drive, Яндекс.Диск или OneDrive все фотографии и видеоролики с мобильного устройства, вы все так же будете всегда иметь их под рукой, вместе с этим получив возможность забивать память iPhone и iPad чем душа пожелает.
17. Удалите неиспользуемый контент из iBooks
Книги, журналы и учебники, которые хранятся в iBooks могут занимать очень много пространства в памяти вашего устройства. Особенно это относится к книгам с расширенными функциями, например, встроенным аудио или видеоконтентом. Для того чтобы удалить их запустите iBooks, нажмите «Изменить », выберите книги, которые хотите удалить и нажмите «Удалить ».
 Для того чтобы запретить автоматическую загрузку обновлений книг и журналов из App Store, перейдите в меню Настройки
-> App Store, iTunes Store
и снимите переключатель с пункта Книги
в разделе «Автоматические загрузки
».
Для того чтобы запретить автоматическую загрузку обновлений книг и журналов из App Store, перейдите в меню Настройки
-> App Store, iTunes Store
и снимите переключатель с пункта Книги
в разделе «Автоматические загрузки
».
18. Удалите содержимое приложения Видео
Ваши личные видеозаписи, совместно с фильмами и сериалами, приобретенными из iTunes Store, могут занимать немало места в памяти iPhone и iPad. Для того чтобы удалить ставшие ненужными видео, перейдите в стандартное приложение Видео , нажмите на кнопку «Изменить » и сотрите из памяти устройства все лишнее, нажимая на кнопку «Х ».
19. Удалите ненужные подкасты
Подкасты, загруженные на мобильное устройство, могут занимать достаточно много места в памяти, в частности, если за темпами наполнения приложения Подкасты не следить. Удалить ненужные или старые подкасты можно непосредственно в самом приложении. Для этого нужно нажать на значок в виде трех точек справа от названия подкаста, нажать на кнопку «Удалить загруженный объект » и подтвердить процесс.
20. Включите функцию автоматического удаления воспроизведенных подкастов
Удалять подкасты можно и сразу же после их прослушивания. Активировать эту опцию можно в меню Настройки -> Подкасты -> Удалить воспроизведенные .

21. Начните использовать Apple Music
На дворе 2016 год и возиться с музыкальными коллекциями, постоянно синхронизируя их на iPhone и iPad, уже равносильно использованию компакт-дисков. Конечно, есть более удобные способы перемещения музыки на устройства помимо iTunes (например, MoboRobo), однако, лучше всего начать пользоваться Apple Music. Всего за 169 рублей в месяц вы получите доступ к более чем 30 миллионам песен, персональным подборкам, тематическим радиостанциям и многому другому. Для того чтобы примкнуть к армии пользователей Apple Music нужно всего лишь перейти в приложение Музыка и начать процесс регистрации.
Всего за 169 рублей в месяц вы получите доступ к более чем 30 миллионам песен, персональным подборкам, тематическим радиостанциям и многому другому. Для того чтобы примкнуть к армии пользователей Apple Music нужно всего лишь перейти в приложение Музыка и начать процесс регистрации.
22. Очистите кэш списка для чтения Safari
Список для чтения Safari - отличная функция, позволяющая получать доступ к сохраненным статьям и веб-страницам без подключения к Интернету. Но наполнением этого списка можно увлечься, забив в итоге память устройства сотнями файлов, относящихся к сохраненным страницам.
 Чтобы очистить кэш списка для чтения Safari нужно перейти в раздел Настройки
-> Общие
-> Использование хранилища и iCloud
и выбрать пункт «Управлять
». После этого необходимо найти в списке Safari, нажать «Изменить
» и удалить файлы списка для чтения.
Чтобы очистить кэш списка для чтения Safari нужно перейти в раздел Настройки
-> Общие
-> Использование хранилища и iCloud
и выбрать пункт «Управлять
». После этого необходимо найти в списке Safari, нажать «Изменить
» и удалить файлы списка для чтения.
23. Удалите кэш Safari
В дополнении к предыдущему способу удаление истории посещений браузером Safari и поисковых запросов так же может помочь очистить немного памяти на iPhone или iPad. Процесс этот выполняется чрезвычайно просто - перейдите в Настройки -> Safari , нажмите «Очистить историю и данные сайтов » и подтвердите очистку.

Имейте в виду, что очистка истории посещенных сайтов на одном устройстве подразумевает ее автоматическое удаление на других устройствах, связанных одной учетной записью iCloud.
24. Удалите кэш приложений
Многие приложения, которые скачивают данные из интернета, могут хранить в памяти вашего iPhone или iPad настоящие горы временных файлов. Большинство этих файлов со временем становятся ненужными, поэтому их можно удалить, освободив пару-тройку сотен заветных мегабайт.
Для того чтобы удалить кэш конкретного приложения перейдите в меню Настройки -> Общие -> Хранилище и выберите пункт Управлять . Вы увидите список приложений, установленных на устройстве, отсортированный по количеству занимаемой памяти - выбирайте нужные и очищайте кэш, в случаях когда это возможно.
25. Переустановите особенно прожорливые приложения
Если какое-то отдельное приложение буквально поселилось в памяти вашего iPhone и iPad, по-хозяйски расположив в нем свой кэш, то вам нужно прибегнуть к кардинальному решению проблемы. Решение это, впрочем, особой сложностью не отличается - такое приложение нужно просто удалить и загрузить из App Store заново.
26. Воспользуйтесь специальными утилитами
Встроенный в iOS механизм очистки временных файлов работает, прямо скажем, неидеально. Есть гораздо более функциональные сторонние утилиты, например, PhoneExpander . С его помощью вы можете максимально очистить свой iPhone и iPad от временных файлов, не потеряв при этом ни одного важного документа.
 Для начала использования PhoneExpander
нужно всего лишь скачать утилиту, подключить мобильное устройство к компьютеру и нажать кнопку «Очистить временные файлы
». Далее процесс очистки пойдет в автоматическом режиме.
Для начала использования PhoneExpander
нужно всего лишь скачать утилиту, подключить мобильное устройство к компьютеру и нажать кнопку «Очистить временные файлы
». Далее процесс очистки пойдет в автоматическом режиме.
27. Настройте устройство как новое
Совсем уж радикальный способ, но, собственно, почему бы и нет? Начните жизнь своего iPhone и iPad с чистого листа, предварительно сделав, конечно же, резервную копию данных в iTunes и iCloud.
Для того чтобы настроить iPhone или iPad с нуля вам нужно перейти в меню Настройки -> Основные -> Сброс и выбрать пункт «Стереть контент и настройки ». Обращаем ваше внимание, что этот процесс подразумевает удаление всех файлов и настроек с устройства, поэтому дважды убедитесь в том, что резервные копии созданы.
И еще 13 способов одной строкой:
28. Удалите из приложения Фото все дубликаты, размытые фотографии и снимки экрана.
29. Загрузите с мобильного устройства на компьютер панорамные снимки в высоком разрешении, после чего удалите их из памяти iPhone и iPad.
30. Удалите или экспортируйте фотографии из таких приложений, как Camera+ или VSCO.
31. Выключите высококачественные голоса, перейдя в меню Настройки -> Общие -> Универсальный доступ -> Речь -> Голоса -> Русский , сняв галочку с пункта Milena (улучшенный) . Здесь же можно и удалить этот вариант голоса, нажав на «Изменить ».

32. Отключите неиспользуемые системные языки, перейдя в меню Настройки -> Общие -> Язык и регион.
33. Удалите неиспользуемые сторонние клавиатуры в меню Настройки -> Общие -> Клавиатура -> Клавиатуры.
34. Удалите пользовательские горячие клавиши, которыми вы более не пользуетесь. Сделать это можно в меню Настройки -> Общие -> Клавиатура -> Замена текста.
35. Ограничьте фоновую активность приложений в меню Настройки -> Основные -> Обновление контента .
36. Выберите формат записи видео 1080p вместо 4K в меню Настройки -> Фото и Камера -> Запись видео .
38. Очистите кэш Siri путем отключения и повторного включения голосового помощника в меню Настройки -> Siri.
39. Выключите автоматическую загрузку музыки, приложений, книг и обновлений в меню Настройки -> App Store, iTunes Store.
40. Синхронизируйте iPhone и iPad с iTunes время от времени, это даст возможность системе передать журналы ошибок с устройства и автоматически удалить их.
Содержание
Отсутствие свободной памяти в устройстве – главная проблема многих мобильных телефонов. Современные гаджеты позволяют загружать различные приложения, видео, скриншоты, игры, из-за чего пользователь не ограничивает себя в контенте. Но скоро телефон засоряется, что приводит к возникновению торможений в его работе.
Как освободить память на айфоне вручную
О том, как очистить память айфона, не удаляя все подряд, знают немногие владельцы. Временные файлы, которые больше не используются, могут занимать на телефоне несколько гигабайт. Чтобы айфон заработал быстрее, желательно удалить ненужный мусор. Для этого требуется чаще выполнять принудительную перезагрузку. Чтобы переустановить систему, зажмите одновременно кнопку «Домой» и кнопку включения. Держите их до тех пор, пока не появится логотип Apple на экране. Во время такого действия некоторые временные файлы удалятся самостоятельно.
Удаление ненужных приложений
Чем дольше мобильное устройство работает, тем больше в нем накапливается мусора. Как же очистить память на айфоне, чтобы сохранить нужные файлы? Для начала следует избавиться от лишних программ, которые занимают больше всего места. В настройках есть функция сортировки приложений, которые показаны в зависимости от частоты их применения. Удалите программы, которыми вы пользовались редко, и они не стоят во главе списка.
Как правило, регулярно пользователи используют лишь 5-6 приложений, остальные – время от времени. Не стоит жалеть об удаленном приложении. В любой момент при необходимости его легко скачать и установить снова уже в обновленной версии. Некоторые программы, такие, как Viber или Facebook рекомендуется периодически переустанавливать, чтобы освободить память на телефоне.
Убрать сообщения на айфоне
Когда возник вопрос, как очистить память на айфоне, прежде всего, следует удалить старые сообщения. Для этого надо сделать такие действия:
- Откройте раздел «Сообщения». Значок выглядит как зеленый квадратик с белым облаком внутри.
- Выберите контакт, сообщения которого уже не нужны. Удаляйте все или одно уведомление с данного номера на выбор.
- Удалите ветки сообщений. Для этого надо войти в «Приложения», затем выбрать «Сообщения». После нажмите кнопку «Изменить», выберите ненужную переписку и удалите.

Удаление устаревшего контента
Если стереть контент полностью, то больше не возникнет вопрос, как очистить айфон от мусора. Сделать это легко всего за пять шагов:
- войдите в «Настройки» - «Основные» - «Сброс»;
- найдите «Стереть контент»;
- если изначально был задан пароль блокировки, то его нужно ввести;
- подтвердите запрос девайса на удаление 2 раза;
- позаботьтесь, чтобы айфон был заряжен, если аккумулятор разрядится во время стирания, то может потребоваться восстановление гаджета с помощью iTunes.
Как почистить память на айфоне в кэше браузера
Как еще очистить память на айфоне? Чистка кэша из браузера Safari освободит место, на котором сохранялись временные данные вследствие посещения некоторых интернет-ресурсов. Зайдите в «Настройки», найдите в списке надпись «Safari», кликните по ней. В настройках обозревателя найдите и кликните строку «очистить историю и все данные сайтов». Во всплывшем окне не забывайте подтверждать действие еще раз. После удаления данных предыдущие пункты меню сразу станут неактивными и изменят голубой цвет на серый. Это значит, что эта память пуста.
Как освободить место на айфоне
Еще несколько лет назад владельцам iPhone было достаточно16 ГБ встроенной памяти. Сейчас все чаще пользователи спрашивают, как почистить айфон от мусора, ведь фото и приложения стали весить гораздо больше, а дисковое пространство заканчивается быстро. Чтобы не загружать память телефона, используйте бесплатное облачное хранилище, в которое можно загружать фотографии в любом объеме и количестве. Для этих целей подходит использование безлимитного хранилища «Google Фото».
Синхронизация iphone с icloud
Перед тем как очистить память на айфоне, сохраните в телефоне нужные контакты. Сделать это легко, если загрузить их в сервис iCloud. Для этого включите в своем девайсе тумблер напротив кнопки «Контакты» для разрешения синхронизации. Чтобы важная информация оказалась в сервисе iCloud, нужен любой доступ в интернет. Когда всплывет уведомление «Контакты будут в iCloud», нажимайте на кнопку «Объединить». Увидеть, насколько успешно прошел процесс можно, если перейти на официальный сайт сервиса iCloud.

Отключение фотопотока
Для некоторых владельцев iPhone альбом «Фотопоток» не нужен, поскольку в него автоматически копируются фото из альбома «Фотопленка», занимая нужное место. Он создается на телефоне программой iCloud чтобы выгружать новые фотографии и сразу отправлять их через интернет на все ваши гаджеты Apple. Как почистить память айфона, убрав ненужный альбом?
- Откройте настройки. Найдите раздел iCloud.
- Найдите пункт «Фото». Откройте «Фотопоток».
- Отключите эту опцию. Вернуть альбом легко таким же методом.
Прослушивание музыки онлайн
Нехватку памяти есть возможность возместить, если воспользоваться ценным советом: слушать любимую музыку онлайн. Воспользуйтесь онлайн-хранилищами для прослушивания треков. Такая услуга доступна в клиентах социальных сетей Вконтакте или Одноклассники. Разнообразие актуальных треков и удобное хранение музыки обеспечивает и российский сервис Яндекс.
Слушать музыку онлайн можно через приложение iCloud, благо сейчас низкие тарифы на мобильный интернет, которые дают отличную возможность оплатить большое количество трафика без проблем. Если от любимых треков совсем отказаться нельзя, то отсортируйте в медиатеке свою музыкальную коллекцию, удалив нелюбимые произведения, чтобы получить несколько ГБ свободного пространства.
Программа для очистки айфона от мусора
Когда память iPhone переполнена, а обновления и самостоятельная очистка не дают высоких результатов, решить проблему захламления файловой системы мусором поможет программа PhoneClean. Это бесплатная утилита, которая ускорит работу смартфонов и планшетов за счет удаления временных и неиспользуемых файлов. Инструкция, как пользоваться специальной программой:
- скачайте утилиту PhoneClean;
- запустите ее на компьютере;
- подключите смартфон к ПК с помощью кабеля USB;
- запустите сканирование файлов;
- утилита будет определять ненужные файлы;
- комплексная очистка оперативной памяти закончится через несколько минут.
Видео
Нашли в тексте ошибку? Выделите её, нажмите Ctrl + Enter и мы всё исправим!Обсудить
Как очистить память на Айфоне с помощью специальных утилит - пошаговая инструкция
Лучшие способы освободить память на iPhone!
Одна из самых частых проблем пользователей iPhone и iPad - нехватка места. Особенно страдают владельцы мобильных устройств с объемом памяти 8, 16 и 32 ГБ, многим из которых приходится постоянно следить за состоянием памяти, удалять якобы ненужные приложения и мириться с тем, что фотографии и видео необходимо перемещать на компьютер. Если проблема с нехваткой места на iPhone и iPad знакома и вам, то этот материал сможет по-настоящему выручить вас. В нем мы собрали 45 различных способов освобождения памяти на мобильных устройствах Apple.
Материал рассчитан на различных пользователей iPhone и iPad. В рамках одной статьи мы собрали как вполне очевидные и традиционные способы очистки памяти iOS-устройств, так и секретные методы, о которых не знают и многие даже опытные владельцы техники Apple.
1. Регулярно перезагружайте устройство
Самым простым способом освобождения места в памяти iPhone и iPad является обычная перезагрузка. Она не только обеспечивает прирост производительности, но и удаляет кэш iOS, который растет ежедневно практически после каждого вашего действия. Убедиться в пользе перезагрузок можно в iTunes. Злополучная секция «Другое», которая и представляет собой весь «мусор», хранящийся на устройстве, в отдельных случаях занимает по нескольку гигабайт. Перезагрузка, увы, полностью кэш не очищает, но, тем не менее, уменьшает его.
 Выполнять перезагрузку iPhone или iPad рекомендуется не реже одного раза в неделю. Если мобильным устройством вы пользуетесь особенно активно, постоянно загружая приложения и работая с ними, то делать перезагрузку желательно ежедневно.
Выполнять перезагрузку iPhone или iPad рекомендуется не реже одного раза в неделю. Если мобильным устройством вы пользуетесь особенно активно, постоянно загружая приложения и работая с ними, то делать перезагрузку желательно ежедневно.
2. Выполняйте принудительную перезагрузку
В борьбе с переполненной памятью iPhone и iPad так же помогает принудительная перезагрузка. Во время ее выполнения с мобильного устройства удаляются все временные файлы, которые могут занимать много места. Особенно поможет «жесткая» перезагрузка пользователям, которые уже очень давно (или вовсе никогда) ее не делали. Для того чтобы выполнить принудительную перезагрузку iPhone или iPad необходимо одновременно зажать кнопки Питание и Домой (кнопку уменьшения громкости на iPhone 7/7 Plus) и удерживать их до появления логотипа Apple на экране.

3. Удалите неиспользуемые приложения и игры
И еще один весьма очевидный способ освобождения памяти. На iPhone и iPad многих пользователей довольно часто установлено немало ненужных приложений и игр, которые уже давным-давно не используются. Пройдитесь по страницам главного экрана, откройте старые папки и удалите с устройства все ненужное. Несмотря на свою простоту, данный способ один из самых действенных, поскольку пользователи иногда просто забывают о том, что на их устройстве установлено то или иное приложение.
4. Удалите файлы в приложениях
Проследите за тем, чтобы в приложениях, как штатных, так и сторонних, не оставалось ненужных файлов. Речь идет про видеоролики, фильмы, PDF-файлы, документы, презентации и другие типы файлов, которые были перемещены в приложения или созданы ими. Удалять подобные файлы нужно прямо из тех приложений, в которых они создавались. Обращаем внимание на то, что освобождаться место в памяти после удаления может не сразу. Иногда приложения перемещают удаленные файлы в специальные временные папки, которые очищают спустя несколько дней.
5. Начните обновлять iOS через iTunes
Обновление iPhone или iPad беспроводным путем - процесс крайне удобный. Однако для максимального освобождения памяти устройства устанавливать прошивки рекомендуется через iTunes. При загрузке обновлений по «воздуху» на устройстве создается и сохраняется немало временных файлов. Часть из них остаются в памяти iPhone или iPad даже после окончания установки iOS.
Если же вы устанавливаете обновление через iTunes, прошивка распаковывается на компьютере. Временные файлы, таким образом, до мобильного устройства не доходят.
6. Удалите загруженные обновления iOS
Далеко не всегда пользователи желают переходить на актуальную версию iOS. А прошивка, тем временем, по умолчанию загружается на iPhone или iPad посредством Wi-Fi и хранится в памяти устройства, ожидая установки. Последние версии iOS имеют размер более 2 ГБ, которые вы вполне можете освободить на своем устройстве.
 Для удаления загруженных обновлений iOS необходимо перейти в меню «Настройки
» → «Основные
» → «» и нажать «Управление
» в разделе «Хранилище
». Далее следует найти сохраненную на устройстве прошивку, выбрать ее и удалить.
Для удаления загруженных обновлений iOS необходимо перейти в меню «Настройки
» → «Основные
» → «» и нажать «Управление
» в разделе «Хранилище
». Далее следует найти сохраненную на устройстве прошивку, выбрать ее и удалить.
7. Запретите беспроводную загрузку обновлений iOS
Для того чтобы в будущем новые версии iOS не загружались на устройство и вам не пришлось постоянно за ними следить, обновление по «воздуху» можно отключить. Для этого нужно перейти по этому URL - hikay.github.io/app/NOOTA.mobileconfig с iPhone или iPad и установить предлагаемый профиль tvOS 10 Beta Software Profile , после чего перезагрузить устройство.
 Важно обратить внимание на то, что после установки профиля, обновления на ваш iPhone или iPad перестанут приходить. Если же в последствии вы захотите установить новую версию iOS, то профиль tvOS 10 Beta Software Profile первоначально нужно будет удалить в меню «Настройки
» → «Основные
» → «Профиль
».
Важно обратить внимание на то, что после установки профиля, обновления на ваш iPhone или iPad перестанут приходить. Если же в последствии вы захотите установить новую версию iOS, то профиль tvOS 10 Beta Software Profile первоначально нужно будет удалить в меню «Настройки
» → «Основные
» → «Профиль
».
8. Удалите старую голосовую почту
На используемых в течение длительного времени iPhone и iPad может находиться большое количество старых голосовых сообщений. Все они, разумеется, занимают ценное место в памяти устройства, поэтому ненужную голосовую почту рекомендуется удалить. Для того чтобы это сделать перейдите в приложение «Телефон » → «Автоответчик », выделите сообщения и нажмите «Удалить ». Затем необходимо обязательно перейти в «Телефон » → «Удаленные сообщения » и нажать кнопку «Очистить все ». Только после подтверждения удаления старые голосовые сообщения окончательно пропадут из памяти.
9. Удалите вложения Сообщений
Аналогичным грузом в памяти iPhone или iPad могут висеть вложения в сообщениях в одноименном приложении. Для того чтобы с ними разобраться запустите приложение «Сообщения », откройте любой диалог и нажмите кнопку «Подробнее », размещенную в правом верхнем углу. После этого зажмите на любом вложении до появления всплывающего меню. В нем выберите пункт «Еще », отметьте все ненужные вложения и нажмите на иконку корзины для удаления вложений с устройства.
10. Установите ограничение на время хранения аудио- и видеосообщений
Приходящие на ваше устройство аудио- и видеосообщения после открытия автоматически перемещаются в память устройства. По умолчанию там они хранятся в течение неограниченного количества времени, что создает дополнительную нагрузку на хранилище в целом. В меню «Настройки » → «Сообщения » вы можете установить время автоматического удаления аудио- и видеосообщений, задав его в пунктах «Истекает » в разделах «Аудиосообщения » и «Видеосообщения » соответственно.

11. Ограничьте время хранения сообщений
Приложение «Сообщения» можно оптимизировать и еще одним способом. Вы можете установить ограничение на время хранения сообщений в памяти устройства. Для этого перейдите в меню «Настройки » → «Сообщения » → «Оставить сообщения » и выберите пункт «30 дней ».

Обращаем внимание, что после установки этого параметра все текстовые сообщения будут удаляться из памяти устройства навсегда спустя 30 дней после получения. Если вы заботитесь об истории своей переписки, то лучше данный способ проигнорировать и перейти к другим.
12. Отключите фотопоток
Функция «Мой фотопоток» делает фотографии и видео на ваших iOS-устройствах общими. Возможность эта крайне удобная, но если на iPhone или iPad катастрофически не хватает свободного места, ее лучше отключить. Для этого перейдите в меню «Настройки » → «Фото и Камера » и переведите переключатель «Выгрузить в Мой фотопоток » в неактивное положение.

13. Отключите общий доступ к фото iCloud
В приложении «Фото» есть еще одна полезная функция, которую для освобождения места на мобильном устройстве лучше отключить. Это «Общий доступ к фото iCloud» - возможность, позволяющая создавать общие альбомы с другими пользователями и подписываться на уже созданные альбомы. Минус функции для памяти iPhone и iPad заключается в том, что все фотографии из альбомов, на которые вы подписаны, автоматически отправляются в хранилище, где начинают занимать место. Для того чтобы отключить функцию нужно перейти в меню «Настройки » → «Фото и Камера » и перевести переключатель «Общий доступ к фото iCloud » в неактивное положение.

14. Используйте Медиатеку iCloud правильно
«Медиатека iCloud» позволяет хранить копии фотографий и видео с устройства в облачном хранилище iCloud. Пользуется функцией большинство пользователей, однако, далеко не все включают опцию оптимизации хранилища своих мобильных устройств. А ведь благодаря ей, на iPhone или iPad можно освободить до нескольких гигабайт, в зависимости от того, насколько велика коллекция медиафайлов устройства.
 Работает функция крайне просто. При ее активации на iPhone и iPad сохраняются оптимизированные копии фото и видео, а оригиналы отправляются в облачное хранилище. Просмотр медиафайлов с устройства, тем не менее, возможен в полном качестве. При обращении к снимку (или видео) он загружается из «облака», разумеется, при активном подключении к интернету. Включить функцию оптимизации хранилища можно в меню «Настройки
» → «Фото и Камера
».
Работает функция крайне просто. При ее активации на iPhone и iPad сохраняются оптимизированные копии фото и видео, а оригиналы отправляются в облачное хранилище. Просмотр медиафайлов с устройства, тем не менее, возможен в полном качестве. При обращении к снимку (или видео) он загружается из «облака», разумеется, при активном подключении к интернету. Включить функцию оптимизации хранилища можно в меню «Настройки
» → «Фото и Камера
».
15. Храните фотографии и видео в облачных сервисах
Если в базовое хранилище iCloud все ваши снимки и видео не помещаются, воспользуйтесь сторонними сервисами. Такие сервисы как Яндекс.Диск, Dropbox, Flickr, Google Drive и другие совершенно бесплатно предоставляют крайне вместительные облачные хранилища. Выгрузите в них медиафайлы с вашего iPhone и iPad, освободив тем самым забитую память. Обратим внимание, что перед удалением фото и видео с устройства необходимо обязательно убедиться в том, что они полностью скопировались в облачное хранилище.
16. Удаляйте фото и видео правильно
Один из самых эффективных способов освобождения памяти iPhone или iPad - удаление старых или ненужных фотографий и видеороликов. Сам процесс удаления очень прост - нужно лишь перейти в приложение «Фото », выбрать фото или видео, которые нужно удалить и нажать на значок с изображением корзины. Однако сразу после этого файлы по-прежнему останутся на устройстве и будут занимать место.
 Для правильного полного удаления фото и видео после перемещения их в корзину следует перейти на вкладку «Альбомы
», выбрать альбом «Недавно удаленные
» и нажать «Удалить все
». Только после подтверждения удаления снимки и ролики окончательно исчезнут с устройства.
Для правильного полного удаления фото и видео после перемещения их в корзину следует перейти на вкладку «Альбомы
», выбрать альбом «Недавно удаленные
» и нажать «Удалить все
». Только после подтверждения удаления снимки и ролики окончательно исчезнут с устройства.
17. Отключите сохранение оригиналов HDR-снимков
При создании HDR-снимков, приложение «Камера» в автоматическом режиме сохраняет обычные версии фотографий, из-за чего размер каждого снимка практически удваивается. Отключите переключатель «Оставлять оригинал » в меню «Настройки » → «Фото и Камера » и при съемке HDR-снимков оригиналы более сохраняться не будут.

18. Удалите содержимое приложения «Видео»
Довольно часто пользователи забывают удалять просмотренное содержимое из приложения «Видео». А ведь именно фильмы, сериалы и прочие различные видеоролики зачастую ответственны за переполнение памяти. Для удаления ставших ненужными видео просто перейдите в стандартное приложение «Видео », нажмите «Изменить » и нажимая кнопку «X » сотрите из памяти все лишнее.
19. Удалите прослушанные подкасты
Еще пристальнее рекомендуется следить за приложением «Подкасты». Новые выпуски подкастов, на которые вы подписаны, добавляются на устройство автоматически. Поэтому если в течение длительного времени их не удалять, они могут начать занимать очень много места в памяти. Удаляются подкасты в одноименном приложении. Возле старого или ненужного подкаста нужно нажать на значок в виде трех точек, а после выбрать «Удалить загруженный объект ».
20. Активируйте опцию автоматического удаления прослушанных подкастов
Если необходимость вручную удалять подкасты вас не особенно привлекает, в параметрах приложения можно включить опцию автоматического удаления воспроизведенных подкастов. Для этого перейдите в меню «Настройки » → «Подкасты » и активируйте переключатель «Удалить воспроизведенные ».

21. Удалите ненужный контент из iBooks
Контент стандартной iOS-читалки, iBooks, так же может занимать внушительную долю хранилища iPhone или iPad. Особенно любят занимать ценные мегабайты различные журналы и документы в формате PDF, а также книги с расширенными функциями, например, встроенным аудио- или видеоконтентом. Убедитесь, что в iBooks нет лишнего груза. Запустите приложение, нажмите «Изменить », выберите книги, которые необходимо стереть с устройства и удалите их.
22. Перейдите на Apple Music
У некоторых пользователей на iPhone и iPad больше всего места занимают не приложения или фотографии, а музыка. А ведь необходимости в ручной загрузке музыки на мобильное устройство через iTunes уже давно нет. Музыкальный стриминговый сервис Apple Music позволяет слушать любую музыку прямо через интернет, не прибегая к загрузке песен непосредственно в память iPhone или iPad (хотя и такая возможность есть).
 Подписка на Apple Music платная (169 руб. в месяц), но первые три месяца Apple позволяет пользоваться сервисом абсолютно бесплатно. За эту не самую большую сумму вы получаете доступ к десяткам миллионов песен, персональным подборкам, тематическим радиостанциям и другому музыкальному контенту. Для того чтобы начать пользоваться Apple Music нужно всего лишь перейти в приложение «Музыка
» и начать процесс регистрации.
Подписка на Apple Music платная (169 руб. в месяц), но первые три месяца Apple позволяет пользоваться сервисом абсолютно бесплатно. За эту не самую большую сумму вы получаете доступ к десяткам миллионов песен, персональным подборкам, тематическим радиостанциям и другому музыкальному контенту. Для того чтобы начать пользоваться Apple Music нужно всего лишь перейти в приложение «Музыка
» и начать процесс регистрации.
23. Удалите кэш приложения «Почта»
Даже если из стандартного приложения «Почта» удалены все письма и вложения к ним, оно по-прежнему занимает в памяти iPhone или iPad много места. Дело в кэше приложения, который в отдельных случаях может разрастаться до нескольких гигабайт. Для того чтобы проверить сколько места приложение «Почта» занимает на вашем устройстве, достаточно перейти в меню «Настройки » → «Основные » → «Использование хранилища и iCloud » и нажать «Управление » в разделе «Хранилище ».
 Удалить же кэш приложения «Почта» можно только особым образом. Для этого необходимо удалить приложение с устройства, а после установить его из App Store. Эта простая операция, выполнение которой занимает буквально минуту, сбрасывает весь кэш и освобождает ценное место в памяти iPhone или iPad. Перед удалением «Почты» обязательно убедитесь в том, что помните данные почтовой учетной записи. Выполнять авторизацию придется повторно.
Удалить же кэш приложения «Почта» можно только особым образом. Для этого необходимо удалить приложение с устройства, а после установить его из App Store. Эта простая операция, выполнение которой занимает буквально минуту, сбрасывает весь кэш и освобождает ценное место в памяти iPhone или iPad. Перед удалением «Почты» обязательно убедитесь в том, что помните данные почтовой учетной записи. Выполнять авторизацию придется повторно.
24. Очистите кэш списка для чтения Safari
Если вы пользуетесь списком для чтения в Safari, функцией, которая позволяет получать доступ к сохраненным статьям и веб-страницам без подключения к интернету, то знайте - каждая страница занимает немало места. И если наполнением списка увлечься, то размер этого самого списка для чтения может оказаться более чем внушительным.
 К счастью, удаление кэша списка для чтения Safari - дело нескольких секунд. Перейдите в меню «Настройки
» → «Основные
» → «Использование хранилища и iCloud
» и выберите пункт «Управление
» в разделе «Хранилище
». В открывшемся списке найдите Safari
, нажмите «Изменить
» и удалите файлы списка для чтения.
К счастью, удаление кэша списка для чтения Safari - дело нескольких секунд. Перейдите в меню «Настройки
» → «Основные
» → «Использование хранилища и iCloud
» и выберите пункт «Управление
» в разделе «Хранилище
». В открывшемся списке найдите Safari
, нажмите «Изменить
» и удалите файлы списка для чтения.
25. Удалите кэш Safari
Помимо кэша списка для чтения удалить так же можно и временные файлы самого браузера. В них входит история посещений, поисковые запросы и прочая различная информация. Выполнить очистку кэша Safari можно в меню «Настройки » → Safari → «Очистить историю и данные сайтов ».

26. Удалите кэш приложений
И еще один способ, основанный на удалении временных файлов, на этот раз, созданных приложениями и играми. Практически каждое приложение сохраняет на устройстве нужные ему данные с целью использовать позже. И все бы ничего, но размер этих временных файлов может исчисляться сотнями мегабайт.
К сожалению, способа единовременной очистки кэша приложений нет. Поэтому делать все придется вручную. Перейдите в меню «Настройки » → «Основные » → «Использование хранилища и iCloud » и выберите пункт «Управление » в разделе «Хранилище ». Перед вами откроется список приложений и игр, которые установлены на устройстве. Пройдитесь по списку, удаляя кэш приложений в случаях, когда это возможно.
27. Переустановите крупные приложения и игры
Освободить место на iPhone и iPad отлично помогает переустановка крупных приложений и игр, которые используются давно. Загвоздка кроется все в тех же временных файлах, чей объем со временем становится все больше. Приятен этот способ и своей простотой. Все, что нужно сделать - удалить приложение и сразу же загрузить его из App Store.
28. Переустановите приложения социальных сетей
Отдельным пунктом стоит выделить приложения социальных сетей. Именно они создают наибольшее количество временных файлов, особенно, если приложения используются активно. В большинстве случаев так и есть - приложения социальных сетей запускаются пользователями по нескольку раз в день.
Так что, удалите Instagram, Facebook, «ВКонтакте» и прочие мобильные клиенты социальных сетей, а после установите их заново. Свободного места в памяти iPhone или iPad прибавится, и, скорее всего, ощутимо.
29. Скачайте большое приложение
Данный метод является спасительным кругом для тех пользователей, на чьих iPhone и iPad практически не осталось места. Суть способа заключается в загрузке большого приложения или игры на устройство с почти заполненной памятью. iOS, увидев, что загружаемому приложению не хватает места, начнет собственными силами, весьма эффективно, удалять ненужные временные файлы, добраться до которых стандартными методами невозможно.
 Перед загрузкой важно узнать, сколько свободной памяти есть на устройстве. Дело в том, что размер загружаемого приложения или игры должен превышать количество места, которое осталось на устройстве. Увесистых приложений и игр в App Store предостаточно, например, FIFA 16 Ultimate Team или Hearthstone . После успешной установки приложения-очистителя, его, конечно же, нужно удалить.
Перед загрузкой важно узнать, сколько свободной памяти есть на устройстве. Дело в том, что размер загружаемого приложения или игры должен превышать количество места, которое осталось на устройстве. Увесистых приложений и игр в App Store предостаточно, например, FIFA 16 Ultimate Team или Hearthstone . После успешной установки приложения-очистителя, его, конечно же, нужно удалить.
Также отметим, что если в памяти iPhone или iPad совсем мало места, то крупные приложения не начнут загружаться на устройство. В таком случае, попробовать загрузить, а после удалить необходимо приложение размером поменьше.
30. Воспользуйтесь специальными утилитами
Сторонние разработчики создали огромное количество утилит для очистки мусора с iPhone и iPad. Многие из них, например, PhoneExpander , PhoneClean и другие, действительно справляются со своей задачей, порой освобождая по нескольку гигабайт на мобильных устройствах Apple. Пользоваться такими утилитами обычно очень просто. Нужно лишь запустить программу и начать очистку временных файлов.
31. Настройте устройство как новое
В том случае, если любые ваши попытки по освобождению памяти на iPhone и iPad не принесли успеха, следует прибегнуть к радикальному способу - полному сбросу и настройке устройства как новое. Для того чтобы выполнить сброс на iPhone или iPad перейдите в меню «Настройки » → «Основные » → «Сброс » и выберите пункт «Стереть контент и настройки ».
 Предупреждаем, что сброс подразумевает удаление всех файлов и настроек с мобильного устройства. Поэтому перед начало процедуры обязательно убедитесь в том, что резервная копия актуальных данных создана в iTunes или iCloud.
Предупреждаем, что сброс подразумевает удаление всех файлов и настроек с мобильного устройства. Поэтому перед начало процедуры обязательно убедитесь в том, что резервная копия актуальных данных создана в iTunes или iCloud.
32. Удалите высококачественные голоса
На каждом iPhone и iPad по умолчанию установлены высококачественные голоса для функции универсального доступа «Проговаривание». Если вы не пользуетесь этой функцией, то голоса можно удалить, освободив тем самым несколько сотен мегабайт.
 Для удаления высококачественных голосов перейдите в меню «Настройки
» → «Основные
» - «Универсальный доступ
» - «Речь
» - «Голоса
» - «Русский
» - Milena
, нажмите «Изменить
» и удалите голос «Milena (улучшенный)
».
Для удаления высококачественных голосов перейдите в меню «Настройки
» → «Основные
» - «Универсальный доступ
» - «Речь
» - «Голоса
» - «Русский
» - Milena
, нажмите «Изменить
» и удалите голос «Milena (улучшенный)
».
33. Очистите кэш Siri
Пользователи Siri могут освободить незначительное количество места в памяти iPhone или iPad очистив кэш голосового помощника. Для этого необходимо лишь выключить, а после сразу же включить Siri.
34. Установите iOS 12
Начиная с iOS 10 компания Apple значительно уменьшила размер своей мобильной операционной системы. Поводом для начала работ в этом направлении стали отзывы пользователей, которые оказались недовольны тем, что iOS 9 занимает в памяти iPhone и iPad слишком много места. Так что, если со свободным местом на мобильном устройстве все совсем плохо, одним из выходов может стать установка актуальной версии iOS 12.
35. Не забывайте синхронизировать устройство с iTunes
При синхронизации iPhone или iPad с iTunes с устройства на компьютер передаются журналы с зафиксированными ранее ошибками. После передачи с гаджетов они удаляются, в результате чего место в памяти так же освобождается. Наиболее заметный эффект от синхронизации с iTunes заметят пользователи, которые очень давно (либо никогда) не подключали свое мобильное устройство к компьютеру.
И еще 10 способов одной строкой:
36. Удалите все дубликаты, размытые фотографии и снимки экрана из приложения «Фото». Легче всего это сделать в веб-версии приложения на сайте iCloud.com .
37. Сохраните панорамные снимки в высоком разрешении на компьютере или в облачном хранилище, после чего удалите их с мобильного устройства.
38. Экспортируйте или удалите фотографии из специализированных приложений для съемки, которые не сохраняют файлы в «Фото », например, VSCO или Camera+.
39. Ограничьте фоновую активность установленных приложений в меню «Настройки » → «Основные » → «Обновление контента ».
41. Выключите автоматическую загрузку приложений, музыки, книг и различных обновлений в меню «Настройки » - App Store, iTunes Store .
42. Отключите неиспользуемые системные языки в меню «Настройки » → «Основные » → «Язык и регион ».
43. Удалите неиспользуемые параметры автоматической замены текста в меню «Настройки » → «Основные » → «Клавиатура » → «Замена текста ».
44. Выберите более низкое разрешение записи видео в меню «Настройки » → «Фото и Камера » → «Запись видео ». Например, вместо 4K выберите 1080p.
45. Удалите ненужные сторонние языки клавиатуры и сторонние клавиатуры в меню «Настройки » → «Основные » → «Клавиатура » → «Клавиатуры ».
Надеемся, что благодаря перечисленным методам очистки памяти iPhone и iPad вы сможете сделать опыт использования своего мобильного устройства намного лучше. Знаете еще какой-то метод освобождения памяти? Смело делитесь своими способами в комментариях!
После долгого использования устройства вы можете заметить, что оно начинает работать хуже. Дольше открываются приложения или обрабатываются запросы. Это верный признак того, что на айфоне может требоваться очистка кэша программ, удаление мусора, ненужных документов и данных или же просто освобождение памяти на самом телефоне.
Что такое кэш и память, зачем их чистить?
В кеш помещаются данные от запущенных приложений, для более быстрой работы с ними. То есть приложение, единожды загрузив эти данные, может гораздо быстрее извлечь их из кеша, чем грузить заново. Правда, вследствие некачественной работы приложения с кешем или просто разного рода сбоями, порой возникают ситуации когда кеш переполняется и не очищается автоматически.
Память телефона же, это объем информации, которую может хранить ваш телефон на постоянной основе. Памяти требует буквально всё, что вы сохраняете в телефоне: контакты, сообщения, установленные приложения и так далее.
Варианты очистки на айфоне
Больше всего кеш используют интернет-браузеры. Они хранят данные о посещённых страницах, дабы открывать их значительно быстрее и это занимает немало место. Но, кроме браузеров, кеш также используют и другие приложения. Буквально каждое установление приложение на ваш iPhone нуждается в своём пространстве в кеше - как минимум для хранения информации об обновлениях. Следовательно чем больше приложений установлено на вашем устройстве, тем быстрее кеш будет заполняться информацией и тем выше потребность очищать его вручную, а не полагаясь на автоматический контроль данных от установленных приложений. Вполне вероятно, что этого окажется достаточно для повышения стабильности и скорости его работы и вам не придётся удалять данные и установленные приложения непосредственно из памяти устройства.
С помощью стандартных приложений
Разберёмся как очистить кеш в стоковых приложениях на примере браузера Safari:
Подобным образом вы можете очистить данные в кеше у любых стоковых приложений вашего iPhone. Делайте это если вы подозреваете, что кеш переполнен или конкретные приложения начали работать слишком медленно.
В установленных
Вне зависимости от версии вашего устройства, очистить кеш непосредственно через настройки iPhone можно далеко не у всех программ.
Рассмотрим некоторые приложений для очистки кеша:
Battery Doctor
После того как вы загрузили и установили Battery Doctor, сделайте следующее:
Нет нужды очищать кеш подобным образом слишком часто. IPhone неплохо справляется с этой задачей и автоматически, поэтому пока кеш действительно не будет переполнен, можно не волноваться об очистке с помощью специальных приложений.
PhoneClean
Текущее приложение отличается от предыдущего тем, что оно устанавливается не на ваш iPhone, а не устройство на базе Windows или Mac OS, к которому вы iPhone подключаете.
Работа программы почти полностью автоматизирована. Сделайте следующее:
Очистка кеша на айфоне и айпаде (видео)
Удаление приложения из памяти устройства
Есть несколько способов как полностью стереть приложения для освобождения памяти на устройстве. И хотя это можно сделать программами, приведёнными в этой статье выше, для простого удаления приложения достаточно и способов которые предлагает сам iPhone.
Обязательно учитывайте, что при удалении приложения удаляются также все сохранённые данные этого приложения. Вы можете потерять важные контакты или прогресс в играх. Будьте внимательны!
Для самого просто способа удаления приложения, сделайте следующие действия:
Через iTunes.
Для удаления приложений через iTunes сделайте следующее:
После того как данные синхронизируются приложение будет удалено, а память на вашем устройстве освободится.
Через настройки
Можно удалить приложения и через настройки iPhone. Делается это следующим образом:
Очистка памяти на iphone (видео)
Как удалить только сохранённые данные приложений
Документы и данные приложений обычно автоматически синхронизируются с iCloud, поэтому удалять их надо и оттуда тоже. Делается это так:
Как почистить оперативную память приложений
Если ваше устройство начало подтормаживать при активной работе, дело может быть и в нехватке оперативки.
Помочь очистить оперативную память также могут приложения, которые предлагались выше в этой статье. Например, опция Memory Boost в приложении Battery Doctor делает именно это. Но есть способ очистки оперативной памяти и без установки сторонних приложений на ваше устройство. Для этого:
Нет никакой необходимости проводить эту процедуру постоянно, но если вы заметили, что приложения начинают работать хуже, сделайте это. Очистка оперативной памяти особенно важна при работе в интернете.
Напоследок, рассмотрим несколько эффективных способов как быстро освободить память на вашем iPhone. Почти все они касаются тех или иных конкретных стоковых приложений, на которые зачастую пользователь не обращает внимания при очистке памяти.
Теперь вы знаете как удалять приложения на любом iPhone, вне зависимости от версии вашего устройства. Следите за объёмом свободной памяти на устройстве и удаляйте приложения которыми вы не пользуетесь, а также своевременно очищайте кеш приложений и ваше устройство будет работать лучшим образом.