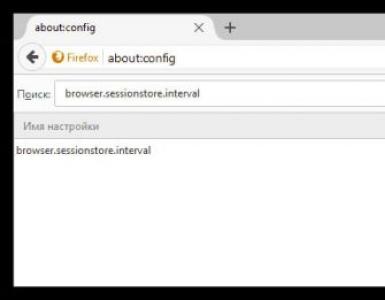Установка windows на мак. Установка Windows на Mac
Установка Windows на компьютеры Apple может потребоваться по разным причинам, но самая частая из них — это недоступность некоторого программного обеспечения под Mac. Мы рассмотрим два способа установки Windows на Mac. Установка одинаково подходит и для Windows 7, Windows 8 — 8.1, Windows 10. При огромном желании можно поставить и Windows XP, но способ установки данной версии доступен только с помощью виртуальной машины — его мы рассмотрим дальше в статье.
Установка Windows с помощью утилиты Boot Camp
Первый способ, который мы рассмотрим — это установка операционной системы Windows с помощью уже встроенной в Mac OS утилиты Boot Camp. Разработчики Apple прекрасно понимали, что система OS X не может полностью покрыть все потребности пользователя. Некоторое программное обеспечение попросту не делается под Mac. Здесь можно возразить — есть же аналоги, которые по своей функциональности не то что не хуже, а чаще всего наоборот намного лучше, но если ПО требуется для работы, то вряд ли у Вас будет достаточно времени для изучения нового интерфейса и настроек.
Приведу пример из своего опыта. Занимаясь компьютерной графикой я сталкиваюсь с рядом графических программ, таких как Photoshop, After Effects, Dreamweaver, а основной в моей специализации является 3D Max , но он не доступен под OS X — вот из-за него мне и приходится ставить параллельно или же второй системой Windows. Конечно я попытался попробовать аналоги такие, как Cinema 4D, Maya и в каждой из этих программ есть что то хорошее, но постоянно сталкиваясь с трудностями в элементарных операциях мне было очень тяжело сделать полностью весь проэкт от начала и до конца. Где то лучше рендер, а где то удобнее моделировать. Поэтому мне намного проще поставить вторую систему, чем потерять несколько лет на переобучение.
Но я немного отступил от темы, продолжим. Установка с помощью утилиты Boot Camp позволяет нам поставить на Mac полноценную вторую систему, выбор которой нам будет доступен при загрузке компьютера либо ноутбука производства Apple.
Плюс этой утилиты в том, что установив через неё программу, для Windows будут доступны все ресурсы вашего ПК, это позволит использовать производительность Мак по максимуму. Компьютер с лёгкостью будет тянуть самые современные игры, и выполнять сложные задачи.
Перед установкой дополнительной OS, учитывайте то, что она займёт на жёстком диске много места. Убедитесь, что на нём есть нужные гигабайты. В среднем может понадобиться около 15 гб на сам Windows, а еще нам понадобится место для установки ПО. Рекомендуется использовать не менее 30 Гб.
Для установки нам потребуются:
- Образ операционной системы Windows. Boot Camp поддерживает версии Microsoft не ниже Windows 7;
- Флэшка на 8гб или более;
- Доступ к сети Интернет;
Для начала запускаем утилиту. Запустить ее можно двумя способами через верхнее меню Finder. Переход -> Утилиты и запускаем Ассистент Boot Camp.

Второй способ через launchpad mac, если вы никаких особых перестановок и перемещений не производили, то ярлык будет доступен в папке Другие .

Перед тем как начать установку операционной системы на iMac или Mac, проверьте и подготовьте программу Boot camp. Для начала убедитесь, что на ней установлены все обновления от Apple. Для этого нужно сделать следующие действия:

Во время запуска утилиты у вас будет возможность выбрать место, на котором будет установлена OS Windows. Перед началом запуска софта следует закрыть все открытые приложения и программы.
После того, как утилита и флешки для копирования информации готовы, можно приступать к первым действиям:


После копирования всех файлов Mac автоматически начнёт перезагрузку. Далее, для отображения менеджера загрузки нажмите и удерживайте клавишу Alt. На Мак откроется меню диска, обозначьте раздел с названием операционной системы. После этого последует запуск OS и настройка параметров.

Для установки Windows нужно действовать точно так же. Только в окне «Выбор действий » следует установить галочки напротив пунктов «Загрузить последнее ПО » и «Создать диск для установки Windows 7 или новее ».
Установка Windows на Мак, а точнее, настройка программы, начинается с выбора языка. Сразу выбирайте правильный язык, иначе придётся совершать все действия заново. Выбрав в этом окне все параметры, жмите кнопку Далее, которая находится в нижнем правом углу.
Для установки операционной системы Windows на Мак внимательно следуйте всем указанным инструкциям. Во время процесса не перезагружайте и не выключайте компьютер. Прерывать процедуру каким-либо образом нельзя.
После того как iMac второй раз перезагрузится, можно начинать установку нужных драйверов. Для этого загрузите их обратно из флешки, установите и запустите программу инсталляции.
Установка Windows через Bootcamp с помощью флешки
Установку можно проводить как при помощи диска с операционной системой, так и через USB-накопитель. Чтобы загрузить программу с флешки на Мак, нужно сначала её скачать. Система Windows должна быть в формате iso.
Этот вариант установки на Mac и iMac, от предыдущего особо ничем не отличается. Перед началом действий следует так же проверить boot camp на обновления и сохранить все необходимые данные. Следующая инструкция поможет выполнить задачу:

Но бывает, что когда установочным носителем является флешка, утилита требует вставить диск с программой и отказывается продолжать действия загрузки софта на iMac. В этом случае можно скачать драйвер Daemon Tools Lite iMac. С его помощью монтируем iso-образ Windows, он послужит виртуальным приводом и тогда Bootcamp без проблем завершит процесс установки нашей OS.
Установка Windows на Mac OS X с помощью виртуальной машины
Данный способ подходит не только для установки Windows , но и для Linux , Ubuntu , Chrome OS и Android . Виртуальную машину можно поставить, как на компьютеры Apple, так и на Hackintosh (процессоры, которых поддерживают виртуализацию).
Операционные системы установленные на виртуальную машину не требуют дополнительной установки драйверов, так как используют настройки Mac OS.
Работа с виртуальной машиной по сути — это параллельно запущенная другая оперативная система, с помощью программы и работает она соответственно просто в отдельном окне, как Photoshop или ITunes. Самыми популярными на данный момент является Parallels Desktop .
Недостатком этого способа является увеличение потребления ресурсов компьютера, что может вызывать притормаживание, а временами и подвисание системы при обработке сложных задач, таких как тяжеловесные игры, рендер 3D и Видео и тп.
Огромным плюсом виртуальной машины на mac os является непосредственный доступ одновременно к любой из систем без перезагрузки.
Установка с помощью Parallels Desktop
Для установки нам понадобится:
- Программа Parallels Desktop. Скачать ее можно с сайта разработчиков www.parallels.com либо сами ищем в интернете.
- Образ загрузочного диска Windows 7, 8, 8.1, 10. Для установки Windows 10 рекомендуется использовать последнюю версию Parallels Desktop, так как некоторые функции могут работать в Windows не корректно. Не верно могут работать сочетания клавиш, символы и сочетания с клавишами Shift и CTRL и многое другое.
Первым делом устанавливаем программу Parallels Desktop. На данном этапе не должно быть никаких трудностей. Соглашаемся с лицензией, активируем при надобности, соглашаемся либо отказываемся от помощи разработчикам в отслеживании неисправностей и ошибок.
После установки мы попадаем в мастер установки, где нам будет предложен выбор:

Скачать бесплатные операционные системы с интернета;
Добавить существующую виртуальную машину — файл виртуальной машины, который был ранее установлен на вашем компьютере или же создан другими пользователями. В данном случае конфигурация ПК на работоспособность не влияет.
В нашем магазине вы сможете приобрести виртуальную машину Parallels Desktop по очень выгодной цене, от 550 рублей. Для установки используются чистые оригинальные образы Майкрософт. Виртуальные машины используются только для проверки работоспособности ключа Активации, так как из-за ошибок серверов Microsoft, а так же не редких ошибок пользователей, проверка ключей заканчивается активацией Windows, то мы решили перестать их удалять и пополнить свой ассортимент. Всегда в наличии виртуальные машины: Windows 10 PRO и HOME, Windows 7 Professional, другие версии будут пополнятся по возможности. На виртуальные машины не устанавливалось никакое дополнительное программное обеспечение, не производился вход в учетную запись Microsoft, то есть это чистейшая установка, которую вам достаточно скачать, добавить в папку с файлами виртуалок и добавить в панель Parallels Desktop 13, настроить ее при необходимости, так как при установке мы не указываем определенных параметров — все установки по умолчанию.
Перенести Windows с ПК — для этого потребуется сетевое соединение с компьютером на котором установлен Windows или внешний диск, для переноса данных с помощью утилиты Parallels Transporter Agent.
Установить Windows или другую ОС с dvd или образа. Нам подходит для Windows только этот вариант, поэтому выбираем и жмем продолжить.

Выбираем файл с образом диска или загрузочную флэшку Windows

Если образ скачан из интернета, то мы можем увидеть такое сообщение. Не стоит паниковать, выключать установку и рваться искать новые образы — это сообщение предупреждает, только о том, что программа Parallels Desktop не смогла автоматически определить версию устанавливаемого Виндовс и нам надо будет выбрать его далее самим ручками из списка.
После того, как мы нажмем продолжить нам станет доступен выпадающий список с выбором версии оперативной системы.

Выбираем версию виндовс. которая в нашем образе и идем далее…

Программа предложит нам автоматически настроить виртуальную машину под наши нужды. Все на русском языке. поэтому с выбором применения проблем не должно возникнуть, все эти настройки мы будем корректировать еще позже, так же они будут доступны для изменения в любой момент при работе с программой.

В данном окне выбираем раздел, где будет располагаться файл виртуальной машины. которы при установке Windows начиная с семерки будет занимать около 15 гб, поэтому если не желаете увеличивать — советую при возможности выбирать размещение не на системном разделе жесткого диска.
В нижней части окна нам доступны настройки:
Создать псевдоним на рабочем столе Mac — если вы отметите этот пункт. то после установки на рабочем столе мака появится ярлык для запуска именно этой виртуальной машины, так как виртуальных машин с разными системами может быть огромное количество, иногда помогает не тратить время для выбора из списка.
Настроить параметры до начала установки — очень важный пункт обязательно отмечаем. Это предоставит нам доступ к редактированию настроек виртуальной машины, которые были установлены автоматически Parallels Desktop при выборе типа использования.
Отмечаем, нажимаем продолжить и попадаем в окно настроек. Настроек довольно много, поэтому рассматривать будем самые важные для комфортной работы и высокой производительности.
Оборудование -> ЦП и память

Один из важнейших пунктов, который влияет на производительность виртуальной машины. В пункте процессоры указано количество ядер, которое виртуальная машина будет использовать для Windows. По умолчанию всегда ставится половина количества ядер вашего процессора. Для наилучшей производительности можно выбрать максимально доступное количество.
При объема совместно используемой памяти, стоит указывать на 1,5 — 2 гБ меньше, чем полный объем, что бы у Mac OS X всегда было достаточно памяти для работы.
Например у меня 8гБ — значит под совместное использование я могу отдать 6-6,5 гб. У меня 4-х ядерный процессор — для виртуальной машины я выбираю все 4 доступных ядра, так как я буду работать с 3D графикой и мне очень важна производительность. Такие же настройки я бы поставил используя виртуальный Windows для Игр.
Оборудование -> Графика

Указываем доступный объем памяти видеокарты. Соответственно для программирования и тестирования ПО, которое не требует большых ресурсов видеокарты можно оставить и по умолчанию. Для игр и ПО с большим потреблением ставим доступ объема в желтой зоне — это наиболее сбалансированное значение. И OS X не обделена и Windows доволен .
Оборудование -> Сеть 1
Доступ к интернет. Можно отключить либо выключить.
Параметры -> Оптимизация

Позволяет нам сбалансировать потребляемые ресурсы компьютера, для комфортной работы. Здесь мы можем отдать приоритет Mac OS или Windows. Следует понимать, что если мы выбираем «Более быстрая виртуальная машина» и запускаем обработку видео, рендер или тяжеловесную игру, то Mac OS может существенно подтормаживать.
Параметры -> Общий доступ

Параметр, который позволяет выбрать какие папки или разделы диска Mac OS X будут видны Windows. При выборе «Все диски» в моем компьютере будут видны все разделы, но если указать «Только домашняя папка» — то доступна будет только папка Документы.
Параметры -> Запуск и выключение

В этом окне мы можем настроить, как будет вести себя Parallels Desktop при включении и выключении Windows. Здесь мы можем настроить. чтобы программа закрывалась при выключении Виндовс, а так же чтобы наша виртуальная машина запускалась автоматически при запуске Parallels. К настройкам окон рекомендуется вернуться в самый последний момент, после установки ОС.На этом по основным настройкам все приступаем к установке.
Установка абсолютно анлогична с установкой на обычный ПК. Следуем инструкциям установщика Windows и ждем полного завершения.
Что обязательно надо сделать после установки Windows на Parallels Desktop
Установить Parallels Desktop Tools в Windows
Установка Parallels Tools позволяет устранить большинство проблем, которые могут возникнуть при использовании Parallels Desktop.
Parallels Tools обеспечивают максимальное удобство и эффективность работы в Windows. Благодаря Parallels Tools вы можете:
- Плавно перемещать курсор между Windows и Mac OS X
- Синхронизировать настройки даты и времени между Windows и Mac OS X
- Открыть доступ к дискам Mac OS X из Windows
- Копировать текст и перетаскивать объекты между Mac OS X и Windows
Чтобы установить Parallels Tools:
Отключить пароль при запуске Windows
Так как Виндовс у вас запускается из Mac OS под вашей учетной записью, на которую возможно уже установлен пароль для входа потребность в дополнительном пароле в Windows отпадает. Поэтому если у вас нет каких либо причин использования дополнительного пароля — его следует отключить. .
Отключить экран блокировки Windows
Начиная с версии виндовс 8 по умолчанию включен Экран блокировки. На параллельной машине надобности в нет. Поэтому смело отключаем. .
Повысить быстродействие и производительность
Дополнительные службы Windows будут увеличивать нагрузку на процессор и повышать потребление ресурсов ПК. Потребность во многих служб Виндовс отпадает при использовании виртуальной машины, поэтому будет логичным отключить все не востребованные службы, что бы увеличить производительность виртуальной машины, а так же снизить к минимуму нагрузку, которая будет тормозить нашу Mac OS.
Самый простой и доступный способ установки Windows на Mac, это использовать программу Boot Camp. Boot Camp - это специальное приложение от компании Apple для установки WindowsXP / Windows7 или 8, путем разбития жесткого диска на 2 раздела, по одному для каждой системы. Переход из одной системы в другую возможен только посредством перезагрузки компьютера.
Для того, что бы установить Windows на ваш Mac, вам потребуется:
1 MacBook Rro / MacBook Air / IMac с установленной операционной системой Mac OS;
2 USB носитель (флешка (не менее 4 Gb) или внешний жесткий диск)/ DVD диск (с USB носителя (флешки или внешнего жесткого диска) перенесите всю информацию, поскольку в дальнейшем все что находится на носителе будет удалено после форматирования);
3 Диск с операционной системой Windows 7 или ее ISO образ (можно скачать с интернета);
4 Эта статья и около часа свободного времени.
Внимание!!! Если вы собираетесь устанавливать Windows с помощью USB флешки на Mac конца 2013 года и свежее (на них используются все порты USB 3.0) вам необходимо использовать флешку USB 3.0. Иначе при утсановке Windows у вас будут не активны USB порты и беспроводная клавиатура.
Включите свой Mac и установите последние обновления. Для этого нажмите на яблоко (левый, верхний угол) и выберите"Обновление ПО".
После того как вы установили все обновление приступаем к следующему шагу, запустите Boot Camp. Для этого нажмите на поиск (значок лупы в правом верхнем углу) и впишите там "Boot Camp" , среди найденного нажмите на "Ассистент Boot Camp ".

В открывшемся окне Ассистент Boot Camp , прочитайте, информацию и нажмите "Продолжить" .

В следующем окне необходимо выбрать настройки для установки Windows7, точнее, каким образом вы будете устанавливать.
Установка на Mac Windows7 с помощью диска |
Установка на Mac Windows7 с помощью USB флешки/ внешнего жесткого диска |
|
Если у вас есть DWD диск с операционной системой Windows7, необходимо выбрать два последних пункта, а именно- Загрузить последнее ПО поддержки Windows от Apple (загружает драйвера для Windows7)и Установить Windows7 (позволяет определить размер тома куда будет установлен Windows7 и при перезагрузке выполняется загрузка с DWD).
Оставляем по умолчанию имя папки WindowsSupport в ней будут сохранены все драйвера и выбираем носитель на котором будут сохранены все файлы (в данным примере это USB флешка).
Затем вводите учетные данные администратора компьютера и нажимаете "Добавить Helper" .
После этого будет запущен процесс скачивания драйверов. |
Если у вас на компьютере есть ISO образ, в этом случае необходимо оставить все галочки. В частности для MacBook Air этот способ очень удобен, поскольку в нем нет DWD привода и установка с USB флешки/ USB жесткого диска будет более разумна.
Кнопкой "Выбрать" указываем путь к ISO образу Windows7.
Затем появится предупреждающее окно, о том, что ваш диск/ USB устройство будет отформатировано и с него будет удалена вся информация.
После этого USB носитель будет отформатирован и на него будет скопированы установочные файлы и драйвера. |
Следующим шагом необходимо указать объем дискового пространства под Windows 7, для этого достаточно переместить палзунок и определить размер раздела под операционную систему Windows и нажать "Установить" .

После этого компьютер / ноутбук перегрузиться и при загрузке начнется процесс установки Windows 7 (он ничем не отличается от установки на любой другой компьютер).
Единственное, что бы я хотел добавить, что при выборе тома на который будет установлена операционная система, будьте предельно осторожны, не удалите существующие разделы. Просто отформатируйте раздел BOOTCAMP и запустите установку Windows 7.

После установки Windows 7 зайдите на USB носитель, в нем вы увидите папку WindowSupport (в ней находятся драйвера для Windows), запустите файл setup.exe .
В следующем окне читаете Лицензионное соглашение, принимаете его и нажимаете "Далее" .
После этого вам будет предложено дополнительно установить Apple Software Update, можете оставить галочку и нажать"Установить" .
После этого начнется процесс установки всех драйверов, он не требует вашего участия, просто по окончании появиться окно о завершении установки. Нажимаете кнопку "Завершить" .
Затем будет окно о необходимости перезагрузить компьютер, нажимаем "Да".
После перезагрузки у вас будет полностью готовая к работе Windows7.
Напомню вам, что Mac OS, в таком варианте установки, осталась (на вашем устройстве две системы Mac OS и Windows 7). По умолчанию у вас всегда будет загружаться Windows 7, но если вы решите загрузиться под Mac OS для этого вам понадобиться перезагрузить компьютер / ноутбук и при загрузке удерживать кнопку "Alt" . После чего вам будет предложено под какой операционной системой загрузить ваш компьютер / ноутбук.

После в Windows скачайте ваше учебное пособие, откройте архив и следуйте инструкциям.
Многие пользователи переходят со своих «старых» ноутбуков на лэптопы компании Apple. После такого перехода у многих возникает паника, потому что Mac OS X в значительной степени отличается от привычного виндовс. Из такой ситуации можно выйти, поставив вторую ОС на макбук. Чтобы это осуществить вам понадобится приложение Boot Camp.
Поставить Windows при помощи Boot Camp наиболее легкий метод из возможных. Это программа от производителя Apple, которая ставит ОС XP / 7, разбивая SSD носитель на две части. Обе системы занимают по одной части и не мешают друг другу правильно функционировать. Перейти в другую ОС можно только перезагрузив компьютер.
Установка Windows на MacBook требует наличия: лэптопа с поставленной Mac OS, стороннего накопителя с объемом от 4 Гб. Если накопитель — флэшка или внешний SSD диск, скопируйте с него все данные, т. к. форматирование их удалит. Потребуется диск с ОС или ее образ (ISO). По времени процедура установки займет примерно час.
Когда вы используете USB флэш-накопитель, убедитесь, что его версия разъема совпадает с версией порта на устройстве. Если совпадать не будут, то порты будут не активны, и воспользоваться накопителем вы не сможете.
Как установить Windows: этапы
Включите лэптоп и проверьте наличие обновлений для системы, если они есть, установите их. Сделать это можно при помощи панели меню. Кликните «яблоко» и в развернувшемся списке кликните «обновление ПО». После того как обновления установлены запускайте Boot Camp. Для вызова программы кликните иконку «лупа» введите название программы. В результатах поиска кликните «Ассистент Boot Camp«.

Откроется окно, где необходимо прочитать предложенную информацию и нажать «продолжить». В следующем окне укажите, как вы будите ставить ОС. Далее инструкция разделяется на два пути: установка Windows на MacBook Pro при помощи диска и при помощи стороннего накопителя SSD / USB флэшки.
Ставим с диска
Данный способ не подойдет MacBook Air по причине отсутствия DVD привода. После клика на способ, поставьте галочки рядом с пунктами: «загрузка последнего ПО поддержки Windows» и «установление ОС Windows 7». Далее укажите путь для сохранения скаченных драйверов (это может быть как диск, так и флэшка). Для этого кликните по пункту «сохранение копии на…» с нужным носителем. Если не менять название папочки, то драйвера сохранятся (по умолчанию) в «Windows Support». При сохранении так же укажите название носителя. Впишите имя и пароль администратора ПК и кликните «Добавление Helper». Далее начнется скачивание драйверов.
Используем внешний накопитель SSD / USB флэшку
В окне выбора действий необходимо поставить птички в каждом пункте, когда у вас имеется образ ISO. Этот путь подойдет для линейки Air. Кликаем «выбрать» и показываем дорогу к образу ОС. После этого вы получите уведомление о том, что данные будут удалены с USB накопителя после форматирования. Когда завершиться этап форматирования накопителя на него будут занесены драйвера и файлы для установки.
Далее шаги инструкции идентичны. Откроется окошко, где можно и нужно выбрать объем жесткого диска под устанавливаемую ОС. Перемещайте ползунок до наиболее удобной отметки и кликайте «установить». После разбивки произойдет перезагрузка. После включения ноутбука запустится установочный этап. Процесс установки ОС будет идентичен процессу установки на других ПК.
Когда будите указывать том (куда ставится система), будьте внимательны. Можно случайно удалить существующие разделы. Чтобы этого не произошло сделайте форматирование раздела «BOOTCAMP». Далее запустите установку. Когда все установилось, необходима настройка системы. Откройте USB накопитель. Там будет папка под названием «Window Support«. В этой папке хранятся драйвера для ОС, откройте «setup.exe» файл.
Откроется окошко, кликайте «далее». Ознакомьтесь с лицензией (соглашением) и кликните рядом с пунктом «я принимаю» для установки маркера. Кликните «далее». Поступит предложение дополнительной установки Apple Software Update. Если хотите поставить, устанавливаете птичку рядом и кликните «установка». Запустится процесс автоматической установки драйверов. Вашего участия он не требует. Когда процесс завершиться, нужно кликнуть «закончить». Выплывет сообщение о необходимой перезагрузке устройства. Нажмите «да». После включения лэптопа можете использовать ОС Windows.
Запуск ОС
После установки ОС XP / 7 она будет запускаться по умолчанию. Но Mac OS на ноутбуке осталась. Если вы хотите выбрать, под какой системой загрузится, то при включении устройства держите кнопку «Alt» нажатой. Если вы уже работаете в Windows и нужно перейти в OS, сделайте перезагрузку ноутбука и при включении держите кнопку «Alt» нажатой.
Чтобы изменить загрузку по умолчанию сделайте следующее: загрузите ноутбук под OS. На панели внизу (Dock) кликните иконку настроек системы. Выберите «Загрузочный том«. Когда откроется рабочая область укажите систему загружающуюся по умолчанию (какую вы хотите). Закройте окошко. Когда в следующий раз вы включите ноутбук, загрузится указанная ОС по умолчанию.
Удаление Windows с MacBook Air / Pro

Перед тем как «сносить» систему проведите разбор информации и сделайте копии всего необходимого. После удаления восстановить данные слишком сложно. Включите ноутбук под ОС Mac OS. Если по умолчанию загрузки у вас стоит другая ОС, то зажмите при включении клавишу «Alt» для выбора.
Зайдите в «Finder» и нажмите на раздел «программ». Выберите папку «утилиты». Если вы хотите узнать, сколько места занимает система, то откройте «дисковую утилиту». Укажите носитель и перейдите во вкладку «разделов диска». Здесь будет видно, что есть и какой объем занимает. Удалить системный раздел можно уже на этом этапе. Для этого укажите раздел с ОС и кликните кнопочку «-» расположенную ниже. Такое удаление может оставить лишние файлы. Для полной деинсталляции нужно использовать другой способ.
Полное удаление можно сделать с помощью «Ассистент Boot Camp». Вернитесь в папку утилит и выберите соответствующую папку. Ознакомьтесь с общей информацией и кликайте «продолжить». В рабочей области поставьте птичку рядом с пунктом «удаление» и жмите «продолжить». Далее будет отображено пространство диска после удаление ОС. Кликните «восстановление».
Укажите имя администратора в появившейся форме и введите пароль. Далее жмите «ок». Запустится процесс удаления. Через небольшой промежуток времени появится оповещение об окончании процесса, нужно кликнуть «ок». В «дисковой утилите» теперь все пространство SSD заполняет Mac OS. Готово. Удалять систему еще проще, чем ставить.
Чтобы перестроится на систему Mac OS необходимо на ней работать. Если вы приобрели лэптоп Apple компании, но не используете его полностью, вы лишаете себя многих полезных вещей, которые предоставляет именно система. Ведь пользоваться сервисами компании с Windows вы не сможете. Попробуйте переходить от одной ОС к другой первое время. Со временем уменьшайте объем работы с Windows, отдавая предпочтение OS. Работа с другим интерфейсом первое время будет трудной, но это просто вопрос привычки. Многие пользователи, перейдя на продукцию Apple, не хотят возвращаться к другому производителю. Может и вы, со временем это почувствуете.
Не так давно Apple выпустила новую версию 13-дюймового MacBook Air. Вопреки привычной разнице в год, новинка вышла всего спустя полгода, однако и изменения в ней небольшие: чуть более мощный процессор, да и всё. Обозреватели Zoom.Cnews решились на отчаянный эксперимент – установить операционную систему Windows на MacBook Air. О результатах можно узнать далее.
В стандартной конфигурации нового MacBook Air 13 по умолчанию стоит процессор Intel Core i5-4260U с тактовой частотой 1,4 ГГц вместо Intel Core i5-4250U с 1,3 ГГц у модели полугодичной давности. Это даёт совсем небольшой прирост производительности, заметить его можно только в бенчмарках, тем не менее, новинка предлагается покупателям за те же деньги, а предыдущая модель - дешевле. Адекватных конкурентов MacBook Air подобрать сложно. Более-менее сравнимые по цене модели, как правило, обладают меньшей производительностью (несмотря на более высокую тактовую частоту, сам Intel Core i5-4200U менее производительный, чем i5-4250U/4260U).
С другой стороны, можно найти аналогичные по габаритам и производительности Windows-ноутбуки, но они будут стоить уже значительно дороже - это будет совсем другая ценовая категория, да и некоторые характеристики будут заметно лучше (разрешение экрана, например), что не всегда оправдано в таких ноутбуках.
Ну и, тем более, невозможно найти Windows-ноутбук, который работал бы от аккумулятора столько же, сколько MacBook Air. Это объясняется, в том числе, энергоэффективностью операционной системы OS X.
Как установить Windows на MacBook Air
Операционную систему OS X на обычный Windows-ПК установить очень сложно, да и то не факт, что всё будет работать. В большинстве случаев используется так называемый «Хакинтош» - особая сборка OS X, которая, после проведения специальных обрядов “с танцами и бубнами”, способна запускаться на обычном ПК. Впрочем, если пользователю повезло с материнской платой, то после перепрошивки BIOS и подмены загрузчика можно установить даже вполне себе официальный дистрибутив OS X, который будет даже получать регулярные обновления с сервера Apple. Некоторые, впрочем, такой метод тоже называют хакинтошем.
А вот поставить Windows на любой Mac проще пареной репы. Не сложнее, чем поставить Windows на любой «обычный» компьютер, разве что, чуть дольше. Наиболее простой метод установки Windows на Mac - при помощи встроенной в OS X утилиты «Ассистент Boot Camp», которая поможет разбить диск, настроить загрузчик и подготовить загрузочную флешку с драйверами и образом дистрибутива (или без него, если под рукой есть DVD).
Отметим, что если даже вы установке нескольких ОС на компьютер предпочитаете виртуализацию, в OS X это тоже не проблема: самая популярная для Mac виртуальная машина Parallels Desktop позволяет работать с установленной в Boot Camp Windows и не требует дополнительных манипуляций: то есть вы можете использовать Windows и в режиме виртуализации и загружаясь в неё отдельно. Но в рамках этой статьи мы будем работать только с Boot Camp.
Итак, запасаемся внешним USB-DVD-приводом, образом 64-разрядной Windows 7 «Домашняя расширенная» и 8-гигабайтной флешкой. Теперь дело за малым - запускаем Boot Camp.
Сначала, утилита спросит, что мы вообще собираемся делать. Верхнюю галочку: «Создать диск установки Windows или новее» можно сразу убрать - нам это не нужно, т.к. диск уже есть (DVD). Нажимаем «Далее».
Так как флешку мы в USB уже вставили, Boot Camp предлагает использовать её для сохранения драйверов и прочих полезных утилит, которые нам пригодятся при работе в Windows. Следующий этап - разбивка диска.
Обычно программы, занимающиеся разметкой диска довольно сложны для начинающих, но здесь всё элементарно - ничего не придётся делать руками. Разве что, потянуть за слайдер, выбирая, сколько места на встроенном накопителе будет отведено под OS X, а сколько под Windows. Мы выбрили вариант «Разделить на равные части».
В-принципе, это всё. После нажатия кнопки «Установить», Boot Camp начнёт подготавливать USB-флешку. В это время можно уйти пить чай, предварительно подключив USB-DVD-привод и вставив в него дистрибутив Windows. Работать Boot Camp будет около получаса, всё зависит от того - сколько придётся качать с интернета. Помните галочку на первом шаге: «Загрузить последнее ПО поддержки Windows от Apple»? Вот это оно и есть. Можно было и отключить, но мы предпочитаем всё самое свежее. После того, как Boot Camp закончит, компьютер перезагрузится и начнётся установка Windows по обычному сценарию. Выберите страну, клавиатуру, откиньтесь на спинку стула, введите код продукта, снова откиньтесь на спинку стула - и так далее. Разве что, придётся вручную отформатировать только что созданный раздел (он будет называться BOOTCAMP) в NTFS. Но Windows предупредит об этом.
Когда Windows установится и наконец загрузится, будет установлено то самое ПО поддержки Windows от Apple, что оно включает в себя.
Итого, Windows 7 через Boot Camp ставилась чуть больше часа с минимальным участием пользователя. Справится даже ребёнок.
Запускаем Windows на MacBook Air
Windows 7 прекрасно себя чувствует на последнем MacBook Air.
Это и неудивительно - «железо»-то у маков вполне обычное.

В помощь маководу, который только-только вышел из дружелюбного и привычного мира OS X и попал в Windows - мир ему мало знакомый, а потому враждебный, существует «Панель управления Boot Camp», которая автоматически устанавливается как раз с USB-флешки. Иконка этого приложения помещается в трей и его всегда можно оттуда вызвать.
В приложении три раздела: выбор загрузочного тома, настройки клавиатуры и настройки тачпада.

В настройках клавиатуры - только выбор режима работы функционального ряда клавиш F1-F12. Мэппинга клавиш, увы, нет. По умолчанию управляющие клавиши Alt/Ctrl соответствуют их Windows-аналогам, ну а Cmd превращается в клавишу Windows (соответственно, чтобы, например, запустить «Проводник», нужно нажать Cmd+E). Если же подключить внешнюю Windows-клавиатуру, то она будет работать как и положено Windows-клавиатуре. Что касается раскладки, то по умолчанию будет стоять «Русская (Apple)» - полностью аналогичная стандартной русской раскладке в OS X, но можно выбрать и просто «Русская», и тогда кнопка под Esc, левее клавиши «1» превратится в букву «Ё».

В настройках трекпада (тачпада) параметров больше. Фактически, они позволяют максимально приблизить использование тачпада в Windows к OS X - практически все привычные мультитач-жесты будут доступны.

Кстати говоря, логический диск с OS X (который отформатирован в HFS+), доступен и из Windows. Правда, только на чтение. Удалить что-то с него не получится, как и создать папку или файл.


Отформатировать, кстати, тоже не получится - система выдаст ошибку. Только этого всё равно лучше не делать - после того, как мы попытались отформатировать раздел с OS X из под Windows, у нас он «слетел» и пришлось восстанавливать OS X через Recovery. В общем, это единственный баг, который мы нашли. Хотя и довольно неприятный.
Из OS X диск с Windows (отформатированный в NTFS) также читается, но для записи недоступен.
Загрузка и выбор ОС
На Mac «традиционного» меню выбора ОС нет. По умолчанию, после установки Windows в Boot Camp, ноутбук при перезагрузке или включении будет загружаться в OS X без вопросов. Если вы хотите загрузиться в Windows, нужно зажать кнопку Alt при загрузке - тогда появится меню выбора раздела загрузки. Если вы больше ничего не ставили, то разделов будет три: recovery (восстановление OS X), OS X и Windows. Выбираем третий и загружаемся в Windows.
И вот поскольку перезагружаться Windows будет намного чаще, чем OS X, которая вообще крайне редко требует перезагрузки, имеет смысл в утилите Boot Camp на Windows настроить загрузку в Windows по умолчанию. Даже если вы очень редко пользуетесь операционкой от Microsoft, поверьте, так будет проще. Ведь, выключать или перезагружать Mac под OS X придётся ещё реже.
Тест производительности
Давайте теперь посмотрим, на что способен MBA13 под Windows. Сначала - оценка производительности по версии самой Windows 7.

Всё вполне ожидаемо: быстрая оперативная память, быстрый жёсткий диск (который здесь, вообще-то, не жёсткий диск, а твёрдотельный накопитель), хотя вот процессору и графике для игр система явно польстила. Но при работе, как говорят, с офисными приложениями, действительно «всё летает».
Также мы прогнали PC Mark 7. Результаты такие:

Много это или мало? Смотрите сами: Lenovo IdeaPad Yoga 2 Pro на Intel Core i3-4010U набрал лишь 4286 очков, а Acer Aspire S7-392-74508G25tws с процессором Intel Core i5-4200U - 5048 очков.
Но у нас остался ещё один тест. Как известно, MacBook Air 13 - самый «долгоиграющий» из самых тонких ноутбуков на сегодня. Под управлением OS X он работает до 12-13 часов без всяких там «приглушите яркость экрана, отключите все беспроводные интерфейсы, отойдите от компьютера минимум на 10 шагов и постарайтесь не дышать». Ну а что с Windows? Проверить легко. Мы устроили такой тест: в каждой ОС запустили стандартный браузер (Internet Explorer для Windows и Safari для OS X), в браузере открыли три страницы: Facebook, Twitter и Вконтакте (чтобы они постоянно обновлялись), а также запустили на цикличное воспроизведение видеоролик MPEG-4 с разрешением Full-HD и развернули его на весь экран. Яркость экрана, кстати, выставили на максимум. В общем - суровые условия и никаких поблажек.
В таком режиме, макбук под OS X проработал 9 часов 32 минуты. Неплохой результат, одобряем. Ну а что же Windows? Увы, здесь ситуация не такая радужная: 5 часов 11 минут. В-принципе, это не так уж мало по сравнению с теми же ультрабуками на Windows, производители которых заявляют о 6-7 часах работы, а в реальности они (если использовать их примерно так, как мы описали выше) разряжаются через 4-4,5 часа. Но всё равно разница почти в два раза с OS X. Это, кстати, ещё раз подтверждает энергоэффективность самой OS X.
Кстати, сначала мы хотели провести тестирование без запуска видеоплеера, а просто открыть в браузере четвёртую страницу, с YouTube, где и запустить Full-HD ролик. В OS X MacBook Air 13 проработал в таком режиме 6 часов 26 минут (столь низкий результат объясняется постоянно запущенным Flash Player - из-за YouTube), а в Windows 7 - пять часов, но почему-то в Internet Explorer на YouTube нельзя было выбрать Full-HD разрешение (1080p), только HD (720р), а при использовании Google Chrome, где с Full-HD на YouTube проблем не было, ноутбук вообще проработал 4 часа 15 минут. Этот тест мы забраковали - вряд ли можно доверять его результатам, т.к. условия были неравными. Но, если что, имейте ввиду: браузер Google Chrome разряжает ваш компьютер быстрее, чем Safari или Internet Explorer.
Как удалить Windows с MacBook Air
Что делать, если Windows на Mac больше не нужна и её нужно удалить? Apple позаботилась и об этом. Загружаемся в OS X, запускаем «Ассистент Boot Camp» и выбираем «Удалить Windows 7 или новее».
Всё, больше ничего не нужно - программа сама сотрёт ненужный более раздел диска и заполнит оставшееся пространство основным разделом.
Удаление Windows ещё никогда не было таким быстрым - вся процедура заняла меньше минуты.
Практика показывает, что Apple по-прежнему выпускает лучшие в мире ноутбуки. Надёжные, мощные, лёгкие, энергоэффективные. Но даже если мир Windows вас не отпускает - не всё потеряно. В Apple позаботились о пользователе и предоставили ему потрясающую возможность использовать Windows на Mac, если это так уж необходимо.
Если вы никогда в жизни не занимались переустановкой операционной системы и, тем более, не ставили на один компьютер несколько операционных систем, всё равно Boot Camp не даст вам запутаться. Вы даже испугаться не успеете - минимум вопросов и Boot Camp уже приступает к работе. Ну а если вы - гик со стажем, то вас непременно удивит простота и лёгкость процесса. Хотя, стоит отметить, что далеко не каждый гик способен по достоинству оценить простоту и лёгкость.
В последние несколько лет большую популярность получили ноутбуки, компьютеры компании Apple (телефоны и планшетные компьютеры, конечно, не менее популярны, но сейчас не о них). Но купив компьютер или ноутбук компании Apple, некоторые люди, сталкиваются, с тем, что на новой операционной системе Mac OS они абсолютно не умеют работать или им просто необходима помимо этой операционной системы еще и Windows. И тут у многих возникает вопрос- Как установить Windows на компьютер/ ноутбук Mac? Ответ на этот вопрос вы узнаете, если прочитаете статью.
Самый простой и доступный способ установки Windows на Mac, это использовать программу Boot Camp. Boot Camp- это специальное приложение от компании Apple для установки WindowsXP/ Windows7, путем разбития жесткого диска на 2 раздела, по одному для каждой системы. Переход из одной системы в другую возможен только посредством перезагрузки компьютера.
Для того, что бы установить Windows на ваш Mac, вам потребуется:
1 MacBook Rro/ MacBook Air/ IMac с установленной операционной системой Mac OS;
2 USB носитель (флешка (не менее 4 Gb) или внешний жесткий диск)/ DVD диск (с USB носителя (флешки или внешнего жесткого диска) перенесите всю информацию, поскольку в дальнейшем все что находится на носителе будет удалено после форматирования);
3 Диск с операционной системой Windows7 или его ISO образ;
4 Эта статья и около часа свободного времени.
Внимание!!! Если вы собираетесь устанавливать Windows с помощью USB флешки на Mac конца 2013 года и свежее (на них используются все порты USB 3.0) вам необходимо использовать флешку USB 3.0. Иначе при утсановке Windows у вас будут не активны USB порты и беспроводная клавиатура.
Включите свой Mac и установите последние обновления. Для этого нажмите на яблоко (левый, верхний угол) и выберите "Обновление ПО".
После того как вы установили все обновление приступаем к следующему шагу, запустите Boot Camp. Для этого нажмите на поиск (значок лупы в правом верхнем углу) и впишите там "Boot Camp" , среди найденного нажмите на "Ассистент Boot Camp ".

В открывшемся окне Ассистент Boot Camp , прочитайте, информацию и нажмите "Продолжить" .

В следующем окне необходимо выбрать настройки для установки Windows7, точнее, каким образом вы будете устанавливать.
Установка на Mac Windows7 с помощью диска |
Установка на Mac Windows7 с помощью USB флешки/ внешнего жесткого диска |
|
Если у вас есть DVD диск с операционной системой Windows7, необходимо выбрать два последних пункта, а именно- Загрузить последнее ПО поддержки Windows от Apple (загружает драйвера для Windows7)и Установить Windows7 (позволяет определить размер тома куда будет установлен Windows7 и при перезагрузке выполняется загрузка с DVD).
Оставляем по умолчанию имя папки WindowsSupport в ней будут сохранены все драйвера и выбираем носитель на котором будут сохранены все файлы (в данным примере это USB флешка).
Затем вводите учетные данные администратора компьютера и нажимаете "Добавить Helper" .
После этого будет запущен процесс скачивания драйверов. |
Если у вас на компьютере есть ISO образ, в этом случае необходимо оставить все галочки. В частности для MacBook Air этот способ очень удобен, поскольку в нем нет DVD привода и установка с USB флешки/ USB жесткого диска будет более разумна.
Кнопкой "Выбрать" указываем путь к ISO образу Windows7.
Затем появится предупреждающее окно, о том, что ваш диск/ USB устройство будет отформатировано и с него будет удалена вся информация.
После этого USB носитель будет отформатирован и на него будет скопированы установочные файлы и драйвера. |
Следующим шагом необходимо указать объем дискового пространства под Windows7, для этого достаточно переместить палзунок и определить размер раздела под операционную систему Windows и нажать "Установить" .

После этого компьютер/ ноутбук перегрузиться и при загрузке начнется процесс установки Windows7 (он ничем не отличается от установки на любой другой компьютер).
Единственное, что бы я хотел добавить, что при выборе тома на который будет установлена операционная система, будьте предельно осторожны, не удалите существующие разделы. Просто отформатируйте раздел BOOTCAMP и запустите установку Windows7.

После установки Windows7 зайдите на USB носитель, в нем вы увидите папку WindowSupport (в ней находятся драйвера для Windows7), запустите файл setup.exe .
В следующем окне читаете Лицензионное соглашение, принимаете его и нажимаете "Далее" .
После этого вам будет предложено дополнительно установить Apple Software Update, можете оставить галочку и нажать "Установить" .
После этого начнется процесс установки всех драйверов, он не требует вашего участия, просто по окончании появиться окно о завершении установки. Нажимаете кнопку "Завершить" .