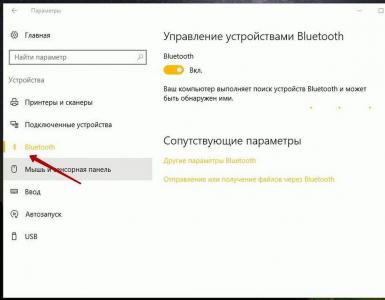Как dd снять копию с диска centos. Создание загрузочной флэшки для установки Windows с использованием программы Rufus
Rufus - бесплатное программное обеспечение с открытым исходным кодом для форматирования съемных USB-носителей данных и создания загрузочных дисков с различными операционными системами. Программа отличается простотой использования, высокой скоростью работы и поддерживает многоязычный интерфейс.
Скачать программу можно на сайте разработчика . На странице размещены ссылки для скачивания стандартной версии Rufus , и переносимой Rufus portable , которые ни чем не отличаются, кроме имени исполняемого файла и места хранения настроек. Настройки программы включают в себя используемый язык и параметры проверки обновлений. Стандартная версия хранит эти параметры в реестре, а переносимая – в файле rufus.ini каталога программы. Rufus не требует установки в системе – просто скачайте исполняемый файл и запустите его. Интерфейс программы очень прост:
В целом, программа Rufus не является чем-то уникальным в области средств для создания загрузочных носителей и главное ее достоинство – простота использования. Для того, чтобы создать загрузочную флэшку с ее помощью, достаточно иметь исходный образ загружаемой системы и уметь нажать на кнопку ”Старт”. Все выбираемые параметры и настройки, по умолчанию уже рассчитаны на использование программы для работы на компьютере стандартной конфигурации.
Наиболее просто и удобно использовать Rufus для создания загрузочной флэшки (загрузочного USB-диска) из ISO-образов установочных дисков Windows или Linux, а также дисков аварийного восстановления системы и средств диагностики.
При создании загрузочной флэшки Windows достаточно выбрать устройство, на которое будет выполняться запись и файл загрузочного iso-образа. Прочие параметры программа подставит сама.
Если в наличии нет файла с образом ISO, то его можно создать на базе физического компакт-диска (или из набора файлов дистрибутива) с помощью программ для записи CD/DVD, таких как известные Nero, Alcohol, или свободно распространяемых CDBurnerXP или ImgBurn .
Порядок создания загрузочной флэшки с Windows следующий:
выбрать флэшку, на которую будет записываться образ. В отличие от многих подобных программ, Rufus отображает метку тома, букву диска и его объем, поэтому при наличии нескольких съемных дисков в системе, легко выбрать тот, на который будет выполняться запись.
выбрать схему раздела и тип системного интерфейса. Rufus позволяет создавать флэшки для загрузки в интерфейсе обычного BIOS и для загрузки в среде UEFI, создавать загрузочные записи для томов MBR и томов GPT. По умолчанию принят режим "MBR для компьютеров с BIOS или UEFI" – наиболее распространенный на сегодняшний день режим для загрузочных флэшек.
выбрать файловую систему, которая будет использоваться на создаваемой загрузочной флэшке. По умолчанию, для загрузочных флэшек с Windows, используется файловая система FAT32 , но при необходимости, можно выбрать NTFS , если требуется использование файлов размером более 4 ГБ.
задать размер кластера. Размер кластера выбирается программой исходя из данных образа и типа файловой системы, но при необходимости, его можно изменить.
указать метку тома, которая будет задана для создаваемой флэшки.
задать параметры форматирования. Данные параметры лучше всего оставить по умолчанию и просто выбрать файл образа ISO. Для образов, созданных программой dd в Linux, нужно выбрать параметр DD-образ .
После нажатия кнопки Старт программа выполнит форматирование флэшки, установит признак активного раздела, запишет главную загрузочную запись и загрузочную запись раздела, а также данные загрузочного носителя из ISO-образа. После завершения работы Rufus можно выполнять загрузку с использованием полученной загрузочной флэшки.
Использование технологии виртуализации для тестирования загрузочных флэшек. Ссылки для скачивания бесплатных и удобных программ для упрощения процесса создания, отладки и проверки создаваемых загрузочных носителей.
Довольно часто системным администраторам приходится копировать различные двоичные данные. Например, иногда может понадобиться сделать резервную копию жесткого диска, создать пустой файл, заполненный нулями для организации пространства подкачки или другой виртуальной файловой системы.
Для решения всех этих задач используется утилита dd linux, которая просто выполняет копирование данных из одного места в другое на двоичном уровне. Она может скопировать CD/DVD диск, раздел на диске или даже целый жесткий диск. В этой статье мы рассмотрим что из себя представляет команда dd linux, основные ее опции и параметры, а также как ею пользоваться.
Сначала нужно понять как работает команда dd и что она делает. Фактически, это аналог утилиты только для блочных данных. Утилита просто переносит по одному блоку данных указанного размера с одного места в другое. Поскольку в Linux все, в том числе, устройства, считается файлами, вы можете переносить устройства в файлы и наоборот.
С помощью различных опций утилиты можно повлиять на размер блока, а это, в свою очередь, уже влияет на скорость работы программы. Дальше мы рассмотрим основные опции утилиты и ее возможности.
Команда dd
Синтаксис утилиты достаточно необычен, но в то же время очень прост, после того как вы его запомните и привыкнете:
$ dd if= источник_копирования of= место_назначения параметры
С помощью параметра if вам нужно указать источник, откуда будут копироваться блоки, это может быть устройство, например, /dev/sda или файл - disk.img. Дальше, с помощью параметра of необходимо задать устройство или файл назначения. Другие параметры имеют такой же синтаксис, как if и of.
Теперь давайте рассмотрим дополнительные параметры:
- bs - указывает сколько байт читать и записывать за один раз;
- cbs - сколько байт нужно записывать за один раз;
- count - скопировать указанное количество блоков, размер одного блока указывается в параметре bs;
- conv - применить фильтры к потоку данных;
- ibs - читать указанное количество байт за раз;
- obs - записывать указанное количество байт за раз;
- seek - пропустить указанное количество байт в начале устройства для чтения;
- skip - пропустить указанное количество байт в начале устройства вывода;
- status - указывает насколько подробным нужно сделать вывод;
- iflag, oflag - позволяет задать дополнительные флаги работы для устройства ввода и вывода, основные из них: nocache, nofollow.
Это были все основные опции, которые вам могут понадобиться. Теперь перейдем ближе к практике и рассмотрим несколько примеров как пользоваться утилитой dd linux.
Как пользоваться dd?
Обычные пользователи используют команду dd чаще всего для создания образов дисков DVD или CD. Например, чтобы сохранить образ диска в файл можно использовать такую команду:
sudo dd if=/dev/sr0 of=~/CD.iso bs=2048 conv=noerror
Фильтр noerror позволяет отключить реагирование на ошибки. Дальше, вы можете создать образ жесткого диска или раздела на нем и сохранить этот образ на диск. Только смотрите не сохраните на тот же жесткий диск или раздел, чтобы не вызвать рекурсию:
dd if=/dev/sda of=~/disk.img
В вашей домашней папке будет создан файл с именем disk1.img, который в будущем можно будет развернуть и восстановить испорченную систему. Чтобы записать образ на жесткий диск или раздел достаточно поменять местами адреса устройств:
dd if=~/disk.img of=/dev/sda
Очень важная и полезная опция - это bs. Она позволяет очень сильно влиять на скорость работы утилиты. Этот параметр позволяет установить размер одного блока при передаче данных. Здесь нужно задать цифровое значение с одним из таких модификаторов формата:
- с - один символ;
- b - 512 байт;
- kB - 1000 байт;
- K - 1024 байт;
- MB - 1000 килобайт;
- M - 1024 килобайт;
- GB - 1000 мегабайт;
- G - 1024 мегабайт.
Команда dd linux использует именно такую систему, она сложная, но от этого никуда не деться. Ее придется понять и запомнить. Например, 2b - это 1 килобайт, и 1k, это тоже 1 килобайт, 1М - 1 мегабайт. По умолчанию утилита использует размер блока - 512 байт. Например, чтобы ускорить копирование диска можно брать блоки размером по 5 мегабайт. Для этого применяется такая команда:
dd if=/dev/sda of=~/disk.img bs=5M
Следующий параметр - это count. С помощью него можно указать сколько блоков необходимо скопировать. Например, мы можем создать файл размером 512 мегабайт, заполнив его нулями из /dev/zero или случайными цифрами из /dev/random:
sudo dd if=/dev/zero of=file.img bs=1M count=512

Обратите внимание, что этот параметр указывает не размер в мегабайтах, а всего лишь количество блоков. Поэтому, если вы укажите размер блока 1b, то для создания файла размером 1Кб нужно взять только два блока. С помощью этого параметра также можно сделать резервную копию таблицы разделов MBR. Для этого скопируем в файл первые 512 байт жесткого диска:
sudo dd if=/dev/sda of=mbr.img bs=1b count=1

Для восстановления используйте обычную команду развертывания образа на диск.
Если образ диска слишком большой, можно перенаправить весь вывод нестандартный поток вывода утилиты gzip:
dd if =/dev/sda2 | bzip2 disk.img.bz2
Также можно использовать утилиту dd linux для копирования файлов, хотя это и не является ее прямым предназначением:
dd if=/home/sergiy/test.txt of=/home/sergiy/test1.txt
Как вы знаете, команда dd linux пишет данные на диск непосредственно в двоичном виде, это значит, что записываются нули и единицы. Они переопределяют то, что было раньше размещено на устройстве для записи. Поэтому чтобы стереть диск вы можете просто забить его нулями из /dev/zero.
sudo dd if=/dev/zero of=/dev/sdb
Такое использование dd приводит к тому что весь диск будет полностью стерт.
Выводы
В этой статье мы рассмотрели как пользоваться dd linux, для чего можно применять эту утилиту и насколько она может быть полезной. Это почти незаменимый инструмент системного администратора, поскольку с помощью нее можно делать резервные копии целой системы. И теперь вы знаете как. Если у вас остались вопросы, спрашивайте в комментариях!
Создадим с помощью утилиты dd образ флешки с архивацией свободного места. Резервный образ пригодится, если вдруг внезапно перестанет работать оригинал с важной информацией. Например, флешка с закрытыми ключами электронных подписей руководства организации. Итак, у нас есть флешка /dev/sdd объемом 4ГБ, информация на которой занимает около 90МБ.
du
-
sh
/
run
/
media
/
aleksey
/
Transcend
89M /run/media/aleksey/Transcend |
Все команды выполняются от имени пользователя root
. Или в соответствующих дистрибутивах перед командами добавляйте sudo
.
fdisk
-
l
/
dev
/
sdd
Disk /dev/sdd: 3.7 GiB, 3904897024 bytes, 7626752 sectors Units: sectors of 1 * 512 = 512 bytes Sector size (logical/physical): 512 bytes / 512 bytes I/O size (minimum/optimal): 512 bytes / 512 bytes Disklabel type: dos Disk identifier: 0xc653eaa4 Device Boot Start End Sectors Size Id Type /dev/sdd1 2048 7628543 7626496 3.7G b W95 FAT32
Disk /dev/sdd: 3.7 GiB, 3904897024 bytes, 7626752 sectors Units: sectors of 1 * 512 = 512 bytes Sector size (logical/physical): 512 bytes / 512 bytes I/O size (minimum/optimal): 512 bytes / 512 bytes Disklabel type: dos Disk identifier: 0xc653eaa4 Device Boot Start End Sectors Size Id Type /dev/sdd1 2048 7628543 7626496 3.7G b W95 FAT32 |
Создав простой образ командой
dd
if
=
/
dev
/
sdd
of
=
sdd
.
iso
bs
=
4M
conv
=
noerror
,
мы обрекаем себя на хранение файла 4ГБ. А если бы флешка была емкостью 64ГБ? И не одна? Эту проблему нам поможет решить обычный архиватор, возьмем стандартный gzip
.
dd
if
=
/
dev
/
sdd
bs
=
4M
conv
=
noerror
|
gzip
-
c
>
sdd
.
iso
.
zip
где ключ -c
позволяет работать со стандартным выводом.
После завершения работы посмотрим на получившийся файл.
ls
-
al
sdd*
Получился файл размером примерно 25МБ. Реальная экономия места на диске даже по сравнению с 4ГБ файлом!
Для восстановления флешки из образа используем обратный порядок команд.
gunzip
-
c
sdd
.
iso
.
zip
|
dd
of
=
/
dev
/
sdd
conv
=
noerror
bs
=
4M
Также можно архивировать образы жестких дисков, где объемы на порядок больше.
Кстати! Для наглядности процесса из-за отсутствия у dd своего прогресс-бара предлагаю использовать небольшую утилитку progress
— Coreutils Progress Viewer. Установить её в Fedora не составит труда.
dnf
install
progress
Для других дистрибутивов нужный репозиторий можно найти по ссылке https://pkgs.org/download/progress .
Установив и запустив утилиту командой
watch
progress
во втором терминале (в первом у нас работает архиватор и dd) от имени того же пользователя, увидим примерно такую картину.
man progress покажет Вам различные полезные ключи этой утилиты.
Будьте внимательны так как при ошибке в название флешки в команде dd можно повредить винчестер хоста.
Выведем обозначение разделов всех устройств
и найдем среди них флеш накопитель:
Sudo fdisk -u -l /dev/sd?
Так же, для определения разделов на всех устройства, можно воспользоваться командой:
Sudo cat /proc/partitions
Синтаксис команды dd
dd if=/AAAA of=/BBBB bs=CCCC count=DDDD conv=noerror- if : (input file) указывает на источник, т.е. на то, откуда копируем. Указывается файл, который может быть как обычным файлом, так и файлом устройства.
- of : (output file) указывает на файл назначения. То же самое, писать можем как в обычный файл, так и напрямую в устройство.
- bs : количество байт, которые будут записаны за раз. То есть размер куска данных, которые будут прочитаны и записаны за раз. рекомендуют ставить bs= размеру кеша винчестера т.е. 8M 16M 32M
- count : сколько кусков bs будет скопировано.
- conv: позволяет подключать фильтрs, применимых к потоку данных. Фильтр «noerror» как раз отключает остановку работы программы, когда наткнется на ошибку чтения.
Примеры
Полное стирание диска
Чтобы на носителе ничего нельзя было восстановить - можно забить его нулями, эта команда всегда закончиться ошибкой "на носителе кончилось место"
Dd if=/dev/zero of=/dev/sdX
Создание образа диска
dd if=/dev/cdrom of=image.iso conv=noerrorтак же можно в систему
Mount -o loop /PathToImageFile/image.iso /mnt/FolderMount
Если что-то не получается, процесс разбивается на 2 уровня:
Losetup -e /dev/loop0 /PathToImageFile/image.iso mount /dev/loop0 /mnt/FolderMount
Операции с MBR
MBR расположена в первых 512 байтах жесткого диска, и состоит из таблицы разделов, загрузчика и пары доп. байт. Иногда, ее приходится бекапить, восстанавливать и т.д. Бекап выполняется так:
Dd if=/dev/sda of=mbr.img bs=512 count=1
Восстановить можно проще:
Dd if=mbr.img of=/dev/sda
Копируем с архивированием
(используя gzip) данные с флешки на винчестера.
Dd if=/dev/sdX conv=sync,noerror bs=8M | gzip -c >/PathToSave/sdX.img.gz
и обратно
Gunzip -c /PathToFile/sdX.img.gz | dd of=/dev/sdX conv=sync,noerror bs=8M
Копируем по сети
dd if=/dev/sdX conv=sync,noerror bs=8M | ssh -c blowfish UserName@HostName "dd of=sdX.img.gz bs=8M"и обратно
Dd if=sdX.img.gz | ssh -c blowfish UserName@HostName "dd of=/dev/sdX bs=8М"
Итак, предположим у вас загружен ISO-файл с образом дистрибутива и подготовлена флешка.
Терминальная команда для записи iso-образа дистрибутива выглядит следующим образом:
sudo dd if=путь к.iso of=/dev/sdb
Где вместо путь к.iso
нужно указать путь к iso-файлу из вашей папки Загрузки
.
sdb
в конце команды, это флешка на которую будет записан образ. Чтобы определить вашу флешку, выполните в терминале:

И если у вас флешка определилась по-другому, измените в команде.
Чтобы правильно ввести в команду путь к файлу, откройте папку с файлом, откройте рядом терминал и перетащите в него файл:

В терминале отобразится путь к файлу и сам файл.iso. Скопируйте его без кавычек и вставьте в команду, а в терминале нажмите сочетание клавиш Ctrl+C для сброса и отображения новой строки приглашения.
Проще всего создавать команду в текстовом редакторе.
У меня получилась следующая команда:

Теперь вставьте флешку в порт компьютера, скопируйте полученную команду из текстового редактора, введите в терминал и выполните (нажмите Enter):

Курсор терминала будет моргать и кажется что ни чего не происходит, но на самом деле идёт запись. Дождитесь окончания записи образа и по окончании вы должны увидеть в терминале примерно следующее:

Вот и всё. Ваша флешка стала загрузочной и вы можете теперь производить установку дистрибутива на любом компьютере.