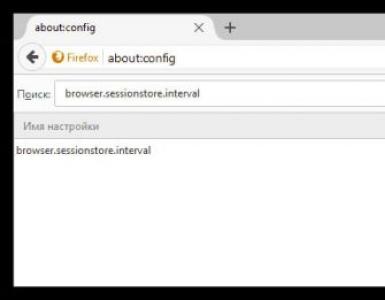Titanium Backup что это за программа на Андроид? Как сделать бекап приложений с помощью Titanium Backup? Как пользоваться программой titanium backup.
Сегодня мы обсудим очень интересную информацию, поскольку именно информация и время на сегодняшний день является наиболее важным и ценным ресурсом. В этой статье мы с вами поговорим о том, как сделать Backup (резервную копию) ваших файлов на "Android" и восстановить их. Поскольку многие из вас хранят больше всего данных на своих смартфонах например:
фотографии, контакты и много другой информации, то было бы очень неприятно потерять все свои данные со смартфона в случае программного сбоя, сброса настроек или прошивки смартфона.
Первоначальная инструкция для работы с Titanium Backup
- Для резервного копирования и восстановления файлов на "Android" мы будем использовать утилиту "" почему именно она? потому, что эта программа может восстановить абсолютно любые файлы которые вам потребуются поэтому она считается наилучшей на сегодняшний день. Скачать эту программу вы можете в "Play Market " вашего смартфона, ищите сразу платную версию "", поскольку у нее более расширенный функционал, но не стоит качать пиратскую версию - эта программа стоит своих денег.
- Вам понадобится достаточное количество памяти на внешней карте памяти или внутренней памяти смартфона для создания резервной копии, не меньше 1-2 ГБ.
- Третье условие для работы с "Titanium Backup" вам потребуется получить "Root-права " на ваш "Android", без прав админ доступа вы не сможете ничего сделать.
Инструкция для работы с Titanium Backup
Создаем одиночные резервные копии:
Для того чтобы создать резервную копию одного приложения, вам нужно будет перейти во вкладку
"Резервные копии ":
 Перед вами все приложения на вашем смартфоне и возле них непонятные знаки. Что они означают мы рассмотрим ниже:
Перед вами все приложения на вашем смартфоне и возле них непонятные знаки. Что они означают мы рассмотрим ниже:- "Восклицательный знак "- говорит о том, что резервная копия не была создана для данного приложения или групп приложений.
- Знак "Телефона "- означает что приложение находится во внутренней памяти вашего смартфона.
- Знак "Карты памяти "- Это означает что ваши приложения находятся на внешней карте памяти.
 Выберите нужное вам приложение для которой вы хотите сделать копию и кликните по нему, после чего появится окно с доступными действиями.
Выберите нужное вам приложение для которой вы хотите сделать копию и кликните по нему, после чего появится окно с доступными действиями."Заморозить "- переводит приложение в спящий режим и замораживает все связанные с ним процессы. Очень удобно замораживать приложения, когда у вас недостаточно памяти на смартфоне, вам необязательно удалять данное приложение просто заморозьте его и когда придет время вы всегда сможете его одним кликом восстановить.
"Удалить "- полностью удаляет все данные - Будьте аккуратнее!!! с данной функцией вы можете случайно уничтожить всю информацию на своем смартфоне.
Создание резервных копий для групп приложений
Для того чтобы попасть в меню групповых действий есть два способа:
 Нажимаем кнопку в правом верхнем углу - "Галочка
"(подтверждение действия).
Нажимаем кнопку в правом верхнем углу - "Галочка
"(подтверждение действия).  Нажимаем на своем "Android
" кнопку доп. меню и выбираем групповые действия (Пакетные действия).
Нажимаем на своем "Android
" кнопку доп. меню и выбираем групповые действия (Пакетные действия).Как сделать резервное копирование
 Итак рассмотрим каждый пункт по отдельности:
Итак рассмотрим каждый пункт по отдельности:
- Эта функция для того, чтобы создать копию всех приложений и их данных.
- С помощью этой функции вы можете создать копию созданных данных системными сервисами и программами.
- Выполняет действие двух предыдущих пунктов.
- Создает новую резервную копию, старую р.к если вы создавали ранее не удаляет
- Удаляет старые резервные копии.
- Вслучае если у вас что-либо изменилось в приложениях, например добавился "контакт" или "СМС", вы можете просто обновить эту же р.к чтобы не перезаписывать ее заново.
- Похож на предыдущий пункт только обновляет целиком все приложение если вышла новая версия этого приложения.
- Выполняет действия двух предыдущих пунктов.
- Тоже самое что и в предыдущем пункте, но при этом еще создает р.к системных приложений.
Делаем Резервное копирование всех данных:
 Нажимаем "Пуск
" и выбираем - Сделать р.к. всего пользовательского ПО и системных данных
.
Нажимаем "Пуск
" и выбираем - Сделать р.к. всего пользовательского ПО и системных данных
.  Подтверждаем наше действие нажав кнопку с галочкой в правом верхнем углу.
Подтверждаем наше действие нажав кнопку с галочкой в правом верхнем углу.Восстановление файлов
 Рассмотрим все пункты в меню восстановление:
Рассмотрим все пункты в меню восстановление:
- Восстановить отсутствующее ПО с данными - позволяет восстановить данные установленных программ, а так же их данные только для тех программ, которые отсутствуют.
- Восстановить все ПО с данными - в этом пункте вы можете восстановить из резервной копии все приложения их данные.
- Восстановить все системные данные - здесь вы можете восстановить из р.к все системные приложения и сервисы.
- Восстановить все ПО+все системные данные - эта функция выполняет одновременно два предыдущих действия.
- Восстановить новые версии пользовательского ПО - эта функция позволяет установить последнюю версию приложений, если у вас старая версия.
 Выбираем пункт "Восстановить все ПО + все системные данные
" жмем "Пуск
".
Выбираем пункт "Восстановить все ПО + все системные данные
" жмем "Пуск
".Дополнительные функции
Перемещение и интеграция:

Перемещение файлов на карту памяти и обратно:
Данное меню предполагает перемещения файлов с телефона на sd- карту и обратное перемещение.
Встраивание приложения в систему:
Эта функция позволяет нам встроить обновленные приложения в систему, использовать эту функцию рекомендуется профессионалам.
Заморозка + Разморозка:
Очень полезная функция, позволяет замораживать приложения если вы ими в данный момент не пользуетесь при этом вам не нужно их удалять и когда вам они снова понадобится вы всегда можете их одним кликом восстановить. Замораживая ненужные приложения вы освобождаете дополнительное место на своем "Android ".
Google Play: Данная функция дает возможность отключить обновления для установленных приложений.
Манипулирование данными:
 Данное меню позволяет произвести сброс кеша приложений. Можно одиночное или пакетное кеширование приложений.
Данное меню позволяет произвести сброс кеша приложений. Можно одиночное или пакетное кеширование приложений.Для чего нужен Режим рекавери?
Позволяет создать update.zip файл в нем будет находиться утилита , чтобы оперативно восстановить данные после сброса данных.
Деинсталляция:

Данное меню позволяет вам удалять приложения у которых уже есть резервные копии или нет, однако Осторожно!!! Данная функция позволяет так же удалять системные приложения.
Удаление резервных копий:
Позволяет вам удалять старые или ненужные резервные копии.
Эта приложение по праву считается одним из лучших в создание резервных копий данных! В данном статье рассмотрим как его использовать.
Что такое резервные копии и зачем они нужны?
В наше время самыми дорогими вещами является две вещи: время и информация. Если у вас есть ценная информация и вы ее потеряете, то ее восстановить либо очень трудно, либо долго и дорого. Создавая резервные копии вы перестраховываете себя от потери важной информации, и с этой задачей прекрасно справляется приложение Titanium Backup ! С помощью данного данного приложения можно создать точную копию ваших программ и их данных, а также смс и телефонной книги, а после восстановить их.
Требования и необходимое для работы
Первое что вам нужно, прежде всего скачать приложение Titanium Backup . Крайне рекомендую купить приложение, а не искать взломанную версию, Titanium Backup стоит своих денег!
Второе условие это достаточное количество памяти на SD карте или внутренней памяти (если отсутствует карта памяти). Достаточное количество это минимум 1 ГБ и более, ведь вам же нужно сохранить все данные?
Третье условие что вам понадобиться это установленные Root права, как и где их можно получить можно узнать на специальной странице сайта Root Android .
В редких случаях приложение может потребовать включенной отладки USB .
Инструкция пользователя Titanium Backup
Создание одиночных резервных копий
Для создания резервной копии одного приложения (или пару) откройте приложение и перейдите во вкладку Резервные копии
Что обозначают значки возле приложений?
Восклицательный знак означает что резервная копия не создана.
Знак телефона что приложение находится во внутренней памяти памяти
Знак карты памяти - приложение во внешней памяти, Sd-карта
Выберите необходимое вам приложение и тапните по нем, после чего появится меню с доступными действиями

Нажмите кнопку СОХРАНИТЬ, после чего создаться резервная копия данного приложения. Также вы можете заметить другие функции такие как заморозить - «замораживает» приложение и все процессы. Удалить - полностью удаляет приложение, уничтожить данные - удаляет все данные (огромное спасибо за подсказку Капитан ОЧЕВИДНОСТЬ).
Групповое создание резервных данных в Titanium Backup
Для того чтобы попасть в меню групповых действий есть два способа
Нажать кнопку вверху справа - галочка, (знак подтверждения действия)

Либо нажать на Android смартфоне кнопку доп. меню и выбрать групповые действия

Резервное копирование

Рассмотрим каждый пункт для чего он нужен :
Сделать р.к. всего пользовательского ПО - создает копию всех приложений и их данных которые вы установили
Сделать р.к. всех системных данных - создает копию созданных данных системными сервисами и программами
Сделать р.к. всего пользовательского ПО и системных данных - выполняет два предыдущих действия сразу
Сделать новые р.к - создает новую резервную копию, если до этого была уже создана р.к (резервная копия) то не удаляет ее.
Удалить старые (…) р.к - удаляет старые р.к
Обновить р.к для измененных данных - если произошли какие либо изменения в приложениях (пришло смс, добавили контакт), то данное меню «освежает» р.к не перезаписывая ее полностью
Сделать р.к для обновленного ПО - похоже на предыдущий пункт, только обновляет в р.к приложения, которые были обновлены (если вышла новая версия приложения)
Резервное копирование новых приложений и обновлений - выполняет действия предыдущих 2-х пунктов
Резервное копирование новых Пользовательских+Системных приложений и новых версий - тоже самое что и предыдущих пункт, но также делает р.к системных приложений.
Как сделать Резервную копию всех данных

Выбрать пункт нажав пуск - Сделать р.к. всего пользовательского ПО и системных данных

Подтвердить выбор, нажав кнопку подтверждения вверху справа
Восстановление

Рассмотрим все пункты в меню восстановление :
Восстановить отсутствующее ПО с данными - восстанавливает данные установленных приложений и их данные только для тех которые отсутствуют (если переустанавливали 1 приложение или удаляли временно)
Восстановить все ПО с данными - восстанавливает из Р.К. все данные установленных приложений
Восстановить все системные данные - восстанавливает из Р.К. все данные системных приложений и сервисов
Восстановить все ПО+все системные данные - выполняет предыдущие 2 действия
Восстановить новые версии пользовательского ПО - устанавливает новую версию приложения, если у вас устанавленна старая
Как Восстановить все данные
Выбрать пункт Восстановить все ПО+все системные данные

Другие дополнительные функции
Перемещение и интеграция

Перемещение на Sd карту и обратно
Данное меню предлагает массово переместить приложения на карту памяти или наоборот переместить в память Android.
Встраивание приложения в систему
Меню позволяет встроить обновленные приложения в систему, использовать профессионалам, так как приложения содержащие либы, могут не перенестись.
Заморозка/разморозка
Данное меню предлагает, отключить приложения которые в данный момент не нужны (но удалять не хочется), либо восстановить их работу.
Google play
Данное меню предлагает, отключить обновления для установленных приложений на Android устройства.
Манипулирование данными

Данное меню позволяет выполнить пакетный или одиночный сброс кеша приложений, а также сбросить настройки и данные приложений. Также преобразовать базу данных при создание р.к.
Режим рекавери
Позволяет создать файл update.zip в котором будет находиться приложение Titanium Backup, чтобы быстро восстановиться после сброса данных.
Деинсталляция

Данное меню позволяет удалять приложения которые уже имеют резервные копии или нет, а также удалять системные приложения (использовать осторожно).
Удаление резервных копий
Позволят удалять ранее созданные резервные копии установленных и встроенных приложений.
Меню расписание

В третий кладке Titanium Backup - Расписания, позволяет автоматизировать многочисленные операции которые доступны в групповых действиях.
Рано или поздно каждый пользователь смартфона задается вопросом – «Как мне сохранить всю информацию?». Это может быть связанно с заменой девайса или в целях просто перестраховки. В данной статье мы рассмотрим распространенный программный комплекс Titanium Backup Pro – который предназначен для экспресс резервирования системы.
Titanium Backup Pro – все данные в сохранности
Используя это нехитрое приложение Вы всегда будете уверенны, что система полностью зарезервирована и в случае любых форс-мажорных ситуаций всегда можно оперативно восстановить из бекапа:

1. Логи звонков, историю переписки SMS и MMS;
2. Настройки любимых приложений и игр;
3. Сохранить пароли Wi-Fi сетям;
4. Сделать резервную копию любых настроек системы и приложений.
Важно! Помните для полноценной работы программы нужно иметь на устройство.
Установка и использование Titanium Backup Pro
Помните программа платная, поэтому перед её использование нужно купить лицензию на PlayMarket.
Для любителей «халявы» предлагаем следующий способ 🙂 :
1. Важно. Открываем root на Вашем девайсе;
2. Скачиваем Titanium Backup Pro () и устанавливаем его;
3. Скачать Luckypatcher ();
4. Пропатчить Titanium с помощью Lucky;
5. Наслаждайтесь 🙂
На момент написания статьи программа имела следующую версию Titanium Backup Pro 6.1.4.3
Как сделать бекап с помощью Titanium Backup Pro
Как говорить лучше один раз увидеть, чем сто раз прочитать 🙂 Поэтому предлагаем Вам наглядное видео-пособие как правильно и быстро сделать бекап смартфона используя данную программу
Как сделать бэкап и восстановить данные с помощью Titanium Backup :
1. Создание резервной копии отдельных Андроид приложений
Открывем Titanium Backup и переходим во вкладку «Резервные копии». Здесь будет отображаться список установленных приложений на вашем смартфоне или планшете.

Пару слов об обозначениях:
- треугольник с восклицательным знаком – резервная копия приложения не создана;
- значок телефона – приложение хранится в памяти телефона;
- значок карты памяти – приложение хранится на внешней карте памяти SD.
Выбрав нужное приложение вы увидите всплывающее меню с разными опциями.

Если нужно создать резервную копию программы, то нажимаем кнопку «Сохранить». После чего треугольник поменяется на веселый смайлик.

Если нужно восстановить одно из приложений, то также следует нажать на него и во всплывающем окне выбрать пункт «Восстановить». После этого, вы получите запрос на восстановление: «Только данных», «Только ПО» или «ПО+Данные».

Также вы без труда сможете удалить выбранное приложение, удалить ранее созданную резервную копию, стереть все данные или заморозить приложение (временное отключение). Последняя функция доступна лишь в платной версии приложения, купить которую можно в Google Play.
2. Создание резервной копии всех данных
Для того чтобы выполнить резервное копирование всей системы необходимо нажать на изображение листа в правом верхнем углу экрана.
В данном окне вы сможете сделать следующее: полную копию всего ПО, всех системных данных или того и другого вместе взятых. Ко всему прочему есть множество других функций и настроек, в виде обновления резервной копии для измененных данных, нового ПО или обновлений, а также системных программ.

Если нужно сделать копию всех установленных приложений и данных, то нужно нажать на слово «Пуск», напротив пункта «Сделать р.к. всего пользовательского ПО и системных данных».

После чего вы увидите список со всем содержимым вашего устройства. Чтобы начать процесс резервного копирования, нажимаем на галочку в правом верхнем углу дисплея.
3. Восстановление данных из созданных ранее резервных копий
Восстановление данных происходит аналогично предыдущему способу. Заходим в список всех пакетных действий, а затем нажимаем «Пуск», напротив пункта «Восстановить отсутствующее ПО + все системные данные».

После этого вы сможете выбрать что именно необходимо восстановить: «ПО+данные», «Только ПО» или «Только данные». Для начала процесса восстановления нужно нажать на галочку в верхнем правом углу.
Если вам необходимо создать резервную копию всех имеющихся на вашем Android телефоне или планшете приложений, включая системные программы, сохранить все настройки WiFi и мобильных сетей, а затем восстановить свой телефон или планшет в исходное состояние, ни одна программа не справится с этой задачей лучше, чем Titanium Backup.
Поэтому сегодня я хочу рассказать вам, как с помощью этой замечательной программы сделать резервную копию вашего телефона или планшета.
Зачем нужны программы, подобные ?
Android имеет некоторые возможности резервного копирования, встроенные в систему. Все, кто уже пробовал менять Android телефон или делать на нем полный сброс к заводским настройкам, знают, что достаточно после этого войти в свой аккаунт Google, как на телефоне сразу же восстановятся все данные о ваших контактах. Однако все приложения и игры, которые вы имели ранее, нужно устанавливать и настраивать заново. Заново придется вводить и информацию о WiFi сетях, настройки мобильного интернета и прочие настройки системы. Хорошо, если приложений и игр на устройстве было несколько штук, а если несколько десятков, как у большинства из нас?
Вот тут и приходит на помощь программа для резервного копирования Android устройств .
И в первую очередь нам потребуется две вещи
Root права на устройстве
- Сама программа .
Зачем нам нужны root права? Дело в том, что система Android изначально не предоставляет своему пользователю и программам доступ, к системным программам и папкам, в которых хранятся все данные программ и настройки устройства. Чтобы программа Titanium Backup смогла скопировать всё необходимое, а затем восстановить программы и данные, она должна иметь права доступа для возможности записи в эти системные папки. А эту возможность она может получить только после того, как вы получите root права на своем телефоне.
Root права дают владельцу Android устройства большие возможности, и более подробно о них вы можете почитать в этой статье:
Теперь о самой программе Titanium Backup. Существует две версии программы: платная и бесплатная. Для того чтобы, просто сделать резервную копию вашего Android телефона или планшета, а затем восстановить её, нам достаточно будет и бесплатной версии программы. Бесплатная версия также позволяет делать еженедельные копии всех или отдельных приложений, перемещать программы на карту памяти и обратно, управлять резервными копиями и прочее.
Платная версия (чуть более 5$, на нашем сайте - бесплатно) имеет гораздо больше возможностей. Вы можете «замораживать» программы, без их полного удаления с устройства, делать несколько резервных копий приложения в разное время (это, например, позволит вам восстановить вашу игру с определенными настройками, а затем восстановить эту же игру с настройками другого члена вашей семьи), преобразовывать системные приложения в приложения пользователя, хранить и восстанавливать резервные копии в интернете с помощью Dropbox (пригодится при потере или выходе из строя SD карты) и многое другое.
Установка Titanium Backup.
Как мы уже упоминали, для работы программы нам потребуются root права, поэтому в первую очередь вам нужно будет получить root на устройстве. Перед установкой программы не забудьте включить в настройках вашего планшета или телефона в разделе «Приложения» возможность установки приложений из маркета «Неизвестные источники».
После установки, Titanium Backup при первом запуске запросит права суперпользователя. Нужно будет их предоставить, нажав на кнопку «Разрешить». Не снимайте галочку напротив пункта «Запомнить», чтобы это окно не появлялось каждый раз при запуске программы.

Все. Программа установлена. Прежде чем приступить к работе не спешите нажимать на все кнопки в программе и открывать все меню. Titanium Backup очень мощная программа и имеет полный доступ к системе. Поэтому, чтобы не навредить, прочтите каждый пункт меню или надпись на кнопке дважды и подумайте, прежде чем предпринять какие-либо действия.
Создание резервной копии Android устройства с помощью Titanium Backup.
Убедитесь, что в вашем устройстве имеется SD карта и на ней есть свободное место. Программа будет копировать все данные на неё.
После того, как Titanium Backup запустится, вы увидите главное окно программы. Еще раз повторите про себя «Я не буду ничего делать, пока не буду уверен, что делаю все правильно» и приступим к созданию резервной копии вашего устройства.

1. Нажмите кнопку «Резервные копии» в верхней части экрана программы.

2. Нажмите кнопку «меню» вашего телефона и выберите в появившемся в нижней части экрана меню пункт «Обработки»

3. В открывшемся окне, в разделе «Резервное копирование» найдите пункт «Сделать р.к. всего пользовательского ПО и системных данных» и нажмите на кнопку «ПУСК» напротив этого пункта

4. В открывшемся окне, программа предложит вам выделить все приложения и закрыть запущенные приложения. Здесь вы можете выбрать приложения, какие будут скопированы, но так, как нам нужна полная копия системы, мы ничего не трогаем.

5. Запускаем процесс резервного копирования нажатием на кнопку «Запустить пакетную обработку». Начнется создание резервной копии. В зависимости от того, сколько у вас установлено приложений, процесс продлится от нескольких минут до нескольких десятков минут.

6. После окончания копирования вы снова попадете в меню «Резервные копии». Теперь вместо треугольников напротив каждого приложения вы можете увидеть разноцветные смайлики и галочки. Если вам интересно, что они обозначают, вы можете вызвать меню и выбрать пункт «Обозначения».

Если вы не видите ни одного треугольника с восклицательным знаком, значит все прошло успешно (а почему бы и нет).
Теперь, если вы перейдете в папку /TitaniumBackup на вашей SD карте, вы сможете увидеть большое количество файлов с резервными копиями. Скопируйте всю эту папку на компьютер или в любое другое место, чтобы потом в случае потери или выхода из строя SD карты, вы смогли восстановить всё содержимое и настройки вашего телефона или планшета.
Поздравляем! Ваша первая резервная копия создана. Теперь вы можете нажать кнопку «Расписания», чтобы настроить периодичность автоматического резервного копирования.
Вы также можете делать резервные копии и восстанавливать их для каждой отдельной программы, нажав на нее в списке приложений раздела «Резервные копии».
Восстановление из резервной копии.
Когда придет время восстановить содержимое вашего Android устройства, у вас есть несколько путей. Вы можете восстановить всё содержимое – приложения и настройки. Для этого перейдите через меню в пункт «Обработки» и найдите в списке операций раздел «Восстановление», здесь вы можете выбрать пункт «Восстановить все ПО с данными», чтобы полностью восстановить состояние вашего телефона или планшета на момент резервного копирования или любой другой пункт на ваше усмотрение.

Кроме того вы можете восстановить отдельное приложение и его данные (например, вы можете восстановить пройденные уровни Angry Birds). Для этого в разделе «Резервные копии» выберите конкретное приложение из списка и нажмите кнопку «восстановить».

Не забудьте, что после восстановления системных данных, таких как системные настройки, SMS, данные контактов и пр., необходимо перезагрузить ваше устройство, чтобы изменения вступили в силу.
В более сложных случаях, например, после перепрошивки телефона или планшета, имеет смысл восстановить, например, только все системные данные, а затем восстановить новые версии пользовательского ПО. Программа предлагает вам достаточно вариантов восстановления Android устройств, и вы всегда можете вернуть ваш Android планшет или телефон в исходное состояние (на момент резервного копирования), что бы у вас не случилось.
Если вам нужно сделать полную копию операционной системы (текущей прошивки) со всеми ее настройками и программами, вам придется воспользоваться альтернативным меню восстановления ClockworkMod Recovery или другим ему подобным.