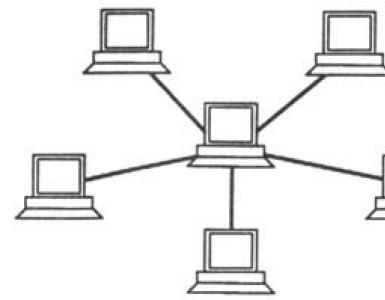Вставить фотографию в рамку фотошопе. Рамка в фотошопе — инструмент кадрирования фотографий
Хотите узнать как стабильно зарабатывать в Интернете от 500 рублей в день?
Скачайте мою бесплатную книгу
=>>
В данной статье будет рассказано, как пользоваться программой Paint и каким образом можно вставлять фотографию в рамочку используя эту программу?
Эта программа, как правило, входит в образ Windows 7 или более новых разработок этой популярной ОС. Но программа paint входящая в стандартный набор программ Windows, мало подходит для этой операции.
Конечно, можно на скорую руку сделать фото с рамочкой и даже вставить надпись. Но это подходит больше для начинающих пользователей.
Для более продвинутых, лучше использовать другие программы. Для работы с рамками и фото нужно или скачать и установить на свой компьютер программу paint.net.
Разница между программами небольшая, но, как правило, в ней очень мало функций. Такой программой можно открыть фото скачанной рамки, выделить нужный участок и вырезать его с помощью инструмента ножницы.
Затем скопировать нужное фото с вашего компьютера и вставить его на вырезанный участок рамки при помощи функции «вставить из буфера обмена».
Часто это бывает сделать затруднительно для начинающих, так как в стандартной программе можно вставить текст на фото, делать небольшую ретушь, менять размеры фотографий и не более того.
Хотя если долго мучатся то, что ни будь получиться. В такой программе отсутствуют слои, а в аналогичной программе paint.net слои есть и по этой причине работать с фотографиями гораздо удобнее.
Действие первое — скачать рамки для paint
Итак, чтобы вставить фото в рамочку, нужно найти на просторах интернета эту самую рамочку. Откроем любой браузер и в поисковой строке и напишем, скачать рамки для paint.
Откроется много сайтов где можно скачать рамки на любую тематику. Далее скачиваем себе на компьютер нужную вам рамку. Рамка должна быть в формате PNG.
Почему этот формат? Просто изображения в этом формате не содержат фона, вернее фон есть, но он прозрачный. Либо взять фотографию с вашего компьютера и провести нужные манипуляции с ней.
В paint.net, так же как и в стандартной программе Paint можно загрузить фотографию. Затем в любом месте выделить участок в виде квадрата, овала или произвольной формы и удалить выделенную область.
Действие второе -открыть новый файл в программе
После того как вы запаслись нужными вам рамками, откройте программу paint. В левом верхнем углу программы находим надпись «файл», нажимаем на слово файл и находим в выпадающем окне «открыть новый файл или папку».
Нажимаем, и перед вами откроется стандартное окно загрузки, где нужно найти скачанную рамку, выделить её и в самом низу загрузочного окна, нажать на кнопку «открыть». После этих несложных действий в программе появится выбранная вами рамка.
Действие третье — импорт фотографии
В программе находим надпись «слои» нажимаем и находим вкладку «импорт из файла». Находим вашу фотографию и открываем нужное фото. Оно откроется поверх рамки, следующая задача поместить фото за рамку.

Для этого нужно в программе нажать на кнопку «слои», в открывшемся окне находим изображение стрелочки направленной вниз. Нажимаем на эту стрелочку, и ваша фотография окажется за рамочкой.
Теперь необходимо фотографию, находящуюся за рамкой поставить, так как вам необходимо. Хотя ваше фото и находится на заднем плане, но его контуры выделены пунктирными линиями.
Действие четвёртое — манипуляции с фото и рамкой
Наведя на любой уголок вашей фотографии курсором мышки, вы увидите маленькое изображение руки. Далее, зажать на клавиатуре Shift и одновременно нажать левую кнопку мыши. С нажатыми кнопками, начинаете изменять размер вашего фото.

Такие манипуляции нужны для того, чтобы не теряла своих пропорций. После изменения размера, отпускаем кнопку «шифт» на клавиатуре и с зажатой левой кнопкой мыши перемещаем фото в нужное вам место.
Действие пятое — сохранение фото в рамке
После того как вы совместили рамку с фото, необходимо объединить слои. Самый простой способ – это нажать на функцию «сохранить как», после нажатия на такую надпись, появиться окно где вам будет предложено совместить слои.
Рекомендуется сохранять полученную фотографию с расширением JPG или JPEG. Такие расширения оптимально подходят для сохранения фотографий, так как, сохраняя фото с другим расширением, вы можете не открыть его на своём компьютере.
Для этого придётся устанавливать дополнительные программы с нужным расширением. Если вы не знаете, что произойдёт, с вашей операционной системой после установки таких файлов, то лучше не рисковать.
Если вдруг фото не желает перемещаться, это значит, что у вас не активирована функция перемещения фото. Это исправить очень просто. Нужно найти в левой части программы раздел «инструменты» и нажать на символ стрелочки с крестиком.
После этого ваше изображение можно двигать в любом направлении. После нужного совмещения сохраняем получившуюся фотографию себе на компьютер. И используем изображение на своё усмотрение.
Как вставить фото в рамку в Paint, заключение
Теперь вы знаете как вставить фото в рамку в Paint, но я всё же посоветовал бы скачать более удобную для этого программу, предназначенную для . Таких бесплатных программ сейчас много, и у вас есть возможность выбора.
Для тех, кто не любит скачивать программы на компьютер, могу предложить попробовать для вставки фото в рамку использовать фотошоп онлайн. Как пользоваться таким сервисом описано в одной из моих статей.
Желаю вам создать красивые коллажи, независимо от того, какой программой вы воспользуетесь! Всем удачи.
P.S. Прикладываю скриншоты моих заработков в партнёрских программах. И напоминаю, что может каждый, даже новичок! Главное — правильно это делать, а значит, научиться у тех, кто уже зарабатывает, то есть, у профессионалов .
Вы хотите узнать какие ошибки совершают новички?
99% новичков совершают эти ошибки и терпят фиаско в бизнесе и заработке в интернет! Посмотрите, чтобы не повторить этих ошибок — «3 + 1 ОШИБКИ НОВИЧКА, УБИВАЮЩИХ РЕЗУЛЬТАТ» .
Прежде чем задавать вопрос: «А как это сделать в Фотошоп?», иногда не мешает познакомиться с основными понятиями этой программы и, хотя бы, инструментами приложения.
Мне задали вопрос, как вставить свое фото в рамку. Выкладываю подробную инструкцию.

1. Сначала вам нужен шаблон рамки (открытка и т.п.). В этом уроки использовалась детская рамочка, которую можно скачать по этой ссылке (2646×1795 pxls).
2. Шаблоны чаще всего скачивают в формате PNG, в которіх есть прозрачніе участки для вставки своих картинок. В папке такие файлы выглядят графическими как иконка, вид которой зависит от установленной основной графической программы на компьютере.

3. Запускаете приложение Photoshop. Для открытия файла нажимаете Ctrl+O или в главном меню «Файл» → «Открыть»

Не обязательно: на вкладке «Открыть» выбираете «Тип файлов». В нашем случае - «PNG (*.PNG; *PNS)».

Сейчас окно программы Photoshop выглядит примерно так:

4. Затем открываем наше фото (оно скорее всего сохранено в формате *JPEG).

5. Для перетаскивания нашего фото на изображение с рамкой выбираем инструмент «Перемещение» в меню инструментов или просто нажатием «V».

С помощью левой кнопки мыши перетаскиваем наше фото на изображение рамки. Или нажимаем комбинации клавиш: Ctrl+A (выделить всё), Ctrl+C (копировать). Затем переходим на вкладку с рамкой и нажимаем Ctrl+V (вставить).

6. С помощью левой кнопки мыши в меню слоев перемещаем слой с нашим фото ниже слоя с рамкой.

7. Желательно, чтобы изображения были сходными размерами (я взял фото намного меньше). Для подгонки размеров используем «Свободное трансформирование» в главном меню «Редактирование» → «Произвольная трансформация» или просто нажатием комбинации клавиш Ctrl+T.

Изменяем размер фото, зажав угол появившегося ограничивающего прямоугольника левой кнопкой мыши. Для пропорциональной трансформации при изменении размеров держим нажатой клавишу Shift.

Левой кнопкой мыши можно перемещать изображение (наше фото) для наиболее подходящего положения.
После того, как место для фоточки найдено, нажимаем Enter или значок «Подтвердить преобразования» в верхнем меню в виде «галочки».
В этой статье Вы познакомитесь с инструментом, с помощью которого осуществляется кадрирование изображений — Рамка . Инструмент обладает рядом интересных возможностей, которые сделают этот процесс более креативным и творческим. Также легко научитесь выполнять, на первый взгляд, сложные манипуляции с фотографиями.
Что такое кадрирование
Чтобы было понятно что такое кадрирование, приведу пример : допустим, наша задумка вырезать героя комикса и сделать его прямым. Буквально 10 секунд и вот какой получился результат:

Как правило, кадрирование нам нужно в следующих случаях:
- Качественное улучшение композиции кадра . Допустим, вы сделали фотографию с человеком в полный рост, но можно кадр обрезать так, чтобы он был по пояс или только портрет.
- Обрезка лишних деталей на фотографии . Допустим, вам нужно вырезать из фотографии самолет, чтобы использовать его в коллаже. Для этого надо удалить лишний фон (существует масса способов как это сделать, например, или ). Но зачем мучиться со всем изображением — это же очень неудобно. Проще отрезать все лишнее вокруг самолета и только после этого начать удалять фон. Работы стало меньше.
- Подогнать фотографию под определенный размер .
Панель параметров
В отличии от других инструментов фотошопа, здесь двойная. То есть, когда вы выбрали инструмент, но еще ничего не сделали, фотошоп предлагает такую группу опций:
Когда рамка будет нарисована, то панель будут отображать совсем другие опции:
О том для чего нужны все эти параметры читайте ниже в этой статье.
Как работать с инструментом Рамка
Откройте любую фотографию, выберите Рамку на панели инструментов (клавиша С ), а затем перетащите указатель мыши по диагонали, создавая рамку вокруг фрагментов изображения. Вот что вы увидите:

Чтобы завершить кадрирование нажмите клавишу Enter (либо кнопочку с изображением галочки на панели параметров). Если передумали обрезать — клавиша Esc (либо кнопочка с изображением перечеркнутого круга).

Если остались недовольными получившимся результатом, то можно . Читайте в статье все способы как это можно сделать.
Несколько полезных секретов, которые пригодятся во время создания этой рамочки
- Если удерживать нажатой клавишу Shift на клавиатуре, то вы создадите ровный квадрат.
- Если удерживать нажатой клавишу Alt на клавиатуре, то рамочка будет симметрично расширяться относительно своего центра.
- Если удерживать нажатой клавишу Shift+Alt на клавиатуре, то у вас получится симметрично расширяющийся квадрат.
- После создания рамки, ее можно свободно перемещать. Для этого нажмите левой кнопкой мыши в любом месте внутри нее и двигайте мышку в сторону.
- Если нажимать на клавиатуре клавиши со стрелками (вправо, влево, вверх, вниз), то рамочка будет сдвигаться в соответствующую сторону на 1 пиксель.
- Если удерживать нажатой клавишу Shift на клавиатуре и нажимать стрелочки на клавиатуре, то рамка будет сдвигаться в соответствующую сторону на 10 пикселей.
- Можно одновременно создавать и перемещать рамочку кадрирования. Для этого, в процессе создания границ, нажмите и удерживайте клавишу Пробел .
Что такое Экран
Обратите внимание, что внешняя часть за границами затемнена. Так фотошоп более наглядно сообщает вам, что будет в итоге обрезано. Эта темная часть называется Экран .
Если вам не нравится или мешает, то можно этот экран отключить. Для этого снимите галочку на панели параметров:

Параметр Экран можно настроить на свой вкус. Для этого рядом с этой опцией на панели параметров имеются еще две настройки. Цвет — открывает палитру, в которой можно указать абсолютно любой цвет (по умолчанию стоит черный); Непрозрачность — задает по 100 процентной шкале уровень прозрачности экрана (по умолчанию стоит 75%-ая непрозрачность экрана).
Удаление и сокрытие экрана
Итак, Экран — это область которая будет отсечена при кадрировании. Но фотошоп предлагает два варианта
- Удаление — это безвозвратное, полное отсечение лишней части изображения
- Сокрытие — фотошоп будет скрывать обрезанную область. Вы ее не будете видеть, но она есть и ее можно в любой момент вернуть обратно. Она как бы находится за пределами границ документа и стоит увеличить его размеры, как скрытая часть фотографии снова станет видна. Например, когда решите повторно нарисовать рамку кадрирования и если потянуть за уголок и увеличить границы рамки так, чтобы она выходила за пределы изображения, то фотошоп вернет в эту область сокрытую часть изображения.
По умолчанию установлен режим Удаление . Чтобы поменять на Сокрытие надо поставить соответствующую галочку на .
Обратите внимание, что в моем примере эти параметры окрашены в серый цвет, то есть их нельзя нажать. У многих возникает такой вопрос: что это и как сделать так, чтобы кнопки отсечения стали активными?
Проблема в том, что фоновый слой с фотографией заблокирован. Об этом нам сигнализирует маленькая иконка замка. Как разблокировать этот слой — .
Поворот и изменение размеров рамки. Выравнивание горизонта
Обратите внимание на угловые маркеры. Если к ним поднести указатель мыши, то он изменится на полукруглую стрелочку. Это означает, что рамку можно вращать по часовой или против часовой стрелки.
Также, если потянуть за эти угловые маркеры, то можно изменить размеры границ.

Но здесь есть важная особенность. Если вы сделали рамку под наклоном, это не означает, что после подтверждения кадрирования получится фрагмент изображения под наклоном. Фотошоп ВСЕГДА отображает документ на прямо . Поэтому изображение будет автоматически повернуто.
Этот прием можно использовать, например, когда требуется выровнять завалившийся горизонт на фотографии. Правда, чтобы по углам не оставались белые области, придется немного обрезать изображение с краев.


Правило третей или золотое сечение
Существует множество правил композиции кадра. Одно из самых популярных — правило третей (еще его называют золотое сечение, это словосочетание вы должны были слышать в школе на уроках математики). Суть правила в том, что условно фотографию можно разделить вот такой сеткой:

При этом главный объект/объекты съемки должны находиться на пересечении с одной или более точками в центре сетки.
Заметили ошибку в тексте - выделите ее и нажмите Ctrl + Enter . Спасибо!
Для этого нам с вами понадобится графический редактор Adobe Photoshop. Уверяю вас, вставить фото в рамку с помощью Photoshop очень просто, даже если вы совсем не умеете с ним работать!
1. Откройте в Photoshop изображение с выбранной рамкой (Меню File --> Open или комбинацией клавиш Ctrl-O):
В центре картинки с рамкой находится прозрачная область (она обозначается серыми и белыми клеточками), в которой и будет располагаться фотография.
2. Откройте фотографию, которую хотите вставить в рамку.

А теперь на панели инструментов слева нажмите кнопку , "схватите" фотографию мышкой и перетащите в окошко с рамкой. Фотография наложится на рамку, и нам нужно переместить ее вниз. Для этого найдите справа панель (она называется палитра) Layers (Слои). Сейчас у вас на изображении 2 слоя: один с рамкой, другой - с фотографией. Вам нужно переместить слой с фотографией вниз. Это делается просто: кликаете мышкой на название слоя и переносите его "под" название слоя с рамкой.

Внимание! Если слой с рамкой является в документе Photoshop фоном (Background), то вы не сможете размещать слои под ним. Для этого необходимо сначала преобразовать его в обычный слой. Просто кликните два раза мышкой по названию этого фона-слоя и в появившемся окне нажмите OK (можете дать свое название этому слою, если желаете).

Далее нам нужно изменить размер фотографии, подогнав ее под рамку, и, если нужно, сместить и повернуть ее. Предварительно убедитесь, что в данный момент активен слой с фотографией, а не с рамкой (активный слой обозначается значком кисти слева от названия)

Начинаем изменять размер фотографии: комбинацией клавиш Ctrl-T или через меню Edit --> Free Transform выделяем ее и меняем, как нам нужно. Чтобы фотография уменьшалась без искажений, делайте это при нажатой клавише Shift. Результат будет выглядеть примерно так:

Сохранять готовую фотографию для дальнейшего использования (распечатки, создания обоев для рабочего стола и т. п.) лучше в формате jpg (Меню File --> Save As). А если вы хотите иметь возможность редактировать ее в будущем, сохраните также и "исходник" - то есть сохраните вариант файла в формате PSD .
Всем привет, мои дорогие друзья. Вернемся к моему любимому графическому редактору, и именно сегодня, для начинающих, я хотел бы рассказать и показать, как сделать рамку в фотошопе вокруг фотографии, вставить готовую, либо же нарисовать ее самому в виде прямоугольника. Я сам был свидетелем того, как жестко и неправильно это делают люди. Они просто накладывают фотку на рамку и стирают все вокруг. Но это жутко неудобно и неправильно, поэтому мы всё сделаем как надо.
С этим способом справится даже полный чайник, который только сегодня узнал о фотошопе. Если у нас уже есть определенная рамка или заготовка для виньетки, которых сегодня в интернете можно найти целую кучу, то с этим проблем вообще нет. Допустим, у нас есть два фото: Потрет девочки и заготовка с прозрачным фоном в нужном месте.


Но так можно делать только при самом идеальным раскладе, когда наша заготовка уже содержит прозрачный фон.

Вставка готовой рамки без прозрачного фона
Ситуация становится сложнее, когда изображение не предназначено для того, чтобы быть рамкой. Тогда ее придется сделать самим. Можно, конечно, наложить изображения поверх объекта, срезав ненужные концы, но это, как я говорил в самом начале, ужасно. Если потом вы захотите изменить фото, его размер или положение, то это может стать проблематично. Лучше просто проделать дырку и просто вставить нашу рамку вокруг фотографии.
- Откройте изображение с предполагаемой рамкой и выберите инструмент выделения. В данном случае можно взять прямоугольное выделение, но я все же предпочту использовать инструмент «Прямоугольное лассо». Ве таки у картинки могут быть погрешности.

- Далее, начинаем выделять место внутри рамки по периметру. У вас должны будут появиться пунктирные линии.

- После этого проверьте, стоит ли у вас на миниатюре слоя значок замочка. Если да. то нажмите на него, чтобы он исчез. После этого нажмите клавишу DELETE
, после чего внутренность рамки станет прозрачной. Именно этого мы и добивались.

- Далее, открываем изображение девочки (ну или что там у вас) в этом же документе.

- Но опять же она у нас стоит первым слоем, поэтому нам ее нужно будет сместить. Идем в панель слоев, и уже также как в первом варианте переносим миниатюру слоя с девочкой ниже, чем слой рамки.

- Далее, останется только с помощью перемещения и трансформирования подвинуть и подогнать размер как надо. Также можете применить какой-нибудь стиль слоя, например внутреннюю тень. Будет смотреться реалистичнее.
Вот, какой у нас получился итоговый вариант, и не пришлось даже обрезать фотографию.

Обтравочная маска
Очень классный способ, который давно себя зарекомендовал среди дизайнеров — это создание обтравочной маски. Этот способ я уже рассматривал, когда писал статью про то, но здесь я рассмотрю этот момент подробнее.
Делаем обрамление сами
Самый простой способ, как сделать рамку в фотошопе — это нарисовать ее самому, например в виде цветного прямоугольника. Она будет простенькая, но стильная.
- Идем в и берем «Прямоугольник»
. После этого выставляем в свойствах цвет обводки (какой пожелаете), а цвет заливки ставьте любой от балды, так как потом он все равно уберется. Я поставлю желтый.

- Теперь, рисуем нужный нам прямоугольник на холсте. Можете зажать SHIFT
, чтобы он получился квадратным. Если толщина не устраивает, то вы всегда сможете изменить ее в свойствах. Важно только, чтобы в этот момент был активирован инструмент «Фигура»
.

- Если вы хотите, чтобы внешняя сторона обводки была закругленной или многоугольной, то можете выбрать этот параметр в свойствах.

- Также вы можете придать неких эффектов вашей рамке с помощью . Я, например, поставил тиснение и тень. Остальные свойства вряд ли особо повлияют на обводку, так как будут ориентированы на внутреннее содержимое.

- Теперь открываем изображение с девочкой (ну или кто там у вас). Оно, как вы уже поняли появится новым слоем поверх фигуры.

- Далее, жмем правой кнопкой мыши на миниатюру слоя с девочкой и выбираем пункт «Создать обтравочную маску»
. Только перед эти убедитесь, что под миниатюрой с девочкой находится наш прямоугольник с обводкой.

- Как видите, теперь девочка оказалась внутри, словно в окне дома. Осталось только передвинуть ее с помощью « ». Также можете увеличить или уменьшить изображение, чтобы оно соответствовало вашему видению. Самое главное, что картинка не обрезалась, а просто ее края находятся за пределами видимости.

Как видите, все просто. Вы можете добавить еще каких-либо эффектов, ну или написать текст внутри, чтобы было понятно, кто изображен. Загрузите какой-нибудь красивый шрифт, который будет отлично смотреться.
Чуть позже я обязательно выложу видеоурок, чтобы не было никаких проблем.
Обтравочкная маска для готовой рамки
Если рамка находится отдельно, то есть находится на своем слое и является всего лишь элементом какой-либо композиции, то здесь нужно будет поступить немного по другому, так как спрятать за слой изображение просто не получится.

Конечно, вы можете попробовать это сделать, но результат вас вряд ли устроит. Во многих случаях люди приходят в обрезке лишнего. И я не устану повторять, что это неправильно.
Но есть идеальный выход — сделать обтравочную маску.
В принципе, тут всё очень просто.

Вуаля. Теперь девочка попала в рамочку и ее можно двигать с помощью инструмента «Перемещение». Самое главное, что перемещение будет происходить за пределами рамки и никаких краев вылезать не будет.

Фотошоп онлайн
Самое интересное, что вставить фото в рамку вы сможете и в фотошопе онлайн, правда про способ с обтравочной маской забудьте. Эта вещь, к сожалению, отсутствует в онлайн версии графического редактора. Давайте рассмотрим наши действия из второго примера.
- Войдите в сервис online-fotoshop
и откройте изображение с вашего компьютера, а именно ту самую рамку, в которое вы затем вставите свое фото.

- Далее, обязательно снимите замочек со слоя. Для этого нажмите на него левой кнопкуой мыши дважды. Это позволит нам удалить ненужную часть с картинки.

- Теперь, выбираем любой инструмент выделения. Правда в онлайн фотошопе особо выбирать не приходится, так как здесь есть только прямоугольное выделение и обычное лассо. Пожалуй, здесь будет удобно использовать именно прямоугольное выделение.
- А дальше, зажав левую кнопку мыши в одном углу углубления, протяните его в противоположный угол. Таким образом у вас должно будет выделено это самое углубление.

- После этого тут же нажмите кнопку DELETE
, чтобы удалить сердцевину. Часть картинки в центре должна будет стать прозрачной.

- Теперь, выберите в меню «Файл»
— «Открыть изображение»
и найдите фото, которое вы хотите использовать внутри. Я возьму ту же самую девочку. Но только фотка откроется в другом документе. Чтобы перетащить ее на документ с рамкой зажмите левую кнопку мышки на миниатюре слоя с девочкой и просто перенесите на нужный нам слой, где мы уже поработали.

- Как видите, картинка перенеслась слишком уж маленькой. Чтобы увеличить ее, выберите в меню пункт «Редактировать»
— «Free Transform»
.

- Теперь, потяните ее за угол, чтобы увеличить фото в размерах. Только обязательно зажмите клавишу SHIFT
, чтобы после увеличения сохранились все пропорции. Тяните до того момента, пока вам не будет достаточно, либо пока фото не будет перекрывать рамку.

- Последним штрихом нам нужно будет переместить миниатюру слоя с девочкой под слой с рамкой, чтобы она оказалась сзади и никакие края не мешали.
Мы получили то, что хотели. Так что, как видите, даже фотошоп онлайн может справится с этой задачей. Конечно, большинство функций здесь кастрированы, но все же даже стандартного функционала иногда может хватить.

Ну а если вы хотите серьезно изучить фотошоп, то обязательно посмотрите этим классные видеоуроки . Они отлично структурированы по методы от простого к сложному, все рассказано простым и человеческим языком, так что после изучения у вас просто не должно будет остаться вопросов.
Ну а на этом у меня всё. Обязательно подписывайтесь на все мои паблики и канал на ютубе, чтобы всегда быть в курсе всего интересного. Жду вас снова. Удачи вам. Пока-пока!
С уважением, Дмитрий Костин