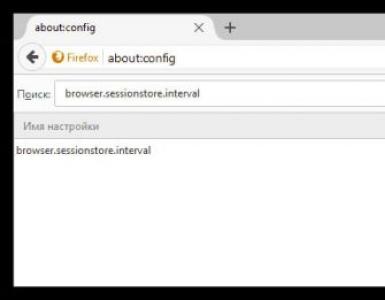Не запускается запуск восстановления системы. Как восстановить систему
Восстановление Windows 7 – это воссоздание системных файлов компьютера, которое соответствует определенному периоду в прошлом. Этот способ является наилучшим путем устранения проблемы, связанной с некорректной установкой программы или драйвера, когда удаление вызвавшего торможения, зависания или иные сбои приложения не позволяет вернуть ОС в рабочее состояние. Иногда восстановление Windows 7 помогает даже в таких случаях, когда система и вовсе не способна загрузиться. Еще одно название процедуры восстановления Windows - System Restore.
Существует три способа восстановления Windows 7 – это использование встроенной в систему утилиты, применение установочного диска системы или System Restore через безопасный режим. В данной статье мы рассмотрим каждый из них.
Восстановление Windows 7 при помощи встроенной утилиты в системе
Восстановление Windows 7 при помощи самой системы возможно только в случае, если системные файлы не были повреждены и ОС нормально загружается после включения компьютера. Найдите иконку Мой компьютер и, щелкнув по нему правой кнопкой, выберет Свойства. В открывшемся окне перейдите на вкладку Защита системы.
Перед вами появится окно Свойства системы с открытой вкладкой Защита системы.

Нажмите на кнопку Восстановление. После этого будет запущена утилита Восстановление системных файлов и параметров.

Нажмите кнопку Далее. Вы попадете в окно со списком всех существующих точек восстановления. Чтобы отобразить их все поставьте галочку возле надписи «Показать другие точки восстановления». Выделите необходимую вам точку восстановления и снова нажмите Далее.

В следующем окне вам надо будет выбрать, состояние системных файлов каких именно дисков вы хотите восстановить. Обычно достаточно восстановить системный диск C. Установив необходимые галочки, вновь нажмите на кнопку Далее.

Перед вами появится последнее окно, где подытоживается вся информация о точке восстановления: указана дата ее создания и краткое описание о том, в связи с какими изменениями в систему она была создана. Здесь же имеется возможность создать дискету сброса пароля. Подобную «дискету» можно создать, используя любой современный FLASH носитель. Эта информация может понадобиться вам в том случае, если вы забудете пароль от системы.

После того, как вы нажмете на кнопку Готово, появится окно с предупреждающей информацией о том, что оборвать операцию восстановления будет невозможно после того, как вы решите ее начать. Для продолжения работы утилиты нажмите Да.

После этого система начнет возвращение к выбранной точке восстановления. Первоначально будут закрыты все документы и приложения, компьютер перезагрузится. Если никаких ошибок в процессе System Restore не произошло, перед вами появится окно с информацией об удачно завершенном восстановлении.

Восстановление системы через безопасный режим
Если ошибка операционной системы привела к тому, что Windows даже не может загрузиться, вышеописанный способ вам не поможет. Однако вам можно попробовать восстановить Windows 7 при помощи безопасного режима, который нередко загружается даже тогда, когда обычная загрузка системы не работает.
Чтобы войти в Безопасный режим, перезагрузите компьютер и несколько раз нажмите кнопку F8 при его старте. Перед вами появится окно со списком дополнительных вариантов загрузки ОС.

При помощи курсорных клавиш выберете любой вариант загрузки Безопасного режима и нажмите клавишу Ввод (Enter). После того, как Windows 7 загрузится в безопасном режиме, выполните те же действия, что и в обычном режиме системы.
Щелкаем правой кнопкой на ярлыке Мой компьютер и выбираем Свойства. Затем выбираем в списке раздел Панель управления.


Перед вами появится окно, где следует нажать на Запуск восстановления системы. Также вы можете настроить параметры System Restore, кликнув по ссылке Расширенные методы восстановления.

После этого запустится приложение, работу которого мы рассмотрели выше.

Проделайте тот же ряд шагов, что и был описан в первом способе восстановления системы.
Восстановление при помощи диска Windows 7
В некоторых случаях операционная система может отказаться загрузиться и в безопасном режиме, тогда второй способ восстановления также окажется невозможным. Однако если у вас имеется в наличии установочный диск Windows 7, вы сможете попытаться устранить проблему, приведшую к сбою системы. Подобный диск в виде ISO образа файла можно скачать в интернете, а затем записать его на обычный DVD.
Перед началом восстановления системы необходимо установить в настройках BIOS приоритет загрузки с DVD привода. После этого следует вставить в привод загрузочный диск Windows 7 и перезагрузить компьютер. Перед вами появится черное окно с надписью Press any key to boot from CD or DVD… Нажмите любую клавишу, после чего начнется загрузка информации с диска.

Прежде чем Windows загрузит необходимые файлы, пройдет некоторое время.

В появившемся окне настройте язык, раскладку клавиатуры и формат времени. После того, как вы нажмете Далее, появится окно приветствия Windows 7. Вам необходимо перейти по ссылке Восстановление системы. После этого перед вами появится окно Параметры восстановления системы.

Перед вами появится список приложения для восстановления Windows 7. Для начала рекомендуется запустить утилиту Восстановление запуска, которая поможет устранить проблемы, мешающие обычной загрузки системы.
Если это не помогло, перейдите ко второму пункту Восстановление системы. После этого перед вами появится утилита Восстановление системных файлов и параметров, особенности работы с которой мы рассмотрели выше. Если эта утилита также не поможет привести систему в рабочее состояние, можно попробовать утилиту Восстановление образа системы. Однако этот способ может вам помочь только в том случае, если вы заранее сделали образ своей системы.
Как создать точку восстановления в Windows 7
Для того чтобы легко восстановить систему после падения при помощи системной утилиты, следует заблаговременно создать точку восстановления системы в момент, когда в ее работе не наблюдалось никаких проблем. Сделать это очень просто. Чтобы найти необходимую утилиту, просто введите в строку Пуск «Создание точки восстановления».

Щелкнув по названию утилиты, вы попадете в окно Защита системы. Там необходимо нажать на кнопку Создать.

В появившемся небольшом окне введите название точки, для того чтобы в будущем отличить ее от других.

Точка восстановления создана.
Создание образа системы в Windows 7
Более надежным способом восстановить Windows 7 является использование образа системы, который может помочь вернуть работоспособность ОС даже если она не загружается. Для того чтобы создать образ диске, введите в строке меню «Архивация и восстановление». Кликните по названию утилиты, перед вами появится окно.

Перейдите по ссылке Создание образа системы в левой части окна. Система просканирует компьютер на наличие носителей, позволяющих сохранить образ системы, и предложит вам их список для выбора. Всего в Windows 7 имеется три варианта сохранения образа: на одном из жестких дисков, на DVD-диске или в сетевом размещении.

Выберете наиболее удобный для вас носитель и нажмите Далее. Если на указанном жестком диске не хватит места, то образ создан не будет, поэтому не волнуйтесь, что работа приложения завершится ошибкой.
Если на жестком диске имеется достаточно место, то будет начата архивация – процесс весьма долгий и ресурсоемкий. Поскольку работа утилиты может затянуться на несколько часов, то наиболее удобным решением будет оставить компьютер на ночь.
Довольно часто в компьютерах используется восстановление запуска Windows 7 после возникших ошибок. Это может как хорошо, так и не очень благоприятно сказаться на вашей операционной системе. Сегодня мы поговорим о том, как управлять восстановлением запуска системы.
Что такое средство восстановления
Средство восстановления запуска Windows 7 восстанавливает ОС. Оно может исправить ряд проблем, мешающих правильной работе Windows. При этом данный процесс запускает сканирование компьютера, определяет тем самым наличие проблем и ошибок, пытается устранить их и обеспечить правильную и эффективную работу вашего «железного друга». По умолчанию в каждой операционной системе Windows включен параметр «Автоматическое восстановление системы». При желании его можно отключить. Но без особых знаний собственного компьютера делать подобные манипуляции не нужно - пусть машина проверяется, восстанавливается и функционирует нормальным образом. Хотя бывают и такие моменты, когда восстановление запуска Windows 7 - долгое, и надоедает. Это уже сигнал к тому, чтобы задуматься над проверкой «железа». Конечно же, восстановление запуска Windows 7 не дает 100% гарантию правильной работы системы - существуют такие ошибки, с которыми не способны справиться средства восстановления. О них мы поговорим далее.
С чем не справятся средства восстановления
Средство восстановления запуска Windows 7 не может решить некоторые проблемы. Как правило, восстановлению подвергаются системные файлы, которые были повреждены, удалены или не поставлены вовсе. На большее восстановление не способно. Так, оно не может устранить отказ работы оборудования - например, жесткого диска или несовместимости памяти. Кроме того, восстановление запуска Windows 7 не может защитить компьютер от вирусов.
Восстановление не поможет и при проблемах установки системы. Так, если операционная система изначально встала «криво», то толку от средств восстановления не будет. Не подлежат возврату и «ремонту» личные файлы (фото/видео/документы). Для того чтобы сохранить свои данные, необходимо делать архивацию.
Если восстановление не помогает
Для того чтобы решить проблемы, не устраняемые при помощи восстановления системы, необходимо обнаружить неполадку. На экране у вас в любом случае появится сводная информация об ошибке и некоторая документация. Таким образом можно будет понять, в чем дело, и принять соответствующие меры. Как правило, если не помогает восстановление, то необходимо «поправить железо» или переустановить Windows.
Восстановление загрузчика вручную
Существует несколько способов: восстановление загрузчика Windows 7 вручную, при помощи программ, автоматически и при помощи отката системы. Сейчас речь пойдет о том, как «руками» восстановить систему.

Для того чтобы ответить на вопрос: «Восстановление загрузчика Windows 7 - что делать для ручного восстановления?», нужно запастись терпением и, конечно же, Windows 7. Теперь приступим непосредственно к процессу восстановления.
- Настройте параметры BIOS так, чтобы на первом месте загрузки и чтения стоял ваш дисковод.
- Вставьте в компьютер установочный диск с Windows 7 и перезагрузите устройство.
- Вы увидите уже знакомое окно переустановки системы. Внизу слева вы увидите «Восстановление системы». Нажмите на эту кнопку.
- После этого перед вами выскочит окошко «Параметры восстановления системы». Выберите ту, которую нужно восстановить, нажмите «Далее».
- Далее выберите «Восстановление запуска системы»-«командная строка».
- Напишите в открывшемся окне: «bootrec.exe».
Ключи Bootrec
При ручном методе восстановления после осуществления последнего пункта вы увидите окно с так называемыми ключами. Они поясняют, каким образом будет осуществлено восстановление системы Windows 7. Сейчас мы посмотрим, какие ключи за что отвечают.
FixMbr - происходит запись совместимой с Windows 7 главной загрузочной записи в системный раздел. Эту опцию используют тогда, когда повреждены главные загрузочные записи или из нее необходимо удалить нестандартные коды. Существующая таблица разделов не перезаписывается. Восстановление запуска Windows 7 долго может докучать вам из-за этих записей, но с FixMbr вы избавитесь от проблемы раз и навсегда.
FixBoot - в системный раздел записывается новый загрузочный сектор, совместимый с вашей операционной системой. Используют данный ключ при:
Замене загрузочного сектора нестандартными вариантами;
Повреждении загрузочного сектора;
Если была запущена предыдущая версия Windows.
После того как вы выберете необходимое средство восстановления запуска Windows 7, напишите его и нажмите Enter. Дождитесь завершения процесса. Готово - загрузчик Windows 7 снова работает и восстанавливает систему. При этом произойдет загрузка, восстановление запуска системы будут находиться в исправном состоянии.

Программы восстановления
Для того чтобы «вернуть» запуск системы, можно использовать различные Windows-программы, восстановление запуска Windows 7 при этом будет осуществлено практически автоматически. Этот метод отлично подойдет тогда, когда под рукой нет оригинального диска Windows. Какими же программами можно осуществить восстановление?
Heren’s Boot CD
Как правило, спасением при отсутствии оригинального диска Windows 7 будет так называемый liveCD, который можно записать куда угодно: хоть на диск, хоть на флешку. Таких программ множество. Наиболее простой и удобный способ - это воспользоваться Hiren’s Boot CD. На этом диске очень много всевозможных утилит восстановления Windows, но сегодня речь пойдет о самых удобных и распространенных. Перед тем как начать работу, необходимо записать liveCD, после чего загрузить его через BIOS. Когда это будет осуществлено, можно будет переходить к следующим этапам.
Вариант 1 - Paragon HD Manager
Одна из самых популярных утилит восстановления системы - это Paragon Hard Disk Manager. Для того чтобы осуществить восстановление системы Windows 7 через нее, необходимо:

Вариант 2 - MBRFix
Еще одна удобная, быстрая и популярная утилита восстановления системы - MBRFix. Она мало чем отличается от предыдущей. Разве что вашим желанием. Для того чтобы пошло восстановление системы Windows 7, долго ждать не придется. Достаточно выполнить следующие действия:
- Выбрать при запуске liveCD пункт «mini Windows XP».
- В открывшемся меню найти и выбрать «Partition/Boot/MBR»-«Commandline» - «MBRFix».
- Чтобы восстановить загрузчик, введите следующую запись: MBRFix.exe /drive 0 fixmbr /win7 /yes.
- Дождитесь завершения процесса и перезагрузите компьютер.
Восстановление при помощи командной строки. Это еще один неплохой и качественный способ восстановления системы. Для того чтобы воспользоваться командной строкой как средством восстановления Windows 7, нужно:
- Запустить на компьютере. Не забудьте выбрать вариант с поддержкой командной строки.
- Войти в систему.
- Прописать в командной строке rstrui.exe.
- Нажать Enter и дождаться завершения процессов.
Отключение восстановления
Можно при помощи Windows 7 отключить восстановление запуска системы. Для того чтобы отключить назойливое восстановление Windows 7 при запуске компьютера, вам необходимо:

- Зайти в «Пуск»-«Панель управления»-«Система»-«Защита системы».
- Найти окно «Свойства» и открыть вкладку «Защита системы».
- В «Параметрах защиты» найти и выделить диск, на котором нужно отключить восстановление системы, нажать «Настроить».
- В «Защите системы для…» в «Параметрах» установить флажок на «Отключить защиту системы».
- Нажать ОК. Такими простыми и быстрыми способами можно провести различные манипуляции с восстановлением системы. Не стоит забывать, что восстановление Windows 7 можно сделать при помощи отката системы. При этом ваши личные данные не будут повреждены. Возможен откат системы только в том случае, если сама она может запуститься, то есть если всегда происходит включение восстановления загрузчика Windows 7, который все время проверяет наличие ошибок, но операционная система при этом работает нормально. Нужно будет «откатить» ОС на ту дату, когда не было неполадок. Восстанавливается Windows при помощи стандартного набора, включенного в комплектацию. Но если ваш компьютер был подвержен действительно каким-то неприятным ошибкам, то в процессе могут возникнуть некоторые неполадки, которые не особо повлияют на качество работы системы - вам просто будет непривычно и неудобно работать за компьютером. Наиболее частой проблемой является исчезновение языковой панели в системе.
Языковая панель и восстановление
Языковая панель - это то, что видно и знакомо всем. Как правило, на есть панелька, которая показывает раскладку клавиатуры и позволяет ее переключить. Иногда случается так, что она пропадает. Тогда возникает необходимость осуществить восстановление запуска и работы языковой панели в Windows 7. Самый простой способ - это обратиться к встроенным средствам восстановления. Почему именно у вас и по каким причинам «накрылась» языковая панель - судить довольно трудно, так как их может быть огромное количество. Тем не менее все легко и просто исправляется. Приступим к устранению проблемы с данной панелью. Методов тут два.

Метод 1 - "народный"
- Нажмите Win+r и запустите intl.cpl. Также можете воспользоваться: «Пуск»-«Панель управления»-«Язык и региональные стандарты».
- Зайдите в «Языки и клавиатуры».
- Откройте меню «Изменить клавиатуру».
- Далее необходимо выбрать языковую панель в окошке «Языки и службы текстового ввода».
- Отметьте «Закреплена в панели задач» и «Отображать тестовые метки на языковой панели».
- Далее нужно принять изменения и нажать на Ок.
Теперь языковая панель должна появиться.
Метод 2 - "продвинутый"
- Нажмите Win+R и введите regedit.
- Найдите вкладку в реестре:
HKEY_LOCAL_MACHINE\Software\Microsoft\Windows\CurrentVersion\Run
3. Проверьте CTFMon на наличие соответствующей «программы». Если ее нет, создайте ее.
4. Правой клавишей нажмите Run и «создать строковый параметр».
5. Присвойте имя CTFMon и, нажав ПКМ на него, нажмите на «изменить».
6. Пропишите: "C:\Windows\system32\ctfmon.exe".
7. Нажмите Ок.
Встанет на свое место, отведенное Windows 7. Какой способ возвращения панельки на место подойдет именно вам - решайте сами. Здесь все зависит только от ваших навыков и желаний. Но не забывайте, что компьютер можно "заремонтировать" до такой степени, что в итоге он перестанет работать вовсе. Осторожнее с системными файлами. Хорошо, если у вас несколько компьютеров - на одном из них вы всегда сможете посмотреть, как исправить ту или иную ошибку, возникшую в системе.
В крайних случаях спасает только полная переустановка системы без сохранения данных.

Осуществляется она при помощи установочных дисков Windows. Перед тем как полностью "сносить" систему, убедитесь, что все способы восстановления не работают. Если выхода больше нет - вставляйте диск в дисковод, настраивайте BIOS на загрузку с диска и приступайте к работе. Очень часто при неполадках загрузчика могут возникнуть проблемы с установкой новой версии Windows или со временем ожидания. Старайтесь внимательно читать все, что пишет установщик. Наберитесь терпения - любой компьютер требует должного, зачастую очень кропотливого ухода.
Такими простыми методами можно привести в порядок свою систему. запуска Windows 7 и языковой панели не так сложно. Если сомневаетесь в том, сможете ли вы самостоятельно все верно сделать, вызовите мастера. Он точно сможет подсказать вам верный и качественный путь исправления возникших ошибок. Старайтесь проводить все необходимые манипуляции по защите и проверке компьютера вовремя и регулярно. Удачного ремонта!
Этот вариант поможет вернуть систему к состоянию, записанному в определённый момент времени, - точке восстановления. Если сохранение таких точек настроено и включено, то перед установкой обновлений, драйверов и приложений состояние системы будет записываться на жёсткий диск.
Возвращение Windows к точке восстановления сохранит все личные файлы, а вот драйверы и приложения, которые появились после создания точки, нужно будет переустановить.
Чтобы запустить восстановление Windows, нажмите правой кнопкой на «Пуск» (Win + X) и зайдите в «Панель управления» → «Система и безопасность» → «Система» → «Защита системы». Нажмите «Восстановить» → «Далее» и выберите нужную точку восстановления.
Ещё один вариант пути: «Панель управления» → «Все элементы панели управления» → «Восстановление» → «Запуск восстановления системы».
Если точка восстановления не находится, значит, защита системы отключена, а вам придётся использовать другие способы.
Чтобы избежать неприятностей в будущем, включите создание точек восстановления. Для этого в том же меню «Защита системы» выберите системный диск, нажмите «Настроить» и включите защиту системного диска.
2. Вернуть компьютер в исходное состояние
Если точек восстановления нет или переход к ним не помогает, попробуйте вернуть систему в исходное состояние. Можно откатиться с сохранением файлов или полностью всё удалить и . Также в некоторых компьютерах - чаще это ноутбуки - есть вариант восстановления заводских настроек.

В Windows 8 и 10 запустить восстановление исходного состояния можно, перейдя в раздел «Параметры» → «Обновление и безопасность» → «Вернуть компьютер в исходное состояние» → «Начать».
В Windows 7 для этого нужно перейти в «Панель управления» → «Система и безопасность» → «Архивация и восстановление» → «Восстановить системные параметры или компьютер» → «Расширенные методы восстановления» → «Вернуть компьютер в состояние, заданное изготовителем».
3. Восстановить Windows с помощью диска
Диск восстановления пригодится, например, для отката к сохранённой точке или возврату в исходное состояние, если Windows отказывается . На роль такого диска подойдёт обычная флешка, внешний жёсткий диск или DVD.

Диск восстановления нужно записать заранее и хранить на случай сбоя системы. В разделе «Панель управления» → «Все элементы панели управления» → «Восстановление» нажмите «Создание диска восстановления». В появившемся меню отметьте пункт «Выполнить резервное копирование системных файлов на диск восстановления», и вы сможете использовать USB-накопитель не только для исправления ошибок и отката, но и для переустановки Windows.
Создать DVD восстановления в Windows можно в разделе «Панель управления» → «Система и безопасность» → «Архивация и восстановление» → «Создать диск восстановления системы». Этот же способ работает и в более новых версиях системы, отличается только название: «Резервное копирование и восстановление (Windows 7)» вместо «Архивации и восстановления».

Для исправления ошибок загрузите систему с диска. В открывшейся среде восстановления нажмите «Устранение неполадок». Запустите возвращение к точке восстановления системы в меню «Дополнительные параметры» → «Восстановление системы».
4. Восстановить Windows с помощью полного образа системы
Ещё один вариант восстановления Windows - откатиться к созданному ранее образу системы. Образ записывается на жёсткий диск, на DVD-диски или в сетевой раздел.
В отличие от отката к исходному состоянию или восстановления из точки, использование полного образа сохраняет все файлы, приложения, настройки и драйверы, установленные на момент его создания.

Самым подходящим моментом для создания такого образа может быть состояние, когда в системе установлены все и нужные приложения, но нет ничего лишнего. Так вы сможете продолжить работу сразу после восстановления.
Для создания полного образа системы в «Панели управления» выберите «Резервное копирование и восстановление (Windows 7)» → «Создание образа системы». (В Windows 7: «Панель управления» → «Система и безопасность» → «Архивация и восстановление» → «Создание образа системы».)
В появившемся меню вы можете выбрать, что из имеющихся разделов и файлов включить в образ системы и на какой носитель его записать.

Имея в распоряжении полный образ системы, вы сможете быстро возвращать Windows в нужное вам состояние. Начать восстановление на основе образа можно при перезагрузке компьютера: «Диагностика» → «Дополнительные параметры» → «Восстановление образа системы».
Приветствую вас, уважаемые читатели.
Нередко из-за самых разных причин компьютеры выходят из строя. Если эта проблема связана непосредственно с операционной системой, лучшим решением будет переустановка. Но что делать если на главном диске или рабочем столе остались важные файлы? Ведь при перешивке все удалится. Решением является такой инструмент, как восстановление системы Windows 7 с диска. Эта функция позволяет вернуть работоспособность операционки, когда последняя отказывается загружаться.
Помимо некорректно работающего компьютера нам также понадобится и загрузочный диск Windows. И это может быть, как пластиковый носитель, так и флеш-накопитель. Причем желательно, чтобы это был тот же образ, с которого устанавливалась текущая оболочка. Ведь в противном случае из-за несовпадения версий процесс может не пойти.
Если же элемент, с которого устанавливалась текущая система утерян – пробуйте найти его в Интернете на другом компьютере. Скачайте диск и сохраните на винчестере.
После того, как образ системы окажется на одном из разделов, его необходимо проверить на вирусы при помощи Comodo Internet Security , затем правильно записать на переносное устройство. Для этого воспользуйтесь одной из многочисленных программ. Например, мне нравится Rufus . Приложение позволяет максимально быстро справиться с задачей. Оно имеет интуитивно понятный интерфейс, так что создать диск сможет каждый.
Процедура ( )
Существует масса причин, из-за которых Win 7 может выйти из строя настолько, что перестанет загружаться. Для решения проблемы, необходимо воспользоваться инструментом, позволяющим все вернуть на свои места. Он запускается через БИОС:

Стоит отметить, что некоторые производители ноутбуков даже создают специальное ПО, позволяющее быстро вернуть работоспособность устройству. Так, например, HP предлагает «Recovery manager », Samsung – Solution . В целом любая крупная компания предоставляет подобные функции.
Восстановление Windows 7 не сработало, я на него надеялся, почему? Что такое теневые копии и почему они у меня не создаются? Как достать отдельный файл из образа системы? Почему у меня пропали точки восстановления? Такие интересные вопросы задают как простые пользователи, так и продвинутые. В данной статье мы попытались полностью рассмотреть довольно сложный вопрос восстановления файлов, а так же самой операционной системы Windows 7, встроенными в неё средствами восстановления. Тема восстановления Windows 7 довольно обширная, для простоты восприятия мы разделили её на несколько статей. С уважением сайт
Восстановление Windows 7
Windows 7 имеет в себе многие средства восстановления и резервного копирования данных:
- используйте это простое средство, если вы случайно удалили нужный файл и очистили корзину.
И может Вам будет интересно с помощью Среды восстановления. Мы с вами рассмотрим все возможные способы восстановления Windows 7
, при самых различных неполадках и неисправностях, статей получилось как видите много, но обещаю вам, все они интересные, многое из того, что будет сказано ниже, знают только самые опытные системные администраторы.
Настройка Защиты системы
Windows 7.
Точки восстановления ->Пуск->Панель управления->Система и безопасность->Система->Защита системы. Именно Защита системы управляет созданием точки восстановления Windows 7 , включающей в себя архивную копию Настроек системы, для быстрого восстановления того состояния, которое было до каких либо ваших неудачных действий, приведших к нестабильной работе компьютера. При восстановлении компьютера с помощью точек восстановления ваши личные документы и папки затронуты не будут. С одной стороны это хорошо, но с другой, если вам нужно вернуть случайно удалённый файл, у вас это не получится, но есть возможность восстановить ваш файл с помощью функции Предыдущие версии файлов или теневых копий (читайте в пункте №2 Предыдущие версии файлов), но только если для диска, на котором находился файл была включена Защита системы.
Так же если вы хотите архивировать не только системные файлы Windows 7, но и ваши личные данные можно воспользоваться функцией Архивирование данных компьютера (полное описание в пункте №3). Ещё вам нужно знать, что если вы изменяли после создания точки восстановления Windows 7 пароль, вам вернётся старый, создайте диск восстановления пароля.
Подробнее о работе точек восстановления Windows 7.
Предыдущие версии файлов ->или теневые копии, используются для восстановления удалённых или неправильно отредактированных файлов, например ваших документов, фото, музыки и т.д. Работает только когда для соответствующего диска с файлами включена Защита системы . Вы можете включить защиту для всех дисков вашего компьютера, этим вы застрахуете, все личные папки, а так же системные файлы. Например: если у вас в Параметрах восстановления Защиты системы включено наблюдение за системным диском C:\, то значит для всех папок и файлов данного диска доступна функция Предыдущие версии файлов (ссылка на полную статью в верху).Примечание: Для того, что бы точки восстановления содержали в себе и Ваши личные данные, нужно включить Защиту системы не только для системного диска C:\, но и для всех дисков компьютера или какого-то определённого диска и хранить данные на нём. Тогда вам станет доступной на этом диске функция (Предыдущие версии файлов).Так же нужно знать, что Предыдущие версии файлов это не что иное как теневые копии, которые не существуют вечно, для их хранения на жёстком диске выделено пространство, объём которого регулируется в настройках Защиты системы, как только оно заканчивается, то при сознании новых копий старые удаляются. Если вы хотите защитить только свои данные, лучше использовать Резервное копирование ваших данных с помощью функции Архивирования данных компьютера (читайте ниже).

Архивирование данных компьютера->Имеет два полезных инструмента .
1). Архивация файлов ->Пуск->Панель управления->Архивирование данных компьютера-> Архивация файлов создаётся резервная копия ваших личных файлов (как автоматически, так и вручную), применяется в основном для создания архива с пользовательскими данными, производится резервное копирование на ваш выбор, резервные копии создаются в архивах, восстановление производится элементарной распаковкой сжатых файлов в любое выбранное вами место. (ссылка на полную статью вверху).

2).
Создание образа системы
->Пуск->Панель управления->Архивирование данных компьютера-> Создание образа системы является более быстрым инструментом, чем просто Архивирование файлов и как мне кажется более удобным. При помощи созданного образа системы можно произвести полное Восстановление Windows 7
, при любой неисправности, вместе с настройками, программами и естественно личными данными (правда все ваши данные будут перезаписаны файлами из образа). Функция Архивирование данных компьютера имеет много особенностей, которые описаны в полной статье. Читайте так же Восстановление из образа системы.
Архивирование данных компьютера (ссылка на полную статью вверху).

Восстановление запуска
->Восстанавливаем нарушенные системные файлы, препятствующие нормальному запуску Windows 7 с помощью довольно серьёзного инструмента->Среды восстановления, которое создаётся при инсталляции операционной системы в скрытом разделе и вмещает в себе пять других инструментов: Восстановление запуска, Восстановление системы, Восстановление образа системы, исправляющих как проблемы загрузки так и другие многочисленные неисправности и неполадки.
Данная тема очень большая и заслуживает отдельной статьи, которую я и написал для Вас->Как восстановить Windows 7 с помощью среды восстановления (ссылка на полную статью вверху).
Диск восстановления Windows 7 ->используется при невозможности использования среды восстановления и всех вышеприведённых способов. Диск восстановления Windows 7 нужно использовать для загрузки компьютера, он содержит средства восстановления Windows 7, с помощью которых можно восстановить неисправности загрузки операционной системы или восстановить её полностью со всеми файлами из архивной копии, что мы и сделаем.
Безопасный режим Windows 7 , а так же безопасный режим с поддержкой командной строки, поможет в случае серьёзных неисправностей, которые происходят в операционной системе, загрузить её в таких случаях обычным способом не представляется возможным, а вот в Безопасном режиме, Windows 7 загружается. В этом режиме запускаются только основные системные службы и драйвера, загрузив систему в безопасном режиме, вам нужно подумать, какие именно последние ваши действия вызвали нестабильность в работе и исправить их (ссылка на статью вверху).