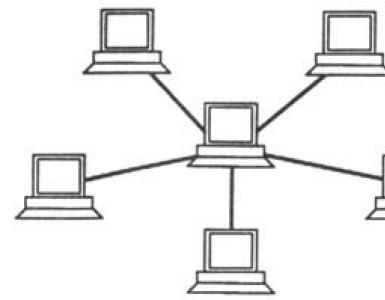Ноутбук заходит в биос но не включается. Причины по которым не запускается биос
Базовая система ввода/вывода - это начало электронной жизни компьютера. В случае аппаратной, либо программной неисправности микрочипа BIOS - благополучный запуск вычислительного устройства попросту становится не возможным. Не смотря на крайнюю степень надежности оговариваемого элемента компьютерной системы, программные сбои в базовой микросистеме (в виду многих факторов!) все же имеют место быть. В большинстве случаев проблема «Не запускается БИОС: что делать?» разрешается элементарной заменой CMOS батарейки, в остальном требуется применить всесторонний план диагностики, и только после выявления причины неполадки произвести ремонтный (правильный!) алгоритм действий, -. подробности в статье!
Не краткое введение: маленький БИОС и большие последствия…
Действительно, от небольшой микросхемы, которая и содержит в своей памяти набор микропрограмм, а в совокупности и является базовой микросистемой компьютера, зависит все! Встречающийся, в наше время, весьма редкий, электронный недуг - повреждение основной записи БИОС системы (не путать с временными данными хранящимися в CMOS памяти!), - это «мертвая» материнская плата. То есть системная плата становится совершенно бесполезной, поскольку лишена контролирующего элемента запуска.

Частичная неисправность БИОС микрочипа может сопровождаться невероятным множеством сюрпризов, как аппаратного характера, так и программного. В общем начало всех вычислительных начал - это маленькая микросхема с определенным набором программ. От того насколько правильно вы настроите БИОС зависит степень эффективности используемого компьютера напрямую влияя на общий эксплуатационный срок вычислительного устройства в целом. Если для вас, уважаемый читатель, все выше написанное стало новостью, то имеет смысл задуматься: «А соблюдаю ли я критические предписания производителя касательно эксплуатационных правил?».
Почему вдруг перестал запускаться БИОС: обо всех причинах понемногу
Давайте перейдем к конкретике, ведь ситуация «не запускается» может выглядеть по-разному:
- При нажатии на кнопку «вкл» ничего не происходит - черный экран и тишина.
- Компьютер включается, экран мерцает черной пустотой (без активен) - слышится шум вентиляторов и пищит системный динамик (спикер БИОС).
- Вычислительное устройство стартует, на экране выводится какое-то сообщение - кнопки не реагируют, разве что…рестарт работает.
- Система слишком быстро загружается (причем, благополучно!), но в БИОС попасть нельзя.
Существует еще одна интерпретация озвученной проблемы, когда начинающий пользователь не верно понимает, что конкретно происходит и в тоже время задается вопросом, а как вообще войти в БИОС? Начнем, пожалуй, с последнего…
Как осуществляется вход в базовые настройки компьютера
В зависимости от версии БИОС(-а), а также конструкционных особенностей компьютера доступ к базовым настройкам может кардинально отличаться от методов, которые принято считать стандартными.
Например, в большинстве модификаций ПК вход в БИОС производится посредством нажатия функциональной кнопки «F2» или «Delete». Причем активация одной из указанных кнопок осуществляется непосредственно в момент запуска компьютерной системы на ее начальной стадии. Кстати, существует особая техника вызова главного меню BIOS - многократное нажатие соответствующей кнопки с интервалом два нажатия в секунду времени.
Существуют и другие «тактильные схемы» входа в БИОС - некоторые производители снабжают выпускаемые ими девайсы специальными механизмами, кнопочного или же рычажкового типа, при активации которых пользователь попадает в сервисное меню базовой микросистемы. Впрочем, встречается и более экзотические кнопки - сенсорные. Однако суть перечисленных клавиш и служебных гаджетов одна - вызов меню BIOS Setup.
Что касается «скоростного противления» моменту входа в базовое меню настроек компьютера, то здесь присутствует несколько вариантов решений:
- Войдите в меню БИОС через Windows ОС - воспользуйтесь этой ссылкой, чтобы прочесть о том, как это делается.
- Попробуйте вызвать BIOS с помощью других служебных клавиш, например, «F8».
- Наконец, попасть в базовые настройки можно с помощью аварийного диска «Восстановление системы» или дистрибутива с Windows.
Черный экран и тишина: причины и способы устранения неполадки
Данная «электронная оказиям» имеет довольно длинный список «причин и следствий», тем не менее можно выделить основную симптоматику неисправности, а именно - в кратчайшие сроки выявить действительного виновника «молчаливого торжества».
- С вероятностью 99,9 % вышел из строя блок питания. Естественно, замена комплектующей на заведомо исправный узел электропитания выправит ситуацию в сторону «Проблема разрешена!».
- Вышла из строя кнопка питания - замена элемента включения или проверка провода на предмет механического повреждения (явный обрыв, деформация провода, окисление контактов и др.), разумеется, с последующим его восстановлением (пайка, чистка).
- Пылевое загрязнение внутренней части корпуса компьютера (особенно актуально для портативной компьютерной техники - ноутбук) - необходимо очистить от пыли все компоненты системной платы, а также прилагаемых модулей и оборудование обвязки. Не забудьте очистить защитные сетки воздухозаборников и другие конструкционные элементы корпуса.
Компьютер включается, но экран монитора «полон черных тайн»
Как правило проблемы с запуском компьютерной системы всегда сопровождаются специфическим звуковым сигналом, тональность и последовательность звучания которого имеет собственный код расшифровки.

Для решения описываемой проблемы, также можно попробовать поменять блок питания компьютера, но в большей степени вероятности такое «поведение ПК» указывает на то, что БИОС обнаружил неисправный компонент в системе: вышла из строя одна из планок памяти (ОЗУ), сломался жесткий диск или же температура процессора достигла критического показателя. В последнем случае необходимо заменить термопасту и проверить на исправность кулер системы охлаждения.
В остальном действия пользователя должны быть такими:
- Отключите все периферийные устройства (принтер, факс, веб камера, внешние запоминающие устройства памяти и тд.).
- Изымите все модули оперативной памяти.
- Отключите жесткие диски.
- Перейдите на другой графический режим - поменяйте видео схему с интегрированной на дискретную или же перейдите на встроенный видео чип, если вы задействовали внешнюю видеокарту.
Если пустая материка запустилась, подкидывайте по одному, из отключённых ранее, компонентов и внимательно следите за реакцией микросистемы в целом. В любом случае, если БИОС запускается - значит положительного результата вы уже добились!
Кстати, не стоит забывать и о том, что черный экран может быть результатом вышедшего из строя монитора. У ноутбуков часто нарушается целостность соединительного шлейфа, который постоянно подвергается динамичной нагрузке при открытии/закрытии дисплейной крышки. В последнем случае лучше обратиться в сервисный центр по ремонту лэптопов. Как в первом, так и во втором случае, для проверки истинности предположения всегда можно попробовать подключить к VGA разъему внешний монитор.
В завершении
Вот, вкратце весь список инструкций по проблеме «Не запускается БИОС: что делать». Надеемся все у вас получилось и доступ к базовым настройкам восстановлен. Разумеется, не стоит упускать из виду еще один не описанный способ устранения возникшей неполадки - переключите СMOS перемычку в положение RESET (затем верните контактный элемент в его первоначальное положение).
А знаете, у этой статьи большое продолжение, ведь BIOS может не запускаться и по причине вздувшихся конденсаторов, а также «мертвых» транзисторов… Не пропустите!
Даже самым осторожным пользователям однажды все-таки придется самостоятельно войти в базовую систему компьютера. Бояться, сделать что-то не так - это нормально, чего нельзя сказать о проявлении обратной реакции - легкомыслии новичков с подвинутых неудержимостью испытать микросистему в деле. Впрочем, как у одних, так и у других пользователей может возникнуть вопрос: «Компьютер не заходит в БИОС: что делать», даже в том случае, когда для входа задействуется «та самая» служебная клавиша вызова базовой микросистемы вычислительного устройства. Интересно будет всем, и даже вам продвинутый пользователь!
Вводная теория «незапускаемости»
Оставим заунылый рассказ о том, что такое БИОС и зачем он вообще нужен… Знать нужно одно - BIOS, это не то место, где можно бездумно проводить эксперименты. Прежде чем изменить какой-либо параметр или внести определенное изменение в работу микросистемы, нужно понимать - результат может оказаться плачевно неожиданным. Поэтому включаем мозги и переходим к делу.
Энергетическая «CMOS-беда» - села батарейка
Ведающий, о чем идет речь, улыбнется. Хотя не факт, что при возникновении ситуации «Компьютер не заходит в БИОС» знающий пользователь сразу обращает внимание на элемент питания, который удерживает CMOS микросхему памяти, так сказать, в тонусе.

Иногда продвинутый компьютерщик идет окольным путем - пытается перепрошить БИОС или подвергает систему своеобразной программной «шоковой терапии», загружая различные DOS утилиты и пытаясь воскресить «материнский инстинкт» загружаемости системы управления.
На самом деле, первое что необходимо сделать при возникновении рассматриваемой нами проблемы - это заменить CMOS батарейку и произвести манипуляции сброса БИОС настроек на значения по умолчанию.
Где располагается «главная» батарейка и как сбросить БИОС?
Местонахождение элемента питания может зависеть от модификации вычислительного устройства, его типа и других конструкционных особенностей девайса. Если говорить о ноутбуках, то зачастую доступ к батарейке невероятно затруднителен, так как часто элемент питания сокрыт глубоко в недрах компактного устройства. Впрочем, обратившись к материалу статьи, которая находится , вы сможете произвести сброс БИОС настроек без проведения затруднительного процесса демонтажа корпусной оправы лэптопа.

В случае со стационарными компьютерами все намного проще - отключаем силовой кабель от системного блока, снимаем защитную крышку и без особого напряжения, сразу же обнаруживаем большую батарейку «таблеточного» типа. Естественно, ее необходимо демонтировать и прежде чем водрузить на ее место работоспособный элемент питания, замкните любым металлическим предметом контакты АКБ гнезда (статика, знаете ли!). После чего, приступайте к операции «сброс пользовательских настроек».
Механический метод - замыкание специальных коннекторов перемычкой или клик по кнопке «Clear»
Некоторые производители снабжают выпускаемые ими материнские платы специальной кнопкой, нажатие на которую позволяет произвести очистку CMOS памяти и вернуть БИОС настройки в, так сказать, первозданное состояние - заводское. Однако большая часть системных плат оснащена более аскетичным механизмом сброса - трех контактным прерывателем, расположение которых с легкостью можно вычислить по маркировке «CLR CMOS».

Итак, по порядку (по умолчанию мы обесточили вычислительное устройство и сняли защитный кожух):
- Как правило, штырьковый механизм сброса находится в непосредственной близости от CMOS батарейки. Однако, на фото, расположенном ниже, джампер находится в другом месте платы.

- Рабочее положение перемычки «1-2» - переместите замыкатель на одну позицию вперед/назад, в соответствии с маркировкой нанесенной на материнскую плату. Относительно графического примера (выше расположенного рисунка) - это положение «2-3».
- Подождите пару минут и установите новую батарейку в АКБ разъем.
- Если материнская плата снабжена специальной кнопкой - активируйте ее.

- Закройте крышку и подсоедините кабель питания к системному блоку.
- Включите компьютер.
Если все прошло, что называется на «Ура», то нажатие «нужной» кнопки приведет вас в интерфейс базовых настроек, нет - продолжаем искать причину.
Клавиатурные «страсти», или Почему я не могу зайти в БИОС компьютера?
Иногда, особенно это касается портативной электроники, виновником «неуправляемости» является непосредственно клавиатурный модуль. Убедитесь, что не одна из клавиш не залипла, то есть не находится в замкнутом (нажатом) состоянии.

Возможно, на ум придет некое неблагоприятное происшествие, случившееся накануне - разлитая чашка кофе, например.
В любом случае, стоит попробовать вариант «подключение внешней клавиатуры через USB разъем».
Если предпосылки оказались верными - требуется заменить клавиатурный модуль. Для настольных компьютеров наиболее приемлема схема проверки - это подключение заведомо исправной клавиатуры к разъему PS/2.
Сложный случай - «жесткие» проблемы
Не способность компьютерной БИОС системы запустить или же до конца провести полноценный процесс инициализации может быть вызван неисправностью какого-либо аппаратного компонента компьютера. Чаще всего причина кроется в недееспособности жесткого диска. Кстати, не стоит пренебрегать важностью (издаваемых БИОС системой) звуковых сигналов. Подробней о «beep» кодах можно узнать . Такого рода знания невероятно упрощает процесс поиска конкретной неисправности.
Не редко благоприятный сценарий загрузки нарушает неисправность передней панели подключения, к которой подключаются внешние аудио и другие периферийные устройства. Попробуйте отключить от материнской платы соединительный шлейф внешнего контроллера.

Проверьте устранилась ли проблема «комп не заходит в БИОС», если нет - отключите жесткий диск и вновь запустите компьютер. В конце концов, если это возможно поэкспериментируйте с планками оперативной памяти - проверьте их работоспособность, так сказать, попеременным подключением. Все вышеописанное также применимо и к ноутбукам. Возможно, информация из вам окажется как нельзя кстати.
В дополнение к сказанному
Итак, с основными приемами устранения причин, когда компьютер не заходит в БИОС, вы, уважаемый читатель, ознакомились. Смеем вас заверить, что описанный алгоритм поиска неисправностей, является самым оптимальным. Впрочем, если ваш БИОС попросту слетел, то без перепрошивки CMOS чипа вам все-таки не обойтись (смотрите статью, которая находится ). Благополучного ремонта вам!
Вопрос на форуме:
У меня не показывает экран. Мне посоветовали разобрать ноутбук и посмотреть. Я никогда не разбирал ноутбук. Чем мне это грозит?
Ты никогда его не соберешь. 😀
Представьте себе такую ситуацию: в один прекрасный день вы включаете компьютер или ноутбук и видите, что он не запускается; более того, вы обнаруживаете, что не загружается БИОС. Наверняка те из читателей, которые сталкивались с ситуацией, когда компьютер или ноутбук не загружается или даже не стартует, вряд ли нашли ее приятной. Кроме того, может случиться и так, что компьютер или ноутбук сам по себе включается и загружает BIOS и операционную систему, но вы не можете войти в BIOS, то есть не запускается программа настройки параметров компьютера BIOS Setup. В данной статье мы попробуем дать советы, как поступать в том случае, когда компьютер или ноутбук включается, но не загружает BIOS, а система не грузится дальше процедуры проверки оборудования и операционная система не стартует или не грузится BIOS Setup, и как можно решить данные проблемы.
Когда компьютер или ноутбук не загружается, то, как правило, пользователь вместо знакомых сообщений BIOS видит перед собой один лишь черный экран монитора. Иногда черный экран на компьютере или ноутбуке и не является неизменным спутником данной проблемы. К примеру, компьютер или ноутбук включается вами, и вы видите, что система поначалу загружается, выводятся какие-то сообщения BIOS, но процесс загрузки не идет дальше данного этапа, а операционная система не запускается. Что же делать дальше в таком случае? Прежде всего, не стоит сразу же паниковать и нести компьютер или ноутбук в ремонт, поскольку можно попробовать решить эту проблему самостоятельно.
Причинами того, что компьютер или ноутбук не запускается, или не стартует загрузка BIOS, могут быть различные неисправности, как связанные с BIOS компьютера, так и связанные с аппаратным обеспечением ПК. И решение проблемы «компьютер не загружает BIOS» в данном случае во многом зависит от ее причины.
Разновидности ситуации:
1. Черный экран
Первая и наиболее неприятная ситуация – вы нажимаете на кнопку включения на компьютере или ноутбуке, но компьютер не грузится, загрузка BIOS не стартует, и вы видите перед собой черный экран. Вы ждете дальше, но тщетно, поскольку больше ничего не происходит. В этом случае для определения причины, по которой компьютер или ноутбук не загружается, необходимо прислушаться к звукам, которые выдает BIOS при загрузке. Один короткий звуковой сигнал, как правило, означает, что BIOS благополучно провела проверку оборудования.
1.1. Черный экран и один звуковой сигнал
В таком случае причиной проблемы чаще всего является монитор (разумеется, если речь идет о настольном компьютере). Поэтому лучше всего в такой ситуации проверить соединение монитора с компьютером или кабель питания монитора. Если же компьютер и после этого не запускается, а черный экран остается, значит, дело не в мониторе.
1.2. Черный экран и несколько сигналов
Наличие нескольких сигналов в тот момент, когда включается компьютер и грузится система, обычно означает какую-либо неисправность. Как правило, смысл этих сигналов разный для разных моделей BIOS. Но скорее, всего, если вы ничего не видите на экране, то проблема опять-таки связана с видеосистемой, но уже, на этот раз, скорее всего, с видеокартой. Однако для того, чтобы быть полностью уверенным в этом вопросе, лучше всего обратиться к списку условных звуковых сигналов для той версии BIOS, которая установлена на вашем компьютере или ноутбуке.
1.3. Черный экран и отсутствие звуковых сигналов
Если компьютер включается, но «черный экран» при этом не сопровождается какими-либо звуковыми сигналами, то можно предположить, что что-то не в порядке с системой питания. Например, вышел из строя блок питания и по этой причине не подает нужное напряжение на системную плату. Или просто-напросто отсутствует контакт между материнской платой и кабелем питания. Также причиной проблемы может быть неисправность самой BIOS, материнской платы, процессора, памяти и даже жесткого диска. Кроме того, иногда причиной того, что компьютер не грузится, может быть и недостаточное охлаждение электронных компонентов материнской платы.
2. Черный экран отсутствует, компьютер выводит загрузочные сообщения, но пользователь не может войти в BIOS
Отдельно стоит сказать о варианте ситуации, когда компьютер включается, но «черный экран» при этом отсутствует и система нормально загружается, однако при этом не заходит в БИОС-программу настройки параметров компьютера – BIOS Setup.
2.1. Неправильно нажата клавиша входа в BIOS
Правда, тут есть один нюанс. Некоторые пользователи сразу же могут впадать в панику «не могу попасть в БИОС», хотя просто не знают при этом, как необходимо правильно войти в BIOS. Чтобы войти в BIOS, необходимо просто-напросто нажать соответствующую клавишу после того, как компьютер включается. Но многие пользователи нажимают неверную клавишу или делают это в неправильный момент времени и только поэтому не могут войти в BIOS. О том, что надо делать, чтобы войти в программу настройки BIOS, после того, как включается компьютер, мы писали в соответствующей статье.
2.2. Правильно нажата клавиша входа в BIOS, но в BIOS все равно не войти
Но может случиться и так, что BIOS Setup не запускается, и вы не можете в него войти даже несмотря на то, что вроде бы нажата верная клавиша. Чаще всего в том случае, если вы нажимаете нужную клавишу и не можете войти в BIOS, виновницей проблемы оказывается клавиатура. Например, если вы используете USB-клавиатуру, и при этом в BIOS не установлена поддержка USB-устройств, то вы не сможете войти в BIOS Setup. Кроме того, стоит проверить исправность клавиатуры на другом компьютере. Если же BIOS и после исключения фактора клавиатуры не открывается, значит, дело в другом компоненте компьютера.
3. Остановка по информационным сообщениям BIOS
Также нередко встречается ситуация, когда компьютер запускается, но не загружает операционную систему, а выводит на экран при загрузке BIOS текстовое сообщение об определенной ошибке. Продолжение загрузки при этом зависит от характера данной ошибки. Например, сообщение об ошибке контрольной суммы BIOS может свидетельствовать о разрядке батарейки CMOS, и обычно пользователь в этом случае может продолжить дальше свою работу после нажатия определенной клавиши.
Способы решения проблем
Прежде всего, для того, чтобы решить проблему и устранить причину, по которой появляется черный экран, а компьютер не загружает BIOS и операционную систему, следует вспомнить, что вы делали до того, как проблема возникла? Не устанавливали ли вы новых устройств в компьютер непосредственно перед тем, как появился черный экран? Не делали ли вы изменений в настройках BIOS?
Если вы действительно производили изменения в составе аппаратного обеспечения, то рекомендуется вернуть систему к прежнему состоянию, удалив недавно установленное оборудование. Если после этого компьютер нормально работает и загружает BIOS, то это значит, что проблема заключалась именно в удаленном оборудовании.
В том случае, если вы производили самостоятельные настройки BIOS, то BIOS можно вернуть к безопасным заводским настройкам. Для этого, как правило, достаточно установить специальный джампер сброса CMOS-памяти на материнской плате или удалить батарейку CMOS. Как правило, эта операция часто помогает в том случае, когда компьютер не загружает BIOS.
Если же вы точно знаете, что не совершали никаких действий с BIOS или оборудованием, однако компьютер или ноутбук все-таки выдает вам черный экран и не загружает BIOS, тогда придется проверить самостоятельно все оборудование.
Иногда причиной неисправности может являться запыленность «внутренностей» компьютера. Поэтому самой первой процедурой для любого пользователя, пытающегося оживить компьютер, является чистка внутреннего пространства системного блока. Только после этого можно будет двигаться дальше и проверять работоспособность всех систем.
Также возможен временный выход системы из строя из-за перегрева процессора или материнской платы. Поэтому стоит проверить кулеры системного блока и процессора. Затем поочередно стоит проверить основные компоненты компьютера – процессор, оперативную память, материнскую плату, видеокарту, блок питания. Неисправность жесткого диска редко может приводить к тому, что BIOS не загружается, однако этот вариант также не стоит отбрасывать.
Заключение
Ситуация, когда компьютер не стартует и не загружает BIOS и ОС, а пользователь видит вместо них перед собой один лишь черный экран, разумеется, нельзя назвать приятной. Поскольку в этом случае компьютер невозможно использовать по назначению, как деловой или развлекательный инструмент, то это является большим неудобством для пользователя. Тем не менее, ситуация, когда BIOS компьютера не стартует, не всегда является настолько фатальной, как это представляется на первый взгляд. Поскольку крайне редко зависание компьютера и невозможность загрузки BIOS или невозможность войти в BIOS Setup является симптомом неисправности жесткого диска, то пользователь при этом не теряет важную информацию, записанную на нем. Кроме того, существует ряд способов, которые позволяют выявить неисправный элемент и оживить компьютер. Разумеется, в некоторых случаях выявить неисправность силами пользователя бывает невозможно, и тогда лучше всего воспользоваться услугами компьютерных специалистов из сервис-центра.
Первичная система ввода/вывода BIOS или ее усовершенствованная более новая модификаций UEFI является неотъемлемой частью любого стационарного персонального компьютера или ноутбука и очень часто используется для установки некоторых важных параметров, которые другими способами изменить невозможно. Кроме того, именно этот чип и «вшитая» в него программная оболочка отвечают за хранение данных обо всем «железном» оборудовании и тестирование основных компонентов при включении компьютерного устройства. Но бывает и так, что на ноутбуке БИОС не запускается, а использовать изменение нужных пользователю настроек становится невозможно. В чем причина такого явления, и как самостоятельно устранить возможные неполадки и сбои, далее и попытаемся разобраться.
Почему на ноутбуке не запускается БИОС: основные причины
Ситуаций, при которых проявляется отказ доступа к первичной системе, может быть достаточно много. Что же касается основных причин такого явления, большинство специалистов выделяют следующие:
- доступ с использованием некорректного сочетания клавиш;
- неработоспособное или вызывающее конфликты оборудование;
- физическое повреждение чипа, материнской платы или их чрезмерный перегрев;
- некорректно установленные настройки самой первичной системы;
- устаревшая или поврежденная программная прошивка.
Исходя из пунктов, представленных в списке выше, попробуем разобраться в каждой ситуации и попытаемся выяснить, какими способами можно устранить проблемы, не обращаясь в сервисный центр.
Нюансы доступа к БИОС на ноутбуках
Первым делом давайте рассмотрим ситуацию, когда БИОС не запускается на ноутбуке ASUS или лэптопе любого другого производителя. Каждый пользователь должен четко понимать, что в отличие от стационарных компьютерных терминалов, где для входа в первичную систему применяется одна-единственная клавиша Del (причем на внешней клавиатуре), для лэптопов сами их производители устанавливают совершенно другие комбинации. Чаще всего встречается либо использование одной функциональной клавиши, либо кнопки вызова специального стартового меню, вынесенной на основную клавиатурную панель, либо сочетания с клавишами Fn, Alt и т. д.
Если вы видите, что с клавиатуры БИОС не запускается на ноутбуке HP или лэптопе любого другого производителя (вход в настройки первичной системы стандартным сочетанием оказывается невозможным), обратите внимание на стартовое окно, появляющееся при включении устройства, на котором и будет представлен пункт, описывающий комбинацию входа. Правда, тут следует быть очень внимательным, поскольку оно появляется на очень малый промежуток времени, а пользователь не всегда успевает заметить нужную информацию на экране. На крайний случай можно обратиться к официальному интернет-ресурсу производителя и найти нужные данные там или посмотреть техническую документацию на лэптоп, если таковая имеется в наличии.
Можно ли добраться до БИОС без клавиатуры?
Частично проблема того, что БИОС не запускается на ноутбуке Acer (или на любой другой модели) может быть связана с выходом клавиатуры из строя. В этом случае настоятельно рекомендуется проверить на работоспособность. Мало ли, может, нужная кнопка попросту не функционирует? То же самое касается использования проводных или беспроводных клавиатур. Но ситуация может осложняться еще и тем, что не работает USB-порт или беспроводной адаптер. Как уже понятно, их тоже придется проверить, для чего потребуется, если это возможно, полностью загрузить операционную систему и воспользоваться хотя бы «Диспетчером устройств» для проверки состояния самого устройства и его установленного драйвера.
Что же касается доступа именно к первичной системе без использования какой бы то ни было клавиатуры вообще, как считается, есть несколько способов, но они настолько трудоемки, что рядовой пользователь в них не разберется. И именно поэтому они не рассматриваются. В 95 % случаев без клавиатуры добраться не настроек БИОС невозможно.

А вот на нестандартных моделях особе внимание нужно обратить на специальные кнопки, расположенные на основной панели и предназначенные для вызова специальных меню, через которые достаточно часто добраться до параметров первичной системы можно. Но такие кнопки есть не на всех лэптопах.
Проблемы с подключением дополнительного монитора
Еще очень часто можно встретить ситуации, когда БИОС не запускается на ноутбуке Lenovo или модели другого производителя, где на некоторые функциональные клавиши при совместном использовании с Fn возложена функция дублирования экрана или проецирования изображения на второй подключаемый монитор.

Тут ситуация разрешима достаточно просто, и какими-то особыми знаниями для выполнения дальнейших действий обладать не нужно. Если на ноутбуке БИОС не запускается (черный экран появляется именно на ноутбуке), вполне возможно, что проецирование все еще активно, а второй монитор в данный момент не подключен. Как уже понятно, выходом станет деактивация данной функции (Fn + F5, Fn + F8 и т. д.). Если же второй монитор пользователю для работы все равно нужен, следует его просто включить и проверить, есть ли изображение на нем.
Сброс настроек первичной системы до заводских
Достаточно часто можно наблюдать, что БИОС на ноутбуке не запускается ни под каким предлогом вследствие некорректно установленных параметров в самой первичной системе. Ситуация достаточно серьезная, поскольку некоторые «слишком активные» пользователи иногда выставляют такие опции, что первичная система попросту «слетает». То же самое касается проведения процесса прошивки, когда внезапно отключается электропитание. Но это большей частью относится к ситуациям, когда работа лэптопа от батареи не предусмотрена вообще, или он практически полностью разряжен (на прошивке остановимся отдельно).
В этом случае имеет смысл выполнить полный сброс всех параметров до заводских установок.

Поскольку БИОС на ноутбуке не запускается, лэптоп придется разобрать и минут на 10-15 извлечь батарейку CMOS из гнезда на материнской плате. В этом случае все параметры будут сброшены автоматически и без необходимого доступа пользователя к программной оболочке первичной системы.
На ноутбуке не запускается БИОС (черный экран): как обновить прошивку?
Теперь несколько слов об обновлении прошивки. Как уже было сказано выше, ее устаревание и может приводить к тому, что БИОС на ноутбуке не запускается. К сожалению, обновить программную оболочку первичной системы непосредственно в среде Windows возможно не всегда, хотя с UEFI проблем нет. Однако скачать обновление и записать на съемный носитель можно. К примеру, если БИОС не запускается на ноутбуке или другой модели этой же серийной линейки, сначала нужно загрузить прошивку с официального сайта, изменить ее расширение на BIN или ROM (в зависимости от используемого флешера) и скопировать на съемный носитель.
Теперь самое главное! В качестве съемного устройства необходимо применять либо обычные флешки, либо карты памяти SD объемом не более 2 Гб, предварительно отформатированные исключительно в FAT16! Если этого не сделать, устройство первичной системой просто не будет распознано. После этого необходимо полностью обесточить ноутбук, извлечь батарею, вставить носитель в нужный порт, зажать клавиши Ctrl + Home и, удерживая их, сначала включить вилку блоки питания в розетку, а затем нажать кнопку питания непосредственно на ноутбуке. После того как загорится индикатор на флешке, следует отпустить зажатые клавиши.

Через пару секунд должна последовать перезагрузка с последующим стартом фирменного встроенного апплета Easy Flash. Здесь нужно просто дождаться завершения процесса прошивки. Когда лэптоп перезагрузится снова, его следует выключить, вставить батарею назад и снова включить.
Примечание: иногда устройство может с первого раза не распознаться. В этом случае искать подходящий порт придется самостоятельно, а действия на ноутбуках разных производителей могут отличаться достаточно сильно.
Определение конфликтных устройств
Теперь предположим, что с программной средой все в порядке, но на ноуте БИОС не запускается даже после перепрошивки. Что тут может быть? По всей видимости, в лэптопе есть какое-то устройство, которое вызывает конфликты.

Отключите все внешние девайсы, а затем отсоедините жесткий диск, оптический привод, беспроводный адаптер, дискретную видеокарту и т. д. (все, что можно убрать с материнской платы). После этого снова включите ноутбук. Если вход в первичную систему станет возможным, выключите лэптоп и поочередно устанавливайте извлеченные устройства на свои места. Когда проблемный девайс будет найден, его придется заменить.
Нерабочие видеокарты
Нередко можно встретить и ситуации, когда БИОС на ноутбуке не запускается по причине нерабочей видеокарты. К сожалению, такие неполадки замечены за графическими чипами NVIDIA GeForce 8-й серии и устаревшими картами AMD, которые устанавливаются на лэптопах Acer. В этом случае проще всего будет снять проблемный адаптер сразу и попытаться войти в BIOS. Если прошивка не повреждена, карту придется поменять. В случае появления сбоев можно попытаться перепрошить программную среду первичной системы. Опять же, нужно заранее посмотреть инструкцию по установке обновленного ПО.

Некоторые специалисты рекомендуют использовать специальные флешеры вроде Flash Utility for DOS, но использовать необходимо исключительно те версии, которые подходят для BIOS определенного разработчика (Phonix, InsyderH2O и т. д.). Процесс достаточно сложный и запускаться может, как видно из названия, исключительно из командной консоли, а предварительно рекомендуется создать специальный носитель Crisis Disk с записанными на нем флешером и файлом прошивки.
Перегрев чипов
Это, пожалуй, самая простая ситуация, но перегрев может относиться и к графическому адаптеру, и к самой BIOS-микросхеме. В этом случае лучше всего дать ноутбуку какое-то время «отдохнуть», полностью его обесточив и убрав батарею, чтобы избавиться от остаточных токов. Только после этого его можно будет включить заново, после чего предпринять одно из вышеуказанных действий. В частности, это помогает лэптопам Acer Aspire линеек 7220, 7520, 5220, 5520, 4220 и 4520 с графическими картами NVIDIA MCP67. Но следует учесть, что такая реанимация является лишь временной.
Ручное восстановление BIOS
Наконец, можно пробовать свои силы в самостоятельном восстановлении первичной системы. Опять же, процесс достаточно сложный, а для его проведения необходимо использовать специальный режим Crisis Recovery Mode. В случае повреждения загрузочного блока БИОСа (BIOS BootBlock) процедура становится еще сложнее, так что, с такими вещами лучше не экспериментировать. К тому же, при «умирании» микросхемы, может потребоваться специальный программатор.
Что делать, если ничего не помогло?
Наконец, если ничего из вышесказанного не помогло, или какие-то операции выполнить самостоятельно не удалось, проще всего обратиться в ближайший сервисный центр или к квалифицированному мастеру, которые смогут осуществить даже замену впаянной в материнскую плату микросхемы. Обойдется это, конечно, недешево, но все же лучше, чем покупать новую «материнку», что по цене соизмеримо чуть ли не с покупкой нового ноутбука.
BIOS – важнейшая составляющая компьютера, деятельность которой направлена на настройку работы оборудования, проверку его работоспособности, запуск операционной системы и другое. Одна из наиболее неприятных ситуаций, с которой может столкнуться пользователь – когда BIOS отказывается запускаться.
Представим ситуацию: предположим, вы решили переустановить на компьютере Windows, но для того, чтобы запустить программу установки, необходимо выполнить вход в BIOS. Вами была проделана далеко не одна попытка войти в BIOS, и все они не увенчались успехом.
Другая ситуация: при запуске компьютера сначала пользователь видит интерфейс БИОСа, после чего компьютер переходит к загрузке операционной системы. В некоторых случаях пользователь может и вовсе не видеть никакого изображения, то есть ни окна BIOS, ни чего-либо другого.
Причина 1: неправильная клавиша (сочетание)
Прежде всего, вам следует усомниться в правильности используемой горячей клавиши, которую вы используете для входа в BIOS. К сожалению, узнать, какая именно клавиша в вашем случае можно только опытным путем, то есть его не удалось войти в BIOS с помощью одной кнопки, в следующий раз следует попробовать другую.
Процесс входа в БИОС выглядит следующим образом: вы отправляете компьютер в перезагрузку или просто включаете и на самом первом этапе его включения начинаете многократно и быстро нажимать горячую клавишу для BIOS.
Существует огромное количество вариантов входа в BIOS (особенно это наблюдается у ноутбуков), но в большинстве случаев встречается одна из следующих клавиш: F1, F2 и Del. Если ни одна клавиша не помогла войти в BIOS, попробуйте «загуглить» в интернете модель вашей материнской платы (для стационарного ПК) или модель ноутбука с целью выяснить, как для вашего устройства выполняется вход в BIOS.
Причина 2: нерабочая или неподдерживаемая клавиатура
И хотя в редких случаях у пользователя имеется возможность войти в BIOS без клавиатуры, в 95% случаев без нее не обойтись.
Стоит ли говорить, что клавиатура компьютера должна быть обязательно исправной? Обязательно проверьте работоспособность клавиатуры, войдя в Windows, или подключив ее к другому компьютеру.
Если с работоспособностью клавиатуры все в порядке, то, возможно, проблема заключается в неподдерживаемости клавиатуры БИОСом. Как правило, подобная проблема наблюдается у пользователей старых компьютером (ноутбуков), и если вы используете проводную или USB-клавиатуру, то такая вероятность вполне может быть.
Если у вас беспроводная клавиатура, соответственно, нам потребуется использовать проводную, чтобы исключить вероятность подобной причины. На особенно старых версиях БИОСа может отсутствовать поддержка USB-интерфейса клавиатуры, но чтобы это проверить, вам потребуется или подключить старую клавиатуру с разъемом PS/2 либо приобрести PS/2-переходник для USB-клавиатуры.

Причина 3: неработоспособность USB-порта
Порт, к которому подключена клавиатура, должен быть обязательно рабочим. Попробуйте подключить клавиатуру к другому порту и повторить попытку входа в BIOS.
Причина 4: конфликтующие устройства
Одно из устройств компьютера могло дать сбой, в результате чего возник конфликт, из-за чего вы и не можете войти в BIOS.
Попробуйте отключить от компьютера все, что можно: приводы, жесткие диски или твердотельные накопители, все подключенные к материнской плате USB-устройства, PCI-платы. Если есть встроенная видеокарта, то отключите дискретную, а затем повторите попытку входа в BIOS. Если попытка увенчалась успехом, подключайте к компьютеру по одному устройству, чтобы выяснить, что же конфликтует. Выявив проблемное устройство, именно с ним и потребуется разбираться (лучше отнести в сервисный центр на диагностику).
Причина 5: неисправность в работе компьютера
Если при включении компьютера BIOS начинает издавать звуки, но при этом запускаться не хочет, вам следует вслушаться в сигналы и зафиксировать их. Часто БИОС с помощью таких сигналов дает понять, что пошло не так. В интернете найдется масса таблиц, расшифровывающих звуковые сигналы для разных версия БИОСа, используя которые, вы сможете быстрее понять причину проблемы и приступить к ее устранению.
Причина 6: проблемные настройки BIOS
Как правило, подобная причина проблемы возникает тогда, когда пользователь вносит изменения в работу БИОСа. В данном случае следует попробовать вернуть BIOS к заводским настройкам. Как правило, в большинстве случаев вам потребуется заглянуть под корпус системного блока, где на материнской плате вы сможете найти специальный переключатель (джампер CMOS), который установлен в положение 1-2. Чтобы выполнить сброс, достаточно перевести переключатель в положение 3-4 на секунд 15-30, после чего можно вернуть его в прежнее положение.

Причина 7: проблемы с материнской платой
Наиболее печальная причина возникновения неполадки, поскольку материнская плата – это практически весь компьютер. Если вы заподозрили неполадки именно в ее работе, можно провести небольшую процедуру диагностики.
Прежде всего, вам потребуется осмотреть саму материнскую плату: нет ли окислений, не вспухли ли конденсаторы. Любые внешние изменения говорят о ее неисправности, а значит, все это необходимо устранять. Если имеет место быть окисление – его необходимо аккуратно стереть ластиком. Если вспухшие конденсаторы – следует их перепаять на новые.

Если визуально с материнской платой все в порядке, вам следует попробовать выполнить следующее:
- Отключите компьютер от сети, а также уберите все лишние устройства: мышь, колонки, клавиатуру, какие-либо дополнительные устройства и кабели. В результате к системному блоку должен быть подключен лишь сетевой кабель и монитор.
- Обнулите CMOS. Для этого вам следует изъять батарейку из материнской платы на несколько секунд, а затем установить ее обратно.
- Из всех слотов материнской платы извлеките все платы, оставив подключенными только процессор и динамик.
- Запустите компьютер и обратите внимание на звук: если он есть, то это говорит вам о том, что материнская плата работает. Если нет, то все гораздо печальнее – она не откликается.
Если вы подтвердили догадку, что проблема в работе материнской платы, следует попробовать отнести ее в сервисный центр – вполне возможно, что специалист сможет вернуть ей работоспособность.
Это основные причины, которые влияют на отсутствие старта BIOS. Если у вас есть замечания по статье, оставляйте их в комментариях.