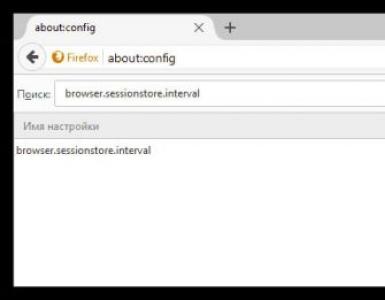Ускоряем linux. Операция «Оптимизация»
Известно, что в современных операционных системах используется такая технология, как виртуальная память, разработанная для многозадачных ОС.
В ОС семейства Windows файл, служащий для хранения неиспользуемой оперативной памяти в области жесткого диска, именуется «файлом подкачки» (pagefile.sys).
Его организация реализована далеко не лучшим образом (мягко говоря!). В ОС Linux еще при установке создается отдельный раздел подкачки — «Swap», что гораздо лучше.
Файл подкачки Windows и Linux-swap, располагаются на HDD (жестком диске). Когда оперативной памяти становиться недостаточно, происходит выгрузка страниц памяти из ОЗУ на жесткий диск, а когда вы снова обращаетесь к файлам, находящимся в разделе подкачки (swap), они снова загружаются в оперативную память.
Вся проблема в том, что скорость чтения-записи жесткого диска HDD (даже самого быстрого) В РАЗЫ меньше скорости оперативной памяти. Вот это и ведет к замедлению работы компьютера и снижению производительности в целом.
Здесь есть два способа решения этой проблемы: использовать большие объемы ОЗУ или правильно настроить работу системы с файлом подкачки и swap.
Итак, в Ubuntu есть такой параметр, который контролирует процент свободной памяти, при которой начнется сброс страниц памяти в swap - vm.swappiness.
В Ubuntu по умолчанию он имеет значение равное - 60. Это означает, что при 40% занятой оперативной памяти начнется активный сброс страниц памяти в раздел swap, т. е. 100% — 60% = 40%.
Проверить, каково значение параметра у вас, можно следующим образом.
Открываем терминал комбинацией клавиш Ctrl+Alt+T и выполняем команду:
cat /proc/sys/vm/swappinessТакое значение параметра может быть полезно только для компьютеров с малым количеством оперативной памяти (512 -1024 МБ).
Если у вас современный компьютер или ноутбук с большим объемом ОЗУ (4-6, а то и 8 ГБ), то это вам вряд ли подойдет.
На многих форумах и блогах, посвященных Ubuntu рекомендуется выставить значение параметра vm.swappiness = 10 (т. е. 100% — 10% = 90%). Но, по моему личному опыту, при наличии оперативной памяти объемом в 6 ГБ можно повести себя и по-агрессивнее, выставив значение равным 0. В данном случае система будет обращаться к разделу swap только в крайнем случае.
Я рекомендую поэкспериментировать с данным параметром в текущем сеансе (после перезагрузки все вернется к значению по умолчанию), пока ничего не меняя в конфигурационных файлах системы, дабы найти самый оптимальный параметр. А здесь уже все индивидуально...
Сделать это можно так.
Опять же открываем всемогущий терминал комбинацией клавиш Ctrl+Alt+T и выполняем в нем следующую команду:
sudo sysctl vm.swappiness=После знака равенства выставите значение от 100 до 0 (в зависимости от объема вашего ОЗУ).
После этого попробуйте «погрузить» свою систему: открыть несколько браузеров с большим числом вкладок, покопировать большие файлы на внешние носители (это, кстати, является больной стороной linux-систем — скорость копирования на внешние носители. Но об этом как-нибудь в следующий раз) и тому подобное.
После того, как вы подобрали для себя наиболее удачное значение, необходимо установить новое значение в качестве постоянного. Копируем и выполняем следующую команду в терминале:
sudo gedit /etc/sysctl.confПеред вами откроется конфигурационный файл в текстовом редакторе gedit . В конце этого файла вставляем два следующих параметра без решетки перед ними:
vm.swappiness=0 vm.vfs_cache_pressure = 1000Сохраняем файл. Он должен выглядеть, как на скриншоте внизу:
Перезагружаем компьютер. После перезагрузки выполняем в терминале:
sudo sysctl -pЯ, как уже было отмечено выше, выбрал параметр равным 0, фактически отключив раздел swap, т. к. для моего компьютера с шестью гигабайтами ОЗУ он оказался наиболее оптимальным. Вы можете выбрать значение параметра равным 10, как это рекомендовано на многочисленных форумах.
В качестве примера мне бы хотелось продемонстрировать загрузку оперативной памяти в Ubuntu 12.10 x64 с 6 ГБ ОЗУ.
Итак, я открыл три браузера - штатный Mazilla Firefox, Opera и Google Chrome с общим количеством вкладок около 40, аудиоплеер Clementine (кстати, довольно требовательный к ресурсам компьютера), Skype, торрент-клиент qBittorrent.
И вот скриншот htop
(это довольно продвинутый консольный монитор процессов). Для установки набираем в терминале

Я думаю, что все становится понятно: занято менее половины установленной оперативной памяти.
Поэтому если у вас много ОЗУ, то использовать раздел подкачки не имеет никакого смысла. Это будет только замедлять скорость работы компьютера!
В заключении могу сказать, что это не единственное, что можно сделать для ускорения работы Ubuntu. Об этом в следующих статьях. Подписывайтесь на RSS — канал!
Отличного настроения, быстрой работы компьютера и с наступающим Новым годом!
В качестве приятной неожиданности сегодня видео о том, каким увидели уходящий год сотрудники компании Google.
Linux становится все тяжелее и тяжелее. Сегодня уже никого не удивишь приложениями, время запуска которых составляет несколько минут, окружениями рабочего стола, занимающими 500 Мб оперативки, и нерасторопной загрузкой ОС, напоминающей поход женщины по магазинам. Есть ли способы все это оптимизировать, существует ли лекарство от ожирения пингвинов, где взять ножик, чтобы отрезать все лишнее? Попробуем разобраться.
За все время существования толстых пингвинов (период, отсчитываемый примерно с момента появления GTK+ 2.X, X Free 4.X и Linux 2.6) было придумано немало способов ускорения запуска приложений и всей ОС.
Некоторые из них уже давно успешно применяются в популярных дистрибутивах, другие до сих пор значатся экспериментальными. В этой статье мы посмотрим на них повнимательнее и определим, насколько оправданным может быть их применение.
Предварительное связывание или PRELINK
Пре-связывание есть ни что иное, как модификация запускаемого файла с целью включить в него результаты динамического связывания библиотек. Что это значит?
В стародавние времена приложения были просты и использовали в своей работе всего несколько динамически загружаемых системных библиотек. То было время господства формата исполняемых файлов a.out, особенность которых заключалась в предельной простоте.
Файлы a.out всегда точно знали, по какому адресу они будут загружены в память процесса, и по каким адресам будут располагаться их внутренние функции, константы и т.д. Эта особенность, с одной стороны, давала им преимущество в скорости загрузки, а с другой - создавала проблемы сосуществования библиотек в памяти (что, если две библиотеки будут загружены в память по одному адресу?). Проблемы надо было решать, поэтому появился формат ELF (его создатели на самом деле были поклонниками книг Толкиена:)), который снимал с исполняемых файлов ответственность за выбор адреса своего размещения в виртуальной памяти и перекладывал ее на динамический линковщик. Отныне адреса загрузки приложений, библиотек и всех их символов (переменных, констант, функций т.д.) вычислялись динамически на этапе загрузки.
ELF позволил UNIX/Linux сделать огромный шаг вперед и стать системой, способной загружать и исполнять огромное количество приложений, слинкованных с таким же количеством библиотек, без всяких проблем. Однако с точки зрения производительности это был провал. Процедура динамического связывания очень быстра, и при запуске приложений, зависящих всего от нескольких библиотек, она не вносит в процесс заметных задержек, но если это запуск громоздкого приложения с зависимостями порядка 50 библиотек, то задержка может быть весьма существенной (вплоть до нескольких десятков секунд).
Так называемое пре-связывание наделяет ELF-файлы наиболее выгодной чертой формата a.out. Запускаемые файлы модифицируются таким образом, чтобы уже включать в себя результат динамического связывания и, соответственно, заранее знать собственные адреса в памяти процесса и не тратить на их вычисление время в течение запуска. Процедура пре-связывания была предложена сотрудником Red Hat Jakub Jelinek еще в 2004 году и оказалась очень удачным методом повышения скорости запуска приложений. Согласно тестам, она может дать прирост, равный 50% от первоначальной скорости запуска, а в особо тяжелых случаях (OpenOffice, KDE, Gnome) - и того больше. При этом для ускорения системы достаточно запустить всего одну команду и немного подождать.
Да, задействовать механизм пре-связывания действительно просто. Для этого уже упомянутый выше Jakub Jelinek написал программу под названием prelink. Она доступна практически в любом Linux-дистрибутиве, поэтому собирать из исходников ничего не придется. Просто установи пакеты prelink, используя пакетный менеджер дистрибутива, и выполни следующую команду:
Аргументы командной строки в этом случае значат следующее:
- v - выводить больше информации на экран;
- a - подвергнуть пре-связыванию все бинарные файлы;
- m - сохранить виртуальную память (нужно, если библиотек очень много);
- R - рандомизировать порядок следования участков памяти (повышает уровень защиты от атак на срыв стека).
После окончания выполнения приложения можно начинать радоваться ускорению. Однако стоит помнить о нескольких ограничениях:
- Prelink не способен увеличить скорость загрузки бинарников, скомпилированных без опции "-fPIC". К сожалению, таких библиотек достаточно много, обычно сборщики пакетов нарочно отключают этот флаг для увеличения производительности приложения;
- Prelink не умеет обрабатывать библиотеки проекта wine, поэтому об ускорении Windows-софта придется забыть;
- Некоторые статические библиотеки могут перестать запускаться после обработки prelink;
- После установки новых приложений или библиотек операцию прелинкинга рекомендуется повторить. Для удаления prelink делаем так:
Предварительная загрузка или PRELOAD
Хорошим дополнением к prelink станет демон preload, реализующий механизм предварительной загрузки библиотек для часто используемых приложений. Работая в фоне, preload анализирует действия пользователя и составляет список наиболее часто используемых приложений. В дальнейшем эта информация применяется для заблаговременной загрузки приложений и необходимых им библиотек в память, благодаря чему холодный запуск программы занимает намного меньше времени.
Демон preload может существенно повысить скорость загрузки приложений, но произойдет это только в том случае, если система оснащена достаточно большим объемом памяти. Два гигабайта - это минимум, при котором preload даст выигрыш, при меньших объемах он только помешает. Пакет preload можно найти в составе любого современного дистрибутива, поэтому для его установки достаточно использовать стандартный менеджер пакетов:
$ sudo apt-get install preload
Далее следует отредактировать конфигурационный файл /etc/preload.conf. Демон вполне сносно работает и при стандартных настройках, однако каждый из нас индивидуален и использует систему по-своему, поэтому, вероятно, ты захочешь подогнать preload под себя. Перечислю основные опции в секции model:
- cycle - частота обращений к системе для сбора статистики. Значение по умолчанию - 20 секунд. В большинстве случаев изменять его не имеет смысла, однако если ты чувствуешь, что preload вредит производительности системы, увеличь значение.
- halflife - задает интервал, по истечению которого preload будет забывать накопленную статистику на 50%. Значение по умолчанию - 168 часов (неделя). Рекомендуется уменьшить значение тем, кто часто меняет софт, и увеличить тем, кто может месяцами/годами пользоваться одним и тем же набором приложений.
- minsize - минимальный размер объекта (программы, библиотеки), обрабатываемого preload. Значение по умолчанию - 2 000 000 байт (около 2 Мб), поэтому preload не будет выполнять предварительную загрузку файлов меньшего размера. Нет особой нужды менять это значение, однако если тебе кажется, что памяти будет достаточно и для кэширования более мелких приложений - уменьши значение.
- memtotal, memfree, memcached - эти три опции взаимосвязаны и указывают на потребляемый preload объем памяти. Для расчетов используется следующая формула: (общее количество памяти х memtotal) + (память, доступная при старте х memfree) + (кэш х memcached).
Секция system также содержит три интересных для нас опции:
- mapprefix - список каталогов, файлы которых должны быть предварительно загружены (имей в виду, что это не только бинарники и библиотеки, но и другие типы файлов).
- exeprefix - список каталогов с бинарными файлами.
- sortstrategy - способ оптимизации операций ввода-вывода. Значение по умолчанию - 3 (оптимизация для жестких дисков). Для твердотельных дисков лучше всего подойдет значение 1, для сетевых файловых систем - 2.
На этом все, можешь перезагрузить preload:
$ sudo /etc/init.d/preload reload
Как и любой другой демон, preload ведет логи, которые ты сможешь найти в файле /val/log/preload.log. Информация о текущем состоянии preload и его кэше доступна в файле /var/lib/preload/preload.state.
Предварительное чтение или READAHEAD
Ubuntu, а также некоторые другие современные дистрибутивы Linux, используют систему readahead во время инициализации системы. Как и демон preload, readahead заранее загружает необходимые компоненты приложений в оперативную память с целью ускорить их запуск. Разница заключается лишь в том, что readahead частично работает внутри ядра Linux и оптимизирован специально для ускорения процесса инициализации системы.
Система использует утилиту /sbin/readahead-list, которая читает файлы /etc/readahead/boot и /etc/readahead/desktop и загружает перечисленные в них файлы во время инициализации системы. Эта простая и эффективная схема, которая, однако, имеет и очевидные недостатки. Дело в том, что любая стандартная установка Ubuntu со временем претерпевает изменения в количестве установленных и загружаемых во время старта ОС сервисов. Списки файлов в этом случае становятся неактуальными и требуют обновления. Параметр ядра profile позволяет перестроить списки предварительно загружаемых файлов. Для его включения перезагрузи систему, во время загрузки нажми
Заморозка процесса или CRYOPID
Иногда лучший способ ускорить запуск приложения - просто не останавливать его. Для многих юниксоидов работающие сутками напролет браузер, почтовый и jabber-клиенты - обычное дело. Такие приложения просто нет смысла завершать, они могут понадобиться в любую минуту.
Так почему бы не развить эту идею дальше и не сделать так, чтобы вместо остановки процессов их состояние можно было бы заморозить, а позже - восстановить, избавив программу от необходимости каждый раз производить сложную и трудоемкую инициализацию внутреннего состояния? Не мы первые, не мы последние. CryoPID - простое приложение для заморозки процессов и последующего их восстановления. Прога не требует прав root или модификации ядра, работает на архитектурах x86 и amd64 и, что самое главное, не привязывает замороженный процесс к конкретной машине. После заморозки процесс превращается во что-то вроде самораспаковывающегося архива, ты легко можешь перенести его на другую машину и просто запустить. Пакет CryoPID есть далеко не в каждом дистрибутиве, поэтому его придется установить самостоятельно:
$ cd /tmp
$ wget http://dagobah.ucc.asn.au/wacky/cryopid-0.5.9.1i386.tar.gz
$ tar -xzf cryopid-0.5.9.1-i386.tar.gz
$ cd cryopid-0.5.9.1/src
$ make
$ mkdir ~/bin
$ cp freeze ~/bin
После этого можно запустить программу следующим образом:
$ ~/bin/freeze имя-файла pid-поцесса
К сожалению, CryoPID имеет несколько проблем, включая неполную поддержку сокетов и X-приложений, а также генерирует мусор в списке процессов вместо имени восстановленной программы.
Шустрая загрузка UBUNTU
Ubuntu быстра, на самом деле быстра. Скорость загрузки этого дистрибутива оставляет далеко позади многие другие линуксы и заставляет завидовать поклонников BSD-систем. Однако нет пределов совершенст ву, и в этом разделе мы попробуем ускорить ускоренное.
1. Отключи таймаут в grub. По умолчанию загрузчик ждет 3 секунды, чтобы пользователь смог изменить параметры загрузки. Открой файл /boot/grub/menu.lst, найди строку «timeout=3» и замени 3 на 0.
2. Отключи splash. Ubuntu splash-screen, показываемый во время загрузки системы, малоинформативен и требует время на свою загрузку. Поэтому открываем все тот же /boot/grub/menu.lst и убираем опции «quiet» и «splash» из параметров загрузки ядра.
3. Отключи IPv6. Раньше поддержка пока ненужного протокола IPv6 в Linux была реализована в виде загружаемого модуля, поэтому для ее отключения требовалось лишь слегка отредактировать файл /etc/ modprobe.d/aliases. Сегодня IPv6 вшит прямо в ядро, поэтому для его отключения ядру должен быть передан параметр «ipv6.disable=1». Сделать это можно, отредактировав файл /boot/grub/menu.lst.
4. Отключи проверку на выход из спящего режима. Во время своей загрузки ядро выполняет проверку, выходит ли комп из спящего режима (suspend) или выполняет обыкновенную загрузку. Занимает эта процедура всего одну секунду, однако ее тоже можно сэкономить, добавив опцию «noresume» к параметрам загрузки ядра. Естественно, владельцам ноутбуков этого делать не стоит.
5. Оптимизируй initramfs. Образ RAM-диска используется для хранения низкоуровневых компонентов ОС, которые должны быть доступны еще до монтирования корневой файловой системы. По умолчанию этот образ содержит всевозможные компоненты, подобранные на все случаи жизни. Без них образ грузится в память быстрее, что способст вует сокращению общего времени загрузки системы. Открываем файл /etc/initramfs-tools/initramfs.conf, находим строку «MODULES=most» и заменяем ее на «MODULES=dep». Далее пересобираем все доступные образы только с необходимыми компонентами:
$ sudo update-initramfs -k all -u
После обновления ядра образы будут сгенерированы автоматически.
6. Отключи ненужные сервисы. По умолчанию в Ubuntu активировано множество фоновых сервисов на все случаи жизни. Вряд ли тебе нужны они все, поэтому идем отключать. Открываем System q„ Administration {„ Services и видим список сервисов. Выбор кандидатов на отключение зависит от конкретной ситуации, но в большинстве случаев безболезненно можно пожертвовать следующим:
- Bluetooth Manager - менеджер устройств Bluetooth
- Check for new hardware drivers - проверка новых версий проприетарных драйверов
- Evolution Alarm Notifier - сигнализатор прихода почты в Evolution
- Print Queue Applet - апплет очереди печати
- Tracker - служба поиска и индексирования
7. Отключи автостарт ненужных приложений. Во время входа в систему происходит автозапуск большого количества различных приложений (в основном это апплеты). Не все они нужны, поэтому открой System ra Preferences p„ Applications startup и удали все, что считаешь ненужным (например, апплет bluetooth). Запуск оставшихся приложений можно немного оптимизировать с помощью следующего трюка: отредактируй строку запуска каждого из них так, чтобы она приняла примерно такой вид:
sh -c "sleep 10; exec bluetooth-applet"
sh -c "sleep 20; exec /usr/lib/evolution/2.28/evolution-alarm-notify"
Ускоряем запуск тяжеловесов
Многие тяжеловесные приложения, используемые нами повседневно, слишком медлительны и неповоротливы. Нередко на их запуск уходит больше минуты, что довольно сильно раздражает и мешает сконцентрироваться на работе. Попробуем это исправить.
- OpenOffice.org. Этот офисный пакет рекордсмен по потреблению ресурсов и неповоротливости, поэтому его оптимизации необходимо уделить особое внимание. Открываем Tools p„ Options, переходим к подразделу «Memory». Устанавливаем значение «Number of steps» равным 20, это уменьшит размер истории отмены. В секции «Graphics cache» устанавливаем значение «Use for OpenOffice. org» в 128, «Memory per object» - в 20. В подсекции «Java» убираем галочку с опции «Use a Java runtime environment». Оптимизация позволяет поднять скорость запуска и время реакции.
- Firefox. Огнелис - вторая по уровню прожорливости и тормознутости программа. Начиненная достаточно большим количеством плагинов, она превращается из огненной лисы в замороженную черепаху, но есть два пути ускорить ее запуск. Первый - удалить все ненужные и редко используемые плагины. Это поднимет и скорость запуска, и производительность. Второй - оптимизировать базу sqlite, используемую для хранения данных профиля: - распределенная система заморозки процессов.
Пока наши братья-гентушники неделями компилят свою систему, мы применим парочку советов и точно обгоним самого быстрого пингвина на планете. Убунту и так шла практически вровень с Gentoo, но наши изменения позволят вырвать победу из лап Pygoscelis papua. Пристегнись, мы ускоряемся!
Отключение Compiz
Compiz -композитный менеджер окон для X Window System, использующий OpenGL для ускорения 3D-графики. Он предоставляет множество новых графических эффектов, доступных в любых средах рабочего стола, в том числе GNOME и KDE. Если у тебя установлены драйвера для видеокарты, то, скорее всего, менеджер включен. Помни, что видеокарта с Compiz, включенным в режиме «Производительность по запросу», постоянно работает на полную нагрузку и не собирается сбавлять обороты вентилятора. Если хочешь от видеокарты тишины или бережешь киловатты, советую упростить эффекты Compiz или отключить его совсем. В первом случае нужно установить пакет compizconfig-settingsmanager через Синаптик или в Терминале скомандовать:
$ sudo aptitude install
compizconfig-settings-manager
Чтобы получить доступ к возможностям Compiz и упростить эффекты по своему вкусу, проходим по маршруту: Меню {„ Система „„ Параметры „| Менеджер настройки Compiz Config. Если желаешь просто отключить Compiz, то это можно сделать через пункт Меню „| Система Ћ Параметры r„ Внешний вид, в закладке «Внешний вид» выстави «Без эффектов».
Уменьшение задержек GTK
В Ubuntu рабочей средой является Gnome, где важную роль играет GTK. Изменяя настройки этого тулкита, мы влияем на все приложения, использующие его. Предлагаю подкрутить параметры, отвечающие за задержки:
$ gedit ~/.gtkrc-2.0
### Минимальное время в миллисекундах, в течение которого указатель должен оставаться на пункте меню перед появлением подменю
gtk-menu-popup-delay = 0
### Время в миллисекундах перед скрытием подменю, когда указатель перемещается на подменю
gtk-menu-popdown-delay = 0
### Задержка в миллисекундах перед появлением подменю после панели меню
gtk-menu-bar-popup-delay = 0
Ювелирная настройка Gnome
В Gnome настройки хранятся по аналогии с реестром MS Windows, с той лишь разницей, что «реестр» Gnome – это XML-файлы. Доступ к ним можно получить через редактор конфигураций gconf-editor или через вызов команды gconftool-2. Чтобы ускорить время отклика «реестра», предпримем следующие шаги:
1. Укажем Metacity не использовать анимационные эффекты, снизив тем самым потребление ресурсов:
$ gconftool-2 --type bool --set /apps/metacity/general/reduced_resources true
Единственное, что визуально изменится – при перемещении окон не будет отображаться содержимое;
2. Выключим анимацию включения/выключения панелей:
$ gconftool-2 --type bool --set /apps/panel/global/enable_animations false
3. Отключим вспомогательные технологии клавиатуры, мыши и т.д., предназначенные для людей с ограниченными возможностями:
$ gconftool-2 --type bool --set /desktop/gnome/interface/accessibility false
4. Зададим скорость анимации панелей «Быстрая»:
$ gconftool-2 --type string --set /apps/panel/global/panel_animation_speed panel-speed-fast
Если у тебя установлен режим, при котором во время наведения мыши на окно открытого приложения последнее выдвигается на передний план, то можно потвикать параметр auto_raise_delay, контролирующий задержку между наведением мыши и выдвижением окна:
$ gconftool-2 --type integer --set /apps/metacity/general/auto_raise_delay 100
Оптимизация XML
В структурированных файлах XML многие программы в Ubuntu хранят настройки и данные. Есть возможность преобразовать XML из «читабельного» формата, понятного человеку, в формат, удобный компьютеру. Преобразованные XML-файлы быстрее загружаются и занимают меньше ОЗУ. В таком преобразовании помогут скрипты, которые можно скачать по адресу: www.gnomefiles.org/app.php?soft_id=1397 . Распаковываем полученный архив (desktop-optimizations.tar.gz) и по очереди запускаем скрипты от обычной учетной записи:
- rhythmbox-quickstart оптимизирует файлы музыкального проигрывателя Rhythmbox;
- evolution-optimize оптимизирует файлы почтовой программы Evolution;
- gnome-optimize оптимизирует файлы Gnome;
- openoffice-optimize оптимизирует файлы офисного пакета OpenOffice. org;
- doc-optimize оптимизирует файлы помощи Gnome;
- gconf-optimize оптимизирует файлы конфигураций Gnome («реестр» Gnome).
Если в системе несколько аккаунтов, то скрипты rhythmbox-quickstart и gconf-optimize нужно запускать от каждой учетной записи. Ничего страшного не произойдет, если ты запустишь скрипты несколько раз – оптимизация «уже оптимизированного» не разрушительна. Желательно перезайти в систему после оптимизации XML для того, чтобы изменения вступили в силу.
Скрипты оптимизируют как файлы в домашней директории, так и системные файлы, запрашивая привилегии через sudo. Скрипты делают резервные копии, но если при длительной процедуре оптимизации у тебя из-за сбоя электросети перезагрузится компьютер, то результаты, возможно, будут неоднозначны и плачевны. Наличие ИБП приветствуется.
Ускорение запуска программ, использующих QT
Традиционно считается, что Gnome - это GTK, а KDE - это Qt, но пользователю ничто не мешает запускать программы GTK в KDE, а Qt программы в Gnome. Даже больше! Авторы Gnome и KDE многое сделали, чтобы «чужие» программы внешне выглядели так же, как «родные». Сейчас мы рассмотрим, как ускорить запуск программ, написанных с использованием Qt в Gnome. В действительности, Qt"шная прога может не зависеть от KDE, но использовать возможности этой среды. Для этого при старте она должна получить «минимальный набор KDE». Как узнать, какие программы зависят от KDE? В Терминале даем команду:
$ sudo aptitude search "~i!~nlib(~Dqt|~Dkde)"
На экран будут выведены пакеты, которые установлены ("~i") И это не библиотека ("!~nlib") И в зависимостях есть Qt ("~Dqt") ИЛИ в зависимостях есть KDE ("~Dkde"). Заранее запуская «минимальный набор KDE» и удерживая в памяти соответствующие библиотеки, мы добьемся ускорения при старте этих программ. Трюк весьма прост: в Меню DE Система „t Параметры „‘ Запускаемые приложения добавляем запускаемую программу /usr/bin/kdeinit под именем FastQt. Все, после перезагрузки компьютера твои Qt-программы будут стартовать быстрее.
Ускорение запуска программ с помощью Preload
Preload – демон, работающий в фоновом режиме, который собирает информацию о наиболее часто используемых программах, кэширует их и используемые ими библиотеки, что приводит к повышению скорости загрузки программ. Нужно просто установить preload командой:
$ sudo aptitude install preload
Или запустить Синаптик, найти в нем preload и установить его. Настройки preload по умолчанию подходят для большинства пользователей, поэтому изменять что-либо в файле /etc/preload.conf не нужно.
Легкая оптимизация файлов SQLITE
Многие программы в Ubuntu хранят свои данные не в текстовых файлах, а в базах данных, и часто в качестве последних выступают SQLite. Средствами таких СУБД можно почистить пустые записи и создать индексы файла базы данных заново. Первым делом устанавливаем sqlite3 через Синаптик или набираем в Терминале:
$ gedit ~/bin/optimizer.sh
#!/bin/sh
### Оптимизация для Firefox
find ~/.mozilla/ -name "*.sqlite" -print -exec
sqlite3 {} "VACUUM; REINDEX;" > /dev/null 2>&1 \;
### Оптимизация для Epiphany
find ~/.gnome2/epiphany -name "*.sqlite"
-print -exec sqlite3 {} "VACUUM; REINDEX;" >
/dev/null 2>&1 \;
### Оптимизация для Liferea
sqlite3 ~/.liferea*/liferea.db "VACUUM;
REINDEX;" > /dev/null 2>&1
exit 0
С помощью команды «chmod +x ~/bin/optimizer.sh» делаем файл исполняемым.
Периодически можно вызывать этот скрипт при закрытых программах, чьи файлы баз данных мы хотим оптимизировать.
Тотальная оптимизация файлов SQLITE
В предыдущем разделе мы оптимизировали SQLite-файлы данных браузеров Firefox, Epiphany и RSS-читалки Liferea. Сейчас немного усложним задачу. Найдем в домашней директории все SQLite-файлы и конкретно их заоптимизируем:). Что нам потребуется?
1. Установи sqlite3 через Синаптик или в Терминале, если ты еще этого не сделал:
$ sudo aptitude install sqlite3
2. Создай файл ~/bin/sqlite_shrink.sh следующего содержания:
$ gedit ~/bin/sqlite_shrink.sh
#!/bin/sh
find ~/ -size +100k -type f -print0 | \
while read -d "" FILE; do
abs_file_name=$(readlink -f "$FILE")
headfile=`head -c 15 "$abs_file_name"`;
if [ "$headfile" = "SQLite format 3" ]; then
file_size_do=`du -b "$abs_file_name"|cut
-f1`;
sqlite3 "$abs_file_name" "VACUUM; REINDEX;" > /
dev/null 2>&1
file_size_posle=`du -b "$abs_file_name"|cut -f1`;
echo "$abs_file_name";
echo "Размер ДО $file_size_do";
echo "Размер ПОСЛЕ $file_size_posle";
echo -n "Процент "
echo "scale=2; ($file_size_posle/$file_size_
do)*100"|bc -l
fi
done
sleep 2
exit 0
3. Сделай ~/bin/sqlite_shrink.sh исполняемым через Наутилус или в Терминале «chmod +x ~/bin/sqlite_shrink.sh».
4.
Теперь закрой сеанс в Ubuntu и перейди в консоль, нажав
$ sudo /etc/init.d/gdm stop
$ sudo /etc/init.d/kdm stop
$ ~/bin/sqlite_shrink.sh > ~/report_sqlite_shrink.txt
5. Дождись окончания работы скрипта и перезагружайся:
$ sudo shutdown -r +0
После тотальной реиндексации файлов все программы, использующие SQLite, получат выигрыш. А какие именно? Читай ~/report_sqlite_ shrink.txt, в нем увидишь имена файлов, размер до и после чистки и реиндексации. Любители Google Chrome и KDE точно будут рады данному совету. Периодически повторяй процедуру, и освежающий эффект гарантирован.
Создание кэшей
GTK+ может использовать файлы кэша, созданные gtk-update-iconcache, чтобы избежать лишних системных вызовов и дисковых операций при запуске приложений. Так как формат кэш-файлов позволяет множеству приложений (mmap()ed) совместно их использовать, общее потребление памяти тоже сокращается. Нам остается периодически запускать скрипт, который вызывает gtk-update-icon-cache, и создавать кэши, ускоряющие доступ к тем значкам. Вызовем заодно fc-cache, который создает описания для шрифтов.
$ gedit ~/bin/rebuild_cache.sh
#!/bin/sh
### Обновление кэша иконок в своей папке
for d in ~/.icons/*; do gtk-update-icon-cache -f $d;
done
### Обновление кэша иконок в системе
for d in /usr/share/icons/*; do sudo gtk-update-iconcache
-f $d; done
### Обновление кэша шрифтов
sudo fc-cache -fv
fc-cache ~/.fonts
Сделай файл исполняемым с помощью команды “chmod +x ~/bin/ rebuild_cache.sh”. Если добавляешь в систему новые шрифты и темы Gnome, то запускай скрипт ~/bin/rebuild_cache.sh, который построит для них кэши.
Кэширование символьных таблиц
Создай пустой каталог
$ mkdir ~/.compose-cache
Теперь твои Qt/GTK программы будут чуток быстрее стартовать и потреблять меньше памяти, благодаря тому, что libX11 будет создавать в ~/.compose-cache кэши распарсенной информации и использовать ее повторно.
Подкачка Ubuntu
В современных операционных системах используется понятие «подкачка страниц». Вспомним, что это процесс, который при нехватке ОЗУ вытесняет неиспользуемые страницы памяти в область, называемую разделом подкачки. Когда страница снова нужна, ее загружают обратно в ОЗУ. Поскольку своп обитает на жестком диске, который в разы медленнее оперативки, активное перемещение страниц тудасюда-обратно замедляет работу компьютера в целом. Вывод? Нужно, чтобы в компьютере было достаточно ОЗУ для твоих задач. Вывод банален, но это так.
В довершение немного изменим поведение Ubuntu в отношении использования ОЗУ и области подкачки. Есть такой параметр vm.swappiness, по умолчанию он имеет значение 60 и служит для того, чтобы определить процент свободной памяти, при котором начнется активный сброс страниц в раздел swap. Иными словами, при памяти, занятой на 40% (100-60), Ubuntu уже начнет использовать область подкачки. При большом количестве ОЗУ в компьютере лучше снизить значение параметра vm.swappiness до 10, тем самым дав пингвину указание не использовать swap, пока занятый объем оперативки не достигнет 90% (100-10). Для такого изменения проще всего запустить Терминал и в нем скомандовать:
$ sudo sh -c "vm.swappiness = 10" >> /etc/sysctl.conf
После перезагрузки шустрая оперативка будет более эффективно использоваться, а медленный swap – реже задействоваться.
Заключение
Ты должен понимать, что настройки всегда по определению консервативны, и разработчик ОС/программы стремится, чтобы они работали на большом спектре систем. Поэтому тюнинг операционки - это не нажатие одной кнопки с надписью «Сделать все быстро». Понимая, что описано в совете, и анализируя, чем именно достигается ускорение, ты аккуратно применяешь команды и внимательно следишь за поведением системы. Надеюсь, что советы тебе пригодились, и твой пингвин стал более отзывчивым.
Info
- Проверить степень отзывчивости интерфейса позволит GTKPerf: linux.softpedia.com/progDownload/GtkPerfDownload-6715.html
- Применяй советы по одному, каждый раз желательно перезагружать систему. Проверяй влияние совета временем, не торопись.
- Чудес не бывает. Советы либо задействуют свободную память, либо отключают чтото для ускорения.
Сегодня я обнаружил что Linux mint 18 стал грузиться медленнее чем Linux mint 17. Что не очень хорошо для моего ноутбука. Я выяснил что это связано с ненужными службами, приложениями, визуальными эффектами. Существует множество оптимизаций, позволяющих повысить скорость работы дистрибутива Linux Mint.
В этой статье мы рассмотрим как выполняется оптимизация Linux Mint. Я покажу только максимально безопасные. Проверял их сам на Toshiba Satelite l20 - 101 с Linux Mint 18.1 xfce и на компьютере HP Elite 7200 c linux mint 18.1 MATE. Перед дальнейшими инструкциями установите все обновления, чтобы не возникло ненужных ошибок.
1. Оперативная память
При работе с Linux Mint выполнение различных операций со временем осуществляется медленнее. К счастью, это можно минимизировать. На жестком диске существует отдельный раздел для хранения данных, помещенных в оперативную память, который называется разделом подкачки. Интенсивность использования ядром дистрибутива Linux Mint раздела подкачки может быть изменена с помощью специального параметра конфигурации системы.
Вначале надо проверить величину этого параметра. Откройте терминал - ctrl + alt + t и выполните команду:
$ cat /proc/sys/vm/swappiness
sudo apt install gksu leafpad
Установим новое значение параметра. Перейдите по пути /etc/ и откройте файл sysctl.conf текстовым редактором, либо командой:
В конце надо будет добавить vm.swappiness=10 . Сохраните файл и перезагрузите ваш Компьютер / Ноутбук.
2. Настройка кэша inode
Только для ПК с 1 гб и больше так как это оптимизация приведет к долгому хранению системных файлов в оперативной памяти. Откройте файл /etc/sysctl.conf:
gksudo leafpad /etc/sysctl.conf
Опуститесь вниз файла и добавьте эту строчку в конце:
vm.vfs_cache_pressure=50
3. Настройка zram
Только ПК с оперативной памятью 768 Мб или больше. Внимание это может привести к нестабильной работе всей системы! Сделайте бэкап данных.
Работа данной оптимизации:
- Центральный процессор вашего компьютера (CPU) будет использоваться более интенсивно, так как будут осуществляться постоянные сжатие и распаковка данных;
- Если система полностью заполнит файл подкачки в оперативной памяти, она начнет дополнительно использовать классический раздел подкачки на жестком диске. При этом она также может переместить в этот раздел часть файла подкачки из оперативной памяти, что еще более замедлит ее работу;
- На данный момент рассматриваемый модуль все еще является экспериментальным, поэтому реализованный в рамках него дополнительный уровень хранения данных может снизить стабильность работы системы.
Нужен пакет zram-config . Можете через synaptic, но я больше люблю использовать терминал.
sudo apt install zram-config
Перезагрузите ПК после установки. Можно командой:
Надо проверить работу данного модуля:
Должен появится отчёт о разделах на /dev/zram. Если система стала работать неправильно или zram вам уже не нужен, то делаем следующее:
sudo apt purge zram-config
Если у вас мало оперативной памяти, то вы точно заметите ускорение Linux Mint 18. Подробнее про написано в другой статье.
4. Отключение индексации
Как и в Windows, в Linux есть приложение для ускорения поиска, которое также тормозит работу системы. Данное приложение удалить полностью через synaptic нельзя. Он удалит лишь его часть. Следовательно надо использовать терминал.
sudo apt purge apt-xapian-index
Перезагрузите ПК для окончания применения изменений.
5. Оптимизация LibreOffice
Как всем известно, java имеет очень медленный компилятор. Скорость запуска LibreOffice повысилась раза в 3 после отключения java. Но она стоит там не просто так. Некоторые функции требуют java. Так что если вам они нужны то не отключайте. Откройте приложение Writer.
Зайдите в меню Сервис - Параметры LibreOffice - Расширенные возможности» и убрать флажок «Использовать виртуальную машину Java». Включить поддержку можно в любой момент просто вернув галочку в том поле:



6. Настройка автозагрузки
В Wndows это msconfig, а в Linux есть несколько способов решения этой задачи. Автозапуск сильно замедляет как и запуск системы, так и работу в целом. Часть программ настраивается через графический интерфейс - Меню - Параметры - Автозапуск . В XFCE это Сеансы и запуск . Но там не все службы. Далее, я буду писать зачем нужна каждая из служб, которые я буду отключать и как их отключить через терминал. Сначала смотрим скорость загрузки системы:
Выключить:
$ sudo systemctl disable служба
Включить:
$ sudo systemctl enable служба
avahi-daemon.service - это процесс для обнаружения ПК в домене .local . Если у вас один пк в домашней сети или у вас нет домена .local. То можно смело отключать:
sudo systemctl disable avahi-daemon.service
cgmanager.service - предназначен для управления cgroup. Служба нужна только людям использующих контейнер LXC. Этот контейнер позволяет создавать виртуальные машины почти без потерь производительности. Но я не использую виртуализацию. Отключаю:
cups-browsed.service – это служба для принтеров. Сейчас у меня нет принтера, но если появится я просто включу эту службу.
sudo systemctl disable cgmanager.service
geoclue.service – это служба, которая отправляет вашу геолокацию приложениям. Без каких-либо вопросов отключаем:
sudo systemctl disable geoclue.service
Службы vm2-lvmetad и lvm2-monitor относятся к службам управления логическими томами (LVM – Logical Volume Management). Если вы не используете логические тома то можно отключать. Если при установке вы выбрали автоматическую, то у вас все первичные.
sudo systemctl disable vm2-lvmetad.service
sudo systemctl disable lvm2-monitor.service
Результаты выполнения может быть таким:
Failed to execute operation: No such file or directory и
Removed symlink /etc/systemd/system/sysinit.target.wants/lvm2-monitor.service
ModemManager.service – это интерфейс, позволяющий реализовать подключение к сети интернет, используя мoдемы, каналы связи (2G/3G/4G/CDMA). У меня вообще шнур так что отключаю.
sudo systemctl disable ModemManager.service
speech-dispatcher.service - это унифицированный API, который имеет предназначение для изменения порядка вызова синтезатора, так же позволяет предотвратить наложения звука при нескольких приложениях, использующих звук. Я не планирую включать сразу штук 8 песен. Так что отключаю:
sudo systemctl disable speech-dispatcher.service
ssh.service - это сервис удаленного управления системой через терминал. Я таким не пользуюсь => отключаем.
sudo systemctl disable ssh.service
ufw.service – служба межсетевого экрана. Это брандмауэр. Мне он нужен, но многим нет. Будем не отключать а удалять. Через Synaptic или терминал.

sudo apt purge ufw
Я перечислил все службы, которые можно отключить безболезненно для системы. Теперь перезагрузка и тест скорости. После отключения служб вы точно заметите ускорение работы linux mint.
Читайте подробнее про в отдельной статье.
7. Настройка окружения
Визуальные эффекты делают систему красивой. Если вы любите MacOS вам не пережить их отключение. Те, кто пользовался Windows 7 aero знают как это всё тормозит.
Linux Mint Cinnamon: для начала необходимо открыть: «Меню - Параметры системы - Эффекты» и отключить все эффекты в открывшемся окне. Далее, необходимо открыть: «Меню - Параметры системы - Общие» и активировать переключатель в пункте списка «Отключить композитинг для полноэкранных окон» .
Linux Mint Mate: откройте «Меню - Настройки - Окна» , перейдите на вкладку «Общие» открывшегося окна и уберите флажок «Включить композитный менеджер» .
Linux Mint Xfce: необходимо «Меню - Параметры рабочего стола» и изменить оконный менеджер с «Xfwm4 + Compositing» на «Xfwm4» .
Не забудьте поставить фоном один сплошной цвет.
8. Браузеры
Каждое дополнительное расширение для firefox и chromium замедляют его запуск и работу. удалите ненужные вам. Например, вместо онлайн читалки поставить локальную программу.
Теперь конкретно про firefox. В первую очередь следует ввести в адресную строку веб-браузера about:config и нажать клавишу Enter . Далее, нужно нажать на кнопку Я принимаю на себя риск! .
Вам следует ввести в поле поиска на открывшейся странице запрос sessionstore и использовать двойной клик для редактирования значения параметра browser.sessionstore.interval . По умолчанию он имеет значение 15000 , соответствующее 15 секундам. Вы можете добавить к значению несколько нулей таким образом, чтобы оно превратилось в значение 15000000 и нажать на кнопку OK для сохранения изменений.
- browser.sessionstore.restore_on_demand
- browser.sessionstore.resume_from_crash
- services.sync.prefs.sync.browser.sessionstore.restore_on_demand
Осталось закрыть все окна веб-браузера Firefox и перезапустить его.
9. Очистка Linux Mint
В Linux, как и в Windows скапливается мусор. Но в отличие от Windows у него нет реестра, что даёт возможность удалить весь мусор.
sudo apt autoclean
sudo apt autoremove
Не забудьте удалить ненужные программы. Например, мне не нужен VLC когда стоит dragon player.
sudo apt purge vlc
10. Установка драйверов
Многие забывают поставить нужные драйвера и устройства используются не на максимум своих возможностей. Например, у меня не было драйвера процессора. Откройте меню и впишите драйвера . Я заменил свободный драйвер nvidia на проприетарный. Все стало гораздо быстрее.


11. Оптимизация tmp
Если у вас много оперативной памяти можно ещё больше ускорить систему с помощью перемещения файлов с жесткого диска на виртуальный раздел в оперативной памяти. Откройте терминал .
sudo cp -v /usr/share/systemd/tmp.mount /etc/systemd/system/
sudo systemctl enable tmp.mount
Проверка работы:
systemctl status tmp.mount
Если вам он больше не нужен просто удалите его:
sudo rm -v /etc/systemd/system/tmp.mount
12. Оптимизация wifi
Оптимизация Linux Mint также может включать ускорение wifi. Узнаем как названа ваша сетевая карта в системе:
Затем вы сможете узнать название. Например, wlp2s0. Отключим энергосбережение.
gksudo xed /etc/NetworkManager/conf.d/default-wifi-powersave-on.conf
wifi.powersave = 3
меняем на:
wifi.powersave = 0
Теперь сохраняем документ и перезагружаем ПК. Выполните команду для проверки:
Если появилась надпись Power management:off то вы все настроили. Для сетевых карт intel есть особый способ ускорения, поскольку система для неё использует драйвер iwlwifi . Нужно активировать функцию Tx AMPDU .
Функция AMPDU предназначена для ускорения передачи данных путем объединения нескольких наборов данных друг с другом. До версии 18.1 включалась автоматически, но была убрана из-за проблемных чипсетов.
В первую очередь следует убедиться в том, что для взаимодействия с чипсетом вашей беспроводной сетевой карты используется именно драйвер iwlwifi .
lsmod | grep iwlwifi
Если появилась строка «iwlwifi» то можно продолжать.
echo "options iwlwifi 11n_disable=8" | sudo tee /etc/modprobe.d/iwlwifi11n.conf
Теперь нужно перезагрузить ПК. Перед перезагрузкой запишите себе эту команду:
sudo rm -v /etc/modprobe.d/iwlwifi11n.conf
Она нужна для отката изменений если сеть не будет работать.
Выводы
Теперь вы знаете как выполняется ускорение Linux Mint 18. Я очень надеюсь что помог другим пользователям. Пишите в комментариях вашу скорость запуска и скорость работы после проделанных изменений. Насколько вам помогла оптимизация Linux Mint 18 по сравнению с тем, как было раньше?
Похожие записи:

22
оценок, среднее: 4,77
из 5)
Стал заметно тормозить. Это сильно раздражает, так как работаю я часто очень быстро, на автомате, и любые тормоза просто сбивают ритм. Но почему линукс может тормозить? Как ускорить linux? Как сделать оптимизацию линукс?
Тут есть несколько моментов, на которые я хочу обратить внимание. Каждый из них в какой то степени влияет на скорость линукс, пусть и незначительно. Но если оптимизировать все вместе, это может дать прирост в производительности. И поверьте, это не сложно, чаще всего даже не нужно лезть в консоль... Я все буду показывать на Linux Mint, но все это по аналогии можно делать и на других системах линукс.
1. Оптимизация автозагрузки Linux.
Первое, на что нужно обратить внимание - это на то, что у нас загружается при запуске системы. Идем в МЕНЮ - ПАРАМЕТРЫ - ЗАПУСКАЕМЫЕ ПРИЛОЖЕНИЯ.
Тут можно отключить все ненужное, в моем случае это почти все. Таким образом вы избавляетесь от ненужных процессов и программ, которые загружаются при запуске линукс. Такая оптимизация линукс поможет вам так же ускорить загрузку системы. Сделали? Идем дальше.
2. Отключение серверов
Знаете ли вы, что по умолчанию в вашем линукс могут быть установлены многие серверы: сервер печати, сервер samba, сервер apache, сервер ssh и так далее. Возможно, что они вам не нужны сто лет, то все эти процессы постоянно висят в памяти. Можно их просто отключить, но чаще всего ненужные сервера проще удалить. Как их найти?
Открываем Synaptic и в поиске забиваем слово server :
Смотрим, вчитываемся, что установлено и что нам реально не нужно - удаляем. Но не стоит удалять все подряд, если только знаете что это и зачем это. Я уже удалил многое ненужное, но скорее всего есть ещё много всякого мусора. Можно так же забить слово demon и посмотреть, какие службы установлены, но нам не нужны. Удалили? Идем далее...
3. Отключение ненужных служб
Раньше в Убунту в графической среде можно было отключать и включать службы, но потом ребята из Убунту решили, что нам, лузерам, это не нужно - вдруг отключат что то важное, а потом будут говорить, что Ubuntu глючная!
Но может они и правы, но для нас это не проблема, так как линукс - это консоль, терминал, а уже потом графическая оболочка. Устанавливаем нужный пакет:
Sudo apt-get install sysv-rc-conf
Открываем терминал и через sudo даем команду sysv-rc-conf:
Sudo sysv-rc-conf
Теперь при помощи стрелочек на клавиатуре и орудуя пробелом отключаем все ненужное. Но будьте осторожно, вы попали в сердце линукс и если вы отключите что то важное, ваша система может не загрузиться - и не говорите, что я вас не предупреждал!
В сети есть масса инструкций, где подробно описывается, за что какая служба отвечает, и какую можно отключать, а какую нет. Ищите и найдете!
Как ускорить Убунту?
Почему именно Убунту? Просто для примера. В Ubuntu как рабочее окружение использует их фирменное Unity. По моему опыту - тормоз ещё тот. Поэтому Убунту ускорить можно просто - установить более лёгкое рабочее окружение - XFCE4, E17, LXDE и так далее. А можно просто сразу скачать версию той же Убунту с легким рабочим столом, например, Lubuntu :
Красиво и легко! Тут будет практически вся так же функциональность, может только меньше наворотов. Но нам они сильно нужны?
И напоследок еще один вопрос:
Какой линукс установить на старый компьютер?
Вот тут не стоит надеяться на легкое рабочее окружение, тут нужен именно ЛЕГКИЙ линукс! Легкий внутри, а не только снаружи - запомните эту истину. Какие могут быть варианты? , Slackware, Slax и так далее. Тут нужно пробовать, так как за лёгкость придется чем то платить - а как вы хотели?
Не нашли ответ на свой вопрос? Воспользуйтесь поиском...
8 комментариев
8 комментариев к статье “Оптимизация линукс - всё просто!”
А у меня винда и не тормозит! Может у вас комп слабоват? Все-таки современные ОС разрабатываются и тестируются на современных процессорах с запасом оперативки.
Lubuntu действительно быстрее работает. Но столкнулся там с какими то глюками. Всю таки я остановился на Ubuntu Gnome + Cairo-Dock
Получается стабильно, без глюков. И достаточно быстро. Главное не ставить 64 битную на старый комп с 2-мя гигами памяти. 32-х битная будет работать намного быстрее.
Согласен, все мини OS порой имеют скрытые недостатки. Но вот вчера было приятное исключение, ставил другу на ноутбук линукс, Минт ВООБЩЕ не пошел, что странно, а вот BackBox встал как родной и скорость СУПЕР! Хочу написать о нем обзор сегодня может.
Пользовался одно время Ubuntu, потом, с выходом более новых версий мой комп просто перестал ее тянуть. Перешел на Debian и доволен, единственное что там плохо, это графическая среда и шрифты - в Убунту они лучше, но это пожалуй только один их плюс по-моему. Сейчас вышла 8 версия Дебиана, там можно установить любое рабочее окружение и практически любой софт, к которому ты привык.
Кстати, ошибка в посте: не Pappy, а Puppy.
Согласен, что Debian легче, но порой приходится жертвовать скоростью ради удобства. Раньше тоже много упражнялся с легкими дистрибутивами, а потом понял: проще купить нормальный мощный комп и ломать себе голову, так как любой минимализм несет в себе кучу других проблем.
За ошибку спасибо, поправил;)
ну и если я обычный чайник,на что я буду опираться при удалении серверов?
Чайники не должны заниматься серверами, это дело очень сложное и ответственное.
"В сети есть масса инструкций, где подробно описывается, за что какая служба отвечает, и какую можно отключать, а какую нет. Ищите и найдете!"
Всегда в недоумении от таких инструкций! Интересные вы люди!
Ваша статья для чего нужна в сети? Чтобы посылать тех, кто ищет информацию, как говорится, на 3 советские?
Я думаю - если человек взялся писать инструкции, или что-то подобное - пишите максимально понятно и развернуто, или прилагайте ссылку на сторонние ресурсы.