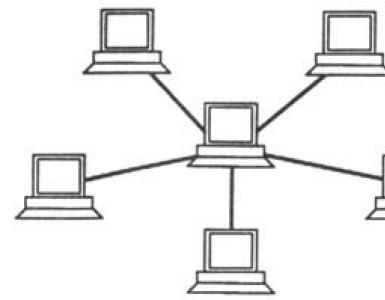Как можно тремя способами установить Windows на Mac. Как можно тремя способами установить Windows на Mac Выбор операционной системы для запуска
Начало: Сравнение способов установки, описано в статье .
По имеющимся данным в сети интернет, установка Windows 7 на mac через boot camp возможна на следующие модификации:
32 битная версия
:
-
- MacBook, Mac mini, Mac Pro собранных на процессоре Intel.
MacBook Pro, iMac выпущенных, начиная с в 2007 года
-
- Mac mini выпущенных с середине 2010 г.
IMac (21,5", 27", начиная произведенных в конце 2009 г.)
IMac (21,5", выпуска 2010 г. и позднее)
MacBook (13" c конца 2009 г.)
MacBook Pro (15" и 17" c 2008 г., 13" c 2009 г.)
Mac Pro с 2008 г.
Версия OS X должна быть не ниже 10.5 Leopard. Т.е. если у вас OS X Mountain Lion, то она подойдет, т.к. вышла позже, чем OS X 10.5 Leopard.
Подготовка:
Что понадобится:-
- Диск Windows 7
и внешний привод, если на маке его нет или встроенный откажется считывать.
- Важно запомнить:
- Флешка и доступ в интернет для скачивания драйверов с сайта apple.
1) Начинаем с обновления OS X, нажав на значок яблочка в левом верхнем углу, затем "Обновление ПО".

2) Прежде чем начать установку Windows 7 на mac через bootcamp, рекомендуется сделать резервную копию данных, например с помощью встроенной утилиты Time Machine или другим способом, во избежании потери информации при разбивке диска.

4) Выделяем 2 галочки: "Загрузить ПО поддержки" для того, чтобы на наш usb накопитель скопировались драйвера, необходимые для корректной работы и "Установить Windows 7". Вставляем флешку для копирования ПО поддержки, жмем далее.


В течении 10-15 мин. с сайта apple будут скопированы необходимые файлы и создана папка "WindowsSupport", в которой находятся драйвера. После окончания извлеките и вытащите флешку из mac, если она с автозапуском, чтобы во время начала инсталляции произошла загрузка с DVD, а не usb.
5) На следующем шаге задаем размер раздела, объем которого зависит от того, насколько много программ и игр будете использовать. Например, если ваши задачи ограничиваются обычными офисными, то достаточно 25 GB, а если вы хотели бы поиграть, то 100 Gb может не хватить, т.к. только 1 игра может занимать более 15 Gb. Сама операционка занимает 10-15 Gb.
Вставляем установочный диск, если оптического привода нет или он не считывает диск, что бывает не редко, подсоединяем внешний DVD привод и кликаем "Установить".

После разбивки на разделы, аппарат перезагрузится и автоматически начнется установка Windows на mac с помощью boot camp, примерно через 5-10 мин. появится меню с выбором языка. Если вы захотите прервать процесс и перейти в OS X, то нажмите "alt" после перезагрузки и перейдите в необходимую среду.
Начало:
Важно запомнить: Для того, чтобы во время включения выбрать, необходимую операционную систему, удерживаем клавишу "alt" сразу после нажатия кнопки включения.
6) В начале появится окошко с выбором языка, отметив используемый язык в следующем пункте кликаем "Полная установка".


Отмечаем раздел с надписью "bootcamp" и кликаем кнопку "далее", если внизу есть надпись "Невозможно установить Windows...", то выделяем раздел с надписью "boot camp" и переходим - > "настройка диска" -> "форматировать".
7) По окончании установки Windows 7 на mac через boot camp, предлагается ввести имя пользователя и название компьютера.


8) Поле для пароля можно оставить пустым, ключ - обычно находится в коробке от продукта и представляет из себя 25-значный код. Данный код можно ввести после установки Windows 7 на mac через boot camp, но не позднее чем в течении месяца.




10) Указываем предпочтительные настройки сети, в нашем случае это "Домашняя сеть" и далее должен появиться рабочий стол. Также, возможно будет предложено выбрать wi-fi сеть для подключения к интернету, если это окошко появится, то его можно пропустить.


Настройка
Установка Windows 7 на mac через boot camp завершена, но осталось еще выполнить настройку, а именно инсталлировать драйвера и boot camp в новой среде, чтобы видеокарта и прочие компоненты функционировали без ошибок и со всеми предусмотренными функциями, это особенно важно для видеокарты, чтобы ее можно было использовать на все 100% от мощности.
11) По умолчанию будет загружаться Windows, если не нажимать кнопку "alt" в начале загрузки для выбора родной OS X. После загрузки, вставляем нашу флешку с драйверами, переходим в папку "WindowsSupport", кликаем "setup" и далее принимаем настройки по умолчанию, сам процесс длится около 7 минут. По завершении будет предложено перезагрузиться, а после можно начинать полноценное использование.

12) Внизу-справа в среде Microsoft появится значок "boot camp", нажав на него, затем "панель управления boot camp" можно выделить операционку, которая будет автоматически загружаться при включении. Также выбор по умолчанию можно сделать и в OS X в разделе "Системные настройки" -> "Загрузочный том".


Обмен данными
13) В Windows виден раздел OS X, но с него возможно только считывать, открывать файлы, копировать, а вот записать не получится, т.к. типы файловых систем отличаются. Также и OS X видит раздел Microsoft, но может только считать, а записать не может. Обмениваться файлами, таким образом, конечно можно, но крайне не удобно. Для записи данных на одном носителе можно использовать флешку с файловой системой fat или специальную утилиту, например Paragon. Существует 2 приложения от Paragon: 1) NTFS for Mac для записи и изменения файлов на диске Windows из mac и 2) HFS+ for Windows для записи данных на OS X из Win.
После установки данных утилит, вы сможете легко работать в разных средах без труда, изменяя и редактируя файлы, единственный минус, что Paragon платная, бесплатный аналог на момент написания статьи существовал, но позволял работать только с системой NTFS, а назывался он "macfuse".
Компьютеры всем известной компании Apple весьма многофункциональны и имеют широкий выбор специально разработанного программного обеспечения. Но иногда бывает, что пользователь Mac или iMac желает установить уже столь привычную для себя операционную систему Windows. Иногда OS Windows может понадобиться для установки некоторых программ, чтобы можно было играть в любимые игры, а подходящей альтернативы под Мак нет.
Установить OS возможно самостоятельно. Сделать это можно несколькими методами, например, через утилиту или с помощью флешки. Рассмотрим на примере приложений, от компании Apple, которые называются Bootcamp, Parallels Desktop и Virtual Box.
Подготовка и установка Bootcamp
Данный вариант позволяет произвести установку дополнительной OS на Mac и iMac в отдельно созданный раздел на жёстком диске. Выбрать в какую систему загрузиться можно во время включения. Плюс этой утилиты в том, что установив через неё программу, для Windows будут доступны все ресурсы вашего ПК, это позволит использовать производительность Мак по максимуму. Компьютер с лёгкостью будет тянуть самые современные игры, и выполнять сложные задачи.
Перед установкой дополнительной OS, учитывайте то, что она займёт на жёстком диске много места. Убедитесь, что на нём есть нужные гигабайты. В среднем может понадобиться около 30 Gb.
Перед тем как начать установку операционной системы на iMac или Mac, проверьте и подготовьте программу Boot camp. Для начала убедитесь, что на ней установлены все обновления от Apple. Для этого нужно сделать следующие действия:
Во время запуска утилиты у вас будет возможность выбрать место, на котором будет установлена OS Windows. Перед началом запуска софта следует закрыть все открытые приложения и программы.
После того, как утилита и флешки для копирования информации готовы, можно приступать к первым действиям:


После копирования всех файлов iMac автоматически начнёт перезагрузку. Далее, для отображения менеджера загрузки нажмите и удерживайте клавишу Alt . На Мак откроется меню диска, обозначьте раздел с названием операционной системы. После этого последует запуск OS и настройка параметров.

Для установки Windows 8 нужно действовать точно так же. Только в окне «Выбор действий » следует установить галочки напротив пунктов «Загрузить последнее ПО » и «Создать диск для установки Windows 7 или новое ».
Установка Windows на Мак, а точнее, настройка программы, начинается с выбора языка. Сразу выбирайте правильный язык, иначе придётся совершать все действия заново. Выбрав в этом окне все параметры, жмите кнопку Далее , которая находится в нижнем правом углу.
Для установки операционной системы Windows на Мак внимательно следуйте всем указанным инструкциям. Во время процесса не перезагружайте и не выключайте компьютер. Прерывать процедуру каким-либо образом нельзя.
После того как iMac второй раз перезагрузится, можно начинать установку нужных драйверов. Для этого загрузите их обратно из флешки, установите и запустите программу инсталляции.
Установка Windows через Bootcamp с помощью флешки
Установку можно проводить как при помощи диска с операционной системой, так и через USB-накопитель. Чтобы загрузить программу с флешки на Мак, нужно сначала её скачать. Если речь идёт о Windows 8, то версия этой системы должна быть в формате iso.
Этот вариант установки на Mac и iMac, от предыдущего особо ничем не отличается. Перед началом действий следует так же проверить bootcamp на обновления и сохранить все необходимые данные. Следующая инструкция поможет выполнить задачу:

Но бывает, что когда установочным носителем является флешка, утилита требует вставить диск с программой и отказывается продолжать действия загрузки софта на iMac. В этом случае можно скачать драйвер Daemon Tools Lite iMac. С его помощью монтируем iso-образ Windows, он послужит виртуальным приводом и тогда Bootcamp без проблем завершит процесс установки нашей OS.
Установка Windows на Mac и iMac через Parallels Desktop
Кроме Boot Camp существует ещё несколько вариантов установки дополнительной операционной системы. Например, можно воспользоваться программой Parallels Desktop , которая является виртуальной машиной по установке Windows. Вы сможете запускать программы Windows без перезагрузки ПК.
 Выполнить установку можно следуя инструкции ниже:
Выполнить установку можно следуя инструкции ниже:

Особенность Parallels Desktop - высокая производительность программы. Скачать бесплатную ознакомительную версию, либо купить программу Parallels Desktop вы можете по ссылке ниже:
Устанавливаем Windows с помощью VirtualBox
VirtualBox - одна из популярных программ виртуализации. С её помощью на вашем ПК будут с лёгкостью работать сразу две операционные системы. Установить дополнительную ОС через VirtualBox довольно просто.
Для начала введите в систему поиска запрос VirtualBox, зайдите на официальный сайт и скачайте программу. По завершению установки кликните по значку программы и выберите пункт «Создать». После этого можно приступать к установке Windows.

Иногда бывает, что после установки дополнительной операционной системы, на iMac появляются проблемы со звуком или воспроизведением видео. Для решения этой проблемы нужно установить на Мак все драйвера, которые предварительно были сохранены на дополнительный накопитель информации (диск или флешку).
После всех проведённых действий установка Windows на Mac полностью окончена. Перезапустите программу и всё обязательно заработает.
Видео по теме
С помощью Boot Camp от Apple можно загружать свой Mac изначально в Microsoft Windows, без запуска двух операционных систем одновременно. Это во многом полезно для программ, которые не работают в виртуальных машинах Parallels или в VMWare Fusion.
Подготовка к установке Boot Camp
Для начала обязательно надо убедиться, что все обновления от Apple установлены:
- Перейдите на страницу поддержки Boot Camp , чтобы посмотреть есть ли обновления для вашей модели. Скачать и установить при необходимости;
- В меню Apple откройте Обновление ПО и установите все обновления системы;
- Обязательно создайте резервную копию!
Запуск Ассистента Boot Camp (для X 10.6 или более поздних версий)
- Закройте все открытые приложения, затем в Finder в Программы/Утилиты запустите Асситент Boot Camp;
- Нажмите кнопку Далее, чтобы начать установку;
- Если необходимо выберите «Загрузить последнее ПО поддержки Windows от Apple» ;
- Если нужно введите пароль администратора, чтобы начать загрузку ПО. После завершения загрузки, сохраните файлы на жесткий диск или USB.
Раздел жесткого диска
Как только загрузка программного обеспечения закончилась, Ассистент предложит создать раздел для Windows на жестком диске. Надо будет указать сколько свободного места будет отведено данному разделу. Для установки Windows 7 на Mac потребуется не менее 16 ГБ свободного места.
Установка Windows на Mac
- Вставьте установочный диск Windows;
- Нажмите кнопку «Начать установку». Компьютер перезагрузится и запустит установку Windows;
- Следуйте инструкциям мастера установки Windows;
- На экране с вопросом «куда вы хотите установить Windows?» выберите раздел BOOTCAMP;
- Затем выберите Параметры диска (дополнительно) и отформатируйте диск. Лучше не трогать другие настройки.
Установка драйверов Windows
Как только Windows установлена, необходимо установить драйверы, которые были скачены ранее, чтобы все оборудование работало корректно в Windows, в том числе звук, дисплей и беспроводные сетевые адаптеры.
- Извлеките установочный диск Windows;
- Вставьте флэш-накопитель или диск, на который ранее были записаны драйверы для Windows;
- Откройте для просмотра содержимое и в папке Boot Camp дважды щелкните файл setup.exe, чтобы установить драйверы. Далее следуйте инструкциям на экране для завершения установки. Не отменяйте установку!
- После завершения установки перезагрузите компьютер.
Выбор операционной системы для запуска
Теперь на вашем Mac установлены одновременно Windows и Mac OS X, и при загрузке можно выбрать, какую операционную систему использовать. Просто удерживайте нажатой клавишу Option при включении компьютера или при перезагрузке, чтобы открыть меню выбора.
В последние несколько лет большую популярность получили ноутбуки, компьютеры компании Apple (телефоны и планшетные компьютеры, конечно, не менее популярны, но сейчас не о них). Но купив компьютер или ноутбук компании Apple, некоторые люди, сталкиваются, с тем, что на новой операционной системе Mac OS они абсолютно не умеют работать или им просто необходима помимо этой операционной системы еще и Windows. И тут у многих возникает вопрос- Как установить Windows на компьютер/ ноутбук Mac? Ответ на этот вопрос вы узнаете, если прочитаете статью.
Самый простой и доступный способ установки Windows на Mac, это использовать программу Boot Camp. Boot Camp- это специальное приложение от компании Apple для установки WindowsXP/ Windows7, путем разбития жесткого диска на 2 раздела, по одному для каждой системы. Переход из одной системы в другую возможен только посредством перезагрузки компьютера.
Для того, что бы установить Windows на ваш Mac, вам потребуется:
1 MacBook Rro/ MacBook Air/ IMac с установленной операционной системой Mac OS;
2 USB носитель (флешка (не менее 4 Gb) или внешний жесткий диск)/ DVD диск (с USB носителя (флешки или внешнего жесткого диска) перенесите всю информацию, поскольку в дальнейшем все что находится на носителе будет удалено после форматирования);
3 Диск с операционной системой Windows7 или его ISO образ;
4 Эта статья и около часа свободного времени.
Внимание!!! Если вы собираетесь устанавливать Windows с помощью USB флешки на Mac конца 2013 года и свежее (на них используются все порты USB 3.0) вам необходимо использовать флешку USB 3.0. Иначе при утсановке Windows у вас будут не активны USB порты и беспроводная клавиатура.
Включите свой Mac и установите последние обновления. Для этого нажмите на яблоко (левый, верхний угол) и выберите "Обновление ПО".
После того как вы установили все обновление приступаем к следующему шагу, запустите Boot Camp. Для этого нажмите на поиск (значок лупы в правом верхнем углу) и впишите там "Boot Camp" , среди найденного нажмите на "Ассистент Boot Camp ".

В открывшемся окне Ассистент Boot Camp , прочитайте, информацию и нажмите "Продолжить" .

В следующем окне необходимо выбрать настройки для установки Windows7, точнее, каким образом вы будете устанавливать.
Установка на Mac Windows7 с помощью диска |
Установка на Mac Windows7 с помощью USB флешки/ внешнего жесткого диска |
|
Если у вас есть DVD диск с операционной системой Windows7, необходимо выбрать два последних пункта, а именно- Загрузить последнее ПО поддержки Windows от Apple (загружает драйвера для Windows7)и Установить Windows7 (позволяет определить размер тома куда будет установлен Windows7 и при перезагрузке выполняется загрузка с DVD).
Оставляем по умолчанию имя папки WindowsSupport в ней будут сохранены все драйвера и выбираем носитель на котором будут сохранены все файлы (в данным примере это USB флешка).
Затем вводите учетные данные администратора компьютера и нажимаете "Добавить Helper" .
После этого будет запущен процесс скачивания драйверов. |
Если у вас на компьютере есть ISO образ, в этом случае необходимо оставить все галочки. В частности для MacBook Air этот способ очень удобен, поскольку в нем нет DVD привода и установка с USB флешки/ USB жесткого диска будет более разумна.
Кнопкой "Выбрать" указываем путь к ISO образу Windows7.
Затем появится предупреждающее окно, о том, что ваш диск/ USB устройство будет отформатировано и с него будет удалена вся информация.
После этого USB носитель будет отформатирован и на него будет скопированы установочные файлы и драйвера. |
Следующим шагом необходимо указать объем дискового пространства под Windows7, для этого достаточно переместить палзунок и определить размер раздела под операционную систему Windows и нажать "Установить" .

После этого компьютер/ ноутбук перегрузиться и при загрузке начнется процесс установки Windows7 (он ничем не отличается от установки на любой другой компьютер).
Единственное, что бы я хотел добавить, что при выборе тома на который будет установлена операционная система, будьте предельно осторожны, не удалите существующие разделы. Просто отформатируйте раздел BOOTCAMP и запустите установку Windows7.

После установки Windows7 зайдите на USB носитель, в нем вы увидите папку WindowSupport (в ней находятся драйвера для Windows7), запустите файл setup.exe .
В следующем окне читаете Лицензионное соглашение, принимаете его и нажимаете "Далее" .
После этого вам будет предложено дополнительно установить Apple Software Update, можете оставить галочку и нажать "Установить" .
После этого начнется процесс установки всех драйверов, он не требует вашего участия, просто по окончании появиться окно о завершении установки. Нажимаете кнопку "Завершить" .