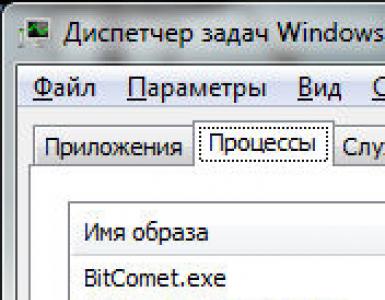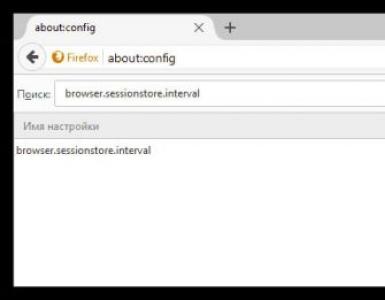Что такое формат ESD. Утилита ESD Decrypte — легкое конвертирование ESD в загрузочный ISO-образ Windows Открыть esd образ
Которые можно было скачать на официальном сайте Майкрософт ещё год назад, находился файл-образ операционной системы под названием install.wim . Файл install.wim, это образ диска, в котором в сжатом состоянии находятся файлы операционной системы. В процессе установки Windows все файлы разархивируются из образа install.wim на диск (C:), по большему счёту, это основной этап установки операционной системы на наш компьютер. Также существует инструмент под названием Dism , с помощью которого можно интегрировать в файл install.wim драйвера и обновления, включать и отключать различные компоненты операционной системы, восстанавливать целостность системных файлов Windows и т.д. Но в последнее время во всех дистрибутивах Windows 8.1, Windows 10 вместо файла install.wim находится файл-образ операционной системы install.esd . Что это за зверь такой, мы и разберём в сегодняшней статье.
1. Что такое файл install.esd и install.wim
2. Чем отличается файл install.esd от файла install.wim
3. Есть ли инструменты у Майкрософт для проведения конвертации install.esd в install.wim или искать программы сторонних разработчиков?
4. Можно ли после конвертации использовать в дистрибутиве Windows 10 файл install.wim вместо install.esd или нужно будет делать обратную конвертацию файла install.wim в install.esd?
Что такое файл install.esd в install.wim
Приветствую всех! Файлы install.esd и install.wim, находящиеся в дистрибутиве (ISO-образе) Windows 10, представляют из себя архивы, в которых в сжатом состоянии находятся файлы операционной системы Windows 8.1 или Windows 10, а Dism, это инструмент для работы с этими архивами.
Архивы.wim или.esd могут содержать в себе один или несколько других архивов (релизов) операционных систем (Профессиональная, Домашняя и др.) Архивы, находящиеся внутри файлов Wim или Esd называются - Образы (Image). Любому Образу (Image) в архиве всегда присваивается индекс 1, 2, 3, 4...
Например, мы с вами скачали дистрибутив Windows 10 и подсоединили его к виртуальному дисководу (E:), заходим в папку «sources» дистрибутива и видим файл-архив install.esd,
чтобы узнать какие Образы (Image) находятся внутри архива, вводим в командной строке команду:
Dism /Get-WimInfo /WimFile:E:\sources\install.esd
где E:\sources\, это путь к файлу install.esd
Как видим, в архиве install.esd находится четыре Образа (Image) Windows с индексами: 1, 2, 3, 4.
Сведения об образе: E:\sources\install.esd
Индекс: 1
Имя: Windows 10 Pro
Описание: Windows 10 Pro
Размер (байт): 14 244 778 516
Индекс: 2
Имя: Windows 10 Home
Описание: Windows 10 Home
Размер (байт): 14 040 329 647
Индекс: 3
Имя: Windows 10 Home Single Language
Описание: Windows 10 Home Single Language
Размер (байт): 14 047 031 800
Индекс: 4
Имя: Windows 10 Education
Описание: Windows 10 Education
Размер (байт): 13 988 924 495

Чем отличается файл install.esd от файла install.wim
Важно знать, что при создании нового архива операционной системы Windows 8.1, 10 всегда создаётся файл архива WIM (install.wim) , в архиве создаётся Образ (Image) (например Windows 10 Pro) и ему присваивается индекс 1. Затем с помощью инструмента Dism в архив добавляются другие Образы (Image). Добавленному второму образу будет присвоен индекс 2, а следующему добавленному образу 3 и так далее. Создаваемые образы могут иметь три типа сжатия:
/compress:none (без сжатия)
/compress:fast (быстрое сжатие)
/compress:maximum (максимальное сжатие), если при создании образа не указывать параметр /compress, то сжатие будет Fast (быстрое сжатие) .
Microsoft в 2014 году разработала ещё один тип сжатия Recovery (максимальнее максимального)
Данный тип сжатия сжимает файлы Windows в архив ещё сильнее, в результате файл install.esd весит меньше файла install.wim на 30% .
С типом сжатия recovery работают только 3 параметра Dism:
Dism /Export-Image...... /compress:recovery
Dism /apply-image.
Dism /Get-WimInfo
Чтобы легче было работать c архивами, архиву с образами, сжатыми в Recovery, обычно ставят расширение
ESD . Расширение esd ставить желательно, но необязательно. Неправильно считать, что если у архива разрешение esd, то сжатие может быть только recovery, так же если у архива разрешение wim, то сжатие может быть только fast, max и none, мне несколько раз попадались файлы wim c сжатием recovery. Dism работает не по расширению, а по сжатию - можно при создании образа поставить разрешение ESD и Dism -создаст образ со сжатием «fast». Сделал на эту тему небольшое видео https://yadi.sk/i/B_8mfOjfxhqSkНадеюсь, теперь вы поняли, чем отличается файл install.esd от файла install.wim. Оба файла: install.esd и install.wim, это архивы с файлами Windows, и отличаются они типом сжатия. Ф айл-архив - install.esd сжат сильнее и весит меньше.
После установки или обновления системы до Windows 10, многие пользователи заметили появление на жёстком диске такой папки, как ESD. Поскольку она занимает 3 Гб и более, с целью экономии места пользователи пытаются её удалить. Стоит ли это делать и какие последствия могут возникнуть после удаления данной папки?
Что собой представляет папка ESD и для чего она нужна?
При установке операционной системы на жёсткий диск загружаются временные установочные файлы. Они имеют различный тип действия. Папка ESD, как и $Windows.~BT и $Windows.~WS, хранит файлы, которые отвечают за восстановления системы после критической ошибки.
Поскольку Windows 10 имеет жёсткие требования к аппаратным компонентам ПК, разработчики компании Microsoft рекомендуют некоторое время после установки десятки не удалять данные папки. Если же система стабильно работает, папка ESD может быть удалена.
Способы удаления папки ESD в Windows 10
Удалить системную папку ESD в Windows 10 можно следующим образом:
- Жмём «Пуск» и в поисковую строку вводим «Очистка диска». Запускаем утилиту.
- Или нажимаем «Win+R» и вводим «cleanmgr».

- Откроется небольшое окно с выбором диска для очистки. Выбираем диск С.

- Запустится анализ занятого места на жёстком диске.

- Откроется новое окно. Нажимаем «Очистить системные файлы».

- В новом окне ставим отметку «Временные файлы» и жмём «Ок».

- Также стоит открыть вкладку «Дополнительно» и удалить теневые копии файлов. Для этого в разделе «Восстановление системы и теневое копирование» нажимаем «Очистить».

- После очистки данной папки, стоит перезагрузить компьютер.
Письмо от читателя Владимиру:
Здравствуйте, Владимир! У меня к Вам несколько вопросов. Во всех дистрибутивах Windows 8.1 и Windows 10, которые можно было скачать на официальном сайте Майкрософт ещё год назад, находился файл-образ операционной системы под названием install.wim . Я знаю, что файл install.wim это образ диска, в котором в сжатом состоянии находятся файлы операционной системы. В процессе установки Windows все файлы разархивируются из образа install.wim на диск (C:), по большему счёту, это основной этап установки операционной системы на наш компьютер. Всё это понятно. Также я знаком со специальным инструментом под названием Dism , с помощью которого можно интегрировать в файл install.wim драйвера и обновления, включать и отключать различные компоненты операционной системы, восстанавливать целостность системных файлов Windows, в конце концов Dism позволял даже создать свою индивидуальную сборку Windows 8.1, 10. Но вот что интересно, в последнее время во всех дистрибутивах Windows 8.1, Windows 10 вместо файла install.wim находится файл-образ операционной системы install.esd и средство Dism отказывается монтировать этот файл в какую-либо папку, а это значит, что интегрировать в дистрибутив Windows 10 драйвера, обновления и производить другие операции с образом системы просто нечем! Выход из ситуации я вижу такой - конвертировать файл install.esd в install.wim и дальше просто работать с файлом install.wim.
1. Чем отличается файл install.esd от файла install.wim
2. Есть ли инструменты у Майкрософт для проведения конвертации install.esd в install.wim или искать программы сторонних разработчиков?
3. Можно ли после конвертации использовать в дистрибутиве Windows 10 файл install.wim вместо install.esd или нужно будет делать обратную конвертацию файла install.wim в install.esd?
Как конвертировать файл install.esd в install.wim
Привет, друзья. Файлы install.esd и install.wim, находящиеся в дистрибутиве (ISO-образе) Windows 10, представляют из себя архивы, в которых в сжатом состоянии находятся файлы операционной системы Windows 8.1 или Windows 10, а Dism, это инструмент для работы с этими архивами. Архивы.wim или.esd могут содержать в себе один или несколько других архивов (релизов) операционных систем (Профессиональная, Домашняя и др.) Архивы, находящиеся внутри файлов Wim или Esd называются - Образы (Image). Любому Образу (Image) в архиве всегда присваивается индекс 1, 2, 3, 4... Например, мы с вами скачали дистрибутив Windows 10 и подсоединили его к виртуальному дисководу (E:), заходим в папку «sources» дистрибутива и видим файл-архив install.esd,
чтобы узнать какие Образы (Image) находятся внутри архива, вводим в командной строке команду:
Dism /Get-WimInfo /WimFile:E:\sources\install.esd
где E:\sources\, это путь к файлу install.esd
Как видим, в архиве install.esd находится четыре Образа (Image) Windows с индексами: 1, 2, 3, 4.
Сведения об образе: E:\sources\install.esd
Индекс: 1
Имя: Windows 10 Pro
Описание: Windows 10 Pro
Размер (байт): 14 244 778 516
Индекс: 2
Имя: Windows 10 Home
Описание: Windows 10 Home
Размер (байт): 14 040 329 647
Индекс: 3
Имя: Windows 10 Home Single Language
Описание: Windows 10 Home Single Language
Размер (байт): 14 047 031 800
Индекс: 4
Имя: Windows 10 Education
Описание: Windows 10 Education
Размер (байт): 13 988 924 495

Чем отличается файл install.esd от файла install.wim
Важно знать, что при создании нового архива операционной системы Windows 8.1, 10 всегда создаётся файл архива WIM (install.wim) , в архиве создаётся Образ (Image) (например Windows 10 Pro) и ему присваивается индекс 1. Затем с помощью инструмента Dism в архив добавляются другие Образы (Image). Добавленному второму образу будет присвоен индекс 2, а следующему добавленному образу 3 и так далее. Создаваемые образы могут иметь три типа сжатия:
/compress:none (без сжатия)
/compress:fast (быстрое сжатие)
/compress:maximum (максимальное сжатие), если при создании образа не указывать параметр /compress, то сжатие будет Fast (быстрое сжатие) .
Microsoft в 2014 году разработала ещё один тип сжатия Recovery (максимальнее максимального)
Данный тип сжатия сжимает файлы Windows в архив ещё сильнее, в результате файл install.esd весит меньше файла install.wim на 30% .
С типом сжатия recovery работают только 3 параметра Dism:
Dism /Export-Image...... /compress:recovery
Dism /apply-image.
Dism /Get-WimInfo
Чтобы легче было работать c архивами, архиву с образами, сжатыми в Recovery, обычно ставят расширение
ESD . Расширение esd ставить желательно, но необязательно. Неправильно считать, что если у архива расширение esd, то сжатие может быть только recovery, так же если у архива расширение wim, то сжатие может быть только fast, max и none, мне несколько раз попадались файлы wim c сжатием recovery. Dism работает не по расширению, а по сжатию - можно при создании образа поставить расширение ESD и Dism -создаст образ со сжатием «fast». Сделал на эту тему небольшое видео https://yadi.sk/i/B_8mfOjfxhqSkНадеюсь, теперь вы поняли, чем отличается файл install.esd от файла install.wim. Оба файла: install.esd и install.wim, это архивы с файлами Windows, и отличаются они типом сжатия. Ф айл-архив - install.esd сжат сильнее и весит меньше.
Также важно знать, что при создании нового архива операционной системы Windows 8.1, 10 тип сжатия - /compress:recovery не поддерживается. Сжать в recovery можно только уже созданный образ WIM, например, введём в командной строке команду:
Dism /Export-Image /SourceImageFile:F:\Win10\sources\install.wim /SourceIndex:1 /DestinationImageFile:F:\Win10\sources\install.esd /Compress:recovery
данной командой мы сжимаем типом сжатия recovery файл install.wim, находящийся по адресу F:\Win10\sources, в файл install.esd, находящийся по адресу F:\Win10\sources. В результате в папке «sources» рядом с файлом install.wim появляется ещё файл install.esd. Оба файла содержат сжатые файлы Windows, но объём у файла install.esd меньше. Изменение типа сжатия обычно называют конвертацией.


Конвертировать файл install.esd в install.wim можно тремя способами
Первым способом, архив ESD нужно сначала разархивировать, а затем заново заархивировать в WIM-файл при помощи сжатия fast или maximum .
Сделать это можно так.
Как конвертировать файл install.esd в install.wim с помощью создания файла виртуального диска VHD
В данном способе мы обойдёмся без программ сторонних разработчиков, использовать будем только встроенные в операционную систему средства.
Идём в Управлении дисками и создаём виртуальный диск VHD.
«Действие»-->«Создать виртуальный жёсткий диск»

Отмечаем пункт «Динамический расширяемый».
Размер виртуального жёсткого диска - 20 Гб.
Жмём на кнопку «Обзор».

Выбираем в проводнике место сохранения виртуального жёсткого диска.
Я выберу диск (E:). Присваиваю имя виртуальному диску - «Win10» и жму кнопку «Сохранить».


Созданный виртуальный диск представляет из себя в Управлении дисками нераспределённое пространство (Диск 1) размером 20 Гб.

Щёлкаем на Диске 1 правой мышью и выбираем «Инициализировать диск»

По большему счёту всё равно какой пункт отмечать: MBR или GPT.
Я отмечу пункт «Таблица с GUID разделов (GPT)» и жму «ОК»

После инициализации диска создаём на нераспределённом пространстве простой том.


Новый том (G:) создан.


Щёлкаем на образе двойным щелчком левой мыши и присоединяем его к виртуальному дисководу (в моём случае (F:)).

Как вы уже знаете, архив install.esd может содержать в себе себе один или несколько других архивов с различными релизами операционных систем (Профессиональная, Домашняя и др.) Архивы, находящиеся внутри файлов Wim или Esd называются - Образы (Image). Любому Образу (Image) в архиве всегда присваивается индекс 1, 2, 3, 4...
Узнаём индексы всех релизов. Введём команду:
Dism /Get-WimInfo /WimFile:F:\sources\install.esd (где F :, буква виртуального диска с файлами Windows 10, папкой sources и файлом install.esd).
Нам нужна Windows 10 Домашняя для одного языка (индекс образа 3).
В обычных условиях, для создания образа развёртывания используется WIM-файл. Его можно создать разными методами, но он как был wim-образом, так и остаётся wim-образом. Этот же файл используется не только для сетевой установки, но и для записи на загрузочную флешку, что бы установить операционную систему со всем необходимым комплексом программного обеспечения. Но недавно я подготавливал образ одной конторе, которая использует Windows 10 LTSB. Подвох я сразу не заметил, так как использовался компьютер на котором уже была установлена эталонная система. Система была подготовлена для работы с использованием WDS (Windows Deployment Services) и всё прошло планово. Но когда я начал подготавливать загрузочную флешку для оффлайновой установки операционной системы, то тут-то и начались танцы с граблями. В нужном месте ISO-образа просто не оказалось файла install.wim . Зато на его месте был найден файл install.esd . Как оказалось Майкрософт разработала новый формат образа файлов для того, чтобы повысить степень сжатия и поддержать возможность скачивания образа через интернет. Для этого пришлось усилить степень сжатия. WIM-образы тоже поддерживают сжатие, но считается, что у ESD-образа можно установить сверх сильное сжатие и это позволит скачивать обновление операционной системы через интернет.
Мне было интересно насколько сильно отличается сжатие WIM и ESD, но сейчас я не буду тратить время на такие мелочи. Поверим разработчикам на слово.
И так, что же нам делать если был использован диск с ESD-образом. Да собственно ничего нового делать не придётся. На диске, использованном для скачивания программы imagex.exe . Для работы с ESD-образом можно использовать программу DISM.exe из поставки Windows ADK for Windows 10, не перепутайте с Windows AIK. В Windows AIK тоже есть DISM, но он умеет работать исключительно с WIM-образами.
Вся процедура создания аналогична созданию диска с WIM-образом:
- Создаём загрузочную флэшку,
- устанавливаем Windows,
- устанавливаем необходимое ПО,
- копируем требуемые данные,
- подготавливаем ОС программой Sysprep ,
- далее загружаемся с LiveCD или по сети,
- создаём ESD-образ,
- подменяем созданным образом файл install.esd на флэшке.
Из всех этих операций необычно только создание ESD-образа. Для создания образа надо скопировать на LiveCD или флешку записать программу DISM.exe из поставки Windows ADK for Windows 10.
Заходим в каталог с DISM.exe и даём команду:
Dism.exe /Capture-Image /ImageFile:D:\install.esd /CaptureDir:D:\ /Name:OrcinusCapture
Поясню, что за что отвечает:
Dism.exe запуск исполнимого файла,
/Capture-Image команда создания образа,
/ImageFile:D:\install.esd
файл в который будет упакован образ,
/CaptureDir:D:\
диск на котором расположена установленная ОС,
/Name:OrcinusCapture название образа, можете написать, что угодно.
Можно сохранять образ на диск с которого делается образ. Либо сразу копировать на загрузочную флешку. Это не принципиально.
Всё, теперь необходимо скопировать получившийся ESD-образ на загрузочную флешку и у вас готов собственный дистрибутив для установки.
Или $Windows.~BT, $Windows.~WS. Оказывается, папка ESD тоже хранит различные временные файлы, которые способны восстановить систему, если произошла, например, критическая ошибка. Но поступает вопрос, а можно ли удалить папку ESD? Хочу сказать, что да, можно. Папка хранит восстановительные файлы, которые весят достаточно много и, если у вас не много места на жестком диске, то стоит ее удалить.
Совет! Предлагаю вам первое время не удалять эту папку, а также Windows.old и прочие, так как, если вы только недавно пользуетесь Windows 10, то ее можно пока что протестировать. Если все устраивает, то можете удалять весь ненужный мусор. Делать это я рекомендую штатными средствами Windows «Очистка диска».
Итак, если у вас имеются права администратора, тогда заходим в утилиту «Очистка диска» , ее можно ввести в поле поиска.
Теперь, нам в поле «Диски» нужно выбрать системный диск, обычно это (C:). Нажимаем ОК.

Ждем, когда система оценит место на диске, которое можно освободить.

Появится следующее окно, в котором необходимо нажать кнопку «Очистить системные файлы» . Снова ждем, когда оценится объем диска.


Подтверждаем действия, нажатием кнопки «Удалить файлы» и ждем, когда операция будет окончена.
Как только временные файлы будут удалены вы можете еще немного . Для этого в утилите «Очистка диска» переходим во вкладку «Дополнительно» и там, где находится пункт «Восстановление системы и теневое копирование» нажимаем «Очистить» . Желательно удалять все контрольные точки, а последнюю оставить, чтобы вы могли в случае чего вернуться.

Собственно, все. По возникновению вопросов задавайте их в комментариях, попробуем разобраться.