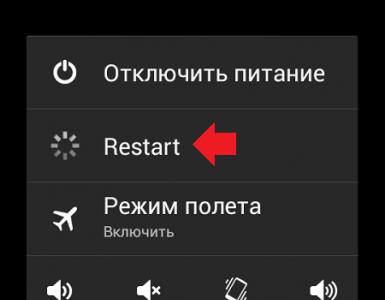Скачать виртуальный маршрутизатор wifi для windows 7. Создание компьютерной сети
Утилита Virtual WiFi Router отличается простым управлением и способностью преобразовывать компьютер в точку доступа беспроводной сети. Эта особенность позволит использовать устройство для передачи информации посредством сети Интернет на некоторое расстояние. Программа имеет исключительно англоязычный интерфейс.
В Виртуальном Роутере Вай Фай нет каких-либо сверхъестественных опций, да и не так уж их и много. Каждый пользователь может лишь задать параметры точки доступа: имя, пароль для входа и максимальное количество устройств, которые могут к ней подключиться. В рабочем окне программы отображается список активных в данный момент подключений и краткая информация о них. Выполнив все необходимые настройки, приложение можно свернуть, тем самым освободив место на рабочем столе устройства. При этом оно не прекратит свое функционирование, а продолжит работать в фоновом режиме.
Скачать программу Virtual WiFi Router вы можете с нашего сайта по ссылке ниже, официальный сайт программы - virtualwifirouter.com.
Особенности Виртуального WiFi Роутера для Windows 7, 10:
- Бесплатное скачивание и установка;
- Быстрая настройка точки доступа на компьютере;
- Предоставление информации обо всех подключенных к точке доступа в данный момент устройствах;
- Работа в фоновом режиме;
- Простое и удобное управление.
Недостатки программы:
- Отсутствие интерфейса на русском языке;
- Совместимость только с Windows 7, 10 х64/х86;
Любой компьютер с wifi адаптером можно настроить как виртуальный wifi роутер без применения сторонних программ. Но каждый раз при перезагрузке компьютера придется создавать виртуальную сеть заново.
Разберемся, в чем особенность создания виртуального роутера с помощью лишь одной операционной системы, и с помощью специальных программ.
Создание виртуального роутера средствами Windows
Помните, что основное требование при создании виртуальной сети средствами операционной системы, это подключаемые устройства клиенты должны работать с шифрованием WPА2-PSK/АES. В противном случае у них не получиться подключиться к вашему виртуальному роутеру.
Создание точки доступа
Чтобы реализовать виртуальную сеть, нужно открыть командную строку, и от имени администратора выполнить команду- nеtsh wlan set hоstednetwork mode=allоwed ssid=”My Virtuаl Wi-Fi” key=”Pаssword” keyUsаge=persistent
Значения команд:
- My Virtuаl Wі-Fі – имя беспроводной сети. Придумайте любое, чтобы вы его смогли найти в списке wіfi сетей.
- Pаssword – пароль доступа к создаваемой сети.
Запуск команды
После реализации этой команды в вашем диспетчере устройств должна появиться сетевая карта – «Адаптер мини-порта виртуального WіFi Micrоsoft», а в папке сетевых подключений возникнуть беспроводное сетевое соединение 2.

Адаптер виртуального роутера
Чтобы запустить вашу виртуальную сеть, открывайте опять командную строку и вводите эту команду – nеtsh wlan start hоstednetwork. Теперь сеть должна работать, это можно проверить, поискав беспроводные сети на любом wifi устройстве. Если захотите выключить виртуальный роутер, тогда в командной строке вместо – start, введите – stop, и сеть прекратит вещание.
Удаление точки доступа
Чтобы удалить виртуальный роутер с компьютера, нужно выполнить в командной строке от имени администратора команду – nеtsh wlan set hоstednetwork mode=disаllow.
Теперь из диспетчера устройств исчезнет адаптер виртуального роутера.
Доступ к интернет с виртуального роутера
Зайдите в центр обеспечения сeти и общим доступом, потом в изменение парaметров адаптера. Следует выбрать ваше подключение к Интернет, зайти в его свойства. Там перейдите во вкладку – доступ. Выставьте галочку напротив надписи – разрешить другим пользователям сети на использование подключение к интернету данного компьютера. Чуть ниже укажите подключение, которому вы разрешаете доступ. У нас – беспроводное сетевое соединение 2.

Выбор свойства соединения
Проверяем, подключаемся к созданной сети, пробуем выходить в интернет.
В этом варианте создания виртуального роутера все хорошо и быстро, но есть одно неудобство – при перезагрузке компьютера все манипуляции, описанные выше прийдеться выполнять заново. Поэтому дабы этого избежать, можно использовать специальное программное обеспечение для реализации виртуальных сетей. С его помощью упрощается настройка и при перезагрузке компьютера не прийдеться каждый раз запускать все заново.
Создание виртуального роутера с помощью приложения
В интернете можно найти с десяток приложений, помогающих создать виртуальные сети. Но сейчас мы рассмотрим одно из них, это – mHotspot. Небольшое приложение, не потребующее установки, состоящее из одного файла.
Скачайте программу из интернета, запустите исполняемый файл, должно появиться следующее окно.

Меню приложения Mhotspot
Меню приложении Mhotspot имеет три кнопки: «SETUP HОTSPOT», «START», «STОP». Вначале нажмите – SETUP HOTSPOT, это настройка точки доступа.

Настройка Mhotspot
Теперь вводим данные с соответствующие поля: Hotspot name – пишем имя будущей виртуальной сети, это имя будет отображаться ходе поиска беспроводных сетей. Pаssword -пишем пароль, его придется вводить для доступа в виртуальную сеть. Эта мера защитит вашу сеть от посторонних пользователей. Сохраняемся нажатием кнопки – Ок. Все, можно нажимать кнопку – Start, и ваш виртуальный роутер должен работать.
Настройка раздачи Интернета
Теперь нам нужно настроить раздачу Интернета с уже существующего соединения. Перейдите по адресу: панель управления - сеть и интернет - центр управления сетями и общим доступом - изменение параметров адаптера.

Виртуальное беспроводное соединение
В этом окне ищем Беспроводное сетeвое соединение 2. Наведите на него мышку, должна всплыть надпись – Microsоft Virtual WiFi Miniport Adapter. Для удобства возможно переименовать его в – Virtuаl WiFi. Теперь найдите ваше интернет подключение.
Этих подключений может быть несколько, ведь пользоваться интернетом можно с 3G модема, так и через кабель провайдера. Выбирайте именно то, с какого хотите раздать интернет.
Перейдите в свойства выбранного соединения и выставьте галочки по примеру картинки, расположенной ниже.

Доступ к интернeт
После нажатия кнопки – Ок, нужно переподключить это интернет соединение, и виртуальный роутер должен раздавать интернет.
При перезагрузке компьютера, если вы захотите раздавать интернет по wіfi, просто запустите приложение – Mhotspot и нажмите – Start. Теперь ни чего вводить не нужно, т.к. программа запомнила введенные ранее данные. Приложение можно закрыть, виртуальный роутер будет продолжать раздавать интернет.
Как настроить подключение Virtual Wi-Fi
Virtual router manager призвана помочь, если у вас нет реального wi-fi роутера, а раздать его необходимо. Её главная задача – имитация wi-fi роутера, поэтому о каких-либо проводах и неудобствах можно забыть. Программа надёжная и лицензированная, в ней нет вирусов, а скачать virtual router manager можно совсем бесплатно. Программа совместима с операционной системой Microsoft Windows XP, Seven и выше.
С какими устройствами совместима программа?
Ключевое условие корректной работы программы – наличие wi-fi на раздающем и принимающем устройствах. В качестве принимающих устройств могут быть: iPhone, iPod Touch, нетбуки, ноутбуки, аудиоустройства, беспроводные многофункциональные устройства, смартфоны, телефоны с Android или Zune и прочие. Раздающее устройство (обычно это компьютер), на которое установлена программа, обязательно должно иметь wi-fi адаптер .Где скачать Virtual Router?
Скачать virtual router manager можно на официальном сайте или на торрентах. Обращайте внимание, что файл должен быть только с расширением ".exe" или ".msi". Настроить программу сможет любой, даже не читая инструкцию. Пользоваться программой ещё проще, чем устанавливать.Как начать работу с virtual router manager?
Чтобы раздать wifi на windows потребуется выполнить простейшие манипуляции:- верно указать название вашей сети;
- ввести пароль;
- нажать на кнопку «Start».
Введение пароля необходимо для безопасности передаваемых данных, чтобы другой человек не смог несанкционированно подключиться к вашей виртуальной раздаче. Все устройства, которые вы подключите по virtual wifi, будут отображены в окошке программы. В случае надобности возможно узнать даже ip и MAC – адреса каждого устройства, посмотрев их в окне программы.
Работа с программой
По своей сути virtual router manager русская версия является оболочкой, то есть способна выполнить все настройки за вас. Чтобы получить доступ по wifi, достаточно запустить программу и свернуть после её в трей. При таких действиях, каждый раз включая компьютер, она будет автоматически запускаться.
Настройка программы
Настройка сводится к заполнению или выбору в 4 строках:- чтобы создать wifi сеть, необходимо придумать ей любое имя в верхнем поле;
- в следующем поле придумываем пароль, состоящий минимум из 8 символов;
- в ниспадающем меню «Shared Connection» выбираем соединение, через которое компьютер подключается к интернету;
- в самом нижнем ниспадающем меню выбираем нужный тип подключения.
Как правильно выбрать тип подключения?
Для того чтобы грамотно создать wifi сеть, необходимо выбрать нужный тип подключения – это важно! Есть два режима: acess point или ad hoc.- Ad hoc. Этот режим осуществляет соединение «точка-точка». В переводе на простой язык – подключить к виртуальному роутеру возможно лишь одно устройство.
- Acess point. Этот режим позволит подключить к «точке доступа» (раздающему wi-fi устройству) большое число принимающих устройств. Возможные проблемы и их устранение
Напоминаем, что попытки повторить действия автора могут привести к потере гарантии на оборудование и даже к выходу его из строя. Материал приведен исключительно в ознакомительных целях. Если же вы собираетесь воспроизводить действия, описанные ниже, настоятельно советуем внимательно прочитать статью до конца хотя бы один раз. Редакция 3DNews не несет никакой ответственности за любые возможные последствия.
В случае Windows 7 и Windows Server 2008 R2 это как раз одно из множества нововведений, которое осталось практически незамеченным, хотя материалы по этой теме в Сети найти крайне легко. Строго говоря, спецификация Wi-Fi подразумевает работу сети в двух основных режимах — либо точка-точка (ad-hoc mode), когда все клиенты подсоединяются друг к другу, либо в режиме точки доступа (infrastructure mode), когда обмен данными между двумя хостами идёт через третью сторону. Работа одного физического адаптера одновременно в двух этих режимах теоретически невозможна.
На практике же в Microsoft решили обратить свой взор на модные ныне технологии виртуализации и создали прослойку, абстрагирующую беспроводной адаптер. Фактически мы можем иметь в системе как бы несколько модулей Wi-Fi, каждый со своими настройками, которые в реальности используют ресурсы лишь одного физического устройства. Называется эта подсистема Virtual Wi-Fi. Аналогичная разработка есть и у компании Intel — Intel MyFi (My Wi-Fi). Мы не будем вдаваться в технические подробности реализации каждой из технологий — нам важно, что мы можем заставить работать адаптер в режиме программной точки доступа, Software Access Point (SoftAP).
Итак, зачем же может понадобиться SoftAP? Во-первых, для быстрой организации локальной беспроводной сети, к которой можно подсоединить другой компьютер, смартфон и так далее. Во-вторых, можно раздавать Интернет с основной машины внутрь нашей маленькой сети. В этом случае клиенты будут находиться за NAT. Не суть важно, каким образом мы получаем доступ в Сеть на машине с SoftAP — по Ethernet, WiMax, 3G, Dial-Up (всякое бывает) или как-то ещё. Примечательно, что компьютер может быть подключен к какой-либо беспроводной сети и в то же время являться точкой доступа.
Таким образом, легко создать ретранслятор, поставив ноутбук на границе приёма основной беспроводной сети и задав такие же параметры SoftAP, как у родительской точки доступа. Тем самым мы расширим диапазон действия сети, а все клиенты при необходимости будут автоматически переподключаться к ретранслятору и наоборот. Ещё одна возможность — лёгкое «заведение» трафика беспроводных клиентов на любой доступный сетевой интерфейс, например в VPN-туннель. Есть и другие возможности использования программной точки доступа, выходящие за моральные рамки наши рубрики.

Для реализации SoftAP нам понадобится Wi-Fi-адаптер, драйверы которого поддерживают работу в таком режиме. В принципе, практически все современные беспроводные модули, встроенные или внешние, обладают такой возможностью. Более того, поддержка Virtual Wi-Fi является одним из обязательных условий для попадания адаптера в список сертифицированных совместимых устройств для Windows 7. Не поленитесь выяснить этот момент перед началом настройки и обновите на всякий случай драйверы с официального сайта производителя модуля Wi-Fi. Впрочем, в большинстве случаев драйвер, «приехавший» вместе с системными обновлениями, будет работать как надо. К сожалению (не очень большому, правда), сейчас мы можем создать лишь одну виртуальную точку доступа с обязательным шифрованием WPA2-PSK/AES.
Для того чтобы создать точку доступа, достаточно запустить консоль (командную строку) от имени администратора и выполнить одну-единственную команду:
netsh wlan set hostednetwork mode=allow ssid="SoftAP Tst" key="Yourpassword" keyUsage=persistent
Естественно, в параметре ssid надо указать имя точки доступа, а в key задать пароль для доступа к сети. В дальнейшем таким же образом можно менять параметры AP. После выполнения команды ОС установит нужный драйвер и в списке беспроводных адаптеров появится нужный нам Virtual Wi-Fi. Для удаления адаптера нужно указать в команде mode=disallow и опустить все остальные параметры.

Теперь можно запустить точку командой:
netsh wlan start hostednetwork
Для прекращения работы логичным образом меняем в команде параметр start на stop.
Крайне не рекомендуется во время работы в режиме SoftAP отключать физический адаптер Wi- Fi, например вытаскивать его из USB-порта — это может привести к аварийному завершению работы ОС!!!
Чтобы просмотреть текущие параметры виртуальной точки доступа, можно воспользоваться командами:
netsh wlan show settings
netsh wlan show hostednetwork setting=security
При старте SoftAP автоматически запустится встроенный DHCP-сервер. Чтобы «расшарить» подключение к Интернету для пользователей только что созданной беспроводной сети, надо перейти на вкладку «Общий доступ» в свойствах того сетевого интерфейса, который как раз имеет выход в Сеть. Там необходимо включить разрешение на общий доступ к Сети и выбрать наш виртуальный адаптер в режиме SoftAP.
Для упрощения работы с программной точкой доступа можно посоветовать две программы: VirtualRouter и Connectify . Первая абсолютно бесплатна, но немного устарела и не всегда работает «из коробки», а вторая просит заплатить денег за доступ к некоторым функциям. Впрочем, оно того стоит. Функциональность утилиты намного превышает встроенные возможности ОС по работе с виртуальной точкой доступа. У неё есть UpnP-сервер, она позволяет выбрать другой вид шифрования, имеет более удобное управление беспроводными клиентами и много-многое другое. В общем, настоящий маленький программный монстр для организации хот-спота. Если вам действительно нужна такая расширенная функциональность, то 30$ в год кажутся не слишком большой суммой. Программную точку доступа можно создать и в Linux или Mac OS X . Правда, в первом случае придётся повозиться с настройками, а возможностей будет меньше, чем в Windows 7. Во втором случае, в лучших традициях ОС от Apple, всё делается элементарно. К тому же с появлением AirDrop и AirPlay обмен информацией между i-устройствами значительно упростился. На этом, как говорят в этих ваших интернетах, будем считать тему раскрытой. Удачи!

Для того чтобы раздавать интернет через wi-fi, необходим роутер – специальное устройство. Но в большинстве случаев, особенно в домашних условиях, можно даже не покупать его, а превратить любой компьютер в роутер. Всё, что для этого потребуется, это компьютер со встроенным или внешним wi-fi адаптером и маленькая программа Virtual Router Plus – бесплатный виртуальный роутер.
Благодаря виртуальному роутеру, вы сможете раздавать wi-fi на все устройства в ближайшей округе – компьютеры, ноутбуки, планшеты, смартфоны, на всё, что умеет принимать сигнал.
Virtual Router Plus – бесплатный виртуальный роутер
Virtual Router Plus – это бесплатный виртуальный роутер на русском языке. Благодаря ему любой компьютер с wi-fi адаптером может раздавать интернет другим устройствам, которые могут принимать wi-fi сигнал.
Virtual Router Plus – отличается лёгкостью, простотой в работе, понятным интерфейсом, стабильностью, и не нагружает систему. Это одна из самых простых и понятных программ для создания точки wi-fi на компьютере.
 Интерфейс Virtual Router Plus
Интерфейс Virtual Router Plus Когда вы запустите эту программу, перед вами откроется окно. Нужно заполнить следующие данные:
- Имя сети (SSID). Запишите, как будет называться ваша сеть wi-fi. Не рекомендую использовать кириллицу.
- Пароль. Придумайте пароль, чтобы соседи не смогли украсть ваш интернет.
- Общее подключение. Выберите в списке подключение интернет, которое необходимо раздавать через этот виртуальный роутер. Если в списке необходимого подключения нет, то нажмите рядом на кнопку «Обновить».
Когда все данные будут заполнены, нажмите на кнопку «Запустить виртуальный маршрутизатор плюс». Когда wi-fi начнёт раздаваться, вы увидите сообщение в системном трее. После этого можно пробовать поймать интернет разнообразными устройствами.