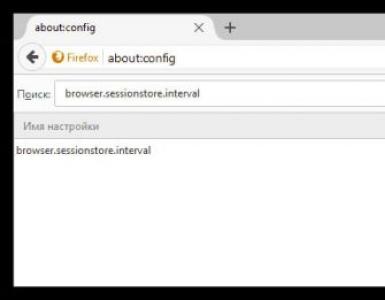Искажение изображения на мониторе. Изображение стало искаженным
В компьютерной терминологии артефактами обычно называют различные искажения, которые могут появляться на экране . В данной статье мы рассмотрим наиболее распространенные причины, которые могут приводить к появлению артефактов на экране монитора или дисплее ноутбука, а также дадим некоторые рекомендации по их устранению.
Причина № 1. Проблемы с кабелем.
Самая распространенная причина появления артефактов на экране монитора это проблемы с кабелем. Поэтому при возникновении таких проблем в первую очередь проверьте как подключен кабель к видео выходу вашего компьютера и видео входу монитора. Попробуйте отключить кабель и подключить заново. Особое внимание уделите фиксирующим винтам, которые находятся по бокам разъемов и VGA. Постарайтесь закрутить эти винты как можно сильнее, это позволит зафиксировать кабель в правильном положении.
Если повторное подключение не помогает убрать артефакты с экрана, то попробуйте заменить кабель. Если точно такого же кабеля нет под рукой, то можно попробовать подключить монитор с помощью кабеля другого типа. Обычно на мониторах есть как минимум два видео входа различных типов.
Если у вас ноутбук, то артефакты также могут вызываться проблемами с подключением дисплея. В этом случае ноутбук придется отнести в сервисный центр.
Причина № 2. Перегрев видеокарты.
Следующее, что нужно проверить при возникновении артефактов, это температура видеокарты. У разных видеокарт разные значения . Но, если приводить типичные значения, то обычно максимальной температурой видеокарты считается 80 градусов Цельсия . Если температура вашей видеокарты значительно превышает это значение, то это может приводить к появлению артефактов.
Вертикальные полосы на экране ноутбука или горизонтальные полосы, вывод картинки только на часть экрана, рябит монитор и проявления других артефактов на матрице, может быть вызвано:
- неисправностью матрицы (в этом случае только замена матрицы);
- повреждением шлейфа матрицы (возможно восстановление повреждённых контактов);
- сгоревшей видеокартой (в ряде случаев возможна замена);
- отпайка видеочипа (как правило, вызвано перегревом ноутбука);
- повреждения на материнской плате. (например возникновение коррозии после залития).
Первичная диагностика при возникновении проблем с изображением:
- Подключаем внешний монитор, если на нём изображение нормальное, то скорее всего видеокарта впорядке, но не факт. Возможно проявление плавающих дефектов на материнской плате;
- Проверяем реакцию матрицы на механическое воздействие (изгиб кручение) если при изгибе или нажатии изображение меняется, тогда проблема в самой матрице или её шлейфе;
- Смотрим, изменяется ли изображение при закрывании и открывании крышки ноутбука, если да то проверяем шлейф идущий от материнской платы. Может быть плохой контакт в разъёме шлейфа или повреждение дорожек.
Рассмотрим некоторые примеры проблем изображения на экране и чем они вызваны:
1. Цветные вертикальные линии на LCD мониторе.
Много цветных вертикальных линий хаотично меняющие цвета. Такое изображение похоже на северное сияние. При этом внешний монитор работает великолепно.
При лёгком изгибе изменилось изображение. Появились горизонтальные лини в средней части дисплея.
В данном случае неисправен шлейф матрицы.
2. Вертикальные полосы на экране LCD.
Вертикальные полосы разных цветов на мониторе могут появится однажды при включении компьютера.
Если дать небольшой изгиб, то линии на экране могут исчезнуть. А при выводе изображения на внешний дисплей всё впорядке, ни каких строк. К сожалению эти полосы на экране указывают на неисправность самой матрицы экрана и это не связно с её шлейфом. Это довольно типичная проблема решается заменой матрицы.
3. Красные, синие полосы на дисплее.
Вертикальные полосы по всему LCD экрану. Иногда полосы красные, иногда они синие, могут становиться шире и изменять цвет на белый.
Аналогичная картинка на внешнем мониторе, те же вертикальные лини. Скорей всего проблема с видеокартой. На некоторых ноутбуках видеоадаптер интегрирован в материнскую плату, а на других моделях это отдельный модуль.
В этом случае необходимо сделать ребоулинг или заменить видеочип. Для этого необходима специальная паяльная станция для пайки BGA компонентов.
4. Рябь на мониторе.
Красная рябь по всему экрану компьютера. На внешнем дисплее всё чисто, изображение отличное. Можно предположить, что неисправна матрица или её шлейф.
Но после замены матрицы и шлейфа монитор вновь зарябил красным цветом. Это было связано с прерыванием контакта между видеоадаптером и материнской платой. Надо сделать ребоулинг видео чипа или заменить материнскую плату.
5. Изображение на половине экрана.
Левая половина экрана работает нормально, но правая сторона полностью белая.
Рецепт простой - замена матрицы.
6. Плохое изображение.
Вот еще один ноутбук с плохим LCD экраном. Полоса с рябью на мониторе.
Это кандидат на замену матрицы.
7. Вертикальные полосы на экране ноутбука.
Разноцветные полосы на дисплее. На внешнем мониторе проблем с изображением нет.
Если повернуть немного экран, то появляется искаженное изображение с горизонтальными линиями по всей матрице.
Через несколько секунд изображение размывается.
Без вариантов - замена матрицы.
8. Монитор меняет цвета или негативное изображение на экране.
Все цвета отображаются инвертированными - белый вместо черного, черный вместо белого, желтый вместо красного и т.д. Этот ноутбук показывает инверсию цвета прямо на старте. Как вы видите, логотип Toshiba светло-зеленым вместо красного. Фон светло-серый вместо черного. Логотип Intel должен быть синего цвета на белом фоне, а он красного на черном.
Если ваш ноутбук показывает инвертированные цвета, то придётся заменить матрицу.
9. Белая полоса на мониторе.
Широкая белая полоса по середине экрана ноутбука означает, что матрица неисправна.
Надо заменить матрицу и всё пройдёт!
10. Работает только часть монитора.
При включении ноутбука появляется изображение только на левой половине дисплея далее идёт вертикальная красная и чёрная полоса, и синий фон между ними. Подобное проявление дефекта изображения, также связано с неисправной матрицей.
Чаще всего у рядового пользователя встречаются следующие причины и неисправности:
Аппаратная «несогласованность» между монитором и видеокартой компьютера;
Поврежденный кабель;
Неподходящий драйвер, причем не обязательно дисплея - чаще всего видеокарты.
Основные причины, из-за которых на мониторе компьютера нечеткое изображение
Для того, чтобы диагностировать и устранить такие неполадки, необходимо выполнить следующее.
1. Использовать современное цифровое подключение монитора
Практически любой современный монитор, будучи подключен таким способом, сам может выполнить автонастройку на лучшие параметры. Обычно это делается через достаточно простое и интуитивно понятное меню монитора - выбором пункта, который так и называется «Автонастройка».
2. Настройка параметров вывода изображения.
Ограничьте конкретные аппаратные возможности. Для начала, установите все по умолчанию (яркость, цвет, температуру), а частоту выставьте в 60 Hz.
Обратите внимание ! Делать это нужно как на самом устройстве, так и в программном обеспечении видеокарты. Нужно помнить, что драйвер монитора далеко не так важен - он обычно отвечает только за точную цветопередачу, но никак не за различные тонкие настройки, типа сглаживания или частоты.
3. Настройка и обновление драйвера видеокарты
Часто встречается проблема, когда в стандартных настройках видеокарты нет разрешения, поддерживаемого дисплеем. Решается это переустановкой или обновлением драйверов видеокарты , или изменением разрешения на мониторе, если это возможно из его меню.
Важно : современные видеокарты являются очень сложными и функциональными устройствами. Количество пунктов настройки для них исчисляется сотнями. В конечном счете может оказаться, что все проблемы с изображением возникали из-за одного глубоко запрятанного пункта, например, «Растянутой развертки» в «Настройках масштабирования».
Чтобы избежать таких проблем, лучше использовать стандартные значения по умолчанию и не стараться добиться идеальной картинки через расширенные опции. Делать это нужно только при четком понимании того, за что отвечает конкретный пункт меню.
В случае разбитой матрицы чаще всего выгоднее купить новый телевизор, поэтому такими работами мы не занимаемся. Мы также не принимаем в пульты управления, телевизоры после залития, технику с полосами и пятнами на экране.
1) Точная стоимость определяется после проведения диагностики.
2) Стоимость запчастей оплачивается отдельно.
3) Диагностика оплачивается в случае отказа от ремонта.
Искажение изображения на мониторе - типичная поломка, которая частенько лишает пользователей возможности приятного времяпровождения за игрой, срывает рабочий график и приносит массу неприятностей. Неисправность, нарушающая привычное течение жизни, может проявляться, как:
- замершая, статичная картинка;
- загадочная сетка, состоящая из точек и полосок;
- прыгающее или дрожащее, словно на сквозняке, изображение (в некоторых случаях дрожат только края);
- квадратики-прямоугольники, циклично выстраивающиеся из хаоса в вертикальные и горизонтальные полосы;
- цветная рябь и разводы.
Эти и другие подобные симптомы могут указывать как на поломку аппаратного, так и программного типа. Причиной, вызывающей искажение на экране монитора, может стать:
- перегрев или выход из строя видеокарты;
- неполадка, вызванная драйверами;
- неисправность матрицы;
- поврежденный шлейф матрицы;
- отпаявшийся видеочип;
- повреждение на материнской плате.
Определить, что именно вышло из строя, не всегда просто - требуется проводить диагностику и выявлять, что вызвало сбой в работе монитора.
Каким образом происходит замена лампы в мониторе
Если у вас на мониторе искажается изображение, то лучшее, что можно сделать - это вызвать мастера. Самодеятельность чревата последствиями. Приведем пример: видеокарта из-за высокой температуры отказывается работать, но компьютер не выключается, поскольку пользователь пытается докопаться до сути и выяснить, что же там поломалось. Перегрев приводит к сгоранию чипа, и если ранее можно было устранить поломку путем несложных действий (заменой термопасты, установкой дополнительного кулера и т.п. ), то теперь ко всему прочему потребуется новый чип.
Если вы обладаете базой знаний об устройстве и принципе работы компьютера, то не исключено, что сможете разобраться в причинах досадного искажения или помех. Мы предлагаем вам более надежный способ - доверить диагностику и восстановление специалистам . В этом случае вам гарантирован положительный результат, при этом все потенциальные риски сводятся к нулю.
Искаженное и смазанное изображение на мониторе - все поправимо
Cмазанное изображение на экране монитора - не повод для паники, поскольку оно не всегда указывает на повреждение видеокарты. Возможно, все обойдется простой заменой шлейфа, ребоулингом или другой не столь сложной процедурой. Наш сотрудник бесплатно осуществит доставку техники до нашего сервисного центра, где опытные мастера проведут полную диагностику и
Довольно часто при использовании на стационарных компьютерах ЖК-мониторов можно встретить проблему, связанную с тем, что изображение на мониторе стало размытым. Почему так случилось, ведь до определенного момента все было нормально? Чтобы ответить на этот вопрос, необходимо понять, в чем причина такого явления, и только после этого предпринимать соответствующие действия по устранению неполадок. Попробуем определить наиболее часто встречающиеся причины.
Почему появляется размытое изображение?
Говоря именно о причинах такого явления, практически все специалисты выделяют несколько наиболее распространенных, среди которых основными можно назвать такие:
- повреждение VGA-кабеля или неплотное прилегание контактов на разъемах;
- некорректные настройки самого монитора;
- нестыковка параметров монитора с настройками операционной системы;
- проблемы с драйверами.
Примечание: иногда в этот же список включается некорректная установка обновлений Windows, которую чаще всего можно встретить почему-то именно в седьмой модификации. Связано это с тем, что некоторые апдейты (и это подтверждается даже специалистами из корпорации Microsoft) являются просто недоработанными, и в них присутствуют обновления всевозможных VGA-драйверов, которые и приводят к появлению нежелательных эффектов.
В этом случае, как только вы заметили появление размытого изображения на мониторе, последние установленные обновления необходимо удалить вручную, используя для этого хотя бы пункт просмотра установленных апдейтов в разделе программ и компонентов, который вызывается из стандартной «Панели управления».

Более эффективным средством можно назвать применение специализированных программ-деинсталляторов вроде iObit Uninstaller. Правда, и в том и в другом случае необходимо будет заново задать поиск обновлений в ручном режиме и исключить из найденных те, которые инсталлировать заново не нужно (как уже понятно, апдейты удаляются поочередно с перезагрузкой и проверкой работы системы). В качестве более простого решения можно предложить утилиту Show or Hide Updates, разработанную непосредственно корпорацией Microsoft.
Простейший метод устранения нежелательных визуальных эффектов
Но, предположим, что с обновлениями все в порядке или их установка предположительно отключена самим пользователем. В большинстве случаев, как считается, появление размытого изображения на мониторе может быть спровоцировано физическими повреждениями кабеля, которым монитор подключается к стационарному системному блоку. Попробуйте просто вынуть штекеры из разъемов, а затем выполнить подключение снова. Если это не поможет, «прозвоните» кабель или замените его на новый. Если есть возможность, используйте переходник на HDMI (изображение стабилизируется сразу же).

Если же с кабелем все в порядке, попробуйте вызвать встроенное меню монитора и попытайтесь настроить четкость картинки путем изменения собственных параметров устройства, предварительно почитав техническую документацию.
Как избавиться от размытого изображения на мониторе в Windows 7 или другой ОС?
Что же касается системных настроек, проверить их можно совершенно просто. На пустом пространстве «Рабочего стола» произведите ПКМ и выберите пункт параметров экрана. В настройках первым делом обратите внимание на выставленное разрешение.

Практически для всех мониторов устанавливается рекомендуемое системой значение. Если оно по каким-либо причинам изменено, установите нужное. Устаревшие мониторы абсолютно корректно могут работать только в одном режиме, но некоторые поддерживают и несколько возможных. Также проверьте настройки частоты обновления экрана. Для начала установите показатель в 60 Гц. Однако если устройство поддерживает использование более высокой частоты, лучше применять именно ее (считается, что, чем выше такой показатель, тем качественнее картинка).
Как убрать размытой изображение на мониторе в Windows 10?
При вызове вышеописанного пункта настройки с «Рабочего стола» в десятой версии системы вы будете перенаправлены в соответствующий раздел, находящийся в меню параметров.

Если включена опция увеличения масштаба со значением 125%, а также изменены опции размеров панелей и окон, выставьте рекомендуемые параметры.
Примечание: в случае наличия на компьютере или ноутбуке не дискретной, а интегрированной видеокарты, для устранения размытого изображения на мониторе можно произвести настройку необходимых параметров, используя для этого, например, встроенную «Панель управления графикой и медиа Intel». При наличии специальных управляющих программ для дискретных графических адаптеров изменять настройки рекомендуется не только в операционной системе, но и непосредственно в таких приложениях (заодно, кстати, можно выполнить и тестирование чипа вместе с монитором).
Вопросы обновления драйверов
Наконец, привести к появлению размытого изображения на мониторе может и устаревание драйверов самой видеокарты. Обновлять их средствами Windows совершенно нецелесообразно. Для достижения оптимального эффекта воспользуйтесь поиска самых свежих апдейтов управляющего ПО наподобие Driver Booster. В случае с дискретными графическими адаптерами лучше применять специализированные приложения от производителя чипа.

На крайний случай найти необходимые драйверы можно либо на сайте производителя, либо задать поиск по специальным идентификаторам оборудования VEN и DEV, определить которые можно в «Диспетчере устройств» (через свойства на вкладке сведений), как показано на изображении выше.