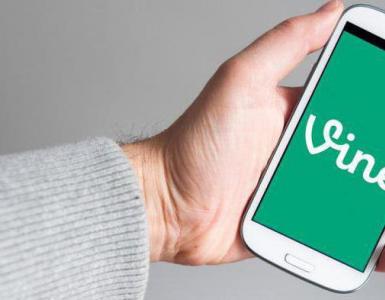Unduh aplikasi Microsoft Word. Menginstal pembaruan Microsoft Word terbaru Unduh editor teks wordpad windows 7
Word 2007 adalah editor teks paling populer, fitur utamanya adalah antarmuka pengguna yang benar-benar baru dalam bentuk pita dan adanya teks baru format docx dengan fitur-fitur canggih. Anda dapat mengunduh Word 2007 secara terpisah dari semua program yang disertakan dalam office suite secara gratis. Untuk melakukannya, ikuti tautan di bawah, dan pengunduhan akan langsung dimulai, tanpa mendaftar atau memasukkan captcha.
Inovasi editor teks
Alasan pertama mengapa pengolah kata masih begitu populer adalah kemampuannya mengunduh versi uji coba selama 30 hari. Faktor kedua dalam permintaan Word 2007 adalah rendahnya persyaratan sumber daya perangkat keras laptop, itulah sebabnya aplikasi berfungsi dengan baik pada perangkat lama bahkan saat dijalankan:
- Windows 7;
- Windows 8.1;
- Windows 10

Antarmuka aplikasi telah diubah dan sepenuhnya sesuai dengan sistem operasi baru. Kontrol diakses melalui pita bergaya tab. Masing-masing dari mereka mengumpulkan jenis fungsi tertentu dan mengurutkannya ke dalam kelompok dan kategori (misalnya, alat untuk bekerja dengan tabel, indentasi, header dan footer).
Toolbar klasik terletak di header jendela dan dapat dikustomisasi dengan menambahkan pintasan untuk akses cepat ke fungsi yang sering digunakan yang mungkin tidak ada di pita utama. Antarmuka aplikasi dalam bahasa Rusia tidak akan membuat pemula sekalipun bingung dengan fungsi aplikasi.

Sejumlah besar templat siap pakai akan menghemat waktu pengguna dalam membuat kartu pos, kartu nama, resume, dan dokumen lainnya. Setelah memilih sampel yang diinginkan, setelah beberapa pengeditan Anda akan mendapatkan file konfigurasi yang diperlukan dengan bidang warna-warni, tata letak yang sudah jadi halaman, dll. Banyak topik tambahan yang dapat diunduh secara gratis dari situs web Microsoft. Anda juga dapat memasang tema bawaan atau tema pihak ketiga untuk antarmuka program.
Versi terbaru Word dibedakan dengan penambahan kamus dari beberapa negara Eropa dan bantuan pemeriksa ejaan, seperti penambahan pengecualian dan adanya frasa yang tidak diinginkan (kasar). Editor rumus bawaan baru untuk komputer menyediakan lebih banyak fungsi dan elemen untuk membuat rumus matematika, kimia, dan fisika dengan kompleksitas dan struktur apa pun.

Menu utama yang hilang tersembunyi di balik tombol dengan ikon Office. Ini berisi semua fungsi untuk mengelola file (membuka, mengekspor, akses umum, menyimpan) dan program itu sendiri (pengaturan).
Microsoft Word adalah editor teks yang sangat populer dalam bisnis dan kebutuhan pribadi, menawarkan berbagai solusi dan opsi fungsional untuk membuat, merancang, dan mengedit konten teks dalam cangkang yang intuitif dan dipikirkan dengan matang. Microsoft Word memberi pengguna semua alat yang diperlukan untuk menerbitkan dokumen berkualitas tinggi dan terstruktur dengan jelas dengan kemampuan untuk berkolaborasi dan melakukan sinkronisasi dengan server cloud.
Fitur standar Microsoft Word
Dalam mode operasi standar, aplikasi menyediakan serangkaian fungsi dan komponen dasar berikut:
- pemformatan konten tingkat lanjut dengan pilihan font dan bingkai; pengaturan indentasi, spasi baris, orientasi; menambahkan daftar berpoin, bernomor, dan bertingkat; kesejajaran dengan area tertentu; memilih isi dan gaya, serta elemen tata letak lainnya
- memasukkan tabel. Ini mendukung penambahan tabel standar yang dibuat secara manual di editor Word itu sendiri, dan impor objek siap pakai dari prosesor spreadsheet Excel dengan transfer data numerik. Juga Dokumen kata dapat menampung gambar, gambar online, bentuk, ikon, model 3D, SmartArt, diagram, dan tangkapan layar
- pembuat tema yang cerdas. Dimungkinkan untuk menggunakan kedua templat dari perpustakaan yang ada di Word dan mengunduh sampel tambahan dari server pengembang
- tata letak tata letak dokumen yang akurat dan rinci. Konfigurasi margin, orientasi, ukuran halaman tersedia; kolom, jeda, nomor baris; tanda hubung; indentasi dan spasi pada area yang dipilih
- Toolkit Word menyertakan panduan buletin email menggunakan asisten info digital Outlook
- kemampuan tingkat lanjut untuk memeriksa ejaan, tesaurus, dan tata bahasa teks yang ditulis dalam hampir semua bahasa di dunia. Dari versi ke versi, modul ini berkembang secara nyata, mendapatkan integrasi dengan mesin Cortana AI dan dukungan untuk input tulisan tangan menggunakan pena atau stylus digital.
- meninjau dokumen dalam mode kolaborasi. Peninjau dapat meninggalkan komentarnya sendiri, menyediakannya bagi orang lain, dan menerima atau menolak saran pengeditan di editor itu sendiri
- beberapa mode untuk melihat dokumen, termasuk mode membaca, tata letak halaman terlihat, melihat dokumen web, serta menampilkan struktur dan draf
- dukungan untuk berbagai format, termasuk Open XML standar Microsoft Office asli, spesifikasi RTF yang sekarang klasik, serta teknologi OpenDocument yang lebih familiar bagi pengguna alat OpenOffice atau LibreOffice. Selain itu, utilitas edisi terbaru dapat sepenuhnya mengimpor dan mengekspor dokumen PDF, membuat perubahan yang sesuai, dan menyimpan perubahan yang dibuat dalam format DOCX.
Di situs ini Anda dapat mengunduh bahasa Rusia lengkap versi Microsoft Berita tentang tahun rilis apa pun, bergantung pada usia perangkat kerja Anda. Sebelum mengunduh, harap baca Persyaratan sistem kumpulan perangkat lunak.
Hal pertama yang Anda perhatikan saat membukanya Kata 2007– antarmuka pengguna yang benar-benar baru. Bilah menu dan bilah alat diganti dengan pita yang berisi daftar perintah tematik. Anda dapat beralih antar tab secara manual atau otomatis saat melakukan tindakan tertentu. Namun, meski didesain ulang sepenuhnya penampilan, inovasi utamanya bukan ini.
Format Word 2007 baru
Pada Word versi 2007, ia beralih ke standar Open XML internasional. Menurut standar ini, file *.docx adalah beberapa dokumen xml, dikompresi dan dikemas ke dalam arsip zip, yang ukurannya jauh lebih kecil daripada file serupa dalam format *.doc. Pada saat yang sama, dokumen tidak lagi berisi perintah atau kode makro. Hal ini membawa sistem keamanan ke tingkat yang baru, sehingga tidak mungkin memasukkan kode berbahaya ke dalam dokumen. Penggunaan makro didukung dalam format *.docm dan *.dotm, di dalamnya dilakukan tanpa perubahan, seperti di Word 2003.
Menggunakan Tombol Pintas
Efisiensi bekerja di depan komputer sangat bergantung pada seberapa cepat Anda dapat menggunakan alat tertentu. Oleh karena itu, mengetahui pintasan keyboard untuk mengakses berbagai fungsi Windows 7 akan secara signifikan menghemat waktu yang dihabiskan untuk berbagai tugas, dan juga menyederhanakan banyak tindakan di sistem operasi. Misalnya, untuk beralih di antara jendela yang terbuka, akan lebih mudah untuk menggunakan tidak hanya “Alt+Tab” yang sudah dikenal, tetapi juga kombinasi “Win+Tab”. Selain itu, dalam kasus kedua, dimungkinkan untuk mengamati efek tiga dimensi yang indah dari jendela yang meluncur di ruang tiga dimensi - Flip 3D. Sakelar standar juga berisi "semangat" kecil - ketika Anda menekan "Alt+Tab", thumbnail jendela aplikasi yang sedang berjalan akan muncul di layar. Gambar-gambar ini memiliki properti yang sama dengan gambar mini yang muncul di atas bilah tugas - saat Anda mengarahkan mouse ke salah satu gambar mini, konten jendela tersebut akan ditampilkan di layar. Untuk beralih ke sana, cukup klik kanan pada gambar mini.
Tombol pintas akan membantu Anda meluncurkan aplikasi yang terletak di bilah tugas dengan cepat. Untuk meluncurkan aplikasi ini, gunakan pintasan keyboard "Win+1", "Win+2", "Win+3", "Win+4", dll., dan jumlah digit yang Anda pilih untuk meluncurkan aplikasi sesuai dengan ikon angka di bilah tugas. Misalnya, dalam kasus yang ditunjukkan pada gambar, pintasan keyboard "Win+7" akan membuka jendela peramban Google krom.
Perintah praktis lainnya yang dirancang untuk memperluas jendela ke layar penuh adalah dengan menekan tombol Win dan "" (panah atas) secara bersamaan. Perintah sebaliknya sangat mudah diingat - Menangkan dan "↓" (panah bawah) meminimalkan jendela. Menekan tombol Win dan "→" (panah kanan) atau "Win"+"←" (panah kiri) memungkinkan Anda dengan cepat menjentikkan jendela ke tepi area kerja monitor, setengah layar. Pintasan keyboard dalam hal ini bahkan lebih nyaman daripada metode standar mengatur jendela menggunakan mouse, yang telah kita bahas sebelumnya. Selain itu, jika Anda menggunakan lebih dari satu monitor yang menampilkan bagian desktop berbeda, menyeret jendela aplikasi ke "perbatasan" antar monitor mungkin tidak akan berfungsi. Saat bekerja dengan beberapa tampilan, akan lebih mudah untuk “melempar” jendela aplikasi dari satu layar ke layar lainnya menggunakan kombinasi “Win+Shift+←” (panah kiri) atau “Win+Shift+→” (panah kanan). DI DALAM versi baru Windows menjadi sangat nyaman untuk membuka salinannya aplikasi yang sedang berjalan. Untuk melakukan ini, klik tombol program di bilah tugas sambil menahan tombol "Shift".
⇡ Aplikasi standar baru dan lama
Mungkin hal pertama yang ingin Anda lakukan setelah menginstal sistem operasi baru adalah melihat menu Start dan menjelajahi kumpulan utilitas standar yang disertakan dengan Windows 7. Pada pandangan pertama, tampaknya tidak ada perubahan signifikan - dalam daftar program pra-instal Anda dapat melihat serangkaian aplikasi standar kecil namun berguna seperti Kalkulator, Wordpad.... dan, tentu saja, Paint. Jangan malas untuk meluncurkannya - sebagian besar aplikasi yang sudah dikenal sangat berbeda dari aplikasi yang pernah Anda gunakan sebelumnya Versi Windows. Selain itu, di Windows 7 Anda dapat menemukan beberapa utilitas baru yang tidak ada di versi sebelumnya sistem operasi.WordPad yang diperbarui
Kami percaya bahwa saat membuka editor teks WordPad yang diperbarui, banyak pengguna akan terdiam sesaat karena kebingungan. Antarmuka pengolah kata versi baru yang terintegrasi ke dalam Windows 7 sangat mirip dengan tampilan editor MS Word yang populer.
Sekarang menampilkan antarmuka Pita visual yang pertama kali diperkenalkan kepada pengguna di MS Office 2007 dan telah diadopsi oleh banyak pengembang aplikasi Windows. Antarmuka ini sendiri sangat nyaman - semua alat selalu ada di ujung jari pengguna. Jika area kerja tampak kecil, toolbar Ribbon bisa disembunyikan. Untuk melakukannya, klik salah satu tab, lalu pilih perintah "Minimalkan pita". Untuk memiliki akses ke fungsi editor yang paling penting, alat yang diperlukan dapat ditempatkan di Quick Access Toolbar. Untuk melakukan ini, klik kanan pada salah satu alat di panel Pita dan pilih perintah “Tambahkan ke Bilah Alat Akses Cepat”.
Jumlah tab pada toolbar WordPad jauh lebih kecil daripada di MS Word, namun hal ini tidak mengejutkan - dalam hal kemampuannya, Word, seperti sebelumnya, dua kepala lebih tinggi daripada pengolah kata terintegrasi. Namun, jika Anda menjelajahi alat di tab, Anda mungkin menemukan beberapa alat baru. Jadi, WordPad sekarang mendukung penyorotan teks dengan warna, menawarkan opsi tambahan untuk mengubah warna karakter, berisi kemampuan lanjutan untuk bekerja dengan daftar (Anda dapat memilih salah satu dari beberapa opsi daftar, termasuk yang bernomor), dan mendukung jeda baris.
Di sudut kanan bawah jendela WordPad terdapat penggeser yang sama seperti di Word untuk menskalakan jendela area kerja. Pada versi sebelumnya, Anda dapat mengubah skala dengan menahan tombol "CTRL" dan memutar roda mouse secara bersamaan. Sekarang Anda juga dapat menggunakan penggeser. Dengan menekan tombol "-" dan "+" Anda dapat memperkecil/memperbesar sebesar 10%.
Alat penskalaan baru juga dapat ditemukan di panel Pita jika Anda membuka tab Tampilan.
WordPad baru mendukung pembukaan dan pengeditan file Office Open XML yang dibuat di versi terbaru Word (mereka memiliki ekstensi .docx). Selain itu, sekarang dapat digunakan untuk bekerja dengan file .odt, yang digunakan secara default untuk menyimpan dokumen di OpenOffice.org dan IBM Lotus Symphony. Harap diperhatikan bahwa konten file ini tidak didukung sepenuhnya. Jadi, jika file berisi elemen pemformatan kompleks yang tidak tersedia di WordPad, maka saat menyimpan ulang file dalam program ini, file tersebut mungkin hilang, yang diperingatkan oleh pengolah kata kepada pengguna. Oleh karena itu, jika ada kebutuhan untuk mengedit dokumen .docx, sebaiknya jangan menimpanya - lebih baik menyimpannya sebagai salinan terpisah. Salah satu inovasi menarik dari WordPad adalah integrasi dengan program Paint. Untuk menyisipkan gambar grafik ke dalam dokumen teks dengan kemungkinan pengeditan lebih lanjut, Anda dapat menggunakan pintasan keyboard "Ctrl + D" atau klik tombol "Cat Gambar" pada panel Pita. Kenyamanan integrasi ini adalah gambar yang dibuat di Paint tidak perlu disimpan - setelah editor ditutup, gambar baru akan secara otomatis dimasukkan ke dalam dokumen.
Cat yang didesain ulang
Antarmuka Ribbon tidak hanya hadir di WordPad baru, tetapi juga bisa dilihat di program Paint. Berkat ini, dia telah banyak berubah sehingga hampir mustahil untuk mengenali teman lama di program baru.
Seperti di WordPad, di sini Anda dapat memperkecil pita sehingga menambah area kerja.
Di versi Windows sebelumnya, editor grafis Paint tidak tahan terhadap kritik, dan satu-satunya kategori pengguna program ini adalah anak-anak. Versi terbaru dari aplikasi ini juga kurang cocok untuk pekerjaan serius apa pun, meskipun ada beberapa perubahan yang telah terjadi. Misalnya, di Paint, dimungkinkan untuk menggunakan alat untuk memotong gambar (Crop). Cara kerjanya sangat sederhana - cukup pilih area yang diinginkan pada gambar dan tekan tombol yang sesuai pada panel Pita atau gunakan pintasan keyboard "Ctrl+Shift+X". Alat lain yang tidak dapat dilakukan tanpa editor grafis saat ini adalah kuas virtual. Versi baru Paint memiliki perpustakaan kecil berisi kuas berbeda yang memungkinkan Anda menerapkan guratan pada gambar dengan kuas virtual dengan profil berbeda.
Program ini juga meningkatkan jangkauan bentuk yang dapat dibuat: selain poligon, editor baru dapat menggunakan berbagai bentuk populer - awan, kilat, bintang, dan elemen lain yang sangat baik untuk membuat diagram alur, slide presentasi, dll. Paint baru telah meningkatkan alat untuk mengubah ukuran gambar. Opsi pengubahan ukuran kini dapat ditentukan dalam persentase atau piksel. Alat penyorotan juga telah ditingkatkan. Dengan memilih fragmen gambar, Anda dapat memutuskan apakah akan menyertakan warna latar belakang dalam pilihan. Untuk melakukannya, gunakan opsi "Pilihan Transparan" di menu "Gambar > Pilih".
Editor baru ini juga berisi sejumlah perintah tambahan untuk menggunakan gambar yang diedit sebagai wallpaper desktop (memusatkan desktop, menyusun ubin, atau menskalakan gambar agar sesuai dengan desktop).
"Catatan Tempel" - pengingat cepat di desktop Anda
Agar tidak melupakan hal-hal penting yang perlu dilakukan, banyak orang yang menggunakan catatan tempel, menempelkannya di tempat yang terlihat, tidak jauh dari komputer, seringkali hanya di monitor. Catatan seperti itu biasanya berisi pengingat tentang apa yang perlu dilakukan dan pada jam berapa. Utilitas Sticky Notes memungkinkan Anda menghemat pembelian catatan tempel tersebut - di Windows 7 Anda dapat meninggalkan catatan virtual dengan pesan di desktop Anda. Cukup pilih utilitas dari menu Start, dan catatan baru akan segera muncul di desktop di atas semua jendela. Secara default, catatannya berwarna kuning, tetapi warna “selebaran” dapat diubah jika diinginkan.
Aplikasi Notes dapat digunakan untuk catatan penting, untuk catatan sementara (misalnya untuk mencatat alamat seseorang dengan cepat saat buku catatan tidak ada), dan juga jika Anda perlu mengirim pesan ke rekan kerja yang akan datang bekerja. di komputer yang sama saat Anda tidak ada.
"Kalkulator": mengubah besaran dan fitur menarik lainnya
Sulit membayangkan bagaimana alat untuk perhitungan sederhana ini bisa dibuat lebih nyaman. Namun, pengembang Microsoft telah berupaya untuk meningkatkan utilitas kecil namun sangat berguna ini. Mari kita mulai dengan fakta bahwa kalkulator versi baru tidak memiliki dua (seperti yang terjadi pada Windows XP), tetapi empat mode operasi. Untuk tampilan standar kalkulator dan antarmuka perhitungan teknik, dua opsi lagi telah ditambahkan di Windows 7 - "Programmer" dan "Statistik".
Dalam mode "Programmer", kalkulator dapat melakukan perhitungan dalam sistem bilangan yang berbeda - biner, desimal, oktal, heksadesimal. Oleh karena itu, bekerja dalam mode ini hanya dapat dilakukan dengan bilangan bulat. Saat beralih ke mode "Statistik", kalkulator dapat digunakan untuk menganalisis dan memproses data statistik. Dalam mode ini, Anda dapat bekerja dengan seluruh rangkaian angka, misalnya, menghitung jumlah total nilai yang dimasukkan, menghitung kesalahan relatif dan absolut, dll. Kalkulator baru memiliki riwayat penghitungan sebelumnya. Fitur ini akan sangat berguna jika Anda lupa langkah apa yang Anda ambil selama perhitungan rumit. Untuk mematikannya, pilih perintah “History” dari menu “View”. Riwayat perhitungan berfungsi di semua mode kecuali statistik. Untuk mode normal dan teknik disimpan secara terpisah. Perhatikan bahwa riwayat penghitungan tidak hanya dapat dilihat, tetapi juga diedit. Cukup klik pada baris dengan salah satu perhitungan sebelumnya, dan Anda akan dapat mengeditnya.
Meskipun mode pengoperasian kalkulator baru dan riwayat penghitungan adalah fitur yang terutama menarik bagi mereka yang pekerjaannya terkait dengan angka, fitur baru seperti mengonversi nilai, menghitung waktu antar tanggal, dan menghitung bunga hipotek dapat sangat berguna dalam kehidupan sehari-hari. setiap orang. Sebelumnya, untuk mengonversi nilai, Anda harus menggunakan utilitas pihak ketiga atau layanan online, tetapi sekarang Anda dapat menggunakan kalkulator standar. Dengan mengaktifkan fitur Konversi Satuan pada menu Tampilan, Anda dapat mengkonversi satuan waktu, daya, volume, luas, kecepatan, suhu, energi, panjang, tekanan, berat, dll. Penggunaan fungsi baru ini sangat sederhana: pertama Anda perlu memilih jenis nilai, lalu menunjukkan dari satuan mana dan ke mana Anda ingin mengonversi, lalu masukkan nilainya.
Jika Anda ingin mengetahui berapa lama waktu yang telah berlalu antara hari-hari tertentu, kini Anda dapat menggunakan fungsi penghitungan Tanggal, yang juga dapat ditemukan di menu Tampilan. Ia bekerja dalam dua mode: yang pertama, dengan menggunakan kalender, Anda dapat menentukan dua tanggal, interval di antaranya perlu Anda ketahui (akan ditampilkan dalam hari, serta dalam minggu, bulan, dan tahun).
Dalam mode kedua, Anda memilih satu tanggal, lalu menentukan berapa tahun, bulan, dan hari yang akan ditambahkan (atau dikurangi), setelah itu kalkulator akan menghasilkan hasil sebagai tanggal kedua.
Kalkulator baru dapat menghitung jumlah pembayaran hipotek dan pinjaman lainnya. Jika Anda membuka bagian "KPR" di menu "Lihat>Lembar" (Lihat>Lembar Kerja), Anda dapat menghitung jumlah pembayaran awal dan bulanan, mengetahui total biaya pembelian, dan juga menentukan berapa tahun Anda bisa melunasi hutangnya. Di submenu "Lembar" yang sama terdapat alat untuk menghitung konsumsi bahan bakar.
Panel Masukan Matematika: Ekspresi matematika tulisan tangan
Utilitas kecil namun sangat berguna ini muncul pertama kali di Windows 7. Tujuannya adalah input manual dan pengenalan ekspresi matematika (simbol, rumus, semua jenis fungsi dan persamaan). Alat ini sangat berguna bagi pengguna yang menggunakan komputer yang mendukung fungsi layar sentuh. Sebuah utilitas kecil memungkinkan Anda mengubah layar komputer menjadi alat bantu visual yang dapat digunakan saat mengajar anak sekolah dan siswa, melakukan presentasi dan ceramah. Program ini secara signifikan dapat menghemat waktu yang diperlukan untuk mengetik rumus matematika yang berisi jumlah yang banyak karakter spesial. Sekarang Anda tidak perlu memasukkannya ke dalam satu baris satu per satu; cukup menuliskannya dengan tangan, dan program itu sendiri akan "memahami" teks yang tertulis. Panel masukan matematika bekerja secara real time. Di kolom input, pengguna menggambar karakter dengan penunjuk tetikus atau pena khusus, yang dikenali oleh program secara real time, secara harfiah dengan cepat. "Panel Input Matematika" mendukung simbol untuk ekspresi vektor, fungsi trigonometri, elemen logika, geometri analitik 3D, perhitungan aritmatika, dll.
Utilitas ini berisi beberapa alat untuk memperbaiki teks yang salah dimasukkan atau salah dikenali. Misalnya, Anda dapat menggunakan alat Undo untuk menghapus karakter terakhir yang salah Anda ketik, atau menggunakan alat Erase untuk menghapus karakter tulisan tangan Anda. Karena algoritma pengenalan tulisan tangan tidak bisa sempurna (harus Anda akui, kita sendiri terkadang melihat teks tertulis dan tidak bisa melihat coretan orang lain), beberapa karakter salah terdeteksi oleh program. Untuk memperbaiki situasi ini, Anda dapat memilih area masalah dan memanggil menu konteks program, di mana "Panel Input Matematika" akan menampilkan semua simbol yang dapat "dilihat" dalam teks yang tidak terbaca. Pengguna kemudian dapat memilih simbol yang sesuai. Dengan menggunakan tombol "Sisipkan", Anda dapat menambahkan rumus yang ditulis dan dikenali oleh utilitas ke dokumen teks di MS Word.
WordPad adalah editor teks yang disertakan sebagai standar dalam sistem operasi Microsoft Windows dimulai dengan Windows 95. Ia memiliki alat yang lebih luas daripada Notepad dan dirancang untuk menyiapkan dokumen dengan format sederhana. Tidak seperti Notepad, dokumen yang dibuat di WordPad dapat berisi font, ukuran, dan format warna teks yang berbeda. Anda juga dapat menyisipkan berbagai objek ke dalam dokumen WordPad: gambar, gambar, diagram, klip video, musik, dan bahkan efek suara. Sudah lama tidak ada perubahan pada editor teks WordPad (sejak beroperasi sistem Windows 95 dan diakhiri dengan Windows Vista), tetapi di Windows 7 antarmuka aplikasi didesain ulang sepenuhnya. Mulai saat ini, aplikasi WordPad standar memiliki antarmuka pita yang mirip dengan Microsoft Office 2007.
Pada artikel ini saya akan berbicara tentang sebagian besar inovasi aplikasi standar Sistem operasi Windows 7 - editor teks WordPad.
Tampilan dan pengoperasian standar dengan editor teks WordPad
Untuk membuka editor teks WordPad Anda perlu melakukan hal berikut:
- Klik pada tombol menu "Awal", buka barang "Semua program", lalu buka foldernya "Standar" dan pilih "Pad Kata";
- Klik pada tombol menu "Awal" dan masuk ke kolom pencarian wordpad.exe, lalu klik kiri pada objek yang ditemukan di hasil yang ditemukan.
Pada tangkapan layar berikut Anda dapat melihat tampilan editor teks WordPad:
Operasi dengan membuat, membuka dan menyimpan dokumen di editor teks WordPad
Untuk melakukan langkah-langkah yang dijelaskan di bawah ini, Anda perlu mengklik tombol WordPad di sudut kiri atas jendela aplikasi.
Membuat dokumen baru
Secara default, nama file yang dibuat adalah Dokumen. Segera setelah meluncurkan WordPad, jendelanya siap untuk membuat dokumen baru. Teks di editor ini diketik dengan cara yang sama seperti di editor teks lainnya. Untuk membuat dokumen, Anda perlu melakukan hal berikut:
- Klik tombol menu WordPad
- Pilih barang "Membuat"
Menyimpan dokumen untuk pertama kalinya
- "Menyimpan"(atau gunakan pintasan keyboard Ctrl+S).
- Pada dialog yang muncul "Simpan sebagai" Anda harus memilih folder di mana file tersebut akan disimpan. Jika Anda perlu menyimpan file di folder baru, Anda dapat membuatnya langsung dari dialog ini menggunakan menu atau tombol konteks "Folder baru" di bilah tindakan. Di lapangan "Jenis berkas" Anda harus memilih format file yang diinginkan. Standarnya adalah "Berkas RTF".
- Di lapangan "Nama file" masukkan nama dan klik tombol "Menyimpan". Untuk membatalkan penyimpanan, klik tombol "Membatalkan".
Pada penyimpanan selanjutnya dari file ini, perintahnya "Menyimpan" akan menulis file yang dimodifikasi di atas yang lama, dan untuk menyimpan dokumen sebagai file baru, Anda perlu memilih perintah di menu WordPad "Simpan sebagai", yang akan membuka kotak dialog untuk menyimpan revisi baru dengan nama berbeda dan, jika perlu, di folder berbeda.
Editor teks WordPad memungkinkan Anda menyimpan dokumen dalam format berikut:
| Jenis berkas | Perpanjangan | Keterangan |
| berkas RTF | *.rtf | Menyimpan dokumen dalam format RTF |
| Dokumen XML Terbuka Office | *.docx | Menyimpan dokumen dalam format Office Open XML ( format Microsoft Kata 2007) |
| Dokumen Terbuka Teks | *.odt | Menyimpan dokumen dalam format Open Document (format Open Office) |
| Teks biasa | *.txt | Simpan dokumen sebagai teks biasa tanpa menerapkan jeda baris atau pemformatan |
| Dokumen teks MS-DOS | *.txt | Menyimpan dokumen sebagai teks biasa tanpa menggunakan jeda baris atau format DOS |
| Dokumen teks Unicode | *.txt | Simpan dokumen sebagai teks biasa tanpa jeda baris atau format Unicode |
Membuka dokumen
Daripada membuat dokumen baru di WordPad, Anda bisa membuka dokumen yang sudah ada dan mengubahnya. Untuk melihat atau mengedit dokumen, Anda harus membukanya. Untuk melakukan ini, gunakan perintah "Membuka". Lakukan hal berikut:
- Klik pada tombol WordPad dan kemudian pilih perintah "Membuka"(Anda dapat menggunakan pintasan keyboard Ctrl+O).
- Di kotak dialog "Membuka", menelusuri pohon direktori, Anda harus membuka folder yang berisi berkas yang diperlukan. Secara default, kotak dialog akan menampilkan file dengan ekstensi *.rtf, *.docx, *.odt Dan *.txt. Jika file yang Anda cari memiliki ekstensi berbeda, Anda harus memilih jenis ini di daftar drop-down "Jenis File" atau cukup pilih semua dokumen *.* . Setelah dokumen yang diinginkan ditemukan, Anda harus memilihnya dengan mengkliknya dengan tombol kiri mouse, yang akan menempatkan namanya di baris untuk memasukkan nama file dan klik tombol "Membuka".
Mengirim dokumen melalui email
Jika program diinstal dan dikonfigurasi di komputer Surel, dokumen dapat dilampirkan ke pesan email dan dikirim ke pengguna lain melalui email. Untuk mengirim dokumen melalui email, Anda perlu melakukan hal berikut:
- Simpan dokumen seperti dijelaskan di atas.
- Klik pada tombol WordPad dan pilih perintah "Kirim melalui email".
- DI DALAM klien email, diatur secara default, Anda perlu menentukan alamat email penerima, subjek surat dan memasukkan beberapa teks yang menjelaskan lampiran. Anda sekarang dapat mengirim pesan dengan dokumen terlampir.
Pada tangkapan layar berikut Anda dapat melihat menu yang terbuka ketika Anda mengklik tombol WordPad.
Format Dokumen yang Didukung
Di WordPad Anda dapat membuka dan menyimpan dokumen teks sederhana ( file TXT), dokumen teks dengan pemformatan (Rich Text Format - file RTF), dokumen dalam format Word ( file DOCX) dan dokumen dalam format Teks OpenDocument ( file ODT). Dokumen dalam format lain dibuka sebagai teks biasa dan mungkin tidak ditampilkan dengan benar.
Memformat dokumen
Pemformatan adalah metode menampilkan dan menempatkan teks dalam suatu dokumen, yang merupakan penetapan berbagai atribut pada fragmen dokumen yang menentukan tampilan teks dalam fragmen tersebut. WordPad di Windows 7 menyediakan alat yang sangat ampuh untuk ini. Anda dapat mengubah parameter pemformatan karakter individual, grupnya, dan paragraf. Untuk mengubah pemformatan dalam dokumen, Anda bisa menggunakan pita yang terletak tepat di bawah bilah judul dan, dalam beberapa kasus, pintasan keyboard. Misalnya, Anda dapat memilih berbagai font dan ukuran, memberikan warna apa pun pada teks. Mengubah perataan dokumen juga mudah.
Mengubah tampilan teks dalam dokumen
Untuk mengubah desain font teks, Anda perlu menggunakan tombol pada tab "Rumah" di Grup "font". Semua perubahan juga akan berlaku untuk teks yang baru diketik. Jika Anda perlu mengubah font pada bagian teks yang sudah diketik, maka sebelum mengubah bagian tersebut Anda harus memilihnya terlebih dahulu. Kelompok "font" ditunjukkan pada tangkapan layar berikut:

Menggunakan daftar drop-down "Keluarga Font" Dan "Ukuran huruf" Anda dapat memilih font dan ukurannya. Menggunakan tombol "Meningkatkan…" Dan "Kurangi ukuran" Anda dapat mengubah ukuran teks yang dipilih. Tombol "Berani", "Huruf miring", "Stres", "Dicoret", "Interlinier" Dan "Superskrip" bertanggung jawab untuk menulis teks. Menggunakan tombol "Warna sorotan teks" Dan "Warna teks" Anda dapat mengubah warna teks yang dipilih.
Mengubah perataan teks dalam dokumen
Pemformatan paragraf meliputi mengubah indentasi, menyelaraskan teks, dan mengubah spasi baris. Gunakan grup untuk memformat paragraf "Gugus kalimat", yang terletak di tab "Rumah". Semua perubahan yang dilakukan pada format paragraf akan diterapkan pada paragraf saat ini dan paragraf yang baru diketik. Jika Anda perlu memformat paragraf yang sudah diketik, Anda harus meletakkan kursor di mana saja dalam paragraf ini dan melakukan pemformatan. kelompok "Gugus kalimat" dapat dilihat pada screenshot berikut:

Grup ini berisi tombol-tombol berikut: "Kurangi indentasi" Dan "Tingkatkan indentasi" digunakan untuk mengubah indentasi paragraf. Anda dapat mengatur daftar poin menggunakan tombol "Daftar Mulai". Dengan bantuan kelompok « Penyelarasan» , yang terdiri dari empat tombol, Anda dapat mengatur perataan teks untuk paragraf mana pun. Tersedia jenis perataan berikut: kiri, tengah, kanan, dan rata. Menggunakan tombol "Spasi baris" Anda dapat mengubah ukuran spasi baris di paragraf yang dipilih.
Memasukkan tanggal dan gambar ke dalam dokumen
Tampilan dokumen teks dapat ditingkatkan secara signifikan dengan menambahkan, misalnya, gambar. Teks yang kompleks menjadi lebih jelas jika memuat diagram, grafik, dan rumus. Editor teks WordPad, dimulai dengan Windows 95, mendukung teknologi OLE (teknologi untuk menghubungkan dan menyematkan objek dalam dokumen dan objek lain), yang dikembangkan oleh Microsoft. Untuk menyisipkan tanggal atau gambar, gunakan perintah yang dijelaskan di bawah ini.
Memasukkan tanggal saat ini
Di editor teks WordPad, Anda dapat memasukkan tanggal dan waktu saat ini. Untuk melakukan ini, Anda perlu melakukan hal berikut:
- Di tab "Rumah" di Grup "Menyisipkan" Anda perlu menekan sebuah tombol "Tanggal dan waktu".
- Pada kotak dialog yang muncul "Tanggal dan waktu" Anda harus memilih format yang diperlukan dan klik tombol "OKE". Tombol "Tanggal dan waktu" sebagai berikut:
Memasukkan gambar
Editor teks WordPad memiliki kemampuan untuk mencari dan menyisipkan gambar yang sudah jadi dari sebuah file. Seperti objek apa pun, objek yang tertanam dalam dokumen memiliki menu konteksnya sendiri yang memungkinkan Anda melakukan berbagai tindakan dengannya. Dimensi objek yang disematkan dapat diubah. Untuk melakukan ini, pilih dengan mengklik tombol kiri mouse. Sebuah bingkai akan muncul di sekitar objek, menunjukkan bahwa objek tersebut dipilih. Terdapat penanda di sisi dan sudut bingkai untuk mengubah ukuran. Saat Anda menekan salah satunya, kursor mouse akan berbentuk panah ganda, sehingga Anda cukup menarik dan melepas ukuran objek. Untuk menyisipkan gambar, Anda perlu melakukan hal berikut:
- Di tab "Rumah" di Grup "Menyisipkan" Anda perlu menekan sebuah tombol "Gambar".
- Di kotak dialog yang muncul, Anda perlu mencari gambar yang ingin Anda sisipkan dan klik tombol "Membuka".

Memasukkan gambar
Jika tidak ada gambar di komputer Anda yang cocok, Anda dapat membuatnya sendiri dengan memilih "Menggambar Cat". Jendela editor grafis akan terbuka MS Cat, di mana, dengan menggunakan alat yang diusulkan dan satu set cat, Anda harus membuat gambar yang Anda butuhkan. Untuk menyisipkan gambar Paint, Anda perlu melakukan hal berikut:
Di tab "Rumah" di Grup "Menyisipkan" tekan tombolnya "Menggambar Cat".
Melihat dokumen
Menampilkan antarmuka editor teks baru dan intuitif Papan Kata Sistem operasi Windows 7 memungkinkan Anda mengubah ukuran dokumen jauh lebih mudah dari sebelumnya. Bidang Skala memungkinkan Anda mengubah skala tampilan karakter dalam dokumen. Untuk melihat dokumen, gunakan perintah di bawah ini.
Memperbesar atau memperkecil
Di tab "Melihat" di Grup "Skala" tekan tombolnya "Meningkatkan" atau "Mengurangi".

Skala defaultnya adalah 100%. Untuk melihat ukuran dokumen sebenarnya, gunakan tindakan berikut:
Di tab "Melihat" di Grup "Skala" tekan tombolnya "100%".
Tampilkan penggaris
Penggaris pemformatan memungkinkan Anda mengelola parameter pemformatan dengan cepat dan jelas serta memperoleh informasi tentangnya. Untuk mengubah parameter, Anda perlu menyeret indikator (penanda) yang sesuai dengan mouse.
Dibandingkan dengan versi sebelumnya, tampilan penggaris telah ditingkatkan; letaknya, seperti sebelumnya, di bagian atas jendela pengeditan. Baris baru berisi komponen berikut:
- Ikon perhentian tab
- Indikator margin kiri halaman;
- Indikator indentasi kiri paragraf;
- Indikator indentasi baris pertama paragraf
- Tab berhenti;
- Indikator indentasi paragraf ke kanan;
Untuk menampilkan penggaris, Anda harus membuka tab "Melihat" di Grup "Tampilkan atau sembunyikan" setel kotak centang ke "Penggaris".
Mengubah satuan ukuran penggaris
Selain mengatur penanda pada penggaris, Anda juga dapat mengubah satuan ukuran di dalamnya. Untuk melakukan ini, Anda perlu membuka tab "Melihat" di Grup "Pilihan" tekan tombolnya "Unit" dan pilih unit pengukuran yang diperlukan.

Menampilkan bilah status
Bilah status adalah panel di bagian bawah jendela yang dirancang untuk menampilkan informasi tambahan: parameter dokumen yang sedang dikerjakan pengguna, keterangan alat untuk item menu, dll. Untuk mengaktifkan/menonaktifkan bilah status, buka tab "Melihat" di Grup "Tampilkan atau sembunyikan" setel kotak centang ke "Status bar".
Untuk memperbesar atau memperkecil gambar, Anda dapat menggunakan tombol "Meningkatkan" atau "Mengurangi" pada penggeser zoom di bagian bawah jendela WordPad
Mengubah opsi bungkus kata
Editor teks WordPad memiliki mekanisme bawaan untuk menggabungkan kata secara otomatis ke baris baru untuk bahasa Rusia dan Inggris. Untuk menggunakan opsi ini, Anda perlu membuka tab "Melihat" di Grup "Pilihan" tekan tombolnya "Bungkus Kata" dan pilih opsi yang diperlukan.

Mengubah Margin Halaman
Sebelum mengubah ukuran dan margin halaman, pastikan printer Anda dapat mencetak halaman tersebut. Setiap printer mengharuskan lebar margin setidaknya bernilai tertentu. Pengaturan halaman default selalu sesuai dengan spesifikasi printer yang diinstal pada sistem Anda.
Untuk melihat parameter halaman, Anda perlu mengklik tombol Papan Kata lalu pilih "Pengaturan halaman". Kemudian Anda dapat memilih parameter yang diperlukan pada dialog yang terbuka. Dialog ini ditunjukkan pada tangkapan layar berikut:

Mencetak dokumen
Untuk menggunakan fungsi pencetakan di editor teks WordPad, Anda perlu membuka menu Papan Kata dan pilih "Segel", lalu gunakan parameter yang diperlukan untuk pekerjaan lebih lanjut. Sebelum mencetak, Anda dapat menggunakan fungsi pratinjau untuk melihat tampilan dokumen saat dicetak dan apakah semua persyaratan pencetakan terpenuhi.

Kesimpulan
Pada artikel ini saya berbicara tentang program standar yang diperbarui dari sistem operasi Windows 7 - editor teks WordPad. Salah satu pembaruan terpenting adalah perubahan antarmuka pengguna, yang sangat mirip dengan antarmuka aplikasi Microsoft Office 2007. Kini bekerja dengan editor teks WordPad menjadi lebih mudah dan menyenangkan.