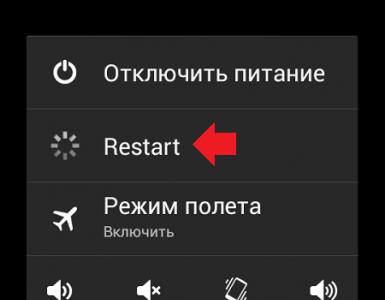Как удобно загружать файлы в iPad без синхронизации с iTunes? Как загружать файлы на iPhone или iPad Как загрузить файлы на айпад.
Приложение Файлы на iOS 11 – качественное хранилище для документов на вашем iPhone или iPad. Им можно пользоваться так же, как и Finder на Mac. Вы можете создать разные папки для скачивания и хранения разных типов файлов: фотографий, PDF-файлов, текстовых документов и т.д.
Раньше фотографии можно было сохранять только в Фото, а текстовые документы – в Заметки. Но теперь вы можете создать разные папки для вдохновляющих фотографий, PDF с рецептами и др. Кроме того, приложение Файлы можно подключить к iCloud и Dropbox, и ваши документы будут синхронизованы на всех устройствах.
Сохранение в Файлы на iOS 11 тоже было улучшено. Оно включено по умолчанию, предлагается как вариант везде и работает намного лучше, чем «Сохранить в iCloud» на iOS 10. На iPad файлы даже можно перетягивать, и они моментально сохранятся в приложение.
1. Используйте С охранить в Файлы
Шаг 2 : Всплывёт окно с вариантами. В нижней строке выберите Сохранить в Файлы .
Шаг 3 : Появится список папок, которые вы создали в приложении Файлы.

Шаг 4 : Выберите папку, в которую хотите сохранить файл. Затем нажмите Добавить .

Файл сохранится в выбранную папку.
2. Перетягивайте файлы на iPad
Иногда окно с вариантами сохранения просто не всплывает. Изображениях на страницах в Safari – отличный пример. В таких случаях файлы можно просто перетягивать.
Шаг 1 : Откройте приложение Файлы на вашем iPad в режиме Split View.
Шаг 2 : Затем зажмите файл, который хотите сохранить, и перетяните его в любую папку в приложении Файлы.
Если у файла подходящий формат (изображение, PDF, текстовый документ), он сохранится на ваше устройство.
Используйте теги для сортировки
Кроме папок можно использовать ещё и теги. Для этого зажмите файл и выберите Теги.
Особенность мобильных гаджетов на iOS в том, что на них иногда проблематично осуществлять прямую «офлайновую» передачу файлов - процедуру, привычную пользователям Android-девайсов и ПК. Как скинуть документы на iPad или iPhone доступными способами?
Для решения данной задачи пользователь смартфона или планшета от Apple может воспользоваться следующими методами:
Офлайновая загрузка файлов на iOS через специальные приложения
Таковых довольно много. Основным брендированным инструментом передачи файлов на iOS-устройства традиционно считается приложение iTunes. Данная программа может синхронизировать файлы, расположенные на гаджете и другом девайсе - например, ПК. Однако она слабо приспособлена к обеспечению обмена документами в распространенных текстовых форматах - DOC, DOCX, ODT, RTF.
Весьма удачным решением многие пользователи считают программу Documents, разработанную компанией Readdle. Сейчас в App Store доступна ее 5-я версия. Изучим основные особенности пользования данным приложением.
Программа Documents совместима с огромным количеством файловых форматов, включая, в частности, текстовые документы для Word. Существует несколько способов задействования отмеченной программы. Первый предполагает использование Documents вместе с iTunes.
Загрузка документов на iPad через Documents и iTunes
Наша задача - загрузить документы Word с компьютера на соответствующий iOS. Таким образом, нам потребуется:
- подключить iPad к ПК;
- убедиться, что на компьютере инсталлирована программа iTunes;
- установить приложение Documents на iOS-девайс.
Если все три обозначенных условия выполнены, можно запускать iTunes с компьютера. После этого необходимо выбрать в соответствующем приложении вкладку «Программы», а затем найти раздел «Общие файлы». В нем должен отображаться значок Documents - выбираем его. После этого в правой части окна откроется системная папка, в которую можно будет загружать документы.
Следует нажать кнопку «Добавить», а затем выбрать нужные файлы - в нашем случае Word-тексты, с компьютера. После - нажимаем на «Синхронизировать». После этого можно работать с файлом через iOS-девайс.
Можно отметить, что есть и онлайновый вариант задействования Documents. Он предполагает одновременное использование данного приложения и облачных сервисов.
Загрузка документов на iOS-устройство с помощью Documents и облачных сервисов
Приложение Documents особенно примечательно тем, что в нем содержится штатный модуль интеграции с облачными сервисами. Необходимо, таким образом, открыть данную программу в iPad, после - выбрать вкладку «Сеть» в интерфейсе Documents.
Программа от Readdle поддерживает большое количество облачных сервисов. Таковым может быть, например, Dropbox. Необходимо, нажав кнопку «Добавить», ввести все необходимые пользовательские данные для аутентификации в Dropbox и авторизоваться под ними. После этого с помощью программы Documents можно загружать файлы, включая Word-тексты, с облачного диска Dropbox на iOS-девайс.
Как скинуть документы на iPad или iPhone с использованием одного из самых популярных приложений - Documents - мы теперь знаем. Однако если его не окажется под рукой, то решить задачу по загрузке на iOS-девайс необходимых файлов можно, задействуя облачные сервисы напрямую.
Загрузка файлов на iOS через облачные сервисы
Ресурсом соответствующего типа вполне может быть тот же Dropbox или, например, его российский аналог - «Яндекс.Диск». Если говорить о сервисе из РФ, его разработчики предельно упростили задачу пользователям iOS-девайсов в части загрузки файлов, выпустив отдельное приложение для iOS. Скачав его из App Store на iPad или iPhone, можно легко работать с любыми файлами (включая Word-тексты) с мобильного гаджета.
Есть и альтернативный способ задействования «Яндекс.Диска» и его аналогов - через браузер, установленный в iOS-девайсе. Им может быть Safari, который инсталлируется в iPad и iPhone по умолчанию, либо любой сторонний. Нужно зайти на сайт облачного сервиса - в случае с «Яндексом» таковой доступен по адресу disk.yandex.ru - и авторизоваться. После этого можно работать с файлами.
Еще один вариант загрузки документов на iPad или iPhone - задействование почтовых сервисов.
Загрузка файлов на iOS через почту
Как скинуть документ Word на iPad или iPhone через e-mail? Очень просто. Надо направить самому себе электронное письмо, прикрепив к нему нужный файл. При открытии сообщения в почтовом клиенте (например, CloudMagic, MyMail или в браузере) можно будет загрузить соответствующий документ в iOS-девайс.
Важно, чтобы на iPad или iPhone имелось приложение для открытия и редактирования текстов требуемого формата. Если речь идет о Word-документах, то можно воспользоваться программами hopTo, Quickoffice, Documents to Go.
Загрузка файлов на iOS через Wi-Fi
На рынке iOS-приложений есть решения, позволяющие загружать файлы с компьютеров на iPhone и iPad через Wi-Fi. Фактически этот способ можно считать «офлайновым», и он применим, если по каким-либо причинам интернет не работает. При условии, разумеется, что Wi-Fi-сеть функциональна.
В числе тех приложений, на которые можно обратить внимание, - Air Drive. Необходимо загрузить его из App Store. Затем - открыть и активизировать режим передачи данных, поменяв положение ползунка Server Status на ON. После этого программа отобразит текущий IP-адрес iOS-девайса в беспроводной сети.

Данный IP-адрес нужно вписать в браузер на компьютере - который обязательно должен быть подключен к той же Wi-Fi-сети. После этого откроется небольшое окно, посредством которого пользователь сможет выбрать файлы для последующей загрузки на iPhone или iPad.
Закачанные на iOS-девайс файлы получится увидеть, выбрав закладку My Files. Открывать документы нужно посредством сторонних приложений - с помощью кнопки Open In.
Следует отметить, что схожим функционалом обладают такие приложения, как WiFly Pro, File Hub, а также Air Transfer. Они тоже обеспечивают коммуникацию между iOS-девайсом и компьютером через Wi-Fi - в «офлайновом» режиме.
18.10.2011
Способы обмена файлами с iPad.
Для решения большинства повседневных задач вместо мощного Mac вполне можно использовать планшетный компьютер iPad. Но если вы не готовы отказаться от Mac OS X полностью, в процессе работы вам все равно придется обмениваться файлами между iPad и Mac.
Macworld.com
Есть несколько способов проделать это, но ни один из них не совершенен.
iTunes
Компания Apple официально объявила о том, что маршрут переноса файлов между iPad и Mac должен пролегать через iTunes. К сожалению, путь этот крайне неудобен. Начнем с того, что использовать можно только приложения, поддерживающие соответствующий функционал. Правда, практически все инструменты, предназначенные для организации творческой деятельности на iPad - Pages, Keynote, Numbers, GarageBand и iMovie, при передаче файлов как в прямом, так и в обратном направлении задействуют именно iTunes. Аналогичного подхода придерживаются и независимые разработчики программ для чтения электронных книг, текстовых редакторов и инструментов для создания мультимедийных компонентов.
Но и здесь различные программы используют iTunes по-разному. Например, приложения Apple при записи документа требуют явного выбора режима Save to iTunes, а другие предоставляют iTunes-доступ к файлам автоматически.
Хуже то, что при синхронизации файлов постоянно приходится что-то настраивать вручную. Итак, чтобы перенести файлы на компьютер, придется проделать следующее. Подключите iPad непосредственно к Mac и откройте iTunes. Выберите iPad в списке источников iTunes и перейдите на вкладку Apps. Прокрутите список установленных приложений и перейдите к разделу File Sharing. Нажмите на приложение, файл которого вы хотите скопировать, после чего его данные отобразятся на панели Documents. Для того чтобы скопировать один или несколько файлов, перетащите их на Рабочий стол, удерживая клавишу Option. Можно также воспользоваться кнопкой Save To, после нажатия которой на экране появится традиционный диалог сохранения файла. Если нужно перенести обратно на iPad файл, обновленный на компьютере, придется еще раз перетащить его в среду iTunes и поместить в список документов нужного приложения.
Конечно, хотелось бы найти какое-то решение, упрощающее эту процедуру, будь то AppleScript, рабочий процесс Automator или утилита, предлагаемая независимым разработчиком. Из-за чрезмерной сложности переноса файлов я использую хранилище совместного доступа в iTunes только для создания дополнительных резервных копий больших документов Pages и проектов GarageBand. Для чего-то другого это вряд ли применимо. Выполнять всякий раз многоэтапную процедуру для получения доступа к файлу как на Mac, так и на iPad слишком неудобно для повседневного применения.
Хранилище в облаке
Когда речь заходит о синхронизации файлов, я сразу вспоминаю про Dropbox. Сервис, в котором 2 Гбайт дискового пространства предоставляется бесплатно, отлично подходит для хранения файлов и их переноса с одного компьютера на другой. Итак, во что же выливается синхронизация файлов между Mac и iPad?
.jpg)
Приложения Dropbox для iPad открывает доступ к синхронизированным
файлам, но сохранить изменения, внесенные в них на планшетном
компьютере, вам не удастся
К сожалению, работа с Dropbox на iPad оставляет желать лучшего, но сам сервис в общем-то здесь ни при чем. Подобно многим другим сервисам хранения, Dropbox обеспечивает просмотр данных в любых форматах, поддерживаемых iOS, включая документы Word и Pages, файлы PDF, текстовые файлы и изображения. Более того, он позволяет открывать синхронизированные файлы непосредственно в приложениях для iPad, например текстовые документы в редакторе Pages.
Однако никакого способа загрузить файл, отредактированный в Pages, обратно в Dropbox не существует - таковы ограничения, накладываемые iOS.
Впрочем, есть один обходной путь. Из приложений, поддерживающих WebDAV (к их числу относится, например, Pages), можно получить доступ к папке Dropbox с помощью сервиса DropDAV (его услуги предоставляются бесплатно, если размер вашего хранилища в Dropbox не превышает 2 Гбайт). DropDAV позволяет манипулировать файлами Dropbox через традиционное соединение WebDAV. Поскольку приложение Pages дает возможность открывать файлы на удаленном сервере WebDAV, вы можете забрать свой документ и отредактировать его на планшетном компьютере. Но помните, что при этом работа осуществляется с локальной копией. По окончании редактирования необходимо вручную опубликовать документ на созданном с помощью DropDAV сервере WebDAV. Это определенно самый простой способ перенести приобретенный на Mac опыт работы с Dropbox на iPad, но до совершенства этой технологии еще далеко.
Приложения, совместимые с облаком
Некоторые приложения для iPad имеют встроенные функции поддержки механизмов хранения в облаке (чаще всего речь идет о подключении к сервису Dropbox). На сайте Dropbox имеется более 130 программ, тем или иным образом интегрированных с этим сервисом. Существует масса совместимых с Dropbox текстовых редакторов для iPad.
.jpg)
Некоторые текстовые редакторы для iPad, например iA Write,
позволяют записывать файлы непосредственно в зранилище Dropbox
К примеру, программу Elements можно приобрести за 5 долл., приложение iA Writer - за 1 долл., а программу Textastic - за 10 долл. Благодаря этим редакторам, процесс синхронизации протекает совершенно безболезненно. Сделанные изменения сразу попадают в хранилище Dropbox. Коррективы, внесенные с применением Mac, почти мгновенно отражаются на iPad. Подключать iPad к Mac нет никакой необходимости, процесс не требует никаких усилий.
Наряду с текстовыми редакторами, в перечень совместимых с Dropbox приложений входят полноценные текстовые процессоры: DocumentsToGo стоимостью 17 долл., QuickOffice (15 долл.), Office2 (6 долл.); программы для чтения файлов: ReaddleDocs (5 долл.) и GoodReader (5 долл.); средства создания аудиозаметок: DropVox (1 долл.), Audio Memos (1 долл.), Mobile Recorder (1 долл.), Smart Recorder (3 долл.) и многое другое. Если приложение открывает файлы непосредственно на Dropbox и записывает их обратно, управление файлами при разумном подходе не вызывает затруднений.
Приложения для iPad, написанные Apple, не интегрированы с Dropbox, зато они работают с MobileMe iDisk. К сожалению, интеграция эта не столь хороша, как у лучших программ для Dropbox. Публикация на iDisk напоминает функцию iTunes File Sharing - вы просто копируете свои файлы на удаленный сервер, вместо того чтобы поддерживать единственную, постоянно синхронизируемую версию.
Качество синхронизации у пакета Apple iWork не на высоте, однако пользователю предлагается множество различных способов синхронизации. Помимо iDisk, можно обращаться к документам iWork через iWork.com, сохранять их в iTunes или копировать через WebDAV. Но по простоте ни один из этих вариантов не сравнится с той, которую обеспечивают приложения, поддерживающие Dropbox. Как уже было отмечено, немного помочь может сервис DropDAV, но ему недостает той изящности, что достигается при настоящей интеграции с Dropbox.
Электронная почта
Пока Apple и другие поставщики размышляют о совершенствовании методов двунаправленной синхронизации, наилучшим выходом для пользователей остается электронная почта.
Во-первых, не нужно подключать свой iPad к Mac. Во-вторых, электронная почта содержит информацию о дате и времени, так что не придется гадать, действительно ли работа ведется с самой последней версией файла. Получив письмо, вы сразу увидите точную информацию о том, когда оно было отправлено.
Если вам приходится пересылать объемные файлы, возможно, имеет смысл написать в почтовом клиенте специальные правила для управления такими сообщениями. К примеру, в Gmail мною был создан фильтр, ищущий сообщения с присоединенными файлами, которые я отправляю сам себе. Эти послания помечаются тегом Files и архивируются. В результате приложение Mail на моем iPad аккуратно складывает их в папку с тем же именем.
FTP
Старый добрый протокол открывает еще одну возможность переноса файлов на iPad и в обратном направлении. В разделе App Store предлагается множество FTP-клиентов для iPad, в том числе FTP On The Go Pro (7 долл.), FTP Deluxe HD (1 долл.) и FTP Write (5 долл.). Эти приложения позволяют устанавливать соединение с удаленным FTP-сервером и редактировать хранящиеся там файлы.
.jpg)
Если на вашем Mac настроена передача по протоколу FTP с помощью
FTP-клиента, организовать обмен файлами с устройством iPad
как в прямом, так и в обратном направлении
Если вы получили доступ к удаленному серверу FTP (через своего поставщика услуг хостинга или каким-то другим путем), можно подключать к нему как Mac, так и iPad. Но это значит, что файлы, с которыми нужно поработать, придется всякий раз загружать с удаленного FTP-сервера на свой компьютер. Альтернативный вариант - превращение Mac в FTP-сервер. Чтобы проделать это, обратитесь к системным настройкам Sharing и убедитесь в том, что параметр File Sharing включен. Затем нажмите на кнопку Options и установите флажок Share Files and Folders Using FTP. Приложение System Preferences сообщит FTP-адрес вашего компьютера. Учтите, что если у вас нет статического IP-адреса и ваш маршрутизатор не настроен соответствующим образом, подключиться к компьютеру Macintosh, выполняющему роль FTP-сервера, c iPad, не имеющего доступа к той же самой беспроводной сети, будет очень трудно (если вообще возможно).
Обращение к файлу с iPad по FTP иногда бывает полезно, потому что это гарантирует работу с одной копией файла в любой момент времени. Но если вы находитесь за пределами своего дома и не можете получить доступ к своим файлам даже при наличии подключения к Интернету, это превращается в серьезную проблему.
iPad в качестве флэшки
Ряд приложений - в том числе iFlashDrive (2 долл.) и Briefcase (5 долл.) - позволяют использовать iPad в качестве псевдофлэш-диска, что создает условия для обмена файлами с устройством. Одним приложениям подобного рода требуется подключение к Mac по сети Wi-Fi (если вы разрешаете совместный доступ к файлам), другие поддерживают связь через интерфейс Bluetooth. Отдельные программы обеспечивают даже удаленный доступ, включая установку соединения с серверами SFTP.
Однако этот процесс во многом напоминает беспроводную альтернативу iTunes File Sharing: у вас есть возможность копировать файлы в прямом и обратном направлении, но все управление осуществляется вручную.
Нелицеприятная истина на сегодняшний день заключается в том, что управление файлами на iPad организовано не слишком удобно. Вы можете ощутить преимущества настоящей двунаправленной синхронизации файлов в реальном времени, опробовав один из многочисленных текстовых редакторов с поддержкой Dropbox, которые предлагаются сейчас для iPad. Но средства синхронизации файлов, поддерживаемые приложениями других типов, порождают множество дополнительных препятствий. И пока Apple не предложит более удобного решения, я предпочитаю по возможности использовать текстовые редакторы Dropbox. Обмен же всеми остальными файлами лучше осуществлять через электронную почту.
Перенос файлов на iPad и обратно
Многие пользователи iPhone и iPad ошибочно полагают, что на их мобильные устройства нельзя загружать файлы из интернета. На самом же деле, способов загрузки любых типов файлов из Сети на iPhone и iPad большое количество. О самом удобном и простом из них мы рассказали в этой инструкции. Сразу оговоримся, что ни джейлбрейка, ни финансовых затрат данный способ не требует.
Для загрузки файлов с интернета на iPhone вам понадобится файловый менеджер. В App Store их представлено великое множество, но наиболее удачными признаны три средства - «Загрузчик », Documents и File Manager . Каждое из этих приложений работает по одному и тому же принципу, однако, наш окончательный выбор пал именно на Documents. Основных причин две - дополнительные функции и отсутствие встроенных покупок.
Пользоваться любым файл-менеджером для загрузки файлов различных типов из интернета на iPhone или iPad крайне просто.
Шаг 1. Запустите браузер Safari
Примечание: в указанных нами файловых менеджерах имеются встроенные браузеры. При желании вы можете пользоваться и ими.
Открыть в программе [Название_файлового_менеджера] ».
 Если в качестве приложения для сохранения Safari предлагает вам другое средство, нажмите «Еще
» и выберите ваш файловый менеджер.
Если в качестве приложения для сохранения Safari предлагает вам другое средство, нажмите «Еще
» и выберите ваш файловый менеджер.
 Шаг 3. После осуществления запроса начнется загрузка файла в указанный файловый менеджер. Когда она закончится (время зависит от размера файла и скорости подключения к Сети), приложение файлового менеджера откроется. Большинство менеджеров объявляют о том, какой файл и в какую директорию был сохранен.
Шаг 3. После осуществления запроса начнется загрузка файла в указанный файловый менеджер. Когда она закончится (время зависит от размера файла и скорости подключения к Сети), приложение файлового менеджера откроется. Большинство менеджеров объявляют о том, какой файл и в какую директорию был сохранен.
 Вот таким простым образом выполняется загрузка файлов на iPhone и iPad. Но что с ними делать дальше? Они так и будут лежать в памяти мертвым грузом?
Вот таким простым образом выполняется загрузка файлов на iPhone и iPad. Но что с ними делать дальше? Они так и будут лежать в памяти мертвым грузом?
К счастью, нет. Файловые менеджеры, из списка перечисленных нами, позволяют выполнять различные операции с файлами, включая распаковку архивов, просмотр видео, фото, документов, а также их дальнейшую отправку другим людям, либо в установленные на iPhone и iPad приложения.
Как скачать файл сразу в нужное приложение
Во многих случаях нужный файл из интернета необходимо загрузить сразу в приложение для последующей работы с ним. В таком случае использовать файловый менеджер необязательно.
Примечание: помните, что приложение, в которое вы хотите загрузить файл должно его поддерживать и уметь с ним работать.
Шаг 1. Запустите браузер Safari , перейдите на страницу, с которой вы хотите загрузить файл и нажмите на ссылку загрузки.
Шаг 2. На открывшейся странице нажмите «Еще » и выберите приложение, в которое требуется поместить файл.
 Шаг 3. Начнется загрузка файла из интернета в указанное вами приложение на iPhone или iPad.
Шаг 3. Начнется загрузка файла из интернета в указанное вами приложение на iPhone или iPad.

Как скачать видео с YouTube на iPhone и iPad
Способ загрузки видео с YouTube на мобильные устройства Apple требует отдельного упоминания. Дело вовсе не в его сложности, а в особенности загрузки. Как и прежде, поможет справиться с задачей файловый менеджер.
Шаг 1. Запустите файловый менеджер «Загрузчик ».
Шаг 2. При помощи встроенного в приложение браузера перейдите на YouTube и найдите видео, которое вы хотите скачать на свой iPhone или iPad.
 Шаг 3. Как только начнется воспроизведение видео, приложение предложит скачать его на устройство. Нажмите «Скачать
».
Шаг 3. Как только начнется воспроизведение видео, приложение предложит скачать его на устройство. Нажмите «Скачать
».
Встроенное ПО не позволяет пользователю работать с документами Office. При необходимости срочно внести коррективы в файлы форматов Word и Excel с «яблочного» гаджета придётся скачивать стороннее приложение из AppStore.
К счастью, подобных программ в официальном магазине Apple – множество. На примере одной из них мы продемонстрируем, что обработка офисного документа на Айфоне – на самом деле весьма простая процедура.
Тематические порталы «в один голос» рекомендуют скачать и установить Document 6 от Readdle – менеджер файлов и браузер, «два в одном». Однако на самом деле удобной эту программу не назовёшь – новичку может оказаться сложно разобраться с нею. Document 6 имеет и другой недостаток – это приложение предъявляет высокие требования к «операционке»; нужна iOS версией выше 9.0. Пользователю есть смысл поискать достойную альтернативу программе от Readdle.
На роль таковой претендуют два приложения: Polaris Office и «МойОфис Документы ». Программа Polaris Office более известна, однако у неё есть пара серьёзных минусов: во-первых , вес утилиты весьма внушителен – свыше 100 Мб, во-вторых , многие из её функций оказываются доступными пользователю только после приобретения подписки.
«МойОфис Документы» — совсем свежий отечественный продукт, появившийся в AppStore только в конце 2016 года.
Этот текстовый редактор способен похвастать современным лаконичным дизайном и предельной простотой. По сравнению с Polaris Office программа «МойОфис Документы» меньше весит (около 80 Мб) и предлагает больше способов импорта документов «со стороны». Именно на примере российского приложения мы и будет изучать способы обработки офисных документов на Айфоне.
Как скачать вордовский документ на iPhone?
Есть 3 способа загрузить документ Word или другой офисной программы в приложение «МойОфис Документы» — все они в равной степени действенные.
Как скинуть текстовый документ на Айфон с компьютера?
Если вы желаете перебросить файл с ПК на iPhone, вам следует использовать в качестве посредника электронную почту. Действуйте так:
Шаг 1 . Зайдите с ПК в свой почтовый ящик и отправьте письмо с вложенным вордовским документом на собственный же адрес.
Шаг 2 . Откройте почтовый ящик на Айфоне через браузер Safari или специальное приложение. Пользователи сервиса от Rambler, например, могут прибегнуть к помощи программы «Rambler / Почта» , доступной в AppStore.
Шаг 3 . Выберите в почтовом ящике один из разделов: «Отправленные » или «Входящие ». Там вы и найдёте письмо, которое отправили с ПК. Откройте это письмо.
Шаг 4 . Загрузите вложение из письма в память Айфона. В приложении «Rambler / Почта» сделать это можно, нажав на стрелку, направленную вниз.


Шаг 6 . Среди вариантов выберите «Скопировать в «Документы ».

После этого программа «МойОфис Документы» запустится автоматически. В разделе «На устройстве » программы вы найдёте загруженный текстовый файл.
Как перенести документ на Айфон через облако?
Способ загрузки Word-файла через почту удобным не назовёшь. Куда проще скинуть документ в текстовый редактор посредством одного из облачных сервисов. Использовать можно, например, сервис iCloud Drive, к которому каждый из поклонников «яблочной» продукции имеет доступ.
Шаг 1 . Зайдите на сайт www.iCloud.com и авторизуйтесь.
Шаг 2 . В главном меню выберите раздел «Pages ».

Шаг 3 . Скиньте документы в «Pages ». Кликните на шестерёнку и в появившемся меню выберите вариант «Загрузить документ в iCloud… ».

Затем через «Проводник » выберите на ПК файл, который вам нужен, и нажмите «Открыть ».

После этого вы можете закрыть вкладку iCloud на ПК.
Шаг 4 . Запустите на Айфоне приложение «МойОфис Документы» и кликните на кнопку со знаком «+».


Шаг 5 . Через появившееся меню выберите, из какого вы хотите импортировать файл. Мы предпочтём вариант «iCloud Drive ».

Шаг 6 . Проследовав в раздел «iCloud Drive », вы увидите папку «Pages ».

Откройте эту папку – в ней вы найдёте документ, который сбрасывали с компьютера.

Кликните на документ, и он окажется загруженным в текстовый редактор.
Как скачать документ Office через браузер Safari?
Если вы хотите скинуть в память Айфона документ, доступный в интернете (например, книгу), можно вообще не прибегать к помощи ПК и произвести загрузку прямо из встроенного браузера гаджета. Делается это так:
Шаг 1 . Запустите Safari и найдите в интернете файл, который желаете скачать.
Шаг 2 . Откройте этот документ в браузере и кликните на экран гаджета. В верхней части экрана появится кнопка «Открыть в… »

Нажмите на неё – так вы вызовете меню.
Шаг 3 . В меню выберите вариант «Скопировать в «Документы ».

Затем нажмите «Готово ».

Загруженная книга будет доступна в разделе «На устройстве » приложения «МойОфис Документы ».
Как создать документ на iPhone?
Создание нового документа на «яблочном» устройстве тоже возможно – через стороннюю программу. В приложении «МойОфис Документы» формирование документа производится следующим образом:
Шаг 1 . Откройте программу и в разделе «На устройстве » нажмите на иконку с «плюсом».

Шаг 2 . Выберите, какого типа файл нужно создать. Из вариантов – текстовый файл (Word), таблица (Excel) и папка.

Предположим, что нам требуется текстовый документ – для его формирования нужно выбрать вариант «Текст ». Кликнув на «Текст», вы окажетесь в редакторе:

Все основные функции десктопного Ворда присутствуют и в редакторе приложения «МойОфис Документы». В частности, текстовый редактор позволяет:

Перечисленные функции доступны в меню «Текст », попасть в которое можно, нажав на «Aa ».

Приложение «МойОфис Документы» позволяет не только напечатать текст, но и надиктовать его. Активировать режим диктовки удастся нажатием на кнопку с изображением микрофона.

Это действительно очень удобная функция. То, насколько чётко программа распознаёт слова, стало приятной неожиданностью.
Шаг 3 . Завершив написание текста, вы можете сохранить документ в программе «МойОфис Документы» либо отправить его по электронной почте, через «ВКонтакте», через мессенджеры What’s App, Viber и другие – вариантов масса. Кликните на кнопку с тремя горизонтальными полосками.

В появившемся меню выберите пункт «Экспорт », если рассчитываете продолжить работу над текстом и пока не желаете выводить документ из программы, либо пункт «Отправить копию », если хотите воспользоваться одним из перечисленных способов вывода.

Программа «МойОфис Документы» способна сохранять текстовые файлы не только в формате.doc (вордовском), но ещё и в.odt (Open Document Format) и.pdf. Последний формат особенно важен; именно в.pdf рекомендуется конвертировать файлы перед печатью – дабы из-за несоответствия версий Word таблички, рисунки и подзаголовки внутри текста не «съехали».
Как открыть текстовый документ на iPhone и отредактировать его?
Открыть файл в формате.doc для последующего редактирования на iPhone также можно при помощи приложения «МойОфис Документы». Загрузите документ одним из способов, описанных выше, и кликните на него в разделе «На устройстве » программы. Файл окажется открытым в редакторе.
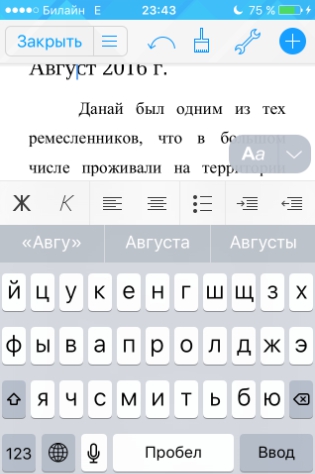
Редактировать при помощи мобильного приложения не очень удобно, потому как значительную часть экрана занимает клавиатура. Чтобы в поле находилось больше текста, рекомендуется уменьшить кегль шрифта. Сделать это быстро можно при помощи жеста под названием пинч – сжимающего движения двумя пальцами одновременно. Увеличить кегль удастся, напротив, растягивающим движением.
Открыть вордовский файл для просмотра без редактирования можно множеством различных способов – например, в браузере Safari или в почтовом приложении.
Заключение
Выбор приложения для работы с текстовыми документами на iPhone – дело вкуса. Самые консервативные пользователи по-прежнему предпочитают Documents от Readdle, хотя сейчас в AppStore есть и более удобные программы. Одна из российских новинок магазина – «МойОфис Документы» — на поверку оказалась весьма функциональным и простым в обращении редактором. Пользователи этого приложения могут и создавать новые документы Word / Excel на своих «яблочных» устройствах, и редактировать уже существующие.