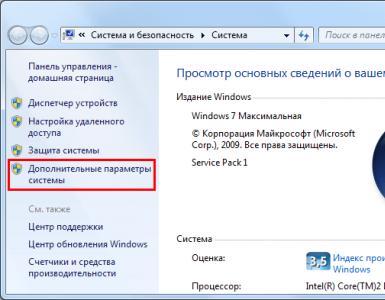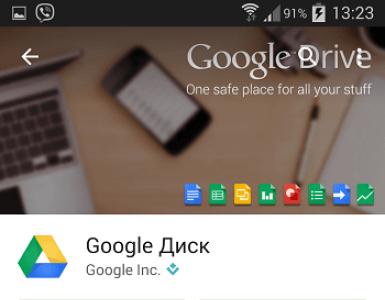Router asus com не открывается. Вход в настройки роутеров Asus
Устройства от компании Asus пользуются широким спросом у потребителей. Именно поэтому, мы решили сделать эту статью, хотя процесс входа в настройки роутера Asus практически идентичен c этим процессом на роутерах у различных производителей. В этом можно убедиться, посмотрев на нашем сайте инструкции по входу в настройки маршрутизаторов от других производителей или
Доступ к настройкам маршрутизатора производится по традиционной схеме:
- осуществляем подключение к устройству (компьютер, ноутбук) с помощью сетевого кабеля или по wi-fi соединению;
- посредством любого удобного браузера осуществляем вход в панель управления маршрутизатором.
Для установления надежного соединения с роутером, лучше всего использовать компьютер или ноутбук и сетевой кабель. Хотя, конечно, вы можете использовать и другие устройства (планшет, телефон) для того, чтобы получить доступ к настройкам роутера и произвести в них изменения. Использовать wi-fi подключение для прошивки роутера или установки обновления программного обеспечения категорически не рекомендуем. При wi-fi соединении очень высока вероятность сбоев и неприятных последствий изменения программного обеспечения роутера.
Установка соединения с роутером.
Вы уже подключали роутер к устройству (компьютер, ноутбук)? Если да, то переходите к следующему шагу. А если нет, то давайте вместе посмотрим, как произвести подключение к роутеру Asus. Будем использовать подключение по сетевому кабелю (поскольку оно самое надежное).
Достаем кабель из комплекта к роутеру и вставляем один его конец в разъем с надписью LAN роутера, а другой конец - в ваш ПК или ноутбук. На роутере есть еще разъем WAN, не пытайтесь вставить кабель в него. Если к разъему WAN уже подключен кабель, то можно его и не отключать, он не повлияет на наш процесс. Убедитесь, что питание роутера подключено, обратите внимание на индикатор на корпусе.
Подключится к роутеру Asus по wi-fi соединению достаточно просто. Если вы еще никогда этого не делали, то будет полезно прежде ознакомиться вот с этой статьей . Новый роутер при первом запуске будет сразу транслировать беспроводную сеть. По умолчанию, имя этой сети «ASUS», а пароля нет. Для подключения к wi-fi сети достаточно выбрать ее имя и нажать кнопку «Подключение» на своем компьютере.
Переход к web-интерфейсу роутера
В окошке авторизации роутера, по умолчанию, логин - «admin» и пароль - «admin». Эту информацию можно прочитать этикетке внизу на корпусе роутера. Если вы по каким-либо причинам не знаете пароль (он ранее был кем-то изменен, может быть успешно был вами забыт), а стандартные не подходят, необходимо сбросить настройки роутера. Для сброса настроек маршрутизатора нажмите и удерживайте кнопку RESET в течение 10 секунд, кнопка расположена на корпусе роутера.
Проблемы при доступе к панели управления роутера и способы их решения.
При попытке подключиться к панели управления роутером, у пользователей иногда возникают проблемы на разных этапах работы. У кого-то не получается установить соединение роутера с устройством, а у кого-то не открывается сама страница в браузере. Единого рецепта для решения всех проблем, возникающих у пользователей, не существует. Рассмотрим основные способы решения проблем доступа к панели управления роутером.
Во-первых, необходимо разобраться с подключением роутера к устройству. Для этого нужно проверить получение IP при подключении по кабелю или Wi-Fi соединению. Если установлено автоматическое получение IP, проверьте все ли в порядке с самим кабелем (попробуйте вытащить его из разъемов и снова вставить, замените на другой кабель) или проверьте подключение по wi-fi соединению. Иногда проблема кроется в просто отключенном питании роутера, смотрите индикатор на корпусе. Если у вас не получается соединиться по кабелю с роутером, то попробуйте сделать это по wi-fi подключению. А если пытались подключиться по wi-fi соединению, то попробуйте, наоборот, использовать кабель.
В модельном ряде производителя Asus присутствует много похожих по дизайну маршрутизаторов, которые отличаются количеством антенн, наличием USB-входа и диапазонами работы Wi-Fi. Удобной особенностью является то, что настройка различных роутеров, выпущенных под этим брендом, принципиально не отличается. Различен только набор доступных функций на той или иной модели.

Для подключения любой модели Asus не спешите включать устройство в розетку сразу же после покупки. Первый шаг — правильное подключение кабелей. Большинство роутеров этого производителя имеют 4 порта для LAN-подключения компьютеров и ноутбуков и отдельный порт для подключения Интернета. Вставьте кабели в необходимые разъёмы: сетевой шнур, который предоставлен провайдером — в синий порт, а все проводные устройства — в жёлтые. После этого включите аппарат в розетку, дождитесь загрузки и установления соединения. Как правило, приступить к настройке роутера можно уже через 30 секунд после его подключения.
Переверните устройство и среди информации, которая представлена на нижней панели, найдите стандартный IP-адрес роутера, логин и пароль для входа на страницу настройки. Чуть ниже этих данных расположено стандартное название беспроводной сети. Если маршрутизатор 2-х диапазонный (работает на частотах 2.4 ГГц и 5 ГГЦ), то для него можно использовать любое из этих подключений.

Важно! Можно настроить роутер не только через проводное подключение, но и по Wi-Fi.
Настройка сети на роутере Asus
Чтобы начать настройку, введите IP роутера в программе, которую вы используете для просмотра сайтов. IP своего роутера вы можете найти . После запроса авторизации укажите стандартный логин и пароль (можно узнать ). Первой страницей, которая откроется в интерфейсе, будет «Карта сети». Здесь представлены основные данные подключения, информация о клиентах и USB-устройствах, подключенных к Asus. Некоторые из этих данных вы можете изменить прямо на этой странице, без перехода в специализированные разделы. Например, параметры авторизации в сети Wi-Fi меняются на вкладке «Состояние системы», в разделах «2.4GHz» и «5GHz».

Чтобы подключить Wi-Fi роутер Asus к Интернету, перейдите в меню «Дополнительные настройки -> Интернет». При этом полезно будет найти договор на подключение, который вы заключали с провайдером. В нём содержится необходимая информация. В разделе «Основные настройки» выберите вид подключения. Любая модель Asus работает со всеми распространёнными технологиями, которые используются для доступа в Интернет. Если ваш провайдер использует нестандартную технологию, она может быть реализована в одной из пользовательских прошивок, которую можно скачать отдельно.
В пункте «Настройка IP-адреса WAN» выберите автоматическое получение IP-адреса или введите его вручную, если провайдер предоставил вам статический IP и он указан в договоре. В разделе «Настройка учётной записи» укажите логин и пароль, которые используются для подключения к Интернету. Если провайдер предоставляет дополнительные данные для подключения (например, доступ производится через VPN), укажите их во вкладке со специальными требованиями.

В том же пункте «Интернет» на отдельной вкладке можно настроить переадресацию портов. Одной из особенностей Wi-Fi роутеров Asus является большой список предустановленных настроек программ для проброса портов. Выбрать программу можно в пункте «Список избранных игр». Все это можно сделать в ручном режиме, воспользовавшись кнопкой «Добавить/Удалить» в нижней таблице.

Важно! Проброс портов может пригодиться при некорректной работе некоторых приложений. Если проблем с соединением нет, рекомендуется не изменять эти настройки.
После отладки соединения перейдите в меню «Локальная сеть». На вкладке «LAN IP» можно изменить адрес маршрутизатора. Раздел «DHCP-сервер» позволяет задать протокол автоматического назначения IP-адресов для всех устройств. Для неопытных пользователей целесообразно оставить DHCP-сервер включенным, и при необходимости задать диапазон адресов, которые будут назначаться сетевым устройствам. При этом в указанный диапазон не должен входить адрес самого Wi-Fi роутера, иначе могут возникнуть конфликты, если данному устройству и одному из компьютеров будет назначен один IP.
При отключении DHCP-сервера возникает необходимость назначать IP-адреса вручную. Для идентификации сетевых устройств в этом случае используется MAC-адрес. Также вы можете установить ручную адресацию только для определённых клиентов, добавив их в нижнюю таблицу. Такая настройка понадобится для корректной работы некоторых приложений, взаимодействующих с локальной сетью.

Настройка WiFi на роутерах фирмы Asus
Изменить параметры Wi-Fi можно в меню «Дополнительные настройки -> Беспроводная сеть». На вкладке «Общие» вы сможете задать отдельные параметры для сетей, работающих в диапазонах 2.4 и 5 ГГЦ (при использовании 2-х диапазонного роутера). Если аппарат поддерживает только один диапазон — 2.4 ГГц, выпадающий список «Частотный диапазон» не отображается. Пункт «Скрыть SSID» позволяет сделать вашу сеть скрытой. Значительных улучшений безопасности при этом нет, так как устройство в любом случае отправляет в эфир свой MAC-адрес.
Режим и ширину канала оставьте без изменений, а в списке каналов выберите значение «Авто». Это позволит роутеру самостоятельно выбирать наименее загруженные частоты в пределах диапазона, во избежание помех, которые могут создаваться беспроводными маршрутизаторами соседей.
В качестве метода проверки подлинности рекомендуется установить «WPA-PSK/WPA2-PSK». Шифрование по этому протоколу обеспечивает защиту Wi-Fi от нежелательных подключений и перехвата данных. В поле «Предварительный ключ WPA» задайте пароль, который в дальнейшем будет использоваться для подключения к Wi-Fi.

Если вы хотите изменить дополнительные настройки Wi-Fi на своем роутере Asus, перейдите на вкладку «Профессионально». Полезная функция в этом меню — включение радио модуля только в определённое время. С её помощью вы можете ограничить работу Wi-Fi, когда он не используется. Например, при установке устройства в офисе может возникнуть необходимость отключать радио модуль в нерабочее время. Если же маршрутизатор используется дома, вы можете задать отключение Wi-Fi ночью.
Пункт «Установить изолированную точку доступа» позволяет ограничить доступ подключенных устройств к локальной сети. После его активации все девайсы смогут выходить в Интернет, но их взаимодействие друг с другом станет невозможным. Наиболее часто эта настройка применяется в общественных сетях Wi-Fi, для обеспечения конфиденциальности данных, которые хранятся на устройствах клиентов. При наладке домашней сети такой необходимости, как правило, нет.

Для ограничения доступа к локальным данным можно также использовать гостевую сеть. Её настройка выполняется в меню «Общие -> Гостевая сеть». Время ее работы можно ограничить определённым количеством часов и минут (раздел «Время доступа»). По истечении указанного срока коннект отключится автоматически. Для гостевых сетей можно задать собственные параметры шифрования или оставить их открытыми. SSID также указывается отдельно.

Обратите внимание! На большинстве современных роутеров ASUS можно создать до четырёх гостевых сетей.
Системные настройки роутеров Asus, использование USB
Изменить данные учётной записи можно в меню «Администрирование -> Система». Там же можно задать поведение кнопки WPS. На выбор предлагаются варианты «Вкл./Выкл. Wi-Fi» и «Активировать WPS». Технология WPS (Wi-Fi Protected Setup) позволяет беспроводным устройствам подключаться к Wi-Fi без ввода пароля, в течение двух минут после нажатия кнопки на роутере. Если вы планируете её использование, выберите второй вариант поведения кнопки. В противном случае удобнее выбрать первый вариант, чтобы не заходить в панель управления маршрутизатором каждый раз, когда вы собираетесь отключить Wi-Fi.
Если вы не желаете, чтобы доступ к настройкам роутера можно было получить с другого компьютера, включите пункт «Allow only specified ip address». Добавить ваши IP в белый список можно при помощи таблицы «Specified IP address».

Пароль Asus – забыли пароль?
Если ваш поставщик услуг Интернета предоставил вам ваш маршрутизатор, вы можете попытаться позвонить им и узнать, знают ли они, имя пользователя и пароль вашего маршрутизатора, или, может быть, они могут сбросить его для вас.
Если вы все еще не можете войти в систему, вам, вероятно, придется сбросить настройки маршрутизатора по умолчанию.
Возможно, ваш пароль по умолчанию вашего маршрутизатора отличается от того, что мы здесь перечислили.
Изменить настройки DNS вашего роутера
Некоторые интернет-провайдеры предпочитают злоупотреблять системой DNS и сопоставлять неизвестные имена серверам, которым они управляют. Это можно сделать так, чтобы вы не знали, что происходит, поскольку ваш маршрутизатор получает свои настройки DNS от вашего интернет-провайдера. Например, если у вас есть один из этих интернет-провайдеров, которые захватывают ваш DNS, и вы пытаетесь переходить в Интернет на «some-random-site.com», а «some-random-site.com» не существует, вы можете получить страницу назад от вашего интернет-провайдера с местной рекламой на нем.
Изменив настройку DNS в своем маршрутизаторе, вы эффективно измените настройку DNS для каждого компьютера в своей сети. Это связано с тем, что когда устройство подключено к вашей сети, ваш маршрутизатор автоматически передает свои собственные настройки DNS на это устройство. Таким образом, вы можете защитить всю свою сеть от угона ISP одним параметром.
Изменение настроек DNS на Asus
Если вы следовали нашему руководству по регистрации выше, вы должны увидеть этот экран.

Чтобы изменить настройки системы доменных имен , щелкните по выбору в левой части страницы с меткой «LAN » , расположенной под дополнительными настройками .
На этой новой странице щелкните вкладку вверху страницы с надписью DHCP Server .
Настройте раздел DNS вашего Asus RT-N66U
Теперь вы находитесь на странице, подобной той, что вы видите выше. Прокрутите страницу вниз до тех пор, пока вы не перейдете в раздел с настройками DNS и WINS Server .

В указанном поле DNS-сервер введите первичный IP-адрес выбранного вами DNS-сервера.
Большинство маршрутизаторов имеют как минимум два пробела для первичного и вторичного адресов. ASUS RT-N66U имеет только пространство для основного адреса. Поскольку вам редко нужен вторичный адрес, это не должно быть проблемой, но если вы его найдете, вам может понадобиться другой маршрутизатор.
Для детей : лучшие приложения для детей на iOS или Android .
Когда все будет сделано с изменениями, которые вы хотите сделать, нажмите кнопку « Применить» в нижней части страницы.
Возможные проблемы при изменении настроек DNS
Большинство устройств в вашей сети не начнут использовать новые настройки DNS до тех пор, пока они не будут перезагружены. После перезагрузки устройства вы можете перейти к его сетевым настройкам и убедиться, что он использует указанные вами DNS-серверы.
Инструкции по переадресации портов Asus
После того, как вы завершили вход в Asus RT-N66U, вы попали на карту сети маршрутизатора. Найдите ссылку в левой части страницы с надписью WAN , она находится под заголовком « Дополнительные настройки» . Это откроет новую страницу вверх, выберите вкладку в верхней части, обозначенную Virtual Server / Port Forwarding .
Настройте раздел «Переадресация портов» вашего Asus
Теперь, чтобы переслать порт, внесите следующие изменения:

Теперь вы находитесь на правильной странице. Прокрутите вниз до тех пор, пока не увидите список переадресации портов . Под этим именем службы введите то, что напоминает вам о том, почему вы пересылаете эти порты, например имя программы.
Рядом с этим диапазон портов вводит номер порта в этом поле, если вы переадресовываете несколько портов, затем вводите их в виде списка, таком как 22,23,24, диапазон, такой как 22-25, или комбинация как 22 , 23, 25-27.
Справа от этого находится локальный IP -адрес IP-адреса, который вы пересылаете этим портам, в это поле. Если вы переадресовываете порт для запуска программы на своем компьютере, вы должны использовать IP-адрес этого компьютера здесь.
После этого находится локальный порт . Введите те же номера, которые вы ввели в диапазон портов , вы можете ввести порты в виде списка, диапазона или их комбинации.
Когда вы закончите все это, нажмите кнопку « Добавить» справа, а затем « Применить» ниже. Вот и все!
Если ваш роутер не исправен купите новый.
Из домашней сети, и т.д.. Для того, чтобы зайти в настройки роутера, нужно прежде всего выяснить IP-адрес маршрутизатора, о чем тоже будет рассказано. Также, эта инструкция поможет вам войти на веб-интерфейс модема, точки доступа и прочего схожего сетевого оборудования таких популярных производителей как D-Link, TP-Link, Asus, ZyXEL.
Нужны ли драйверы?
Нет. Ни для настройки, ни для использования маршрутизатора не нужно никуда устанавливать никаких драйверов. Если в комплекте есть диск, то там будет исключительно документация. Драйверы могут потребоваться для модемов, которые подключаются в USB-порты, но мы сейчас не о них.
IP-адрес, имя пользователя и пароль по умолчанию
Теперь непосредственно о том, как «зайти в роутер» (как любят выражаться современные пользователи). Если маршрутизатор новый, то настройки у него заводские. Эти настройки называются «дефолтными» или настройками по умолчанию. Большинство производителей указывает реквизиты прямо на самом роутере и обозначает их как Default settings: IP, username и password. Поищите наклейку с этими данными на нижней или задней части устройства:

Если вдруг наклейка по каким-то причинам отсутствует или повреждена, откройте инструкцию и там будет указано, какие IP-адрес, логин и пароль у вашего роутера по умолчанию. Инструкция всегда прилагается. Она может быть либо на диске, либо в виде бумажной брошюры, либо и то, и другое.
Обычно, по умолчанию современные роутеры имеют следующие настройки:
IP-address: 192.168.1.1 либо 192.168.0.1
Username (имя пользователя): в большинстве случаев admin
Password (пароль): admin либо пустой
Чтобы зайти в настройки роутера, необходимо набрать в адресной строке браузера http://<ай-пи адрес>. Например:
Http://192.168.1.1
Вводим IP-адрес в адресную строку, чтобы зайти в настройки роутера
Если адрес набран верно, вы увидите страницу с просьбой ввести логин и пароль.

Страница входа в веб-интерфейс маршрутизатора D-Link DIR-300
А так выглядит страница авторизации маршрутизаторов от компании TP-Link, самых популярных в наших широтах: 
Вместо IP-адреса на наклейке может быть указан хост (имя сайта) для входа в веб-интерфейс. Например, http://tplinkwifi.net или my.keenetic.net. Введите его в любой свой браузер и вас автоматически перенаправит на страницу конфигурации.
Как узнать IP-адрес роутера, если стандартный не подходит
1. Просмотр IP-адреса в свойствах сетевого подключения
Откройте «Центр управления сетями и общим доступом»

Найдите ваше подключение и щёлкните по соответствующей ссылке

Нажмите кнопку «Сведения»

В открывшемся окне вы увидите строку:
Шлюз по умолчанию IPv4: 192.168.1.1

IP-адрес маршрутизатора
Указанный в этой строке адрес и есть IP-адрес маршрутизатора, через который ваш компьютер выходит в интернет. Теперь вы можете написать в адресной строке браузера http://192.168.1.1 , затем ввести логин и пароль и попасть в настройки роутера.
Если вы не можете подключиться к маршрутизатору (он не выдаёт вам IP-адрес по кабелю или вы не знаете ключа безопасности беспроводной сети), то вам остаётся лишь сбросить настройки роутера и настроить его заново: т.е. задать свои пароли и настройки.
Читайте о том, как выполнить сброс настроек роутера.
2. Просмотр IP-адреса роутера в сетевом окружении
Зайдите в раздел Сеть
.
В разделе Сетевая инфраструктура
найдите свой роутер. Выберите Свойства:

На вкладке Сетевое устройство будет отображён IP-адрес устройства, через который можно зайти в его настройки:

3. Как узнать IP адрес роутера с помощью командной строки
Введите команду ipconfig и нажмите Enter :

В графе Основной шлюз будет указан IP-адрес роутера, который вам и нужен. Теперь скопируйте его, вставьте в адресную строку браузера и нажмите Enter. После этого вы должны увидеть веб-интерфейс настроек вашего маршрутизатора.
Самые распространенные IP-адреса и пароли роутеров по умолчанию
Итак, в этой статье мы подробно описали все шаги по настройке и теперь вы сможете правильно подключить оборудование, найти адрес его веб-интерфейса и зайти в настройки роутера. Если у вас остались вопросы, задавайте их в комментариях.
Представьте: торопясь с утра на работу, вы зашли на кухню позавтракать. Включаете чайник, а он вам в ответ: «Устройство не может выполнить данную операцию. Обновите прошивку!» Включаете тостер и слышите: «Программное обеспечение устарело. Установите обновление!»…
Не за горами день, когда к Интернету будет подключено всё, что нас окружает, и нам пора к этому готовиться. Как? Ну… для начала научимся настраивать роутер (маршрутизатор) – гаджет, который объединяет устройства в локальную сеть и предоставляет им доступ в Интернет. Сегодня я расскажу, как настроить роутер на примере типовой модели домашнего сегмента Asus RT-N12 D1.
Как настроить роутер: инструкция на примере Asus RT-N12 D1
Первое включение
Итак, вот он – новенький и блестящий, только что из коробки. Первое, что делают опытные пользователи – устанавливают самую свежую версию прошивки (firmware), которая по максимуму раскрывает потенциал устройства. Прошивку для и других моделей необходимо брать только на сайте производителя! Иначе ваш роутер может превратиться в рогатый «кирпич».
Порядок действий при обновлении firmware:
- Скачайте firmware на компьютер и распакуйте архив.
- Подсоедините к маршрутизатору блок питания и подключите его к электросети, после чего включите устройство кнопкой «Power».
- Подсоедините маршрутизатор к компьютеру с помощью патчкорда (сетевого кабеля): один конец вставьте в разъем сетевой карты ПК, а второй – в любой из LAN-портов устройства. На Asus RT-N12 D1 это желтые гнезда 1-4, синее гнездо WAN предназначено для кабеля Интернет-провайдера.

- Войдите в веб-интерфейс маршрутизатора: запустите любой браузер и вбейте в адресную строку 192.168.1.1 (его локальный IP). В окно аутентификации впишите: имя пользователя (username) – «admin» и пароль (password) – «admin». Эти сведения указаны на этикетке, которая приклеена к днищу аппарата.
Данные для входа в веб-интерфейс (в народе часто называемый «веб-мордой») могут быть и другими. Например, сетевой адрес – 192.168.0.1 или “tplinklogin.net” (на некоторых моделях tp-link), логин с паролем – «mts», «beeline» или что-то еще. Главное знать, где их искать – на заводской этикетке с нижней стороны корпуса любого роутера. Всегда.

- Первым после входа в веб-интерфейс Asus RT-N12 D1 и других подобных моделей Asus вы увидите окно быстрых настроек Интернета. Оно нас пока не интересует, поэтому откройте вторую вкладку и кликните по значку в виде домика – это перенесет вас в главное меню.

- Зайдите в раздел «Администрирование» и откройте вкладку «Обновление микропрограммы». На устройствах других марок этот раздел может называться «Система» или «System Tools», а нужный пункт меню – «Обновление ПО» или «Upgrade Firmware».
- Вверху окна указана текущая версия прошивки. Если та, которую вы скачали, новее, нажмите кнопку «Выберите файл» и укажите ее расположение. Кликнув следом «Отправить», вы запустите обновление.
Внимание! Ни в коем случае не вмешивайтесь в процесс установки прошивки – не нажимайте никаких кнопок на аппарате, не отсоединяйте сетевой кабель, не выключайте и не перезагружайте компьютер.

- Когда прошивка установится, выйдите из веб-интерфейса и нажмите на корпусе аппарата кнопку «Reset», которая выполнит сброс настроек.
Настраиваем Интернет-соединение (WAN)
Быстрая автоматическая настройка
- Подключите к WAN-порту маршрутизатора кабель провайдера (в моем примере это синее гнездо, отмеченное значком, похожим на логотип Internet Explorer, на некоторых других моделях оно подписано «INTERNET»).
- Откройте веб-интерфейс. Функция «Быстрая настройка Интернета» способна автоматически распознавать тип соединения. Щелкните в первом окне «Перейти» и сделайте следующее:
- Измените параметры доступа к «веб-морде». Оставлять эти данные по умолчанию небезопасно.

- Укажите логин и пароль подключения, которые вам дал поставщик услуг.

- Дайте вашей беспроводной сетке уникальное имя и придумайте сетевой ключ (пароль для подключения).

На этом быстрые настройки закончены. Щелкните «Применить».
Ручная настройка (для опытных)
Узнайте у провайдера следующие данные:
- Тип соединения WAN.
- Имя и пароль вашей учетной записи.
- Mac-адрес, к которому привязан ваш договор (если поставщик интернета не использует идентификацию по MAC, то не нужно).
- ИП-адрес, основной шлюз и маску подсети (если вам назначен статический ИП).
- Адреса DNS, если не используется автоматическое подключение.
- Если нужно – другие данные: сервер VPN (при соединении PPTP и L2TP), параметры pppd, имя службы, концентратора доступа и т. д.
Зайдите в главное меню «веб-морды» и в разделе «Дополнительные настройки » щелкните «Интернет ». Основные параметры WAN находятся на вкладке «Общие ».

Прежде всего, в «Основных параметрах » установите свой тип WAN-подключения. Остальное – «Включить WAN, NAT, UpnP», оставьте как есть, если провайдер ничего про это не уточнил.
В «Настройке IP-адреса WAN » оставьте значение «автоматически», если вам не выдан статический ИП, что является дополнительной платной услугой.
«DNS WAN » также оставьте автоматическими или отметьте «Нет» и пропишите вручную. Например, публичные от или .

В «Параметрах учетной записи » обязательно укажите логин и пароль. Остальное – по обстоятельствам.

В «Специальных требованиях поставщика », если нужно, пропишите адрес ВПН, имя хоста и Мак, указанный в договоре. Щелкните «Применить».

Настаиваем беспроводную сеть (WLAN)
В разделе «Беспроводная сеть » самое основное тоже находится на вкладке «Общие».

- SSID – имя WLAN. Можете дать любое.
- Вещание SSID – определяет, будут ли гаджеты с Wi-Fi видеть вашу сетку в списке доступных подключений. Если отметить «скрыть SSID », то некоторые устройства не смогут к ней подключаться.
- Режим беспроводной сети . Оптимальный – «Авто», он позволяет коннектиться к роутеру любым устройствам 802.11b/g/n без ограничения скорости.
- Ширина канала вещания . По умолчанию – 20/40 MHz. Чтобы увеличить пропускную способность до максимума, установите 40 MHz. При частых провалах и обрывах связи уменьшите до 20 MHz.
- Канал (1-13), на котором осуществляется передача. Если связь стабильно хорошая, оставьте выбор по умолчанию. При частых обрывах можно поперебирать каналы и остановиться на том, где меньше всего проблем.
- Опция «Расширенный канал » позволяет задействовать дополнительный канал при работе в некоторых режимах.
- Проверка подлинности и шифрование WPA обеспечивают безопасность данных при передаче. Оптимально – WPA2-Personal и AES.
- Предварительный ключ WPA – последовательность любых символов, количеством от 8 до 63, которая будет использоваться при шифровании.
- Интервал ротации ключей – через указанное здесь число использований ключ должен меняться. Можно поставить 0.
Тем, кто ни разу не настраивал Wi-Fi, всё это может показаться сложным. Чтобы облегчить жизнь новичкам, придумана технология Wireless WPS. Она позволяет переносить параметры беспроводной сети с Wi-Fi-адаптера на роутер буквально «по воздуху».
На задней панели Asus RT-N12 D1, если вы заметили, есть кнопка «WPS». На некоторых старых аппаратах она может называться «QSS» или «EZSetup». Так вот, для передачи настроек достаточно нажать эту кнопку сначала на роутере, потом на адаптере и подождать пару минут.

Настаиваем локальную сеть (LAN)
Внимание! Если вы не понимаете назначение этих параметров, оставьте их как есть!
Основные параметры локальной сети устанавливают на первых двух вкладках одноименного меню – «LAN IP » и «DHCP-сервер ».
На вкладке «LAN IP » указан IP маршрутизатора в локальной сетке. Здесь, как видите, тот же адрес, что написан на этикетке, и вы можете его изменить (в пределах доступного пула адресов).

Дальше – «Сервер DHCP» (DHCP – протокол динамически конфигурации хостов). Если он включен, подключенные устройства будут автоматически получать IP-адреса. Если выключен и при этом активировано назначение вручную, то, соответственно, не будут.
Также на вкладке «DHCP» можно задать:
- начальный и конечный адрес пула в пределах подсети (например, подсеть допускает использование 256 ИП-адресов, но мы в целях безопасности ограничим их количеством сетевых устройств, которые есть у нас дома);
- время аренды ИП;
- основной шлюз (в некоторых случаях здесь прописывают ИП шлюза провайдера);
- IP DNS и WINS-серверов (последние используются в сетевых структурах на базе NetBIOS);
- IP и Mac-адреса хостов, работающих в обход DHCP (с ручным назначением IP).

Большинству домашних пользователей удобнее держать сервер DHCP включенным, то есть ничего не менять в этом разделе.
Брандмауэр
Брандмауэр – это защита внутренней сетки от внешнего проникновения путем фильтрации входящего и исходящего трафика. Фильтрация осуществляется согласно правилам, которые создает администратор. Рекомендуется включить, если вы не уверены, что все ваши гаджеты надежно защищены программным файерволом.

На вкладке «Общие » производится:
- включение/отключение брандмауэра;
- активация/деактивация защиты от DoS-атак (оптимальное значение – да);
- выбор типа регистрируемых пакетов (потерянные, принятые, оба типа или отсутствует);
- разрешение/запрет отвечать на ping-запросы из интернета (оптимально – нет).
На вкладке «Фильтр URL » указывают адреса сайтов, которые требуется заблокировать.

«Фильтр ключевых слов » исключит загрузку страниц, где встречаются эти слова.

«Фильтр сетевых служб » запрещает перечисленным хостам (клиентам) получать доступ к определенным сетевым службам. Использует 2 типа фильтрации – черный и белый список.
- Хостам из черного списка доступ к указанным службам запрещен, к остальным – разрешен.
- Хостам из белого списка разрешен доступ только к указанным службам. К остальным – запрещен.
Здесь же настраивается время действия правил.

Меню «Общие»
Напоследок пробежимся по разделам меню «Общие».
Внимание! Если назначение опции вам непонятно, перенастраивать ее не рекомендуется!
- «Карта сети» – отображает текущие подключения к LAN и WAN, параметры безопасности Wi-Fi, сведения о маршрутизаторе и клиентах. Позволяет изменять отдельные параметры, например, опции шифрования, сетевой ключ и т. п.

- «Гостевая сеть» – дает возможность гостевым сеткам Wi-Fi использовать роутер для выхода в интернет, но запрещает доступ к ресурсам LAN.

- «Диспетчер трафика» – позволяет опытным пользователям управлять QoS – технологией распределения сетевых ресурсов в зависимости от вида трафика и установленных приоритетов. Например, голосовому трафику предоставляется более широкая полоса пропускания и высокий приоритет, нежели остальному. Работает в автоматическом и пользовательском режимах, по умолчанию включен первый. Настроен оптимально.

- «Родительский контроль» . Назначение этого раздела, думаю, понятно всем. Он дает возможность ограничить определенным хостам время пользования Интернетом. Те, кому сложно разобраться с этим самостоятельно, могут посмотреть учебный видеоролик.

Как видите, маршрутизатор – штука сложная и умеет гораздо больше, чем просто перекидывать трафик из одной сетки в другую. Мы рассмотрели лишь важнейшие опции Asus RT-N12 D1, а если бы я решился описать их все – это была бы очень, очень длинная статья. Но главного, я думаю, мы достигли: настраивать роутеры подобного типа теперь вы сможете в два счета.