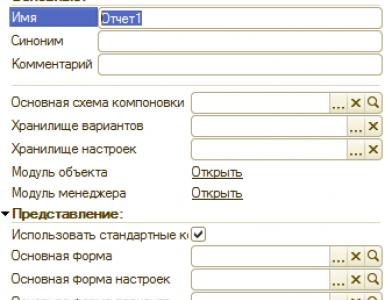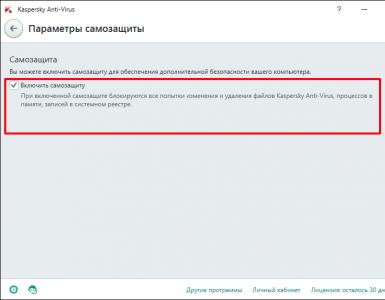Для работы приложения необходимо включить flash плагин. Включение и отключение флеш плеера в Яндекс.Браузере, Google Chrome и других обозревателях
Рад приветствовать вас на блоге. В ряде случаев для комфортной работы в браузере Opera требуется включение плагина Adobe Flash Player. Он является распространенным программным решением.
В этой публикации наглядно покажу, как включить флеш плеер в Опере при помощи ряда простых действий. Ничего сложного в этом нет. Давайте разберем подробнее, что нужно сделать.
Пошаговая инструкция
В процессе написания этой статьи я установил последнюю версию браузера. Теперь приступлю к установке флеш плеера в Opera.
Шаг 1 - смотрим список установленных плагинов
Для этого есть два способа:
- в адресной строке вводим команду «opera://plugins» и нажимаем клавишу «enter»;
- выбираем в меню соответствующие разделы.
Оба варианта рабочие. Для наглядности покажу детали на скриншоте ниже.

Если рассматриваемый плеер уже есть в открывшемся списке, то, возможно, будет достаточно его просто включить? Если же его нет, то идем дальше.
Шаг 2 - загрузка и установка программного решения
Загружать флеш плеер для оперы лучше с официального ресурса - https://get.adobe.com/flashplayer .

Как можете заметить, дополнительно предлагается установить утилиту McAfee. Если она нужна, то галочку можно оставить, если нет - то ее снимаем. Это уже индивидуальное решение каждого.
Шаг 3 - завершаем работы или ищем неисправности
После выполнения вышеописанных действий у меня отлично работает функционал Flash Player в Opera. У вас такая же ситуация? Если да, то поздравляю с успешным завершением необходимых работ.

Если же плагин не работает корректно, то начинаем искать возможные неисправности. Каждая ситуация индивидуальна. С ходу могу назвать несколько действий, одно или несколько из которых могут помочь.
- Очистка кеша браузера и временных файлов операционной системы (ОС).
- Обновление Оперы и ОС до последних версий, переустановка плагина.
- Поиск, удаление вирусов и последствия их активности.
- Поиск и устранение неполадок в ОС.
Разумеется, могут быть и другие причины, варианты действий. Они и 4 варианта описанные выше - это уже темы отдельных статей. Возможно, в будущем подготовлю соответствующие материалы. А прямо сейчас могу предложить дополнительно ознакомиться с причинами в различных обозревателях интернета.
На сегодня всё. Если знаете, как по-другому включить Flash Player в Opera или желаете дополнить текущую публикацию, то оставляйте ваши комментарии.
В завершение отмечу, что блог Workip посвящен не только компьютерной грамотности. На нем также собрана действительно мощная и рабочая информация для тех, кто хочет хорошо зарабатывать в интернете при помощи собственного сайта или без него. Новые публикации выйдут уже скоро. Подписывайтесь на обновления блога. До связи.
Многие интернет-серферы часто встречаются с тем, что на посещаемых ресурсах не воспроизводятся видеоролики, невозможно запустить онлайн флэш-игры, мультимедийное содержимое страниц отображается некорректно и т.д. Причина тому - отсутствующий или деактивированный плагин Adobe Flash Player. Как включить его в разных браузерах, а заодно и устранить некоторые проблемы с его работой? Об это пойдет речь далее в статье.
Почему не работает плагин Adobe Flash Player?
Плагин относится к той категории дополнений, которые оказывают чуть ли не первостепенное влияние на воспроизведение мультимедиа-контента на веб-ресурсах. В некоторых браузерах его наличие предполагается изначально (Google Chrome), в других программах установку расширения нужно производить дополнительно.
Однако даже если эта надстройка имеется в системе, она может работать некорректно или не функционировать вообще. В качестве причин обычно называются следующие:
- некорректная установка или повреждение файлов плагина;
- случайная или намеренная деактивация;
- отсутствие обновлений.
Оставим пока проблемы, связанные с неработоспособностью плеера и его апдейтом, и остановимся на вопросах его включения в наиболее популярных браузерах. Сразу стоит сказать, что активация надстройки во всех без исключения программах производится практически одинаково (различаются разве что названия меню и разделов соответствующих настроек).
Adobe Flash Player: как включить плагин в браузере Google Chrome
Доступ к расширениям в одном из самых почитаемых браузеров под названием Google Chrome осуществляется через адресную строку, где в зависимости от версии программного обеспечения может прописываться два типа команд: либо chrome:plugins, либо about:plugins.

В окне подключаемых модулей следует найти плагин Adobe Flash Player и нажать на гиперссылку «Включить», находящуюся чуть ниже названия. Также можно поставить галочку в поле «Разрешить всегда», чтобы при открытии соответствующего контента на веб-ресурсе программа постоянно не выдавала запрос пользователю о воспроизведении содержимого.
Активация расширения в браузере Mozilla Firefox
Что касается вопроса о том, как включить модуль Adobe Flash Player в браузере Firefox, и тут все просто.

Доступ к соответствующим надстройкам осуществляется в меню, вызываемом нажатием кнопки с тремя горизонтальными черточками на панели вверху справа, где выбирается иконка дополнений (доступ к этому разделу также можно получить, если в адресной строке прописать команду about:addons). В новом окне выбирается меню плагинов, где в списке будут указаны все доступные модули. Находим соответствующий модуль. Включить или задействовать элемент Adobe Shockwave можно при помощи поля с выпадающим меню чуть правее. Здесь нужно выбрать параметр «Включать всегда».
Включение дополнения в браузере Opera
Теперь несколько слов еще об одном популярном браузере под названием Opera. Включить плагин Adobe Flash Player можно через основное меню, вызываемое нажатием кнопки с названием браузера, расположенной слева вверху.

Здесь выбирается строка перехода к настройкам. В новом окне слева имеется раздел «Веб-сайты». После доступа к нему нужно найти блок плагинов и использовать гиперссылку отключения некоторых из них, которая находится чуть ниже кнопки управления. Опять же, здесь нужно найти надстройку Adobe Flash Player. Как включить расширение? Да точно так же, как и в других браузерах - просто нажать на соответствующий элемент управления (кнопка «Enable»).
Отдельно стоит сказать, что некоторые разделы в разных версиях браузера могут отсутствовать, и иногда доступ к настройке плагинов можно получить из других меню. Но в целом на ситуацию это не влияет.
Вопросы обновления
С включением разобрались. Заметьте, после активации плагина в любом браузере, программу-обозреватель нужно будет перезапустить. Но что делать, когда расширение вроде бы и имеет активный статус (включено), а сам плагин не работает? Тут вся загвоздка в отсутствии обновлений.
Как правило, при первоначальной инсталляции плеера в систему происходит еще и интеграция его собственного средства обновления, которое при наличии постоянного подключения к интернету следит за выходом новых версий плагина.

Если апдейтер выдает уведомление о готовности обновления к установке, лучше сразу согласиться, перейти на официальный сайт и скачать последний релиз дополнения. После этого, правда, производить его установку придется вручную, используя для этого загруженный инсталляционный файл.
Но и тут не все так просто, как кажется. Дело в том, что процесс установки к обновлению не имеет практически никакого отношения, поскольку происходит не обновление старой версии, а только инсталляция новой, причем зачастую даже не поверх существующей модификации, а параллельно с ней. В свою очередь это может вызывать конфликты.
Поэтому, прежде чем инсталлировать свежий релиз, следует полностью удалить старые версии. Сделать это можно из раздела программ и компонентов, присутствующего в «Панели управления», или использовать специализированные утилиты вроде iObit Uninstaller, преимущество которых состоит в том, что они способны удалять и остаточные файлы программ, и соответствующие ключи системного реестра, которые могут остаться после удаления основных компонентов приложений.
И только после этого можно произвести инсталляцию расширения, после чего убедиться в его работоспособности, проверив настройки в соответствующих браузерах.
Заключение
Вот и все, что касается плагина Adobe Flash Player. Как включить его, думается, уже понятно. Здесь не рассматривались браузеры вроде Internet Explorer, Edge и программы, созданные на основе Google Yandex Browser, Amigo и т.д.). Принципиальных отличий в методах активации дополнения Adobe Flash Player в них нет. В основном различия касаются только названий меню и расположения некоторых элементов управления. В остальном ни у одного пользователя проблем возникнуть не должно.
Что же касается обновлений, лучше всего последовать приведенным рекомендациям и перед началом инсталляции свежей версии удалить все устаревшие модификации. Кроме того, если по каким-либо причинам загрузка плагина оказывается невозможной, загрузить дистрибутив с официального сайта можно через прокси-анонимайзеры в интернете или поменять свое местоположение в настройках браузера или геолокации вручную.
Включение и Отключение модулей в Google Chrome на примере Flash Player - chrome://plugins/. Как включить флеш плеер в гугл хром на андроид
Как установить Flash Player для Android
Многие пользователи гаджетов под управлением операционной системы Android хотели бы (по той или иной причине) иметь на своем телефоне или планшете возможность использовать флеш-плеер. К сожалению, авторы Flash Player и Android прекратили (начиная с версии Android 4.1 Jelly Bean) разработку и интеграцию флеш-плеера в эту популярную мобильную платформу.
Однако, если вам сильно нужно установить флеш-плеер на Андроид, все-еще остаются некоторые способы сделать это. Но имейте в виду - чем выше версия Android, тем сложнее добиться на нем нормальной работы флеш-плеера.
Примечание 1: Все указанные ниже манипуляции вы производите на свой страх и риск.
Примечание 2: Для установки дистрибутивов не с плеймаркета нужно разрешить в настройках вашего устройства установку приложений из неизвестных источников. Как правило, система предложит это сама при первой такой установке, но если этого не произошло, то разрешите установку в настройках устройства (как правило, «Общие» -> «Безопасность» -> «Неизвестные источники»).
Установка флеш-плеера на Android 2.x-4.x
Если на вашем устройстве установлен Android версий 2.x, 3.x или 4.x (до 4.4) установка Flash Player не предоставляет много хлопот. Вам нужно только скачать здесь инсталлятор для нужной версии и установить его. Для версий операционной системы 2.x-3.x, нужно скачать Flash Player версии 11.1.111.73, а для Android 4.x- версии 11.1.115.81.
При этом нужный вам контент будет отображаться во всех поддерживаемых браузерах. Штатный браузер будет поддерживать воспроизведение флеша в зависимости от его версии, прошивки и настроек.
Установка флеш-плеера на Android 4.4 и выше
Поскольку для этих версий Android поддержка плеера была прекращена, умельцы создали модифицированную версию 11.1.115.81. Ее тоже можно скачать на странице загрузки для этой мобильной платформы.
К сожалению, в стандартном браузере флеш-плеер после этого не заработает, но вы можете использовать другие интернет-навигаторы (UC Browser, Dolphin Browser, Mozilla Firefox). Хотя и с ними также придется повозиться - в зависимости от версии Андроида и браузера, настройка отображения флеш-контента может занять от нескольких секунд до десятков минут и больше.
Так, например, в Dolphin Browser нужно будет зайти в стандартные настройки и включить там Dolphin Jetpack. Также нужно включить пукнт «Flash Player» в разделе «Веб-содержимое».
Также можно скачать и установить специальные браузеры (Puffin Web Browser, Photon Flash Player & Browser), которые обрабатывают флеш-контент на удаленных серверах. Для многих пользователей такой вариант будет оптимальным - поддержка флеша в таких программах довольно хорошая, а нагрузка на систему минимальная.
В Chromium-браузерах (Google Chrome, Яндекс.Браузер, Opera и т. д.) начиная с Android 4.1 флеш не работает.
flashplayer.org.ua
Как установить адобе флеш плеер на Андроид
Пару слов о предмете сегодняшнего разговора. Flash Player – продукт компании Adobe, позволяющий воспроизводить в сети интернет мультимедийный файлы. Именно установленный на ваше устройство мультимедиа проигрыватель (Adobe Flash Player) даёт возможность просматривать видео, получать удовольствие от браузерных игр, наслаждаться музыкой онлайн и пр.
История умалчивает, по каким причинам, но лабораторией «Адобе» прекращена поддержка флеш на Андроид, поэтому на многих современных устройствах разработчиками применяются другие технологии воспроизводящие видео (к примеру, HTML5), но при всём том, Flash Player на сегодняшний день – не только необходимый, но и незаменимый модуль для браузера.
А, поскольку в официальном маркете Google такого приложения тоже нет, то мы предлагаем простую инструкцию, следуя которой установка Flash Player станет простой процедурой, дающей возможность смотреть онлайн фильмы, видео из «ВКонтакте» и т.д. на планшете или телефоне с ОС Android.
Как установить Адобе флеш плеер на Андроид
Поскольку Adobe Flash Player мы будем с оф. сайта Macromedia (компании, выпускающей Adobe Flash Player на Андроид), то первым делом, заходим в «Настройки» (может быть «Защита»), открываем пункт «Безопасность»:
В разделе «Администрирование устройства» разрешаем установку из неизвестных источников, поставив галочку напротив соответствующей строки:
Теперь, нужно убедиться, что браузер в вашем гаджете поддерживает работу с Flash. Дело в том, что не все браузеры имеют эту функцию (например, Google Chrome или Opera), в таком случае мы рекомендуем скачать функциональный и бесплатный Boat Browser, предлагающий пользователям лёгкую загрузку файлов, неограниченные возможности, быструю работу и многое другое.
Теперь нужно прямо из браузера скачать последнюю версию Adobe Flash Player от Macromedia. Для этого, если у вас Android 2.x или Android 3.x жмём сюда, если же вы обладатель Android 4.x, жмём сюда.
Запускаем загруженный файл с помощью любого файлового менеджера (например File Manager), после чего начнётся установка Адобе Флеш Плеер:
Ну вот, установка закончена и плагин Flash Player готов к работе, осталось активировать его в настройках браузера (в нашем случае Boat Browser). Заходим в «Настройки»:
Находим позицию «Настройки веб-содержимого»:
Переходим в пункт «Включить Flash плагин»:
Осталось поставить чекбокс в пункте «Включать всегда»:
Ну, вот теперь Flash содержимое всегда будет отображено на нужном сайте.
После выполнения процедуры, для безопасности можно отключить в настройках устройства неизвестные источники, сняв галочку с соответствующей строки.
Для наглядности действий посмотрите видео, я же с вами на этом прощаюсь с пожеланиями успехов:
grand-screen.com
установить на телефон, планшет. Браузер с flash плеером
В этой статье я расскажу, чем примечателен флеш плеер для Андроид. Вы узнаете, как быстро установить или обновить плагин плеера в лучших браузерах, таких как Google Chrome или Opera, а также где скачать flash player от Adobe на телефон Андроид.
Если вы зашли на веб-ресурс с flash-анимацией на своем гаджете, и он не запускается совсем, либо отображается частично, - проблема может быть только одна. С лета 2012 года компания Adobe полностью отказалась и прекратила поддержку технологии Flash на мобильных изделиях. С тех пор Adobe Flash Player для Андроид отсутствует в Плей Маркете, а успешный запуск сайтов с flash-контентом никто гарантировать не может. Причина тому – большое количество багов и частые вылеты флеш плеера на Андроид 4.1. Если до этого момента интерактивная графика на сайтах обрабатывалась на движке WebView, то с тех пор для рендеринга веб-страниц на мобильных используется совершенно другой механизм Chromium.
Бесспорно, flash весьма тяжеловесный и требует много аппаратных затрат. С безопасностью здесь тоже далеко не все гладко. Интенсивно развиваются другие альтернативы данной технологии, - HTML5, Java Script (AJAX) и SVG. Но для веб-разработчика переход с Flash на аналог может оказаться настоящим проклятием. Если у вас есть готовый сайт, написанный на Флеше, понадобится уйма времени и финансовых затрат, чтобы полностью переписать исходный код и скрипты. При чем, наиболее вероятно, в результате вы получите немного другое в сравнении с тем, что было вначале.
Несмотря на безвозвратный уход технологии с мобильного рынка, запустить интерактивную flash-анимацию на сайтах с мобильного все еще возможно. И в этой статье мы расскажем о нескольких способах запуска и взаимодействия с Флеш.
Как установить флеш плеер на ОС Андроид 2.x, 3.x и 4.0?
Несмотря на то, в официальном магазине Flash Player’а нет, можно поискать установщик плеера в Сети. К примеру, на портале 4PDA есть все нужные файлы для установки флеш в браузер. Отдельно стоит отметить, что flash-анимация в веб-навигаторе будет работать лишь в том случае, если в самом приложении для серфинга предусмотрена поддержка технологии Flash. Дело в том, что многие разработчики уже попросту отказываются от стандарта, когда-то широко продвигаемого компанией Adobe.

Но мы предлагаем лучший способ скачать Adobe Flash Player бесплатно. Сделать это можно по ссылке.
Скачать Флеш Плеер для Android
Как установить флеш плеер на Андроид 4.1 и старше
В старших версиях операционной системы Android запустить Адобе флеш плеер немного сложнее, чем в ранних. Скачать проигрыватель для указанных систем можно вот тут (нам понадобится версия приложения под номером 11.1.115.81). Поддержка технологии flash присутствует в штатном браузере в ОС Андроид и в нескольких сторонних веб-навигаторах.
Список браузеров с флеш плеером для Андроид включает в себя:
Кроме того, предварительно в меню настроек указанных браузеров нужно вручную активировать поддержку технологии Adobe Flash, если такая опция присутствует (к примеру, в браузере Dolphin нужно выставить опцию "Flash Player -> Всегда вкл.").

Что касается Chrome, Opera и Яндекс.Браузера, то увы, работать с Flash-интерактивом в них не представляется возможным. То же самое имеет отношение и ко всем остальным браузерам на основе движка Chromium.
Как активировать флеш плеер на Андроид 5.x
В самых последних версиях Андроида приходится искать обходные пути для работы с Flash-анимацией, так как все описанные выше способы инсталляции Андроид Флеш Плеера, увы, не имеют силы.
Первый способ установки
При необходимости запуска Flash-анимации можно воспользоваться сторонним приложением Flashfox. Это полноценный браузер с флеш плеером для Андроид. Flashfox предоставляет возможность полноценного взаимодействия с интерактивными роликами, видео и играми на базе flash-интерактива. Единственная ложка дегтя – это всплывающие на вкладках баннеры, избавиться от которых можно, купив pro-версию продукта.
 Отображение динамического содержимого в флеш-плеере Flashfox
Отображение динамического содержимого в флеш-плеере FlashfoxЕще два мобильных апплета обрабатывают flash через облако, - это Puffin Web Browser и Photon Flash Browser. В них есть нативная поддержка Флеша, т.е. возможность воспроизводить анимацию встроена на уровне движка, а не за счет плагинов или расширений.
Найти все три программы можно в официальном магазине Google Play.
Второй способ включения Андроид Флеш Плеера
Последняя из актуальных оставшихся лазеек, позволяющая установить Адобе Флеш Плеер на Андроид – это скачивание надстройки Adobe AIR. Это приложение являет собой профессиональную среду для развертывания, тестирования и переноса программных проектов для веб от компании Adobe, использующих динамические объекты и интерактивную графику. Кроме Флеша, Adobe AIR поддерживает языки Flex, AJAX и Java Script. Хотя в первую очередь эта среда представляет большой интерес для разработчиков, запускать игры при ее использовании тоже вполне по силам.

Резюме. В дальнейшем, переход с технологии Flash на HTML5 и AJAX практически неизбежен (причем, не только на мобильных платформах, но и на персональных компьютерах). Судя по анонсам от крупнейших компаний в сфере развития и внедрения веб-стандартов и, в частности, анимационного контента, эпоха Adobe Flash подошла к концу, и его дальнейшее продвижение является, по сути, тупиковой ветвью. Если вы привязались к игре или анимационным роликам на основе этой технологии в Адобе Флеш Плеер для Андроид, стоит внимательней присмотреться к приложениям, созданным на базе более современных стандартов.
softdroid.net
28.01.2014Вконтакте
Одноклассники
road4me.com
Включение и Отключение модулей в Google Chrome на примере Flash Player | Road4me.com
28.01.2014Очень часто поступают вопросы по поводу включения или отключения включение модулей в Google Chrome. Так вот, все необходимую информацию по этому вопросу рассмотрим в этой статье, которую я взял у службы поддержки google по этой ссылке.
Для примера возьмем Adobe Flash Player как один из стандартных модулей (плагинов) Google Chrome.
Проигрыватель Adobe Flash Player интегрирован в Google Chrome и активирован по умолчанию. Его обновления автоматически включаются в системные обновления Chrome. Чтобы использовать этот проигрыватель в других браузерах, необходимо загрузить соответствующую версию Adobe Flash Player.
Включение и отключение Adobe Flash Player
Эти инструкции относятся к Google Chrome для Windows, Mac, Linux и Chrome OS.
- Введите в адресную строку chrome://plugins/ , чтобы открыть страницу Подключаемые модули.
- На открывшейся странице найдите «Flash»
Чтобы включить плагин Adobe Flash Player, нажмите на ссылку Включить под его названием.
Чтобы полностью отключить Adobe Flash Player, нажмите на ссылку Отключить под его названием.
Примечание. Если ранее плагин Adobe Flash Player был установлен отдельно, в списке отобразятся два файла. Если включены оба плагина, используется версия, которая входит в пакет Chrome. Чтобы выбрать определенную версию Adobe Flash Player, нажмите Подробнее в правом верхнем углу страницы. Затем нажмите на ссылку Включить под соответствующей версией модуля. В приведенной ниже таблице указано название файла для версии, встроенной в Google Chrome.
Вконтакте
Одноклассники
road4me.com
Включение и Отключение модулей в Google Chrome на примере Flash Player | Road4me.com
28.01.2014Очень часто поступают вопросы по поводу включения или отключения включение модулей в Google Chrome. Так вот, все необходимую информацию по этому вопросу рассмотрим в этой статье, которую я взял у службы поддержки google по этой ссылке.
Для примера возьмем Adobe Flash Player как один из стандартных модулей (плагинов) Google Chrome.
Проигрыватель Adobe Flash Player интегрирован в Google Chrome и активирован по умолчанию. Его обновления автоматически включаются в системные обновления Chrome. Чтобы использовать этот проигрыватель в других браузерах, необходимо загрузить соответствующую версию Adobe Flash Player.
Включение и отключение Adobe Flash Player
Эти инструкции относятся к Google Chrome для Windows, Mac, Linux и Chrome OS.
- Введите в адресную строку chrome://plugins/ , чтобы открыть страницу Подключаемые модули.
- На открывшейся странице найдите «Flash»
Чтобы включить плагин Adobe Flash Player, нажмите на ссылку Включить под его названием.
Чтобы полностью отключить Adobe Flash Player, нажмите на ссылку Отключить под его названием.
Примечание. Если ранее плагин Adobe Flash Player был установлен отдельно, в списке отобразятся два файла. Если включены оба плагина, используется версия, которая входит в пакет Chrome. Чтобы выбрать определенную версию Adobe Flash Player, нажмите Подробнее в правом верхнем углу страницы. Затем нажмите на ссылку Включить под соответствующей версией модуля. В приведенной ниже таблице указано название файла для версии, встроенной в Google Chrome.
Вконтакте
5 / 5 ( 1 vote )
- Для ОС: Windows XP, 7, 8, 10
- Разрядность: 32 bit, 64 bit
- Дата обновления: 15.08.2019
- Разработчик: Google Inc
- Официальный сайт: google.com
Google Chrome – web-обозреватель, созданный знаменитой корпорацией Google. Он обеспечивает пользователю мгновенную, удобную и безопасную работу в Сети. Браузер пользуется свойствами WebKit и Mozilla. Из-за этого он предоставляет большую стабильность, безопасность и скорость, чем другие известные на данный момент аналоги. При этом у Google Chrome удобный для пользователя и легкий визуальный облик.
Изолированные интернет-страницы, не позволяющие спровоцировать сбой программы, разработчики считают одной из самых главных и достойных особенностей обозревателя. То есть, если одна из страниц зависла, все остальные будут продолжать работать. Так же программа снабжена достаточно высокой защитой от вредоносных сайтов.
Хром превратит путешествие по интернету в быстрое занятие при наименьшем потреблении ресурсов системы. Использование разнообразных расширений для Google Chrome позволит использовать только реально нужные человеку способности программы.
Скачать Google Chrome для Windows
Некоторые особенности и возможности Google Chrome
- Изолированность процессов. Каждое окно выполняет свою работу отдельно от другой страницы. В случае проблем или перебоев с одной из вкладок проблема не повлияет на целостную работу web – браузера;
- Внутренний диспетчер задач. Диспетчер задач нужен для мониторинга использования ресурсов ОС обозревателем. При необходимости любую деятельность можно завершить;
- Омнибокс. Адресная и поисковая строка соединены;
- Высокопроизводительный движок обработки JavaScript V8;
- Ускоренная загрузка веб – страниц (Опережаемое чтение DNS);
- Встроенный плагин Adobe Flash Player;
- «Инкогнито». Возможность просматривать страницы без дальнейшего их сохранения в истории браузера или поиска. Файлы cookie так же удаляться, когда вкладка будет закрыта;
- Авто – переводчик. Если Вы открыли иностранный сайт, система распознает язык и выводит в окне переведенные данные;
- Безопасность. Google Chrome защищает от вредоносных страниц;
- У Хром есть более простая версия — Google Chrome Portable;
- Синхронизация. При наличии Гугл – аккаунта Ваши данные (в том числе, закладки, пароли и история) будут сохраняться на всех устройствах;
- Расширения. Дополнительные функции и возможности Хрома облегчат работу (темы и расширения в Интернет-магазине Chrome);
- Мультиязычная адаптация. Хром поддерживает более 40 языков. В их список входят украинский,сербский, арабский, белорусский и др.;
- Доступен для Windows, macOS, Linux, Android, iOS и Chrome OS.
Если ваш любимый браузер Google Chrome вдруг начал вести себя некорректно, в связи с обновлением или ему это просто взбрело в голову, то стоит выяснить причину. В большинстве случаев все решается за пять минут. Итак, видео перестало воспроизводиться, онлайн-плееры отказываются работать, а вам постоянно выскакивает ошибка «произошел сбой следующего подключаемого модуля: Shockwave Flash»? Похоже на то, что тормозит Флеш Плеер в Гугл Хром либо он отсутствует.
Флеш Плеер для Гугл Хром
Адоб Флеш Плеер - это распространенная утилита, представляющая собой проигрыватель файлов Flash формата. Он уже давным давно стал незаменимым модулем при воспроизведении мультимедийного контента. Поскольку программа устанавливается как в браузеры так и на компьютер, то она в состоянии воспроизводить не только сетевой, но и автономный видео-контент.
Чтобы через интернет-обозреватель корректно и без тормозов воспроизводились видеоролики, анимации, интерактивные презентации и флеш игры, следует добавить эту программу на компьютер. Подходит плагин флеш плеер для хром гугл и не только, всем остальным браузерам он также необходим для корректной работы.
Обычно, flash-плагины ставятся вместе с браузером, но бывают случаи, когда появляется необходимость в дополнительном скачивании Флеш Плеера для Гугл Хром последней версии.
Когда они могут наступить:
- Браузер некорректно функционирует со встроенным плагином.
- Новая версия обозревателя еще не прошла полное тестирование.
- В плагине браузера отсутствуют определенные функции, которые есть в полном программном обеспечении.
Скачать флеш плеер для Гугл Хром бесплатно
Последнюю версию Флеш Плеера для Гугл Хром Вы можете скачать ниже по ссылке совершенно бесплатно. Постоянно происходят обновления утилиты, она дополняется и исправляется. Разработчики учитывают все особенности, которые появляются в последних версиях каждого браузера.
Какие возможности Вы как пользователь либо разработчик можете получить, если скачаете Adobe Flash Player:
Улучшение API загрузки файлов через веб-интерфейс.
Разработка Flash-игр, синтезаторов и аудио визуализаторов будет приносить одно удовольствие, так как качественно оптимизирована работа со звуком.
Новый алгоритм текстовой компоновки, усовершенствованная система.
Загрузка программного обеспечения дает возможность обрабатывать звук в режиме реального времени с помощью Pixel Bender, нового компилятора, что интегрирован в программное обеспечение.
Любое Flash-приложение или модуль имеют ускоренную обработку благодаря оптимизации вычислений GPU и рационализированной загрузке VideoRAM.
Если Вы желаете обновить flash player в google chrome, сделайте это прямо сейчас. Установка не потребует много времени.
Как обновить флеш плеер в Гугл Хром
Как я уже писал выше, в браузере chrome имеется встроенный плагин flash, который обновляется вместе с обновлениями веб-обозревателя. Но в результате того, что порой случаются непредвиденные поломки, встроенный плагин может функционировать неправильно. Таким образом, во всех остальных браузерах видео открывается, а значит флеш плеер, скачанный на компьютер, работает.
Обновить его очень легко, для этого следует перейти по указанной выше ссылке и нажать кнопку «Скачать». Система определит, что flash player у Вас уже установлен и просто его обновит.
Но что делать с браузером google chrome, как исправить проблему со сбоями? Для этого необходимо отключить встроенный проигрыватель и включить внешний, который Вы скачали и установили в Windows.
Как включить Flash Player в Google Chrome
В адресную строку браузера необходимо вписать: about:plugins и нажать клавишу «Enter». Нам откроется окно со всеми установленными плагинами. Справа вверху возле слова «Подробнее» жмете на плюсик, чтобы раскрыть информацию по каждому плагину. Среди всех установленных модулей следует найти два флеш плеера. Различить какой из них встроенный, а какой внешний очень легко, достаточно посмотреть на путь установки.
Следующее, что вам нужно сделать — это отключить flash player, который встроенный в хроме, а внешний «Включить». Далее закрываете вкладку и перезапускаете Google Chrome.

Как включить флеш плеер в Гугл Хром, если в браузере его «нет» вовсе
Может быть ситуация, когда плагина флеш плеера в гугл хром нет вовсе, такое возможно по причине того, что товарищ Google желает вообще отказаться от Flash в пользу HTML5. Вследствие этого создатели веб-обозревателя надумали отказаться от поддержки API Netscape Plugin. А именно он необходим для установки и корректной работы многих плагинов, в том числе и Adobe Flash Player.

И что в таком случае делать, неужели отказываться от любимого браузера? Ни в коем случае, нужно просто подключить поддержку NPAPI обратно и пользоваться необходимыми плагинами.
Прописываем в строке браузера: chrome://flags/#enable-npapi

Жмем на кнопку «Включить» для NPAPI и перезапускаем Google Chrome.

Как видно с рисунка флеш плеер для гугл хром снова активен. Кстати, не забудьте поставить птицу напротив «Запускать всегда». В противном случае Вам будет выскакивать уведомление «Для работы плагина Flash Player требуется разрешение» как только захотите посмотреть видео. Это не ошибка, поэтому не стоит беспокоиться, ведь Google считает данную технологию устаревшей, а значить не поддерживаемой, поэтому и пытается заблокировать его.