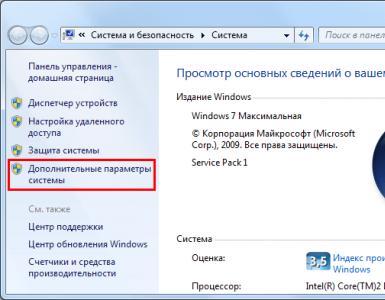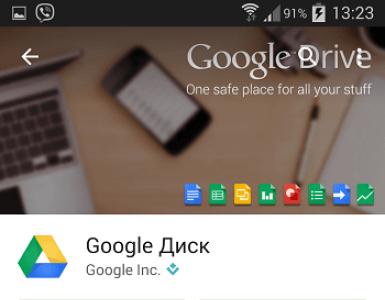Настройки адобе флеш плеер в гугл хром. Как включить Adobe Flash Player на разных браузерах
Adobe Flash Player – популярный проигрыватель для воспроизведения flash-содержимого, который и по сей день остается актуальным. В веб-обозреватель Google Chrome по умолчанию уже встроен Flash Player, однако, если flash-содержимое на сайтах не работает, то, вероятно, проигрыватель отключен в плагинах.
Удалить известный плагин из Google Chrome невозможно, но, при необходимости, он может быть включен или отключен. Осуществляется данная процедура на странице управления плагинами.
Некоторые пользователи, перейдя на сайт с flash-содержимым, могут столкнуться с ошибкой воспроизведения контента. В этом случае на экране может отображаться ошибка воспроизведения, но чаще вам сообщается, что Flash Player попросту отключен. Устранить проблему просто: достаточно включить плагин в браузере Google Chrome.
Активировать плагин в Google Chrome можно разными способами, и обо всех них пойдет речь ниже.
Способ 1: Через настройки Google Chrome


Способ 2: Переход в меню управления Flash Player через адресную строку
К меню управления работой плагином, который описывался способом выше, можно пройти гораздо более коротким путем – просто введя нужный адрес в адресной строке браузера.

Способ 3: Включение Flash Player после перехода на сайт
Данный способ возможен только в том случае, если у вас заранее активирована работа плагина через настройки (смотрите первый и второй способы).


Как правило, это все способы активации Flash Player в Google Chrome. Несмотря на то, что он на протяжении уже достаточно многих лет пытается быть полностью заменен на HTML5, в интернете содержится еще огромное количество flash-контента, которое без установленного и активированного проигрывателя Flash Player воспроизвести просто не получится.

Flash Player – кроссплатформенное дополнение для полноценной работы различных браузеров. Благодаря ему в окне обозревателей можно просматривать видеоролики, интерактивные презентации и анимации, а также играть в динамические приложения.
Флеш-плеер для Гугл Хром – отдельная тема для разговора, так как браузер использует не общий системный плагин, а уже встроенный, который устанавливается вместе с программой.
Особенный модуль для Google Chrome
Плагин Adobe Flash Player интегрируется в Гугл Хром с версией 10.2 и выше. Точное название плагина – Pepper Flash Player. Другое имя – Shockwave Flash. Его называют ещё PPAPI-версией проигрывателя. Разработка – ответственность Google. В других браузерах он не устанавливается, но может быть вручную распакован и вставлен в обозреватель. Для этого существует специальная процедура с набором команд. После одной из команд обычно выдаётся ошибка следующего содержания: mv: не удалось выполнить stat для «unpackchrome/opt/google/chrome/PepperFlash/libpepflashplayer.so»: Нет такого файла или каталога.
Ошибку приходится решать. Однако зачем мучиться, если можно использовать обычный плагин и не ломать голову?
Всё потому, что Pepper Flash представляет собой самый современный и безопасный вариант. Это новое поколение плагинов, которое максимально раскрывает возможности браузеров.
Как обновить флеш плеер (Pepper Flash)?
Если браузер используется как основной, вопросы касательно флэш должны возникать у пользователя довольно редко. Тем не менее, ошибки в работе возникают и, скорее всего, решить их можно именно обновлениями.
Программа обновляет плагин автоматически вместе со своим апгрейдом, поэтому сначала нужно убедиться, что стоит последняя версия обозревателя.
- Открыть меню (иконка из трёх горизонтальных линий). Найти пункт «Справка», а в нём первый раздел «О браузере Google Chrome». Если браузер последней версии, то действовать дальше.
- В навигации ввести chrome://components.
- Найти плагин Pepper Flash и кликнуть по «Обновить». Кнопка может быть также на английском языке – Check for update, нажав на которую, пользователь запустит поиск возможных новых версий. Если будут найдены варианты, начнётся обновление.
Ещё одно решение проблемы со встроенным плагином
Иногда могут возникнуть сбои в работе встроенного в браузер плагина. Чтобы исправить ситуацию, можно отключить браузерный Адобе. Таким образом, обозревателю Гугл придётся загружать общее системное дополнение.
Если у вас все мультимедийные файлы воспроизводятся в других браузерах, а в панели управления стоит значок настройки проигрывателя, значит он у Вас уже установлен. Если нет, его нужно скачать.
Существует несколько признаков, которые говорят о том, что установить другую версию или обновить плеер всё же не помешает. Обновляйтесь, если:
- Плагин не работает или попросту не отвечает.
- Скачанная ранее версия ещё проходит стадию бета-тестирования.
- Определённые функции отсутствуют в стандартном системном плагине.
- Браузер тормозит при открытии новых страниц, которые содержат мультимедийные заставки.
Где приобрести обычный плеер?
Чтобы скачать Adobe Flash Player, нужно перейти на официальный сайт программы: http://get.adobe.com/ru/flashplayer/. Нажать на «Установить сейчас».

Выбирать следует не Google Chrome, а какой-либо другой браузер. Иначе появится уведомление следующего характера:

Как установить?
Рассмотрим наиболее популярную ОС среди пользователей ПК, то есть Windows.
1.Скачать флеш-плеер на официальном ресурсе. Это будет совершенно бесплатно.
2.Запустить скачанный файл, который находится на панели загрузки. Как рекомендует установщик, поставить отметку слева от «Разрешить Adobe устанавливать обновления». Кликнуть по «Далее».

3.Начнётся установка. О завершении процедуры вам скажут.

Как включить или отключить?
- В строке навигации напишите команду: about:plugins. Нажать на знак плюса справа вверху рядом с надписью «Подробнее» или, по-другому, «Детали».
- Так как вы уже скачали системный плагин, будут показываться два модуля. Если оба обозначены как включены, будет использоваться версия, которая поставляется в пакете с Chrome. Один плагин расположен в папке браузера – его и предстоит отключить, нажав «Отключить». Другой находится в системной папке Windows.
- Перезапустите обозреватель. Теперь системный флеш будет использоваться по умолчанию.

Иногда Adobe Flash Player в Google Chrome может не запускаться автоматически при открытии веб-страниц. Чтобы настроить запуск плагина для всех сайтов, нужно поставить галочку слева от «Разрешить всегда» или, по-другому, «Запускать всегда».
Обновить флеш-плеер для Гугл Хром можно с помощью самого браузера, который запустит поиск. Есть вариант отдельной загрузки плагина и его дальнейшей интеграции, однако первый способ проще.
Здравствуйте, друзья! Если Вы привыкли пользоваться браузером Гугл Хром, но у Вас часто возникает проблема с отображением flash-содержимого определенных страниц, например, невозможно поиграть в онлайн-игру или посмотреть фильм, тогда давайте разбираться, из-за чего это происходит, и что можно сделать.
Дело в том, что Google Chrome отказался от плагина Flash Player, поскольку компания считает его небезопасным для браузера. Вместо него используется HTML5 разметка, обладающая рядом преимуществ. Но поскольку на многих интернет-страницах до сих пор есть flash-контент, то попадая на подобную, браузер просто его заблокирует. В результате, Вы не можете полностью посмотреть содержимое открытого сайта. Вместо этого в окне Плеера можно увидеть или кусочек пазла или оно вообще будет пустое (белого цвета).
Запустить работу плагина Флеш Плеер в Хроме можно самостоятельно. Сделать это можно на отдельном сайте или выбрать соответствующие настройки по умолчанию, чтобы Флеш Плеер запускался на открытых Вами страницах всегда. Давайте подробнее расскажу про это в данной статье.
Включаем Flash Player в браузере на определенном сайте
Если Вы не часто попадаете на страницы с заблокированным flash содержимым, тогда можно включить работу Flash Player в Хром непосредственно для открытой. В примере, вместо Плеера для просмотра фильма отображается просто пустой квадрат.
Чтобы включить Флеш Плеер, нажмите слева от адресной строки на букву «i» в кружочке.

После этого откроется вот такое меню. Здесь в виде списка будет показано, к чему данный сайт имеет доступ, а к чему нет. Найдите строку «Flash» и напротив нее из выпадающего списка выберите «Всегда разрешать на этом сайте».

Затем появится информационная строка о том, что настройки были изменены, и чтобы они вступили в силу, требуется перезагрузка страницы. Можете сразу нажать в данной строке на кнопку «Перезагрузить», а можно просто нажать F5 на клавиатуре.

После перезагрузки открытой страницы Флеш Плеер будет запущен, и Вы сможете, например, посмотреть фильм.

Включаем плагин Flash Player в настройках браузера
Если же Вам приходится часто сталкиваться с нерабочим Флеш Плеером на страницах в Интернете, тогда можно в настройках браузера выбрать, чтобы он запускался автоматически на всех сайтах. Для этого нажмите на три вертикальные точки в правом верхнем углу и выберите из меню пункт «Настройки».

Пролистайте открывшуюся страницу в самый низ и нажмите по кнопке «Показать дополнительные настройки».

Найдите раздел «Личные данные» и нажмите в нем кнопку «Настройки контента».

Откроется небольшое окошко «Настройки контента». Чтобы его открыть, не обязательно выполнять вышеописанные действия, можно просто ввести в адресную строку: chrome://settings/content и нажать «Enter».
В данном окне ищем раздел «Flash» и ставим в нем галочку напротив пункта «Разрешить Flash на сайтах».
Если хотите, можно выбрать «Запрашивать разрешение на использование Flash». В данном случае, нужно будет запускать данный плагин на сайтах вручную, как описано в первом пункте. Но если таких не много, тогда можно их внести в специальный список. Для этого нажмите на кнопку «Настроить исключения».

Здесь в первом поле вводим название сайта и выбираем напротив «Разрешить». Добавьте в данный список все адреса, на которых хотите, чтобы Флеш Плеер работал. Затем нажмите «Готово».
Обратите внимание, в данный список автоматически добавляются сайты, на которых Вы разрешили включение Flash способом, описанным в первом пункте.

Возвращаемся к окну «Настройки контента» и нажимаем «Готово», чтобы сохранить внесенные изменения.
Теперь, в зависимости от того, что Вы выбрали, плагин Flash Player в Хроме будет запускаться или на всех посещаемых Вами страницах в Интернете или только на сайтах, которые Вы добавили в список исключений.

Надеюсь, у Вас все получилось.
Adobe Flash Player –это специальная программа, что является неотъемлемой частью гугл хром. Она всегда пребывает в активном режиме.
Если вы захотите применить ее в других интернет браузерах, нужно будет только скачивать. От ее состояния напрямую зависит, сможете ли вы просматривать видео и картинки или нет.
Эти доработки зачастую связанны с ошибками, которые программисты гугл все время пытаются обнаружить и устранить.
Как установить Flash Player
Если вам необходимо найти и установить программу, это следует сделать, прибегнув к помощи официального сайта. Зайти на него и найти кнопку «Установить».
Если ваши параметры были определены системой неправильно, следует изменить их вручную, прибегнув к пункту «Нужен проигрыватель Flash Player для другого компьютера»/ «Установить сейчас».
Варианты, как включить Adobe Flash Player в Google Chrome
Домашняя страничка хрома удобна и лаконична, поэтому даже новичок, не имеющий отношения к программам, с легкостью в ней разберется. А у профессионала это займет от силы пять минут.
Что б произвести установку, нужно иметь доступ к компьютеру не ниже админа.
Для того, что бы включить Flash Player в гугл хром, нужно запустить интернет-браузер.
Внимательно рассмотрите открывшуюся страничку и найдите в правом углу сверху значок в виде трех параллельных черточек.
Наведите на него мышкой и кликните. Появится новая страничка со всеми конфигурациями.
Здесь нужно опуститься к спрятанному пункту «дополнительные настройки синхронизации». Он находится в самом низу страницы.

Нажмите на нее при помощи левой кнопки на мышки. Появится следующее диалоговое окно. Оно называется «настройки контента».
Здесь необходимо выбрать параметры «Запрашивать разрешение на использование Flash» и подтвердить действия кнопочкой «Готово».
Скачать и установить Adobe Flash Player для андроид
Описанный способ, как включить адоб флеш плеер на андроиде, доступен как бывалому специалисту, так и новичку.
Вначале следует закачать на телефон программу. Этот вариант установки функционирует с версией андроид 4.4.4., 5 и 6. Он есть самым понятным, простым и многофункциональным. Советую использовать для скачивания персональный сайт андроид.
Важно! Всегда используйте официальные источники для скачивания программ. Это обезопасит вас от нежелательных последствий.
Выберите первую по списку версию. Установка программы происходит без особых усилий, а на экране создастся принадлежащая ей иконка.
Но не спешите – эта программа еще не рабочая. Нужно поставить браузер, в котором будет поддерживаться работа флеш плагина.
Браузер поставить получилось. Проследуем дальше. Здесь нужно перепроверить два пункта:
- Там, где активированы стандартные установки, должен быть активным Dolphin Jetpack.
- Выбрать пункт Flash Player» и проставить птичку в графе «Всегда включен». Все это расположено в разделе веб содержание.
Методы, как произвести обновление Adobe Flash Player для Google Chrome
Хотя приложение должно обновляться автоматически, иногда бывают ситуации, когда автообновление не прошло и программа работает некорректно.
Причины, по которым в хроме не открываются картинки и видео бывают двух видов:
- Флеш плеер устарел.
- Неправильные настройки плагина Flash Player.
В таких случаях следует прибегнуть к ручным настройкам. Системный модуль проигрывателя также умеет выслеживать возникновения личных обновлений, и вы, скорее всего при следующем подключении к интернету пронаблюдаете следующую картинку.
Не пренебрегайте такими предложениями, они очень облегчат вам жизнь.
Для удобства и корректного сервиса есть спец расширение, для всех типов браузеров под заглавием Surfpatrol.
Оно станет незамедлительно информировать о наличии в ОС архаичных уже версий браузеров, плееров и т.п., слабые места коих имеют все шансы привести к инфицированию принадлежащего вам компьютера.
В случае, если устанавливать это программное обеспечение у вас стремления нет, но вы хотите быть в курсе всех последних изменений, можно пользоваться он-лайн проверкой.
Она осуществляется официальными создателями. Нужно буде время от времени заходить на их вебсайт и запускать проверку.

Теперь все должно работать.
Как деактивировать Adobe Flash Player
При необходимости снести Flash Player – это сделать тоже достаточно просто.
Следует выполнить последующий алгоритм действий:
1. Скачать удаляющую програмку нужной версии флеш плеера.
2. Позакрывать все работающие программы, которые использует Flash Player. Иначе программа для удаления не сможет запуститься.
3. Запустите удаляющую версию. Для этого требуется кликнуть дважды по иконке удаления и проследовать по пути, построенном при помощи подсказок.
4. Подтвердить действия, щелкнув «Да» при появе окна «Разрешить следующей программе вносить изменения на этом компьютере?»
5. Теперь удалите все файлы плеера.
6. «Пуск»/ «Выполнить».
7. Для безповоротного удаления нужно копировать и проставить следующий путь в графе программы. C:\Windows\system32\Macromed\Flash
8. Примените «удалить» ко всем папкам.
9. Повторите эти же манипуляции для иных папок.
C:\Windows\SysWOW64\Macromed\Flash
%appdata%\Adobe\Flash Player
%appdata%\Macromedia\Flash Player
В случае полной уверенности, что манипуляции проведены успешно – выполните перезагрузку компьютера.
Вывод
Зачастую вопрос, как включить Adobe Flash Player в гугл хроме имеет риторический характер, потому как он запущен по умолчанию.
Программа является очень важной и нужной для Chrome.
Ее так же можно установить для других браузеров вручную. При отсутствии новых обновлений происходит некорректная работа плеера.
Если, у вас вдруг перестали в браузере воспроизводиться фильмы или flash игры, то есть вероятность, что у вас просто выключен Adobe Flash Player, при этом необязательно его переустанавливать, в большинстве случаев исправить ситуацию можно будет простым включением. Мы рассмотрим как включить Flash Player в большинстве браузеров, который располагается среди плагинов или подключаемых модулей.
Для включения Flash Player в Google Chrome , в адресной строке браузера введите команду chrome:plugins , после чего нажмите "Ввод".
В открывшейся вкладке подключаемых модулей, найдите Adobe Flash Player и нажмите на ссылке "Включить".
Для включения Flash Player в Mozilla Firefox , откройте "Меню" и в выпадающем списке "Дополнения".

В открывшейся вкладке, справа выберите пункт "Плагины".

Среди доступных плагинов, найдите "Shockwave Flash" и в выпадающем списке выберите пункт "Всегда включать". Перезагрузите браузер.

Для включения Flash Player в Opera , откройте меню "Настройки и управления Опера" и выберите в выпадающем списке "Настройки".

В открывшихся настройках, в правом меню нажмите "Веб-сайты", найдите раздел "Плагины" и нажмите на ссылке "Отключить некоторые плагины..".