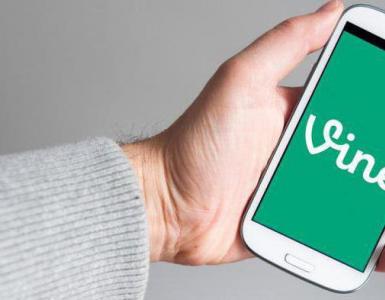Не работает флешка. Как восстановить флешку если она не читается
Здравствуйте!
Флешка на данный момент, это один из самых популярных типов носителей информации (если не считать возможность обмениваться файлами по сети).
На самом деле у USB-флешки куча преимуществ: мобильная (можно положить в любой карман), универсальная (подключается к любому ПК, ноутбуку, гаджету), с нее достаточно быстрое копирование/считывание информации, и т.д.
Но случается с ними одна небольшая "проблема " – иногда компьютер отказывается ее распознавать и видеть. Причин невидимости флешки довольно много, в этой же статье я хочу привести самые основные, с которыми чаще всего приходится сталкиваться в своей работе.
Также из статьи вы узнаете, что можно сделать для восстановления работоспособности вашего устройства (не всегда же сразу выкидывать и бежать покупать новую?! 👣).
В помощь!
Если вы хотите купить по бросовым ценам флеш-накопители, рекомендую воспользоваться китайскими онлайн-магазинами:
Причины невидимости флешки
10 Основных причин и их решение...
Проблема №1: флешка не отформатирована
Эта причина – самая частая! Дело в том, что после покупки флешки - ее нужно отформатировать (очень часто новые флешки и диски вообще не форматированы и поэтому они не видны в "Моем компьютере/Этом компьютере"...) .
Решение
В "Мой компьютер" заходить, скорее всего, бессмысленно, т.к. в ряде случаев флешку вы там не увидите.
Поэтому нужно открыть "Управление дисками" . Чтобы это сделать, нажмите сочетание кнопок Win+R (должно появиться окно "Выполнить" ) , впишите команду diskmgmt.msc и нажмите Enter (скрин ниже).

Ремарка! Если в "Управлении дисками" ваша флешка не видна - переходите к 3-й проблеме.
Находите в списке вашу флешку (ориентируйтесь по ее размеру и названию, например, "Kingston...8 GB") , затем нажимаете по ней правой кнопкой мышки и в появившемся контекстном меню выбираете - "Форматировать... " (пример на скриншоте ниже) .

Собственно, на этом все. Кстати, файловую систему рекомендую выбрать NTFS (т.к. на FAT 32, что часто идет по умолчанию на флешках, невозможно копировать и размещать файлы, размер которых превышает 4 GB).
Проблема №2: неверная авто-установка буквы диска/флешки
Когда вы подключаете любой дисковый накопитель, флешку, дискету и т.д. к компьютеру – он автоматически присваивает вашему накопителю уникальную букву, например, "Системный диск C:\" или "Локальный диск F:\", и пр.
Все бы ничего, но иногда авто-установка буквы дает сбой, и присваивает вашему подключенному накопителю не уникальную букву. В результате - накопитель не виден...
Чтобы решить это – нужно просто попробовать сменить букву (делается это быстро и очень часто решает львиную долю проблем).
Решение
Так же необходимо зайти в "Управлении дисками" (как это делается – расписано выше) , затем выбрать свой "невидимый" накопитель, нажать по нему правой кнопкой мышки и выбрать функцию "Изменить букву диска или путь к диску ".


В помощь!
Кстати, в некоторых случаях Windows может вообще не назначать букву диска всем подключаемым накопителям. Чтобы исправить это - воспользуйтесь следующими рекомендациями:
Проблема №3: устаревшие или неработающие драйвера
Весьма и весьма распространенная проблема – это устаревшие драйвера (так же иногда драйвера могут сбоить и конфликтовать друг с другом). Стоит отметить, что на старых компьютерах возможна еще одна проблема – невозможность видеть флешку, размер которой, более 32 ГБ.
Решается подобное следующим образом: сначала удаляют старые драйвера, затем устанавливают новые.
Решение
Первым делом - откройте диспетчер устройств, именно в нем можно увидеть все устройства, подключенные к компьютеру. Для этого откройте , затем переведите просмотр в "Крупные значки " и в списке выберите "Диспетчер устройств " (пример на скрине ниже).
В помощь! Альтернативные способы открыть диспетчер устройств -


О братите внимание!
На устройствах, для которых нет драйверов, будет гореть желтый восклицательный знак . Вообще, нежелательно, чтобы у вас были такие устройства, помеченные восклицательными знаками (или красными крестиками).
После удаления нажмите кнопку "" – она находится в верхней части окна диспетчера устройств. После чего, у вас пару раз моргнет окно диспетчера, и драйвера будут переустановлены...

Проблема №4: не подключена передняя панель системного блока
Очень часто USB-порты на передней панели системного блока не подключены к материнской плате (видимо, забывают при сборке ПК подключить эту панельку). В этом случае вы вставляете флешку просто в порт в никуда...

Решение
- Достаточно простое: подключите флешку к тыльной стороне системного блока - на ней всегда есть 2÷4 USB-порта. По крайней мере, это рекомендуется сделать просто для проверки – для подтверждения неработоспособности USB-портов на передней панели.
- Попробовать подключить переднюю панель к мат. плате. Если ранее никогда не имели подобного опыта, лезть в системный блок не рекомендую, лучше воспользуйтесь услугами сервис-центров.
Проблема №5: вирусы на ПК или флешке
Настройки включения USB-портов, обычно, находятся во вкладке "Дополнительно " (Advanced). На против пункта USB Controller нужно перевести значение в Enabled (т.е. включено, см. скрин ниже). Затем сохранить настройки и выйти (обычно, клавиша F10).

Так же можно просто сбросить настройки BIOS в оптимальные (в них всегда USB-порты включены. По крайне мере, обратного я еще не встречал...).
Проблема №8: ошибка файловой системы
В случаях сбоя файловой системы – при подключении флешки, вы, скорее всего, увидите сообщение о том, что флешка не отформатирована, что у нее файловая система RAW и Windows предложит вам что-нибудь с ней сделать 😊.
В некоторых случаях форматирование флешки не удастся завершить из-за каких-либо ошибок...
Вообще, проблема с файловой системой - довольно "большая", и решение ее не всегда простое и быстрое (тем более, если на флешке есть нужные данные).
Решение
Если данные на флешке нужны - то форматировать ее я не рекомендую. Вообще, советую ничего не делать с ней, а отдать в сервис-центр. Если есть желание все сделать своими силами - то попробуйте сначала вынуть с нее свои данные с помощью утилит для восстановления: Recuva, R.Saver, Easy Recovery Professional и др.
В помощь!
Как восстановить фото с MicroSD карты памяти или USB-флешки -
Если данные на флешке не нужны (или вы их уже скопировали) : рекомендую попробовать отформатировать флешку с помощью одной спец. утилиты - HDD LLF Low Level Format Tool.
HDD LLF Low Level Format Tool
Простая утилита для низкоуровневого форматирования дисков и флешек. В ряде случаев помогает вернуть "к жизни" накопители, надежды на которых уже практически не оставалась. Кстати, форматирует даже те диски - которые Windows не видит или дает ошибки чтения/форматирования.
Работает утилита достаточно просто : после запуска она представит вам список всех подключенных накопителей к системе, Вы выбираете нужный и форматируете его. После форматирования - диск (или флешка) начинает работать, как нужно!

Форматирование флешки
В помощь!
Как отформатировать флешку (FAT32, exFAT, NTFS) -
Проблема №9: неисправность USB-порта
Бывает и такое, что USB-порт приходит в негодность. Чаще всего это происходит от частого и неаккуратного его использования: например, многие резко дергают за флешку (или USB-провод), со временем USB-порт начинает плохо прилегать к вставляемой флешке (т.е. начинает отсутствовать контакт между флешкой и портом) . Как результат - флешка невидима.
Примечание. Кстати, USB-порт может работать не стабильно: т.е. вы сначала будете видеть флешку, а после начала копирования на нее информации (или считывания) - вы можете увидеть ошибку, или связь просто пропадет...
Решение
- Попробуйте подключить флешку к другому USB-порту, либо к другому компьютеру/ноутбуку. Если проблема связана с USB-портом – вы сразу заметите разницу...
- Так же рекомендую обратить внимание на грязь в USB-порте. Часто, со временем, накапливается слой пыли, налета и пр., что приводит к плохому контакту. Если грязи много – попробуйте ее удалить с помощью старой зубной щетки, смоченной в спирте (операцию проводить с выключенным ПК!) , а затем вставить флешку заново.
Проблема №10: неисправность USB-флешки (например, после падения)
Пожалуй, это самое плохое, что могло произойти с накопителем, особенно если на нем есть важные данные. О том, что флешка могла прийти в негодность, чаще всего, пользователь догадывается, т.к. перед этим:
- накопитель упал на пол;
- был уронен в воду;
- случайно задет или ударен каким-либо предметом;
- на накопителе виднеются глубокие царапины, сколы или трещины.
Вообще, при вставке флешки в USB-порт, на ней должен загореться светодиод (на большинстве флешек он есть). На ПК должен "прозвенеть" характерный звук подключения устройства. Если всего этого нет, тем более при подключении флешки к разным устройствам – то это плохой признак, скорее всего есть проблема с самой флешкой.

Решение
- Купить новую флешку (банально и просто 😉, тем более, что цены на них сейчас довольно демократичные (а в стоят вообще "копейки"));
- Попробовать сдать ее в сервис-центр, возможно мастер сможет перепаять контакты, и она заработает вновь (но я бы рекомендовал этот способ, только для ). После ремонта накопителя: использовать его для важных данных - не оправдано!
Таранишин Сергей
31.07.2012
Добрый день!
Сломалась карточка Compact Flash 32 Gb Selicon Power. Компьютер через ридер не определяет и различные программы по восстановлению данных не видят её, а фотоаппарат предлагает ей отформатировать. Сбой случился во время копирования файлов с флешки на комп, копирование повисло на одном файле и после отключения процессса копирования она перестала видеться вообще. Проблеммы в работе обнаружились ещё в фотоаппарате, когда он не смог отобразить несколько фотографий. Карта новая, только что купленная и на следующей же день произошла такая неприятность. Что посоветуете делать? очень нужно считать данные.
Судя по описанным симптомам, удаленно можно с высокой степенью вероятности диагностировать так называемые "физические" проблемы с картой памяти. Некоторые граждане, желающие восстановить флешку, когда слышат такой диагноз, начинают уверять, что физического воздействия на карту не было, ее не роняли, не ломали и т.п. Но тут дело не в этом. В данном контектсе под "физической поломкой Compact Flash" подразумевается сбой не на логическом уровне, когда весь объем LBA доступен для работы и загвоздка в сбое сектора MBR, BOOT или метафайлах, а неисправность микроконтроллера, ячеек NAND памяти или внутренней микропрограммы флешки в части таблиц трансляции, отвечающих за корреляцию физических секторов в логические.
Тот факт, что компьютер видит флешку, но данные не доступны даже для программ восстановления файлов с карт памяти или других носителей, которые работают с устройствами на низком логическом уровне, говорит о том, что проблема кроется не в поломке цепей питания. В такой ситуации есть два варианта действий.
Вариант первый, "продвинутый". Нужно определить тип микроконтроллера, отыскать утилиту производителя, которая отвечает за ремонт, и в обязательном порядке модифицировать ее, вырезав или отключив часть кода, которая инициализирует пост-ремонтную диагностику флешки выражающуюся в проведении цикла(ов) записи\чтения. Если этого не сделать и просто попытаться починить карту памяти такой утилитой, то информация будет безвозвратно потеряна! Не всегда возможен такой вот программный подход к восстановлению данных с CompactFlash, но иногда этот способ срабатывает, позволяя сэкономить время, которое занимает...
Второй вариант, - демонтаж микросхем NAND памяти, установка их в устройство чтения (ридер), считывание дампов, устранение внутренних преобразований и финальная сборка образа с последующей коррекцией ошибок ECC. Подробнее про аппаратное восстановление флешек можно прочитать в статьях: восстановление флешки, не определяющейся системой и восстановление флешки kingston.
Читайте, что делать если Windows не отображает подсоединённое устройство . Как вернуть работоспособность такому устройству, если причина в нём. Флешка или любой другой USB привод, должны автоматически определяться компьютером и отображаться в проводнике и папке «Этот компьютер» после подключения к USB порту .
Содержание:
Диагностика проблемы
Первое, что необходимо сделать, если подключенный USB диск не отображается в файловом менеджере Windows, необходимо проверить инструмент Управление дисками .
Для того, чтобы открыть Управление дисками в Windows 8/10, кликните правой кнопкой мыши на меню Пуск и выберите «Управление дисками» . В Windows 7, нажмите комбинацию клавиш Windows + R чтобы открыть диалоговое окно «Выполнить» и введите в нём команду diskmgmt.msc .
Проверьте список дисков в окне Управление дисками и найдите USB диск, который не определяется . Он должен отображаться здесь, даже в случае его отсутствия в папке «Этот компьютер» , и совпадать по размеру. Иногда он определяется как «Съёмное устройство» , но не всегда.

Если вы не видите ваш диск или флешку даже в Управлении дисками, то попробуйте сделать следующее:
- Включите диск, если есть такая функция. Некоторые внешние жесткие диски имеют отдельный кабель питания или включаются с помощью отдельной, предназначенной для этого клавиши.
- Подключите устройство к другому USB порту. Отключите флешку от данного USB порта и подключите к другому. Возможно один из USB портов вашего компьютера вышел из строя.
- Подключите устройство к компьютеру без USB-хаба. Если флешка подключена к компьютеру через удлинитель или USB-хаб, попробуйте отключить её от него и подключить к компьютеру напрямую. Возможно причина именно в хабе.
- Попробуйте другой компьютер. Подключите флешку к USB порту другого компьютера, и посмотрите определяется ли она им. Если устройство также не определяется другим компьютером, то скорее всего проблема именно в нём.
Решение проблемы
Если описанные выше варианты проблем не касаются вашего случая, то вашу проблему скорее всего получиться решить одним из описанных ниже способов. В зависимости от того, что вы обнаружили в Управлении дисками , существуют варианты решений возникшей проблемы с определением внешнего носителя информации.
Если Windows видит диск, но не может его прочитать, то это значит, что на нём файловая система которую он не поддерживает. В таком случае операционная система предложит отформатировать диск перед его использованием. Но не спешите это делать! Это уничтожит все ваши данные.

Если другие компьютеры видят флешку, а ваш нет
В случае, если другие компьютеры определяю ваш USB диск, а ваш нет, то скорее всего имеет место проблема с драйверами устройства.
Чтобы проверить это, откройте диспетчер устройств и найдите пункты Дисковые устройства и Контроллеры USB . Посмотрите, нет ли в данных разделах устройств, обозначенных желтым восклицательным знаком. Если такое устройство есть, кликните на нём правой кнопкой мыши и выберите Свойства . В свойствах будет указана информация об ошибке и состоянии драйверов.

Чтобы исправить проблему с драйвером, кликните правой кнопкой мыши на устройстве, выберите Свойства / Драйвер / Обновить .

Еcли диск виден в Управлении дисками
Если диск виден в Управлении дисками , но он не имеет буквы, то именно по этой причине он может не отображаться в проводнике Windows. Чтобы система его начала отображать в проводнике, такому диску необходимо назначить букву.
Для этого, кликните правой кнопкой мыши на нём и выберите «Изменить букву диска или путь к диску» . Если в всплывающем меню нет такого пункта, то это может быть по причине отсутствия или неподдерживаемого типа файловой системы носителя информации .

В открывшемся меню вы увидите, что диску не назначена буква – назначьте её. Для этого выберите Добавить / / Ok .

Если диск виден в Управлении дисками, но он не распределён
Если диск виден в Управлении дисками , но он Не распределён, это значит, что он не отформатирован. Для того, чтобы такой диск стал работоспособным, кликните на нём правой кнопкой мыши и выберите «Создать простой том» .
Выберите максимальный предлагаемый размер раздела и назначьте предлагаемую системой букву диска. После этого диск будет нормально определятся системой и готов к использованию.

Если диск виден в Управлении дисками, но его нельзя отформатировать
Если по какой-то причине диск не получается отформатировать, то для возврата его работоспособности, его можно полностью очистить, после чего заново создать раздел.
Примечание . В результате такой манипуляции все данный с диска (а также флешки или карты памяти) будут безвозвратно удалены. Поэтому заранее побеспокойтесь об их сохранности – просканируйте диск или флешку с помощью Hetman Partition Recovery , и сохраните ваши данные в удобное место.
Чтобы очистить диск откройте Командную строку от имени администратора и очистите его с помощью команды diskpart – «clean» .

Кроме «плюсов» флешки имеют и «минусы». Так, флешки способны работать лишь ограниченное число циклов записи – стирания, хотя число этих циклов достаточно большое. Флешки чувствительны к электростатическому разряду, а также, скорость чтения и записи информации флешки ограничена USB.
Для удобства рассмотрения типичных поломок флешек и их причин, все поломки можно разделить на два типа - «физические» и «логические». Поломки физические характеризуются механическими повреждениями устройства, либо воздействием на флешку очень большой температуры (возможно даже электростатического разряда более 12 вольт), или проникание в устройство влаги. В свою очередь логические неисправности и поломки флешек обычно связаны с неправильным использованием устройства, нарушением файловой структуры, или обычным износом в результате длительного и интенсивного использования.
От типа поломки флешки, зависит и метод её ремонта. Как правило, независимо от типа флеш-накопителя, объема памяти этого устройства и производителя, ремонт флешек происходит по одинаковым принципам.
Почему не работает флешка и что теперь делать?
Итак, давайте рассмотрим основные поломки и неисправности флешек и методы их ремонта.Физические повреждения флешек:

Как видим, в случае физических повреждений флешки, восстановить её работоспособность или хотя бы сохранить данные, хранящиеся на ней - возможно, если не пострадал чип памяти..

Логические неисправности флешек:

Всем привет дорогие друзья! У одного из наших посетителей возникла очень интересная проблема после перехода на новую операционную систему Windows 10.
Проблема заключалась в том, что при подключении каких-либо портативных носителей устройств, таких как флешка или жёсткий диск, Windows её попросту не видела.
Стоит отметить, что данная проблема случается и с ранними версиями ОС Windows 7/8/8.1.
Сегодня мы попытаемся разобраться в этой проблеме и помочь не только нашему другу, но и всем остальным, у кого возникла подобная ситуация.
Windows не видит флешку – причины
Итак, давайте же сначала разберёмся, из-за чего могла возникнуть эта проблема.
Всего есть четыре причины:
- В Windows криво поставлен драйвер USB-порта или драйвер отключён;
- Неработающий/неисправный порт USB в самом корпусе;
- Криво установленные драйвера самой флешки;
- Флешка попросту поломана (повреждено её физическое тело);
- Флешку неправильно отформатировали.
Давайте же разберёмся с каждой из причин по отдельности.
Проблемы с драйверами порта
Конечно же, для начала стоит проверить, в чем именно скрывается причина: во флешке или в компьютере.
Для этого следует опробовать несколько разных портов. Если после подключения хотя бы в один из них флешка отобразиться, то проблема в ПК. Если нет, то проблема с самой флешкой.
Также можно убедится в этом, зайдя в управление дисками. Зайти в этот раздел консоли управления можно путём нажатия сочетания клавиш Win+R и вводом в появившееся окно вот этого кода без кавычек: “diskmgmt.msc”.
Если после открытия управления дисками вы видите, что съёмный диск отображается в программе, то вероятнее всего, проблема с самим носителем.
 Обязательно ещё нужно попробовать подключить флешку к другому компьютеру.
Обязательно ещё нужно попробовать подключить флешку к другому компьютеру.
Что же делать, если флешку не видит ни один порт?
Следует убедиться, что порты включены и драйвера установлены правильно.
Для этого открываем Панель задач, находим там Оборудование и звук, и в разделе “Устройства и принтеры” выбираем Диспетчер устройств (есть и другой способ: Win+R и вводим devmgmt.msc).
После открытия Диспетчера устройств нас интересует вкладка “Контроллеры USB”. Тут будут показаны все устройства в вашем ПК, которые отвечают за восприятие подключённого устройства USB.
 Если хотя бы возле одного из значков вы увидите кружочек с опущенной вниз стрелочкой, то это значит, что это устройство не включено.
Если хотя бы возле одного из значков вы увидите кружочек с опущенной вниз стрелочкой, то это значит, что это устройство не включено.
 Кликаем по нему правой кнопкой мыши и выбираем “Задействовать”. К примеру, как радио модулем Bluetooth.
Кликаем по нему правой кнопкой мыши и выбираем “Задействовать”. К примеру, как радио модулем Bluetooth.
 Если вы увидите, что рядом с иконкой стоит жёлтый треугольник, то это значит, что драйвер работает неправильно или он отсутствует вообще.
Если вы увидите, что рядом с иконкой стоит жёлтый треугольник, то это значит, что драйвер работает неправильно или он отсутствует вообще.
 В этом случае вам придётся воспользоваться штатным помощником обновления и установки драйверов.
В этом случае вам придётся воспользоваться штатным помощником обновления и установки драйверов.
Сначала следует попробовать обновить драйвера. Для этого кликаем правой кнопкой мыши и выбираем “Обновить драйверы…”.
 Если программа скажет, что драйвера не были найдены, то придётся искать драйвера самому на сайте производителя вашей материнской платы.
Если программа скажет, что драйвера не были найдены, то придётся искать драйвера самому на сайте производителя вашей материнской платы.
Если после всех проделанных выше действий вы обнаружили, что один из портов всё равно не работает, то проблема наверно в том, что у порта просто отошли контакты от материнской платы (результат неосторожного обращения с компьютером).
В этом случае вам придётся вести компьютер в сервисный центр или мастеру, чтобы он припаял вам новый USB порт.
Проблемы с драйверами флешки
Теперь переходим к пункту кривых драйверов флешки. Тут стоит сделать тоже самое, что и с портом USB.
Обновить драйвер можно и из подраздела «Дисковые устройства.»
 Но для начала попробуйте отформатировать флешку. Это действительно может помочь.
Но для начала попробуйте отформатировать флешку. Это действительно может помочь.
ПРЕДУПРЕЖДАЕМ , что вся информация на USB носителе исчезнет (сотрётся), так что все действия вы выполняете на свой страх и риск.
Итак, заходим в управление дисками (напоминаем: Win+R> diskmgmt.msc). Кликаем по съёмному диску правой кнопкой мыши и выбираем “Форматировать…”. Выбираем файловую систему FAT32, а размер кластера -по умолчанию.
 В поле метки тома вы можете ввести что угодно: это будет в дальнейшем названием вашей флешки.
В поле метки тома вы можете ввести что угодно: это будет в дальнейшем названием вашей флешки.
Если быстрое форматирование не помогло-попробуйте снять эту галочку. Процесс будет идти дольше, но глубже.
Теперь перейдём к переустановке драйверов флешки.
Сразу же без раздумий идём на официальный сайт производителя вашей флешки и скачиваем на неё драйвер (обычно драйвера есть на вкладке поддержки(Support)).
Когда вы запустите установку драйвера, то возможно вам предложат его сначала удалить (а может и сразу переустановить). Сначала это и сделайте, а потом установите драйвер заново этой же программой.
Проверка накопителя на ошибки
Сделать это можно с помощью встроенных возможностей операционной системы.
Нажмите на USB накопителе правой клавишей мышки и прейдите в раздел «свойства».
 Перейдите в раздел «Сервис», и нажмите «Выполнить проверку».
Перейдите в раздел «Сервис», и нажмите «Выполнить проверку».
 Выставьте две галочки и нажмите «Запустить».
Выставьте две галочки и нажмите «Запустить».
 После окончания проверки нажмите «Закрыть».
После окончания проверки нажмите «Закрыть».
Узнаем VID/PID своей флешки
Если компьютер всё равно не распознаёт флешку, то скорее всего проблема с данными размещенными на ней.
При подключении нового устройства компьютер сохраняет все данные о нем в реестре, но иногда очистители реестра пытаются исправить уже нормально работающий реестр.
Нам стоит удалить значение флешки в реестре. Для этого нажимаем Win+R и вводим в поле regedit.
Нажимаем Enter и перед нами выскакивает меню реестра.
 Ищем в реестре вот эти две ветки:
Ищем в реестре вот эти две ветки:
- HKEY_LOCAL_MACHINE\SYSTEM\CurrentControlSet\Enum\USB;
- HKEY_LOCAL_MACHINE\SYSTEM\CurrentControlSet\Enum\USBSTOR.
 В этих ветках следует удалить все папки, в названиях которых есть VID/PID. VID-это идентификатор производителя, а PID-идентификатор устройства.
В этих ветках следует удалить все папки, в названиях которых есть VID/PID. VID-это идентификатор производителя, а PID-идентификатор устройства.
 Если вы знаете VID и PID конкретной поломанной флешки, то можете удалить только соответствующую папку.
Если вы знаете VID и PID конкретной поломанной флешки, то можете удалить только соответствующую папку.
Удаление этих папок никак не повлияет на работу USB накопителя, но компьютер при подключении заново попытается прочитать его данные.
Узнать VID/PID своей Flash памяти вы можете с помощью такой китайской программы, как ChipGenius или её более простым аналогом CheckUDisk.
 Эти программы умеют определять данные устройства даже если оно не распознано компьютером.
Эти программы умеют определять данные устройства даже если оно не распознано компьютером.
Механические повреждения и способы их устранения
Если вам это не помогло, и Flash накопитель не распознается ни одним из портов или компьютеров, то дело наверно в том, что устройство попросту поломано.
Это обусловлено неосторожным обращением с ним (все любят резко выдёргивать его из порта).
Починить устройство можно, если вы хотя бы раз в жизни видели плату какого-либо предмета.
Если же вы понятия не имеете, что из себя представляет внутри флешка, то советую вам обратится в специальную мастерскую.
Многие такие мастерские оборудованы специальными приборами, которые позволяют достать память Flash накопителя (правильно называется “микросхема памяти”) и таким образом считать данные.
Ну а если вы имеете хоть какое-то представление о ремонте, то можно приступать. Чинить мы будем именно “штекер” USB.
Вам понадобятся паяльник, кусачки, нож и отвёртка. Не помешала бы и лупа, ведь на плате всё очень мелкое.
Итак, для начала раскрутите устройство и достаньте его содержимое. Внимательно рассмотрите плату.
 Если вы увидите хоть одну царапину, то можете сразу нести её в специальную мастерскую, потому что чинить её смысла уже не будет.
Если вы увидите хоть одну царапину, то можете сразу нести её в специальную мастерскую, потому что чинить её смысла уже не будет.
Если же вы не обнаружили никаких неровностей, то можно идти дальше.
Теперь следует взять старый ненужный провод с USB штекером. В нескольких сантиметрах от штекера обрежьте провод. Там будет 4 жилы.
 Зачистите их примерно по полсантиметра. Припаяйте провода к плате. Для этого расположите флешку так, чтобы её штекер смотрел на вас, а две квадратные дырочки в штекере был направлены вверх.
Зачистите их примерно по полсантиметра. Припаяйте провода к плате. Для этого расположите флешку так, чтобы её штекер смотрел на вас, а две квадратные дырочки в штекере был направлены вверх.
Теперь припаиваем провода к контактам в строгом порядке слева направо: чёрный, зелёный, белый, красный. Если припаяете не так, то устройство сгорит.
 Теперь вставьте припаянный штекер в компьютер, и если компьютер обнаружит флешку, то моментально сделайте резервную копию своих данных.
Теперь вставьте припаянный штекер в компьютер, и если компьютер обнаружит флешку, то моментально сделайте резервную копию своих данных.
 В дальнейшем вы уже не сможете пользоваться этим накопителем и придётся купить новый.
В дальнейшем вы уже не сможете пользоваться этим накопителем и придётся купить новый.
Если компьютер не распознал устройство, то в этом случае его тоже следует отнести мастеру.
Программа D-Soft Flash Doctor
Ещё одной причиной может быть то, что USB накопитель неправильно отформатировали или форматирование было прервано.
В таком случае компьютер будет распознавать устройство, но будет просить отформатировать его.
Здесь может помочь программа D-Soft Flash Doctor. Софт очень удобный, не требует установки, и вы можете его найти на просторах интернета. Программа абсолютно бесплатна.
 Flash Doctor ищет ошибки на Flash накопителе минуя его драйвера и исправляет их.
Flash Doctor ищет ошибки на Flash накопителе минуя его драйвера и исправляет их.
Также утилита умеет записывать образы дисков (в том случае, если вам нужна загрузочная флешка).
По сути эта утилита делает форматирование накопителя, но как бы принимая его за обычное устройство Plug’n’Play. После форматирования устройство должно работать.
Восстанавливаем утерянные файлы
Если вы по какой-то причине случайно удалили файлы со своей флешки, то вам могут помочь несколько программ. Одна из их -Undelete360.
 Она умеет восстанавливать файлы, но только если USB накопитель не был форматирован.
Она умеет восстанавливать файлы, но только если USB накопитель не был форматирован.
Другая программа, CardRecovery, умеет восстанавливать файлы только с flash-накопителей. Большего от неё ждать не стоит.
 Ещё ода программа-PhotoRec. Ею смогут воспользоваться только профессионалы, так как она полностью основана на Командной строке.
Ещё ода программа-PhotoRec. Ею смогут воспользоваться только профессионалы, так как она полностью основана на Командной строке.
 Но есть и плюс-программа работает очень быстро и восстанавливает любые форматы.
Но есть и плюс-программа работает очень быстро и восстанавливает любые форматы.
И, наконец, всеми любимый гигант восстановления данных-Recuva от Piriform.
 Программа приятна глазу и в ней разберётся даже начинающий пользователь ПК. К тому же, она бесплатна и есть версия на русском языке.
Программа приятна глазу и в ней разберётся даже начинающий пользователь ПК. К тому же, она бесплатна и есть версия на русском языке.
Если вам ничего не помогло, то остаётся только одно-выкинуть флешку и забыть о ней, ведь после стольких попыток восстановить её нести в ремонт обойдётся дороже, чем купить новую.
Надеемся вам помогла эта инструкция. И ещё один совет: всегда создавайте резервные копии данных с USB накопителей. До новых встреч!
Буду благодарен, если поделитесь этой статьей в социальных сетях: