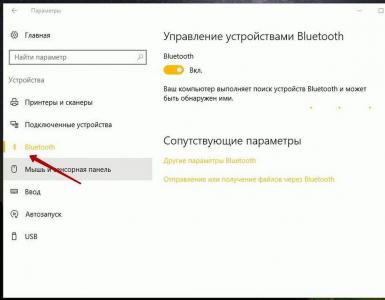Исправление ошибки «Прекращена работа проводник. Прекращена работа программы "Проводник" - что это означает? Почему не запускается проводник windows 7
Проблемы с Windows - общеизвестная головная боль пользователей этой системы. В этой статье мы будем разбираться с тем, отчего и почему возникает ошибка «Прекращена работа программы "Проводник"». порой настолько достает, что работать становится невозможно. Некоторые сразу же достают диск или флэшку с Windows, одним махом снося всю старую систему, а мы попробуем обойтись без столь кардинальных и затратных решений.
Что это значит?
Что вообще означает эта ошибка? К несчастью, она говорит о серьезности произошедшего, так как в этом случае была прекращена работа файлового менеджера Windows. Ошибка этой важной системной утилиты в этом случае не так катастрофична, иначе система вылетела бы на «синий экран», но ничего хорошего это также не предвещает.
В этой статье мы постараемся выяснить, что значит появление такого сообщения в каждом конкретном случае, а также поговорим о методах устранения этого опасного бага.
Частая причина
Очень часто возникает все это по той простой причине, что какое-то «левое» ПО оказывается несовместимым с вашей версией Windows, попутно вызывая внутренние конфликты в последней. Если же эта программа заодно прописывается в контекстном меню, то масштаб проблемы становится попросту угрожающим.

Нередко корень проблемы лежит в «корявых» видеокодеках. Особенно часто проявляется это в тот самый момент, когда вы открываете папку, в которой сложены все ваши фильмы. Если вы наблюдаете такое поведение системы постоянно, то необходимо полностью удалить проблемное программное обеспечение (K-Lite Codeck Pack, к примеру).
Разумеется, не стоит забывать и о продукции злобных хакеров: трояны и вирусы, которые любят стирать системные файлы, частенько становятся виновниками проблем. Если вы увидите сообщение «Прекращена работа программы "Проводник"», желательно сразу же просканировать свой компьютер одной из двух нижеприведенных программ:
- Dr.Web CureIt.
- Kaspersky Virus Removal Tool.
Проще говоря, владельцам «Доктора Веба» не советуем пользоваться Dr.Web CureIt. Уж если штатная программа от определенной компании вовремя не выявила и не устранила угрозу, то вряд ли в антивирусных базах сканера окажется верное определение. Если эти решения не помогли, придется прибегнуть к другим методам.
Чистим контекстное меню

Мы уже говорили, что ошибка частенько связана с неадекватным поведением сторонних утилит. Если отключить дефектный компонент, то проблема сразу же исчезнет. Очень удобно для этого использовать компактную утилиту ShellExView. Скачать ее можно с официального сайта, там же вы отыщете и файл русификации.
Затем запускаем программу и начинаем сортировать значения в ее основном диалоговом окне по типу. Чтобы сделать это, просто щелкаем левой клавишей мыши по одноименному столбцу.
Вас должны интересовать все элементы, в которых так или иначе фигурирует «Контекстное меню». Сразу же выключаем все компоненты, в производителях которых не числится сама Для выполнения этого действия необходимо нажимать на кнопку F7.
После этого можно перезагружать компьютер. Ошибка «Прекращена работа программы "Проводник"» исчезла? Включаем один из ранее отключенных компонентов контекстного меню, после чего вновь перезагружаемся. Проверяем наличие ошибки, после чего продолжаем исследовать список до тех пор, пока виновник бага не будет найден.
в «Безопасном режиме»
Пробуем загрузиться в систему, используя «Безопасный режим». Если все нормально работает, ищем причину появления сбоя в установленных программах. В случае, когда вы видите сообщение: «Прекращена работа программы "Проводник"», сразу переходим к следующему пункту нашей статьи.
Восстанавливаем системные файлы

Это мероприятие применимо в тех случаях, когда после использования всех советов, которые приведены в нашей статье, все равно постоянно выскакивает сообщение «Прекращена работа программы "Проводник"». Сперва потребуется запустить режим эмуляции командной строки с правами администратора. Для этого снова жмем на «Пуск», ищем там поле «Поиск», после чего вводим в нее строку CMD. В правой части окна поиска появятся найденные файлы.
На том из них, который имеет то же название, что и использованная выше команда, жмем правой клавишей мыши, после чего выбираем в контекстном меню пункт «Запуск от имени администратора». Все. Сразу после этого вставляем туда команду вида: sfc /scannow. Нажимаем на кнопку ENTER.
Система запустит автоматическую проверку и восстановление системных файлов. Следует запастись терпением, так как для работы программы может потребоваться много времени. А почему пишет «Прекращена работа программы "Проводник"» даже после этого?
Используем «Чистый режим»
Кликаем левой клавишей мыши по кнопке «Пуск», после чего в поле «Выполнить» пишем команду msconfig. Нажимаем на кнопку ENTER. Нас интересует вкладка «Общие», где необходимо выбрать пункт «Выборочный запуск», после чего снять флажок напротив опции «Загружать элементы автозагрузки».

Следом переходим к «Службам». Там потребуется поставить флажок «Не отображать службы Майкрософт». После этого жмем на «Отключить все» и на ОК. Важно! После этого необходимо закрыть все окна активных программ, сохранить результаты своей работы и перезагрузиться.
Система будет запущена в облегченном состоянии, работать будут только самые основные компоненты.
Если ошибки нет, то желательно проверить систему на вирусы, потому как налицо повреждение системных файлов. Об устранении этой проблемы мы уже успели поговорить выше. Вот что делать, если компьютер пишет: «Прекращена работа программы "Проводник"».
Диагностируем систему в «Чистом режиме»
Для этого сперва отключите половину служб (мы уже писали, где их искать). После этого перезагрузите вашу систему. В случае, когда ошибка исчезнет, проблема в каком-то из отключенных компонентов. Так проверяются все имеющиеся службы. Это долго, но все равно лучше полной переустановки системы, когда вы теряете все свои пользовательские данные и установленные программы.
Проверяем «Автозагрузку»
Если проверка служб ничего не выявила, работаем с этим компонентом. Снова грузим систему в «Чистый режим». Заново запускаем программу msconfig.exe. Об этом мы уже писали выше, так что прочитайте заново вышеописанные разделы. На этот раз нас интересует вкладка «Автозагрузка», в которой также следует отключить хотя бы несколько приложений. Нажимаем на ОК и снова отправляем систему на перезагрузку.

Ищем виновника проблемы тем же самым способом, какой использовали при работе со службами. Если снова видим сообщение «Прекращена работа программы "Проводник"», что делать в этом случае?
Увы, но сбойную программу придется полностью удалять. Если вы не можете обойтись без нее в вашей повседневной работе, то нужно зайти на сайт разработчика и скачать свежую (или более старую) версию программы. Кроме того, порой помогает консультация с технической поддержкой. Отметим, что служба «Восстановление системы» также может помочь, если баг начал проявляться недавно.
Восстановление системы
Нажмите на кнопку «Пуск», выберите в открывшемся меню пункт «Панель управления». Там есть опция «Восстановление». Нажимаете на ссылку, после чего открывается диалоговое окно этой системной утилиты. В нем нужно кликнуть левой кнопкой мыши по кнопке «Запуск восстановления системы».
Снова откроется рабочее окно, где можно выбрать определенную дату, на которую и будет откачена система. Рекомендуем выбирать как можно более раннее состояние, так как в этом случае вероятность устранения ошибки становится намного выше.
В заключение
Если все вышесказанное не дало никакого результата, есть два пути: или переговоры с технической поддержкой самой компании Microsoft, или же полная переустановка системы. Желательно воспользоваться командой sfc/scannow, которая автоматически создает файл CBS.log.
Отыскать его можно при помощи «Поиска» в меню «Пуск». Этот документ потребуется службе поддержки для точного установления причины. Надеемся, что ошибка «Прекращена работа программы "Проводник"» будет вами устранена.
«Проводник» - самая важная утилита в Windows. Фактически даже рабочий стол является частью «Проводника». Однако стандартный «Проводник» Windows 7 не идеален. В простой на первый взгляд программе есть несколько подводных камней, о которых лучше знать заранее.
Как открыть «Проводник»
По умолчанию иконка «Проводника» должна находиться справа от меню «Пуск». Также «Проводник» можно запустить, зайдя в любую папку, включая «Компьютер», архив или «Корзину».
«Проводник» можно запустить, зайдя в любую папку, включая «Компьютер», архив или «Корзину»
Горячие клавиши для запуска «Проводника» - Win + E. Найти «Проводник» можно и через поиск в меню «Пуск».
 Можно найти «Проводник» через поиск в меню «Пуск»
Можно найти «Проводник» через поиск в меню «Пуск» Однако существуют и более сложные способы запуска «Проводника», которые могут пригодиться в критических ситуациях. Например, запуск через командную строку.

Настройки «Проводника»
В зависимости от ваших нужд и предпочтений «Проводник» можно настраивать. Простора для редактирования тут немного, но кое-что изменить можно.
Вернуть «Проводнику» стандартный вид нажатием одной кнопки у вас не получится: придётся возвращать всё тем же путём, которым изменения были внесены.
Для начала опишем самые простые изменения: вид и упорядочивание.
Чтобы изменить размер отображаемых в «Проводнике» файлов и папок, нажмите на безымянную иконку в правом верхнем углу «Проводника» и передвиньте имеющийся там ползунок.
 Нажмите на иконку в правом верхнем углу «Проводника» и передвиньте имеющийся там ползунок
Нажмите на иконку в правом верхнем углу «Проводника» и передвиньте имеющийся там ползунок Также изменить вид, порядок и группировку можно, нажав правой кнопкой мыши на свободном месте в «Проводнике».
 Изменить вид, порядок и группировку можно, нажав правой кнопкой мыши на свободном месте в «Проводнике»
Изменить вид, порядок и группировку можно, нажав правой кнопкой мыши на свободном месте в «Проводнике» Вы можете включить отображение скрытых файлов и папок, а также форматов известных файлов. Иногда это можно сделать из самого «Проводника», но подобная функция не всегда доступна. Гарантированно попасть в эти настройки у вас получится через «Панель управления».
- Разверните меню «Пуск» и откройте «Панель управления».
 Разверните меню «Пуск» и откройте «Панель управления»
Разверните меню «Пуск» и откройте «Панель управления» - Перейдите в «Оформление и персонализация» при распределении по категориям.
 Перейдите в «Оформление и персонализация»
Перейдите в «Оформление и персонализация» - Нажмите на «Параметры папок».
 Нажмите на «Параметры папок»
Нажмите на «Параметры папок» - Уберите галочку с пункта «Скрывать расширения для зарегистрированных типов файлов» и отметьте «Показывать скрытые файлы, папки и диски». Просмотрите также и другие пункты: возможно, вы захотите тут что-либо изменить.
 Уберите галочку с пункта «Скрывать расширения для зарегистрированных типов файлов» и отметьте «Показывать скрытые файлы, папки и диски»
Уберите галочку с пункта «Скрывать расширения для зарегистрированных типов файлов» и отметьте «Показывать скрытые файлы, папки и диски»
Вы также можете изменить размер шрифта в «Проводнике», а если точнее - слегка его увеличить. Но помните, что изменение размеров шрифта неизбежно повлечёт за собой изменение размеров некоторых элементов интерфейса системы.

Видео: смена фона «Проводника» Windows 7 при помощи Folder Background Changer
Смена фона «Проводника» штатными средствами невозможна. Если вас не устраивает стандартное оформление, придётся использовать стороннее ПО.
Проблемы с «Проводником» и их решение
Как и в случае со всеми важными приложениями Windows, при работе «Проводника» возможны различные сбои. К счастью, решаются они очень просто.
Windows 7 редко предоставляет отчёты о сбоях в работе «Проводника», так что определить точную причину проблемы возможным не представляется. Вам придётся использовать каждый из предложенных способов до тех пор, пока ошибка не исчезнет.
Большинство ошибок, связанных с «Проводником», имеют идентичные способы решения. Чтобы вас не путать, сначала мы опишем, какое решение какой проблеме соответствует, а после подробно рассмотрим каждый из предложенных способов. Если ни один из способов не поможет, крайней мерой будет переустановка системы.
Таблица: способы решения возможных проблем с «Проводником»
| Ошибка | Подходящие решения |
| Ошибка «Проводник не отвечает» |
|
| Ошибка «Прекращена работа проводника» |
|
| Постоянный самоперезапуск «Проводника» |
|
| «Проводник» тормозит |
|
| Выключается компьютер |
|
| Ничего не происходит при запуске |
|
| Из «Проводника» пропал рабочий стол или корзина |
|
Закрытие процессов
Причиной проблемы при запуске «Проводника» может быть перегруженность оперативной памяти. «Проводник» не съедает много ресурсов, а для его запуска система обычно сама может освободить немного места. Однако возможны случаи, когда Windows не может снять ни одного из оставшихся процессов. Например, если они активны и обладают высоким приоритетом, или один из них просто не может закрыться из-за какой-либо ошибки.
В таком случае при попытке запустить «Проводник» компьютер на время подвиснет, чтобы система попыталась освободить память, а когда время ожидания истечёт, появится сообщение об ошибке. Чтобы ошибку устранить:
- Сочетанием клавиш Ctrl + Shift + Esc вызовите «Диспетчер задач». Здесь вам нужно перейти во вкладку «Быстродействие». Посмотрите на загруженность памяти: если занято больше 90% - надо закрыть несколько процессов, если нет - этот способ вам не подходит.
 Посмотрите на загруженность памяти: если занято больше 90% - надо закрыть несколько процессов, если нет - этот способ вам не подходит
Посмотрите на загруженность памяти: если занято больше 90% - надо закрыть несколько процессов, если нет - этот способ вам не подходит - Перейдите во вкладку «Процессы» и упорядочьте список по объёму занимаемой оперативной памяти. Попробуйте найти процессы, принадлежащие давно закрытым программам: чаще всего виноватыми бывают некорректно закрытые браузеры. Если таких нет, нужно закрыть наиболее тяжёлый.
 Закройте наиболее тяжёлые процессы или принадлежащие давно закрытым программам
Закройте наиболее тяжёлые процессы или принадлежащие давно закрытым программам - Нажмите правой кнопкой мыши на выбранном процессе и кликните в открывшемся контекстном меню на «Завершить древо процессов».
 Нажмите правой кнопкой мыши на выбранном процессе и кликните в контекстном меню на «Завершить древо процессов»
Нажмите правой кнопкой мыши на выбранном процессе и кликните в контекстном меню на «Завершить древо процессов»
Обновление Windows
Очень часто ошибки запуска «Проводника» являются последствием кривой сборки Windows, которая была установлена на компьютер. В подобных случаях проблема не приходит одна и сопровождается множеством сопутствующих ошибок в других областях. Во избежание подобной проблемы в дальнейшем, никогда не скачивайте образы системы из ненадёжных источников.
К счастью, переустанавливать Windows, скорее всего, вам не придётся. Можно попробовать обновить систему через специальную утилиту. После этого все нежелательные изменения должны будут исчезнуть. Если после этого способа проблема пропадёт, обязательно проверьте компьютер на наличие вирусов.
- Откройте «Панель управления» и перейдите в категорию «Система и безопасность».
 Откройте «Панель управления» и перейдите в категорию «Система и безопасность»
Откройте «Панель управления» и перейдите в категорию «Система и безопасность» - Нажмите «Проверка обновлений».
 Нажмите «Проверка обновлений»
Нажмите «Проверка обновлений» - Жмите на «Включить автоматическую установку обновлений», подтвердите разрешение на внесение изменений и ждите конца анализа. Нужная вам кнопка может называться иначе.
 Нажмите на «Включить автоматическую установку обновлений»
Нажмите на «Включить автоматическую установку обновлений» - Если что-нибудь найдётся - устанавливайте. Скорее всего, это займёт очень много времени.
 Установка обновлений займёт очень времени
Установка обновлений займёт очень времени
Восстановление «Проводника»
Переустановить «Проводник» нельзя, а восстановить можно. Однако эти действия выполняют одну и ту же задачу и происходят почти одинаково, так что их можно прировнять.
Многие пользователи пытаются удалить Internet Explorer, который косвенно связан с «Проводником». В результате «Проводник» повреждается и его приходится восстанавливать. Также повреждение «Проводника» может быть последствием работы вирусов или одной из ошибок в регистре.
Обновление Windows, описанное выше, включает в себя обновление «Проводника».
Чтобы восстановить «Проводник»:

Лечение реестра
Основная часть системных настроек Windows хранится в его реестре. Любая возникшая в нём ошибка является потенциально опасной и может иметь последствия в совершенно различных областях. Но наиболее часто это выражается в отображении удалённых, изменённых и несуществующих файлов и папок или, наоборот, их скрытии.
Ручное лечение реестра - задача крайне сложная даже для очень опытных пользователей. Гораздо проще и эффективней будет доверить этот процесс одной из специализированных программ. Мы рассмотрим лечение реестра на примере использования программы CCleaner.
- Для начала вам нужно скачать и установить программу CCleaner. Как только запустите её, сразу открывайте вкладку «Реестр».
 Откройте вкладку «Реестр»
Откройте вкладку «Реестр» - Нажмите на «Поиск проблем».
 Нажмите на «Поиск проблем»
Нажмите на «Поиск проблем» - Когда анализ завершится, нажмите «Исправить выбранное».
 Нажмите «Исправить выбранное»
Нажмите «Исправить выбранное» - CCleaner предложит вам сохранить резервные копии изменяемых файлов, чтобы вы могли откатиться обратно в случае возникновения непредвиденных ошибок или сбоя системы во время исправления. Проблемы случаются очень редко, но лучше согласиться.
 На всякий случай сохраните резервные копии
На всякий случай сохраните резервные копии - Нажмите «Исправить отмеченные». После желательно перезагрузить компьютер.
 Нажмите «Исправить отмеченные»
Нажмите «Исправить отмеченные»
Удаление вирусов
Вирусы на компьютере могут стать причиной любой проблемы, и ошибки при запуске «Проводника» не исключение. Даже если у вас есть встроенный антивирус, которому вы полностью доверяете, это ещё не гарантирует вам полной защиты компьютера. Периодически стоит поверять систему альтернативным антивирусом, но оставлять его на компьютере вовсе не обязательно. Мы рассмотрим поиск и удаление вируса на примере бесплатной утилиты Dr. Web CureIt.

Удаление повреждённого медиафайла
Наверняка вы замечали, что картинка или видео, расположенные на компьютере, имеют в «Проводнике» иконки, соответствующие своему содержимому. Эти иконки называются «эскизами».
Когда вы открываете папку, «Проводник» очень быстро просматривает все медиафайлы, чтобы проанализировать их и создать нужные эскизы. Но наткнувшись на повреждённый сегмент, ловит критическую ошибку и прекращает работу, иногда с вылетом всей системы. Подобное будет происходить при каждой попытке открытия соответствующей папки.
- Нажмите правой кнопкой мыши на «Компьютер» и выберите «Свойства».
 Нажмите правой кнопкой мыши на «Компьютер» и выберите «Свойства»
Нажмите правой кнопкой мыши на «Компьютер» и выберите «Свойства» - Перейдите в «Дополнительные параметры системы».
 Перейдите в «Дополнительные параметры системы»
Перейдите в «Дополнительные параметры системы» - Во вкладке «Дополнительно» в разделе «Быстродействие» нажмите на кнопку «Параметры».
 В разделе «Быстродействие» нажмите на кнопку «Параметры»
В разделе «Быстродействие» нажмите на кнопку «Параметры» - В открывшемся окне во вкладке «Визуальные эффекты» отыщите пункт «Отображать эскизы вместо значков», снимите с него галочку и нажмите «OK». Теперь откройте проблемную папку и вычислите проблемный медиафайл методом открытия всего подряд по очереди. Когда найдёте его - удалите. После верните снятую галочку на место.
 Во вкладке «Визуальные эффекты» вы также можете отключить «украшательства» системы, если у вас серьёзные проблемы с производительностью
Во вкладке «Визуальные эффекты» вы также можете отключить «украшательства» системы, если у вас серьёзные проблемы с производительностью
Отключение автозагрузки
Ещё одной распространённой причиной сбоев «Проводника» является конфликт автозагрузок. Некоторые процессы, отвечающие за работоспособность «Проводника» должны включаться автоматически при включении компьютера. Но если вы установите программу, которая обладает лезущей в автозапуск утилитой (например, приложение проверки наличия обновлений), существует небольшая вероятность того, что утилита будет конфликтовать с включением одного из важных процессов.
Все приложения, лезущие в автозагрузку, замедляют включение Windows, поэтому их лучше отключить в любом случае. Однако делать это нужно с осторожностью, чтобы не отключить процессы, которые на данный момент используются системой.

Видео: отключение автозагрузки ненужных программ
Редактирование контекстного меню
Некоторые программы, например, архиваторы, при своей установке могут встраивать собственные пункты в контекстное меню «Проводника». Это довольно удобно, но если в соответствующем модуле программы найдутся ошибки, возможно возникновение периодических падений «Проводника».
Штатными средствами отредактировать контекстное меню не получится. Вам нужно скачать бесплатную утилиту ShellExView (запускается без установки). Запустите программу и нажмите F7, чтобы отключить всё ненужное. После перезагрузите компьютер.
 Запустите ShellExView, нажмите F7 и перезагрузите компьютер
Запустите ShellExView, нажмите F7 и перезагрузите компьютер Вы можете запустить утилиту вновь и методом исключения вычислить проблемный пункт, поочерёдно включая всё убранное и проверяя «Проводник» на работоспособность.
Перезапуск «Проводника»
Перезапуск «Проводника» может быть частичным (перезапуск приложения) и полным (перезапуск процессов, на которых держится «Проводник»). Особой разницы между этими двумя способами нет, а иногда они и вовсе идентичны.
Частичный перезапуск
- Откройте меню «Пуск», зажмите сочетание клавиш Ctrl + Shift, кликните правой кнопкой мыши на пустом месте в меню «Пуск» и выберите «Выход из Проводника».
 Зажмите сочетание клавиш Ctrl + Shift, кликните правой кнопкой мыши на пустом месте в меню «Пуск» и выберите «Выход из Проводника»
Зажмите сочетание клавиш Ctrl + Shift, кликните правой кнопкой мыши на пустом месте в меню «Пуск» и выберите «Выход из Проводника» - При помощи комбинации клавиш Ctrl + Shift + Esc вызовите «Диспетчер задач», нажмите «Файл» и выберите «Новая задача (Выполнить…)».
 Вызовите «Диспетчер задач», нажмите «Файл» и выберите «Новая задача (Выполнить…)»
Вызовите «Диспетчер задач», нажмите «Файл» и выберите «Новая задача (Выполнить…)» - Введите команду «explorer» и нажмите «OK».
 Введите команду «explorer» и нажмите «OK»
Введите команду «explorer» и нажмите «OK»
Полный перезапуск

Возвращение «Корзины» и рабочего стола
В левой панели «Проводника» присутствует группа «Избранное», в которой по умолчанию находятся наиболее важные, с точки зрения Microsfot, места. Оттуда можно убрать все папки и вернуть их обратно при помощи простого удаления и перетаскивания. Однако в случае с рабочим столом и «Корзиной» всё не так просто, так как об их местоположении многие не знают.
Такого места, как «Корзина», в компьютере не существует: её нигде нет. «Корзина» - это не папка, а утилита, которая представляет собой список всех удалённых фалов. Но вернуть её вы всё равно сможете.
Возвращение рабочего стола
- Папка «Рабочий стол» находится по пути С:/Пользователи/{Имя пользователя}. Всё что вам надо сделать - перетянуть её в раздел «Избранное» при помощи мыши.
 Папка «Рабочий стол» находится по пути С:/Пользователи/{Имя пользователя}
Папка «Рабочий стол» находится по пути С:/Пользователи/{Имя пользователя} - Если «Рабочий стол» станет со стандартной иконкой папки, а это для вас принципиально неприемлемо, то вы можете вернуть исходный вид обратно. Для этого нажмите на неё правой кнопкой мыши и выберите «Свойства».
 Нажмите на ярлык рабочего стола правой кнопкой мыши и выберите «Свойства»
Нажмите на ярлык рабочего стола правой кнопкой мыши и выберите «Свойства» - Во вкладке «Ярлык» нажмите на «Сменить значок».
 Во вкладке «Ярлык» нажмите на «Сменить значок»
Во вкладке «Ярлык» нажмите на «Сменить значок» - Найдите здесь изначальную иконку, выберите её и нажмите «OK».
 Найдите здесь изначальную иконку, выберите её и нажмите «OK»
Найдите здесь изначальную иконку, выберите её и нажмите «OK»
Возвращение «Корзины»
- По умолчанию «Корзина» должна находиться на рабочем столе, но если нет, придётся сначала её вернуть туда. Нажмите правой кнопкой на рабочем столе и выберите «Персонализация».
 Нажмите правой кнопкой на рабочем столе и выберите «Персонализация»
Нажмите правой кнопкой на рабочем столе и выберите «Персонализация» - Нажмите на «Изменение значков рабочего стола».
 Нажмите на «Изменение значков рабочего стола»
Нажмите на «Изменение значков рабочего стола» - Поставьте галочку на «Корзина» и нажмите «Применить».
 Поставьте галочку на «Корзина» и нажмите «Применить»
Поставьте галочку на «Корзина» и нажмите «Применить» - Корзина появится на рабочем столе и останется только перетянуть её в «Избранное». После этого можете вернуться в изменение значков и вновь убрать «Корзину» с рабочего стола.
Альтернативный «Проводник» для Windows 7
Стандартный «Проводник» Windows 7 трудно назвать идеальным: в нём довольно много минусов, он не обладает особыми полномочиями в системе и весьма ограничен в своём функционале. По различным причинам пользователи предпочитают ему альтернативные версии.
Если вы желаете сменить «Проводник», трудно будет найти вариант лучше, чем Total Commander. Эта утилита обладает простым и понятным интерфейсом, её полномочия в системе безграничны. Она способна заменить собой многие вторичные программы, например, архиватор.
 Первое время вам будет непревычен двухоконный режим
Первое время вам будет непревычен двухоконный режим Вы также можете установить файловый менеджер iTools («Проводник» на Mac OS). Это бесплатная альтернатива iTunes для работы с iPod, iPad и iPhone на компьютерах с iOS и Windows.
Как открыть FTP в «Проводнике»
Вы можете сделать специальный ярлык на любой FTP-узел, чтобы он открывался в вашем «Проводнике».
- Зайдите в «Компьютер», нажмите правой кнопкой мыши на свободном месте в «Проводнике» и выберите «Добавить новый элемент в сетевое окружение».
 Нажмите правой кнопкой мыши на свободном месте и выберите «Добавить новый элемент в сетевое окружение»
Нажмите правой кнопкой мыши на свободном месте и выберите «Добавить новый элемент в сетевое окружение» - У вас должен будет открыться мастер добавления сетевого размещения. Нажмите на «Выбрать другое сетевое размещение».
 Нажмите на «Выбрать другое сетевое размещение»
Нажмите на «Выбрать другое сетевое размещение» - Пропишите ссылку на нужную папку следующим образом: «ftp://(логин):(пароль)@i(ip или имя хоста)/(путь к папке)». Пишите без круглых скобок. Должно получиться что-то вроде «ftp://login:[email protected]/files/music». После нажмите «Далее».
 Пропишите ссылку на нужную папку следующим образом: «ftp://(логин):(пароль)@i(ip или имя хоста)/(путь к папке)»
Пропишите ссылку на нужную папку следующим образом: «ftp://(логин):(пароль)@i(ip или имя хоста)/(путь к папке)» - Укажите имя для ярлыка. Тут и во всех последующих окнах жмите «Далее» вплоть до успешного завершения.
 Укажите имя для ярлыка и жмите «Далее»
Укажите имя для ярлыка и жмите «Далее» - Теперь в папке «Компьютер» появится созданный вами ярлык. Он будет автоматически перенаправлять вас на указанную FTP-папку, которая откроется в «Проводнике». Вы можете переместить этот ярлык в любое удобное для вас место.
 В папке «Компьютер» появится созданный вами ярлык, но вы можете переместить этот ярлык в любое удобное для вас место
В папке «Компьютер» появится созданный вами ярлык, но вы можете переместить этот ярлык в любое удобное для вас место
Если FTP не открывается
Как уже было сказано, «Проводник» и Internet Explorer тесно связаны между собой. Internet Explorer может заблокировать переход на FTP-узлы или перетягивать их открытие на себя. Чтобы это исправить, нужно попасть в настройки браузера.
- Для начала вам нужно открыть Internet Explorer. Если вы давно спрятали его с глаз подальше, можете найти через поиск.
 Если вы давно спрятали Internet Explorer, можете найти его через поиск
Если вы давно спрятали Internet Explorer, можете найти его через поиск - Нажмите на шестерёнку в правом верхнем углу и выберите «Свойства браузера».
 Нажмите на шестерёнку в правом верхнем углу и выберите «Свойства браузера»
Нажмите на шестерёнку в правом верхнем углу и выберите «Свойства браузера» - Перейдите во вкладку «Дополнительно».
 Перейдите во вкладку «Дополнительно»
Перейдите во вкладку «Дополнительно» - Найдите здесь пункт «Разрешить просмотр FTP-папок (за пределами Internet Explorer)», снимите с него галочку и нажмите «OK».
 Найдите здесь пункт «Разрешить просмотр FTP-папок (за пределами Internet Explorer)», снимите с него галочку и нажмите «OK»
Найдите здесь пункт «Разрешить просмотр FTP-папок (за пределами Internet Explorer)», снимите с него галочку и нажмите «OK»
Дополнительные возможности
В «Проводнике» Windows 7 имеются некоторые функции, о которых знают не все пользователи. Их не особо много, но знание подобных возможностей может облегчить ваше взаимодействие с компьютером. Кроме того, тут мы расскажем о нескольких основных функциях, которые пригодятся начинающим пользователям.
История «Проводника»
У стандартного «Проводника» существует история посещения, в которой отображены все открытые в недавнее время файлы и папки. Эта история называется «Недавние места». Она должна быть в левой панели «Проводника», в разделе «Избранное». Если её там нет, вы можете найти её через поиск в меню «Пуск». Чтобы почистить историю, достаточно просто оттуда всё удалить.
 Вы можете найти «Недавние места» через поиск в меню «Пуск»
Вы можете найти «Недавние места» через поиск в меню «Пуск» Вы можете отключить сбор информации о посещаемых вами папках и файлах, но сделать это будет немного сложнее.
- Откройте категорию панели управления «Оформление и персонализация» и нажмите на категорию «Персонализация».
 Нажмите на категорию «Персонализация»
Нажмите на категорию «Персонализация» Откройте вкладку «Меню Пуск», снимите обе галочки и нажмите «OK»
Откройте вкладку «Меню Пуск», снимите обе галочки и нажмите «OK»
Удаление файлов
После удаления любого файла он автоматически отправляется в «Корзину». Для этого вам надо нажать на нём правой кнопкой мыши и выбрать «Удалить».
 После удаления любого файла он автоматически отправляется в «Корзину»
После удаления любого файла он автоматически отправляется в «Корзину» Однако этот файл всегда можно найти в «Корзине» и восстановить обратно. Лежать он там будет довольно долго, в зависимости от количества свободного места на жёстком диске. Удалённые из «Корзины» файлы восстановить очень трудно.
 Чтобы восстановить файл из «Корзины», достаточно зайти в «Корзину», кликнуть на файл правой кнопкой мыши и выбрать в контекстном меню «Восстановить»
Чтобы восстановить файл из «Корзины», достаточно зайти в «Корзину», кликнуть на файл правой кнопкой мыши и выбрать в контекстном меню «Восстановить» Чтобы удалить файл безвозвратно (не пользуясь посредником в виде «Корзины»), используйте комбинацию клавиш Shift + Delete.
Отображение размеров папок
В силу того, что на подсчёт размеров некоторых папок уходит приличное количество времени и ресурсов, «Проводник» никогда не отображает количество занимаемого ими пространства.
Штатными средствами включить отображение размера папок у вас не получится. Однако это можно сделать, воспользовавшись внешней утилитой Folder Size. Просто установите её на компьютер и размер папок будет отображаться в отдельном окне, которое привяжется к «Проводнику». Более удобных вариантов не существует.
 После установки Folder Size размер папок будет отображать на отдельном окне, которое привяжется к «Проводнику»
После установки Folder Size размер папок будет отображать на отдельном окне, которое привяжется к «Проводнику» Для Folder Size, как и для любой аналогичной утилиты, необходимо время на определение размеров впервые увиденных папок, а также некоторые ресурсы вашего компьютера, которые иногда будут съедаться в больших объёмах.
Как убрать библиотеки
Для удобства пользователя в Windows 7 предусмотренно создание библиотек в левой панели «Проводника». Однако многих это сильно раздражает, так как библиотеками мало кто пользуется.
Вы можете легко удалить одну или все библиотеки, но убрать всю группу просто так у вас не получится. Для этого вам придётся лезть в регистр системы.
- Разверните меню «Пуск», введите в поиске «regedit» и откройте найденную утилиту.
 Разверните меню «Пуск» введите в поиске «regedit» и откройте найденную утилиту
Разверните меню «Пуск» введите в поиске «regedit» и откройте найденную утилиту - Это редактор реестра системы. Теперь вам предстоит долгий путь: «HKEY_CLASSES_ROOT\CLSID\{031E4825–7B94–4dc3-B131-E946B44C8DD5}\ShellFolder».
 Переход к нужной папке осуществляется через левую часть интерфеса
Переход к нужной папке осуществляется через левую часть интерфеса - В самом конце пути вам нужно нажать правой кнопкой мыши на папке «ShellFolder» и выбрать «Разрешения».
 Нажмите правой кнопкой мыши на папке «ShellFolder» и выбрать «Разрешения»
Нажмите правой кнопкой мыши на папке «ShellFolder» и выбрать «Разрешения» - В открывшемся окне выберите группу «Администраторы», поставьте галочку на разрешении полного доступа и нажмите «OK».
 Выберите группу «Администраторы», поставьте галочку на разрешении полного доступа и нажмите «OK»
Выберите группу «Администраторы», поставьте галочку на разрешении полного доступа и нажмите «OK» - Убедитесь, что в левой части окна выбрана папка «ShellFolder». В правой части окна нажмите правой кнопкой мыши на параметре «Attributes» и выберите «Изменить».
 Нажмите правой кнопкой мыши на параметре «Attributes» и выберите «Изменить»
Нажмите правой кнопкой мыши на параметре «Attributes» и выберите «Изменить» - Введите значение «b090010d» и нажмите «OK». Для возвращения библиотек нужно будет ввести здесь значение «b080010d».
 Введите значение «b090010d» и нажмите «OK»
Введите значение «b090010d» и нажмите «OK» - Если у вас 64-разрядная система, нужно повторить все шаги по пути «HKEY_LOCAL_MACHINE\SOFTWARE\Wow6432Node\Classes\CLSID\{031E4825–7B94–4dc3-B131-E946B44C8DD5}\ShellFolder».
Как закрепить папку
Если вы используете одну или несколько папок очень часто, будет удобным закрепить её где-нибудь поближе без создания ярлыков. Её можно закинуть в библиотеки или группу «Избранное».
- Если вы хотите закрепить папку в библиотеках, но ни одна из имеющихся вам не нравится, вы можете создать новую. Просто откройте группу библиотеки, нажмите правой кнопкой мыши на пустом месте, выберите «Создать» и «Библиотека».
 Откройте группу библиотеки, нажмите правой кнопкой мыши на пустом месте, выберите «Создать» и «Библиотека»
Откройте группу библиотеки, нажмите правой кнопкой мыши на пустом месте, выберите «Создать» и «Библиотека» - Если открыть созданную библиотеку, вы увидите единственную кнопку. Когда вы на неё нажмёте, вас попросят указать путь к уже имеющейся папке, которую вы хотите добавить. Последующее добавление папок будет происходить через нажатие правой кнопки мыши на пустом месте.
 Последующее добавление папок будет происходить через нажатие правой кнопки мыши на пустом месте в библиотеке Помните, что вы добавляете ярлык, а не копируете саму папку
Последующее добавление папок будет происходить через нажатие правой кнопки мыши на пустом месте в библиотеке Помните, что вы добавляете ярлык, а не копируете саму папку
Даже такая важная вещь, как «Проводник», может работать неправильно. С учётом того, что сбои «Проводника» часто бывают критическими, очень важно заранее знать варианты возможных проблем и способы их решения. А если стандартный «Проводник» перестанет вас устраивать, вы всегда сможете сменить его на более функциональную и надёжную версию.
Если вы столкнулись с проблемой Проводника, то нужно понимать – причин прекращения его работы может быть большое количество, поэтому будем исследовать и находить источники. Итак, появилась у вас ошибка «Прекращена работа программы Проводник », что же делать?
Исправляем Прекращена работа программы Проводник утилитой ShellExView
Данный инструмент помогает в большинстве случаев избавится от ошибок Проводника. Скачать можно по этой ссылке: http://www.nirsoft.net/utils/shexview.html
- Запустив программу нажмите на столбец Type , так мы отсортируем список;
- В данном столбце в основном необходимо смотреть за типом Context Menu , также столбец File Extensions напротив определенных пунктов должен иметь звездочку, это нам сегодня понадобится;
- Пункты, которые относятся к компании Microsoft нас особо не интересуют, поэтому будем вырубать сторонние. Выбираем мышкой или стрелочками какой-нибудь параметр и выключаем его нажатием F7 ;
- Отключите для начала один из пунктов, а потом перезапустите компьютер. Проверяем проводник. Если ошибка появляется, продолжаем работу.
Как я уже сказал, этот способ часто помогает. При особом случае переходим к следующим способам.
Запускаем проводник через безопасный режим
Надо зайти в безопасный режим и убедиться в стабильной работе проводника. Всё работает на отлично? Значит причина в каком-то приложении, установленном на компьютере. Вспомните, что вы делали до того, как проблема возникла. Причиной могут быть и вирусы, поэтому нужно проверить компьютер на их наличие.
Если проблема в безопасном режиме наблюдается, значит причина в системных файлах. Решение читаем ниже.
Вариант №3 – Проверка системных файлов на ошибки
Распространённый способ решения многих проблем – . Делается это при помощи командной строки с повышенными привилегиями. Открываем её и вводим команду:
sfc /scannow

Результат проверки может быть положительным, либо появится сообщение, что некоторые файлы проверить или восстановить не удалось. Тогда нужно посмотреть информацию в логах. Заходим по этому пути и смотрим: С:\Windows\Logs\CBS\CBS.log.
Проблема в вирусах
Как я уже говорил, вирусное ПО тоже является причиной многих проблем. Следует воспользоваться следующими материалами, которые должны помочь:
Поспрашивать у специалистов
Если ничего из вышеуказанного не помогло, значит спросите у опытных специалистов, которых можно найти на различных компьютерных форумах или написать в комментарии ниже.
В следующей статье я расскажу, . Надеюсь вы смогли исправить ошибку “прекращена работа программы проводник”.
Многие пользователи компьютера хоть однажды встречались с ситуацией, когда при работе на ПК зависал «Проводник». Намного хуже, когда такие проблемы возникают регулярно. Выясним, какие существуют способы возобновить нормальную работу этого важного элемента в операционной системе Виндовс 7.
Читайте также:
Как открыть «Проводник» в Виндовс 7
EXPLORER.EXE - что за процесс
Способы возобновления функционирования «Проводника»
Самый интуитивно понятный вариант возобновить работу зависшего «Проводника» - это перезагрузить компьютер. Многие пользователи так и поступают при возникновении указанной проблемы. Но при этом все документы и программы, которые на момент возникновения неполадок были свернуты, принудительно будут завершены, а значит, внесенные в них изменения не сохранятся. Данный вариант нам не подходит, а поэтому мы рассмотрим метод выхода из сложившейся ситуации без необходимости перезагрузки ПК. Также будут изучены способы устранения первопричин возникновения неполадок при работе «Проводника».
Способ 1: «Диспетчер задач»
Одним из самых простых вариантов возобновить функционирование зависшего «Проводника» является применение «Диспетчера задач». С помощью данного инструмента производится принудительное завершение процесса EXPLORER.EXE, а затем его повторный запуск.
Урок: Как открыть «Диспетчер задач» в Виндовс 7
Способ 2: Обновление драйвера видеокарты
Указанный выше метод решения проблемы хорош при единичном её проявлении. Но когда ситуация повторяется снова и снова, то это означает что нужно не бороться с последствиями, а искать первопричину неполадок. Она может заключаться, например, в сбоях работы видеодрайвера. Посмотрим, как исправить данную ситуацию.
Урок: Как обновить драйвера на ПК с помощью DriverPack Solution
Способ 3: Устранение проблем с нехваткой ОЗУ
Ещё одна причина, по которой зависает «Проводник», может состоять в том, что у вашего компьютера просто не хватает аппаратных ресурсов для обработки всех заданий, которыми вы его нагрузили. Поэтому отдельные компоненты системы начинают тормозить или сбоить. Особенно часто с этой проблемой встречаются пользователи маломощных компьютеров, у которых очень ограниченный объем RAM или слабый процессор. Разберемся, что же нужно делать в этом случае.
Конечно, лучший способ кардинально решить сложившуюся проблему – это купить более мощный процессор или приобрести дополнительную планку «оперативки». Но к сожалению, не все готовы идти на данные меры, а поэтому разберемся, что же нужно сделать, чтобы зависание «Проводника» возникало как можно реже, но при этом не производить замену аппаратных компонентов.
В будущем, чтобы избежать зависания «Проводника» по подобным причинам, старайтесь избегать запуска нескольких ресурсоёмких программ одновременно, а также удалите из автозагрузки те приложения, в которых не нуждаетесь при старте компьютера. Кроме того, рекомендуется увеличить размер файла подкачки.
Способ 4: Отключение показов эскизов
Одной из причин, вызывающей проблемы с зависанием «Проводника», является неправильное отображение эскизов изображений. При закачке картинок из интернета некоторые из них могут быть загружены не полностью, что приводит к неправильному отображению их миниатюр, вследствие чего начинаются сбои в работе «Проводника». Чтобы полностью исключить данный вариант возникновения неполадок, можно просто отключить отображение эскизов на ПК.
Теперь, если причиной постоянного зависания «Проводника» было неправильное отображения эскизов, указанная проблема больше не будет вас беспокоить.
Способ 5: Устранение вирусного заражения
Следующей причиной, которая может вызвать нестабильную работу «Проводника», является вирусное заражение компьютера. Рекомендуем в случае частого зависания данного компонента системы, даже при отсутствии других признаков заражения, проверить ПК антивирусной утилитой. Лишним это точно не будет. Можно применить Dr.Web CureIt или другую аналогичную программу, которая не требует инсталляции. Проверку лучше осуществлять с другого ПК или запустив систему через LiveCD.
При обнаружении вирусной активности программа сообщит об этом пользователю и предложит оптимальный вариант устранения проблемы. После избавления от первопричины работа «Проводника» должна наладиться.
Способ 6: Восстановление системы
Но бывают такие случаи, когда вирусы или другие внешние факторы уже успели повредить системные файлы, что в итоге выливается в нестабильную работу «Проводника». Тогда систему требуется восстановить. В зависимости от сложности возникшей проблемы и от ранее проведенных профилактических мероприятий для её ликвидации можно произвести следующие действия:
В данной статье мы подробно остановились на основных причинах того, почему «Проводник» зависает. Как видим, они могут быть очень разнообразные. Кроме того, разобрались, как быстро его можно вернуть в работоспособное состояние, а также выяснили, как устранить первопричину неисправности, если подобного рода неполадки возникают регулярно, в зависимости от того, чем именно они были вызваны.
При выполнении каких-либо действий на ПК пользователь может столкнуться с внезапным закрытием «Проводника» Виндовс, сопровождающееся сообщением «Прекращена работа программы “Проводник”». Данная проблема может быть вызвана множеством причин, от наличия в системе вирусов, и заканчивая сбоями в работе памяти ПК. Ниже я разберу, почему возникает ошибка проводника в Виндовс 7, и как её исправить.
Вылетает проводник Windows 7 – причины дисфункции
Проводник Виндовс (также известный как «файловый проводник») – это системный инструмент, отображающий иерархическую структуру файлов, папок и дисков на вашем PC. Вы можете использовать его для копирования, перемещения, переименования и поиска необходимых вам файлов и директорий. Возникновение сбоев в его работе может вызвать массу неудобств, потому при появлении рассматриваемой в статье дисфункции рекомендуется сразу же перейти к решению возникшей проблемы.
Причинами прекращения работы Проводника в Виндовс 7 может быть следующее:
- На ПК используются устаревшие или повреждённые драйвера;
- Системные файлы на винчестере повреждены или удалены;
- Ошибку вылета Проводника вызывает какой-либо сторонний софт, установленный в систему (программы, дополнения и расширения для браузера и др.);
- Дисфункцию Проводника вызывают какие-либо вирусные зловреды, adware и так далее;
- Имеются проблемы в работе системной памяти.
Избавиться от ошибки «закрывается проводник в windows 7» помогут следующие способы:
Способ 1. Скопируйте файл проводника в папку System32
Довольно простым (и эффективным) советом является копирования файла Проводника в директорию System32. Перейдите в директорию C:\Windows, найдите там файл explorer.exe, и скопируйте его в директорию C:\Windows\System32.

Способ 2. Измените настройки файлов и папок для возобновления работы программы Проводник
Данный способ актуален, если вы имеете доступ к функционалу вашего «Проводника». Если такого доступа нет, пропускайте данный совет и идите дальше.
- Откройте Проводник, слева вверху выберите «Упорядочить» (Organize) и в появившемся меню выберите «Параметры папок и поиска».
- В открывшемся меню перейдите на вкладку «Вид», и убедитесь, что там стоит галочка на «Всегда отображать значки, а не эскизы».
- И снимите галочку с «Отображать значки файлов на эскизах». Нажмите на «Применить».

Способ 3. Проверьте PC на наличие повреждённых системных файлов
Эффективным способом решения проблемы сбоя проводника в Виндовс 7 является задействование функционала утилит SFC и CHKDSK. Запустите от админа командную строку, и в ней последовательно наберите:
![]()
После осуществления данной проверки наберите следующую команду (может понадобиться перезагрузка системы для её запуска):
![]()
Перезагрузите систему, дождитесь окончания процесса проверки, после чего воспользуйтесь вашим Проводником. Если ошибка повторяется, идём далее.

Способ 4. Проверьте систему на наличие зловредов
Имеющиеся на компьютере вируса, рекламное adware, spyware и прочий злокачественный софт может вызывать ошибку проводника в Windows 7. Проверьте систему с помощью таких программ как «ДокторВеб Кюрейт », «AdwCleaner » и аналогов.
Способ 5. Выполните чистую загрузку Виндовс
Сначала загрузитесь в безопасном режиме (при старте системы быстро жмите на F8, после чего выберите «Безопасный режим»). Если ошибка возникает и в данном режиме, будет необходимо выполнить чистую загрузку системы для выявления причин возникновения ошибки.
- Нажмите на кнопку «Пуск», затем в строке поиска наберите msconfig;
- Наведите курсор на найденный верхний результат, нажмите ПКМ, и выберите запуск от имени админа. Откроется окно конфигурации системы;

- Здесь кликните на «Выборочной запуск», и снимите галочку с опции «Загружать элементы автозагрузки»;

- Теперь перейдите на вкладку «Службы», где активируйте опцию «Не отображать службы Майкрософт», после чего нажмите на «Отключить всё»;

- Нажмите на «Ок», и выполните перезагрузку PC;
- Понаблюдайте, осталась ли проблема с проводником. Если нет, значит её вызывал какой-либо внешний софт, установленный на ПК, и отключенный нашими предыдущими действиями.
- Для выявления проблемного софта необходимо перейти на вкладку «Службы», и задействовать одну из ранее отключённых нами служб, после чего перезагрузить ПК и понаблюдать, будет ли возникать ошибка. Подобным попеременным включением необходимо определить службу (программу) виновницу дисфункции, и удалить (переустановить) её.
После идентификации виновника (или же виновник не будет найден), верните систему в нормальный режим загрузки. Вновь запустить окно конфигурации системы как было указано выше, и выберите «Обычный запуск».
Способ 6. Обновите драйвера для системных компонентов
Рекомендуется обновить драйвера для системных компонентов вашего ПК. Их можно скачать как с сайта их производителя, так и воспользоваться полуавтоматическими инструментами типа «ДрайверПак Солюшн», «Драйвер Джиниус» и других, осуществляющих обновление драйверов до самых актуальных версий.

Способ 7. Установите все необходимые апдейты Виндовс
Установите необходимые апдейты для вашей ОС, призванные стабилизировать её работу. Воспользуйтесь для этого функционалом «Центра обновления Виндовс».
Способ 8. Проверьте работоспособность планок памяти PC
В ряде случаев прекращение работы программы «Проводник» в Виндовс 7 вызывают проблемы в работе планок памяти. Для их проверки рекомендуется воспользоваться специализированной системной утилитой (нажмите на «Пуск», затем в строке поиска введите mdsched и нажмите ввод), или инструментами уровня «Memtest86 ».
Способ 9. Задействуйте точку восстановления
Если ранее ошибки (Прекращена работа программы “Проводник”) в Виндовс 7 не наблюдалось, стоит задействовать сброс системы до точки восстановления. Для этого нажмите на Win+R, наберите там rstrui, а затем нажмите ввод. Выберите стабильную точку восстановления, и произведите откат вашей системы.

Заключение
Причинами ошибки «Прекращена работа программы “Проводник” в Виндовс 7» может быть целый комплекс факторов, начиная от повреждения системных файлов и заканчивая проблемами с памятью ПК. Выполните весь комплекс вышеперечисленных советов, это поможет избавиться от вылета Проводника Виндовс 7 на вашем компьютере.