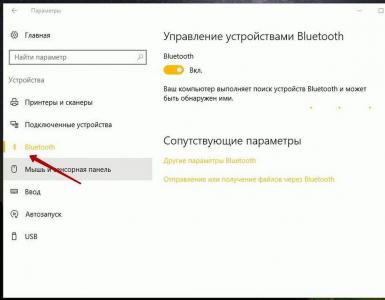Kuinka vaihtaa salasana wifi-yhteyteen. Kuinka vaihtaa Wi-Fi-salasana tietokoneellasi
Lähes kaikki nykyaikaiset kannettavat tietokoneet, tabletit ja puhelimet tukevat WI-FI:tä ja voivat toimia langattomissa verkoissa. Siksi lähes jokainen asunto käyttää omaa langatonta verkkoaan. Periaatteessa koti- ja toimistopaikalliset verkot, joilla on pääsy Internetiin erilaisia laitteita, luodaan reitittimellä. Tässä tapauksessa yhdyskäytävä (reititin) asennetaan tällaisen verkon sisäänkäynnille. Reititin konfiguroidaan verkkokäyttöliittymän kautta. Kun määrität reitittimen, on erittäin tärkeää määrittää oikein verkon suojausasetukset ja osata asettaa salasana reitittimelle ja WI-FI-verkollesi. Jotta pääset reitittimen asetusvalikkoon, sinun on tiedettävä salasana reitittimeen kirjautumiseen. Jos et ole vielä vaihtanut salasanaa, tämä on oletussalasana ja voit selvittää sen ohjeista tai katsoa reitittimen alakannen. Alla olevassa taulukossa näkyvät yleisimpien mallien vakioreitittimen salasanat.
Kuinka tarkastella salasanaa reitittimessä
Jotta saat selville reitittimen tehdassalasanan, sinun on käännettävä reititin ympäri ja katsottava reitittimen oletussalasana ja kirjautumisarvo pohjakannessa.
Kuinka suojata reititin salasanalla
Reitittimen suojaamiseksi reitittimen salasana vaihdetaan. Tämä asennus suoritetaan sen jälkeen, kun reititin on liitetty tietokoneeseen ja reititin on määritetty. Tässä artikkelissa harkitsemme salasanan asettamista D-link DIR-300 -reitittimen (reitittimen) esimerkillä yleisimpana salasanana. Jos sinulla on muiden valmistajien reititin, esimerkiksi Asus, Zyxel, TP-Link, Neatgear, salasanan asettaminen tapahtuu saman periaatteen mukaan, eikä ole vaikeaa selvittää, kuinka salasana syötetään reitittimeen.
Kaikkia tehtyjä asetuksia voidaan helposti muuttaa tai poistaa, jos sinulla on pääsy johonkin tietokoneista paikallinen verkko. Lisäksi, jos VPN-palvelin on määritetty reitittimeen, pääsy paikalliseen verkkoon voidaan saada Internetin kautta. Kun sinulla on pääsy reitittimeen, voit helposti käyttää kaikkien verkossasi olevien tietokoneiden tietoja. Siksi on suositeltavaa muuttaa tehdasasetukset ja vaihtaa sisään valtuutukseen käytetty salasana hallintopaneeli reititin. Sinun on tiedettävä, kuinka suojata reitittimesi salasanalla. Tällä tavalla voit suojata reitittimesi luvattomalta käytöltä ja vähentää reitittimen hakkeroinnin riskiä.
Kuinka suojata salasanalla d link -reititin
Reitittimen suojaamiseksi sinun on vaihdettava reitittimen oletussalasana omaksesi. Esimerkissä käytämme D-link DIR-300 mallia. Ensin sinun on kirjoitettava reitittimen osoite käyttämääsi Internet-selaimeen. Syötä tässä tapauksessa 192.168.0.1.

Valtuutusikkunassa sinun on syötettävä reitittimen kirjautumistunnus (UserName) ja salasana (Password) asianmukaisiin kenttiin. Oletusarvoisesti d link -reitittimen salasana on admin, ja myös sisäänkirjautuminen on admin. Kun syötät nämä arvot, sinun on napsautettava Kirjaudu sisään -painiketta.

Valitse reitittimen hallintaikkunan ylävalikosta Ylläpito. Ja sitten alivalikosta sinun on valittava Admin Setup. Avautuvasta ikkunasta sinun on löydettävä kenttä nimeltä Uusi salasana ja syötettävä uusi salasana. Kopioi sitten Vahvista salasana -kohdan arvo. Tallenna muutokset napsauttamalla Tallenna asetukset.

Halutessasi voit syöttää uuden kirjautumisarvon tavallisen järjestelmänvalvojan sijaan. Tämän asennuksen jälkeen reitittimesi on suojattu kolmansien osapuolien yhteyksiltä ja häiriöiltä. On parempi keksiä salasana, joka on tarpeeksi monimutkainen, jotta sitä on vaikea arvata. Syötä arvo, joka koostuu vähintään kahdeksasta merkistä, ja käytä minkä tahansa aakkosten numeroita, isoja ja pieniä kirjaimia.
Kuinka vaihtaa salasana reitittimessä
Jos et tiedä kuinka vaihtaa salasanaa reitittimessä, sinun on noudatettava kaikkia yllä annettuja vaiheita salasanan asettamiseksi. Tässä tapauksessa siirryt reitittimen asetuksiin käyttämällä tehdassalasanaa, vaan käyttämällä aiemmin määrittämääsi salasanaa. Sinun tarvitsee vain kirjoittaa uusi salasana vanhan sijaan vastaavaan Admin Setup -valikkoikkunaan ja tallentaa asetukset.
Nollataan reitittimen salasana
Usein käy niin, että joku on unohtanut tai kadonnut reitittimen salasanan. Ehkä sinun tapauksessasi sait reitittimen toiselta omistajalta etkä tiedä kuinka saada salasana selville. Lisäksi jotkut palveluntarjoajat asettavat reitittimensä toimittaessaan siihen oman salasanansa suojatakseen reititintä vieraiden häiriöiltä. Tällöin et voi käyttää reitittimen asetuksia tietämättä salasanaa. Tässä tapauksessa ei jää muuta kuin palauttaa asetukset oletusarvoihin. Sinun on tiedettävä, kuinka nollaat reitittimen salasana.
Jos sinun on palautettava reitittimen asetukset tehdasasetuksiin, tämä voidaan ratkaista yksinkertaisesti painamalla reitittimen Reset-painiketta. Kaikki reitittimet on varustettu sellaisella painikkeella. Painikkeessa on pieni reikä takakansi reititin. Itse painike sijaitsee tässä reiässä. Reiän yläpuolella on yleensä Reset-teksti. Tämä ei-standardi painikerakenne on tehty erityisesti siten, että et voi vahingossa nollata asetuksia. Vaikka vahingossa tapahtuva napin painallus on suojattu, napinläpi kannattaa peittää teipillä varmuuden vuoksi.

Ensin sinun on syötettävä virtaa reitittimeen, paina sitten Reset kätevällä työkalulla (paperiliitin, kynätanko) ja pidä painiketta painettuna noin 7 sekuntia. Mutta on parempi odottaa kymmenen sekuntia. Napsautuksen jälkeen reititin käynnistyy uudelleen, eikä sitä tule sammuttaa useaan minuuttiin. Tämän jälkeen voit käyttää oletussalasanaa siirtyäksesi reititinvalikkoon. Voit selvittää reitittimen oletussalasana reitittimen mallin ohjeista tai tässä artikkelissa olevasta tehdassalasanataulukosta.
Ehkä sinun on palautettava arvot tehdasasetuksiin, ei siksi, että et tiedä salasanaa ja sinulla on pääsy reitittimen valikkoon. Sitten voit nollata asetukset reitittimen valikosta. Voit tehdä tämän avaamalla Työkalut-kohdan reitittimen valikosta ja etsimällä sieltä painikkeen nimeltä Asetukset Reset. Painikkeen painamisen jälkeen reititin käynnistyy uudelleen. Sinun on odotettava noin kahdesta kolmeen minuuttia ja reitittimen asetukset nollataan.
Sinun tulee myös olla tietoinen siitä, että on tapauksia, joissa asetukset nollataan spontaanisti vakavien verkkovaihteluiden aikana. Tässä tapauksessa Internet saattaa sammua hetkeksi ja reititin voi käynnistyä uudelleen. Tässä tapauksessa voi käydä niin, että reititin ei hyväksy salasanaa, jos asetukset nollataan ja syötät asetetun salasanan arvon. Sitten sinun on syötettävä tehdassalasana. Tämän ongelman torjumiseksi on suositeltavaa käyttää keskeytymättömät lähteet ravitsemus.
Kuinka suojata salasanalla wifi-reititin
Langaton käyttö Wi-Fi-yhteys Se on erittäin kätevä ja tämän yhteyden ansiosta pääset Internetiin mistä tahansa asunnossa. Älä kuitenkaan unohda, että langattoman yhteyden käyttö on vaarallisempaa kuin langallinen. Loppujen lopuksi signaali kotoa Wi-Fi-verkot naapurit tai joku seuraavassa kerroksessa voi saada sen kiinni. Tässä tapauksessa luvaton henkilö voi päästä verkkoosi ja päästä käsiksi tietokoneesi tietoihin.
Monet käyttäjät eivät aluksi ajattele tietokoneella olevien tietojen turvallisuutta ja sitä, onko tietokoneeseen helppo päästä käsiksi ulkopuolelta. Siksi kaikki eivät aseta rajoituksia pääsylle paikalliseen verkkoon. Tällaisen laiminlyönnin seuraukset havaitaan vasta, kun on selviä merkkejä ulkopuolisesta häiriöstä järjestelmään. Jotta voit rajoittaa luvatonta pääsyä verkkoon, sinun on asetettava salasana Wi-Fi-verkolle. Tällaisen salasanan asettaminen tapahtuu reitittimen valikon erityisasetusten avulla.
On olemassa useita tapoja rajoittaa pääsyä langattomaan verkkoon. Helpoin tapa määrittää on salasana. Tätä varten sinun on tiedettävä kuinka vaihtaa reitittimen salasana. Tässä tapauksessa kaikkien käyttäjien on annettava pääsysalasana päästäkseen verkkoon.
Jotta voit tehdä tarvittavat asetukset, sinun on yhdistettävä tietokoneesi reitittimeen ja siirryttävä reitittimen verkkokäyttöliittymään. Kirjoitamme reitittimen osoitteen selaimen osoiteriville alla olevan kuvan mukaisesti.

Jos osoite on syötetty oikein, aukeaa valtuutussivu. Sinun on syötettävä salasanasi ja käyttäjätunnuksesi asianmukaisiin kenttiin. Jos olet jo muuttanut niitä, syötä arvosi, ja jos et, niin tehdasarvot, jotka ovat oletusarvot. D link -reitittimen vakiosalasana on admin.

Kun pääset reitittimen asetussivulle, etsi Asetukset-kohta ylävalikosta. Avaa vasemmanpuoleisessa valikossa Langattoman verkon asetukset määrittääksesi langattoman verkon.

Ennen kuin määrität salasanan reitittimeen, sinun on valittava manuaalinen asetusvaihtoehto tai käytä asennusavustajaa. Valitse sopiva vaihtoehto painamalla vastaavaa painiketta.
Kuinka suojata salasanalla Wi-Fi-reititin asennusapurin avulla
Jos päätät asettaa salasanan avustajan avulla, siirryt viestisivulle napsautettuasi vastaavaa painiketta. Viesti ilmoittaa, että asennus on tehty kahdessa vaiheessa. Ensin suoritetaan yleiset asetukset ja sitten asetetaan salasana. Jatka määritystä napsauttamalla Seuraava. Jos päätät peruuttaa asetuksen, napsauta Peruuta.

Seuraavalla asetussivulla sinua pyydetään valitsemaan vaihtoehto salasanan määrittämiseksi. Voit määrittää salasanan manuaalisesti tai automaattisesti. Valitse alla olevan kuvan mukainen vaihtoehto, jos haluat keksiä salasanan itse.

Jos epäilet, pystytkö keksimään hyvän salasanan itse, voit valita automaattisen määrityksen. Tässä tapauksessa se on kuitenkin vaikeampi muistaa. On parasta jättää vaihtoehto valita WEP-salaus käytössä. Tämä käyttää edistyneempää salauksen suojausmenetelmää.
Valittaessa automaattinen asennus salasana asetusikkunassa, näet arvon aseta salasana ja jotkin verkkosi parametrit. Sinun tarvitsee vain kirjoittaa salasana muistiin ja napsauttaa Tallenna. Jos haluat palata askeleen taaksepäin, napsauta Edellinen.

Jos asetat salasanan itse, avautuvalla asetussivulla sinun on syötettävä keksitty Wi-Fi-verkon salasana vastaavaan verkkoavainkenttään. Salasanan pituus ei saa olla alle 8 merkkiä ja on suositeltavaa syöttää kirjaimia ja numeroita salasanan vahvuuden varmistamiseksi.

Kun kirjoitat salasanasi, muista tai kirjoita se muistiin ja napsauta Seuraava. Napsauta seuraavassa ikkunassa Tallenna ja salasanasi asetetaan.
Reitittimen salasanan asettaminen manuaalisesti
Jos haluat asettaa salasanan manuaalisesti, sinun on valittava reitittimen valikosta Langaton asetus ja napsauta sitten Manuaalinen langattoman yhteyden määritys. Edessäsi avautuu asetussivu, jossa sinun on löydettävä suojaustila ja valittava paikka luettelosta alla olevan kuvan mukaisesti. Kirjoita samassa ikkunassa Wi-Fi-salasanasi Verkkoavain-kohdan viereen.

Viimeistele asennus ja tallenna asetukset napsauttamalla Tallenna asetukset. Kun liität tietokoneita, netbookeja ja muita laitteita langattomaan verkkoosi, sinun on syötettävä tämä salasana päästäksesi verkkoon.
Kuinka selvittää Wi-Fi-verkkoreitittimen salasana
Joskus käy niin, että joku on unohtanut salasanan wifi reititin eikä voi kirjautua verkkoon. Oletetaan, että olet unohtanut kirjoittaa verkon salasanasi. Jos käyttämäsi laitteet on yhdistetty, sinun ei ehkä tarvitse vielä antaa salasanaa. Mutta kun yhdistät uuden laitteen, tarvitset ehdottomasti verkkosi salasanan ja sinun on tiedettävä kuinka palauttaa salasana reitittimessä. Tätä ongelmaa ei ole ollenkaan vaikea käsitellä, ja se vaatii vain muutaman yksinkertaisen vaiheen. Palauttaakseen Unohtunut salasana Tarvitset vähintään yhden tietokoneen ollaksesi yhteydessä verkkoosi. Sitten voit siirtyä verkkoasetuksiin siitä. Sinun on käynnistettävä tietokoneesi ja napsautettava verkkoyhteyskuvaketta, joka löytyy oikeasta alakulmasta. Valitse verkonhallintakohde alla olevan kuvan mukaisesti ja napsauta sitä.

Näkyviin tulevasta Network Control Center -ikkunasta sinun on löydettävä oikealta langattoman verkon asetuksista vastaava kohde, kuten alla olevassa kuvassa, ja napsauta sitä.

Uudessa asetusikkunassa sinun on napsautettava hiiren kakkospainikkeella (oikea napsautus) yhteyttä ja valita avautuvasta pikavalikosta Ominaisuudet.

Tämän jälkeen sinun on avattava välilehti nimeltä Suojaus ja etsittävä vastaavasta kentästä salasanasi (suojausavaimesi) arvo. On mahdollista, että näet vain tähtiä (piilotettuja merkkejä) salasanakentässä, jolloin sinun on otettava alla oleva vaihtoehto käyttöön valitsemalla ruutu piilotettujen merkkien näyttämisen vieressä. Tämän jälkeen näet varmasti verkon salasanan arvon ja voit kirjoittaa sen muistiin, jotta et unohda.
Monet ihmiset ovat kiinnostuneita kysymyksestä, kuinka vaihtaa salasana D-Link-reitittimessä. Esittelen tämän yrityksen reitittimien omistajat. Ja koska D-Link on erittäin suosittu, mielestäni artikkeli on hyödyllinen ja merkityksellinen. Minun on vaihdettava Wi-Fi-verkon salasana. Yksinkertaisesti reitittimellä on toinen salasana, jota käytetään asetusten syöttämisessä. Toinen erittäin suosittu kysymys on salasanan vaihtaminen D-Linkissä, jos Wi-Fi-salasana on jo onnistuneesti unohdettu. Yritä myös käsitellä tätä ongelmaa.
Miksi langattoman verkon salasana vaihdetaan? Kyllä tapauksia on erilaisia. Esimerkiksi joku hakkeroi Wi-Fi-verkkosi, huomasit, että reitittimeesi on kytketty outoja laitteita, tai ehkä annoit vain Wi-Fi-salasanan naapurille ja muutit sitten mielesi :) Vaihda salasana ja siinä kaikki, kukaan ei enää muodosta yhteyttä verkkoosi. Yritä aina asentaa monimutkainen avain, jota on vaikea löytää. Jos joku muodostaa yhteyden reitittimeesi, hän ei voi käyttää vain Internetiäsi (mikä ei ole kovin pelottavaa), mutta voi myös käyttää paikallista verkkoasi. Ja nämä voivat jo olla tiedostojasi ja henkilökohtaisia tietojasi.
Yritä muistaa asettamasi salasanat. Tai kirjoita ne ylös.
Salasanan vaihtaminen D-Linkissä
Kuten tavallista, meidän on siirryttävä reitittimen asetuksiin. Tämä tehdään näin: muodosta yhteys reitittimeen (kaapelin tai Wi-Fi:n kautta), kirjoitamme osoitteen selaimeen 192.168.0.1 , ilmoita kirjautumistunnuksesi ja salasanasi. Oletuksena D-Linksillä on tämä järjestelmänvalvoja Ja järjestelmänvalvoja. Tai,. Asetusten syöttämisen vakiotiedot näkyvät reitittimen alaosassa.
Siirry asetuksissa välilehteen WiFi/Turvallisuusasetukset ja kentällä
Jos et halua määrittää mitään muuta, tallenna asetukset. Tämä tehdään napsauttamalla linkkiä Järjestelmä ja valitse Käynnistä uudelleen. Kuten tämä:

Käynnistä reititin uudelleen (sammuta ja kytke virta). Nyt määrittämääsi uutta salasanaa käytetään yhteyden muodostamiseen Wi-Fi-verkkoosi. Jos tämän toimenpiteen jälkeen laitteesi kieltäytyvät muodostamasta yhteyttä Wi-Fi-verkkoon, sinun tarvitsee vain poistaa verkko laitteesta ja muodostaa yhteys siihen uudelleen. Alla kirjoitan tästä tarkemmin.
Kuinka vaihtaa Wi-Fi-salasanasi, jos olet unohtanut salasanasi?
Tässä tapauksessa kaikki tehdään täsmälleen kuten edellä kuvailin. Sinun on vain siirryttävä reitittimen asetuksiin käyttämällä nettikaapeli (näin sinun ei tarvitse määrittää salasanaa) tai laitteesta, joka on edelleen yhteydessä langattomaan verkkoon.
Asetuksissa, samalla välilehdellä WiFi/Turvallisuusasetukset näet vanhan salasanan (joka on määritetty PSK-salausavainkentässä) tai aseta uusi avain.

Ja jos et pysty muodostamaan yhteyttä verkkokaapelilla, eikä Wi-Fi-yhteydellä ole yhtään laitetta, sinun on todennäköisesti nollattava reitittimen asetukset ja määritettävä kaikki uudelleen. Nollauksen jälkeen verkko on joko suojaamaton tai siihen yhdistetään vakioavaimella, joka näkyy laitteiden alaosassa a (se on allekirjoitettu PIN-koodilla).
Mitä minun pitäisi tehdä, jos laitteet eivät muodosta yhteyttä verkkoon avaimen vaihdon jälkeen?
Yleisin ongelma avaimen vaihdon jälkeen on, kun laitteet, jotka olivat aiemmin yhteydessä Wi-Fi-verkkoon vanhalla salasanalla, kieltäytyvät muodostamasta yhteyttä siihen. Tämä johtuu siitä, että nämä laitteet tallentavat vanhan avaimen, joka ei täsmää muutoksen jälkeen. Tietokoneissa tämä on todennäköisesti virhe "Tälle tietokoneelle tallennetut verkkoasetukset eivät täytä tämän verkon vaatimuksia".
Sinun tarvitsee vain poistaa Wi-Fi-verkkosi laitteesta ja muodostaa yhteys uudelleen. Kannettavissa tietokoneissa, joissa on Windows 7, tämä tehdään ohjauspaneelin osiossa Ohjauspaneeli\Verkko ja Internet\Langattoman verkon hallinta. Napsauta siellä hiiren kakkospainikkeella tarvitsemaamme verkkoa ja valitse Poista verkko (Yhdistä siihen sitten uudelleen uudella salasanalla).

Napsauta Windows 8:ssa langattoman verkon nimeä ja valitse " Unohda tämä verkko". Ja tableteissa matkapuhelimet, sinun on todennäköisesti myös napsautettava verkkoa (ehkä paina ja pidä painettuna) ja valitse kohde Poistaa. Se on erilainen jokaisessa laitteessa.
Jos reititin on juuri ostettu eikä kukaan ole määrittänyt sitä, voit muodostaa yhteyden äskettäin luotuun verkkoon syöttämättä tunnistetietoja. Eli kuka tahansa Wi-Fi-moduulilla varustetun laitteen omistaja voi nauttia kaikista Internetin iloista ilman laitteen omistajan lupaa. Jotta näin ei tapahdu, sinun on vaihdettava Wi-Fi-reitittimesi salasana heti verkon luomisen jälkeen.
Ehkä ylimääräisen käyttäjän ilmestyminen ei vaikuta nopeuteen - useimmat palveluntarjoajat pystyvät tarjoamaan sen kunnollisella tasolla rajoittamaton liikenne. Mutta valitettavasti kaikki ei ole niin yksinkertaista. On olemassa useita negatiivisia olosuhteita, joiden mahdollisuus on muistettava, mikä jättää verkon ilman asianmukaista suojaa.
Jokainen kytketty laite vaatii modeemilta IP-osoitteen ja laitteistoresursseja tiedonsiirron varmistamiseksi. Kaikki tämä luo lisäkuormitusta jakelulaitteistolle, mikä puolestaan vaikuttaa negatiivisesti koko yhteyden nopeuteen ja vakauteen. Lisäksi salasanasuojauksen puute heikentää yleistä suojaustasoa ja yksinkertaistaa jonkin verran henkilötietojen pääsyä.
Yllä oleva riittää aivan tarpeeksi saamaan sinut ajattelemaan valtuutusasetusten muuttamista, varsinkin jos niitä ei ole, esimerkiksi uutta reititintä käynnistettäessä. Seuraavaksi tarkastellaan, kuinka nopeasti muuttaa tai asentaa Wi-Fi-salasana eri valmistajien reitittimissä (ei pidä sekoittaa hallintapaneelin kirjautumisasetuksiin). Joihinkin se vaikuttaa tärkeitä kohtia suojausasetusten suhteen.
Salasanasäännöt
Jokainen uusi salasana ei voi tarjota asianmukaista suojaustasoa. Monet käyttäjät, varsinkin aloittelijat, eivät halua huijata päätään ja syöttää joukon yksinkertaisia numeroita, esimerkiksi kaikki yksi tai 12345678. Luovemmat käyttävät nimeään tai syntymäaikaansa. Merkitys on selvä: ajatella lyhyesti ja muistaa helposti.
Video oikean salasanan luomisesta:
Verkon hakkerointi tällaisella suojauksella vie enintään 5 minuuttia, jopa koululaiselle, joka ei ole liian laiska lukemaan pari artikkelia Internetistä. On monia ohjelmia, joiden mukana tulee laajat sanakirjat usein käytetyistä suojausavaimista. Riittää, että sinulla on halu, tavallinen kannettava tietokone tai älypuhelin, tarjota ilmainen pääsy huolimattomien naapureiden verkkoon.
Mikä uuden salasanan pitäisi olla:
- Sinun on käytettävä vähintään 8 merkkiä (standardi ei salli vähemmän);
- Sen on koostuttava latinalaisista kirjaimista eri kirjaimissa (iso ja pieni), numerot, merkit (@$# ja muut);
- Merkkijonon on oltava satunnainen ja vaihteleva. Eli sinun ei tarvitse kirjoittaa 6 identtistä kirjainta, ja lopussa useita merkkejä ja numeroita. Hyvän salasanan pitäisi saada sinut pelkäämään sen muistamista.
- Kuten edellä mainittiin: ei alkuluvut, nimet ja syntymäajat.
Joidenkin käyttäjien on vaikea keksiä korvaava salasana itse. Sitten voit turvautua erityisiin online-generaattoreihin, jotka luovat minkä tahansa pituisen ja monimutkaisen koodin. Lisäksi verkossa on palvelut turvatietojen valintaan ja tallentamiseen.
Video salasanojen luomiseen ja tallentamiseen tarkoitetun apuohjelman kanssa työskentelemisestä:
Kun sopiva salasana on luotu tai luotu, se on tallennettava. Sinun ei pitäisi luottaa omaan muistiin, on parempi kirjoittaa se paperille, esimerkiksi muistikirjaan. Paperiversion rinnalla voit luoda tekstitiedoston tietokoneellesi.
Oletetaan, että salasana luodaan tai luodaan, tallennetaan ja tallennetaan useille tietovälineille. Tästä on vain vähän hyötyä, ennen kuin sitä käytetään Wi-Fi-verkon suojausasetuksissa. Seuraavaksi tarkastellaan reitittimen salasanan vaihtoprosessia.
Salasanan vaihtaminen
Voit muuttaa tukiaseman suojausasetuksia siirtymällä sen hallintaliittymään. Tätä varten sinun on käytettävä selaimesi osoitepalkkia tai joidenkin reitittimien mukana toimitettua apuohjelmaa. Ensimmäinen menetelmä on yksinkertaisempi ja monipuolisempi.
Selvitetään ensin reitittimen IP-osoite. Useimmissa tapauksissa tämä on. Tarkka arvo on ilmoitettu laitteen pohjassa olevassa tarrassa.
Sieltä löydät myös oletusarvoiset käyttäjän valtuutustiedot. Kuten kuvasta näkyy, käyttäjätunnus ja salasana ovat admin. Tämä yhdistelmä sopii useimpiin malleihin. Jos tarra katoaa tai pyyhitään yhtäkkiä, tarvittavat tiedot ovat ohjeissa, jos ohjeita ei ole, katso Internetistä.
Tässä sinun on aktivoitava punaisen nuolen osoittama valintanappi ja määritettävä sitten alla olevat kentät.
- Versio. Jätä se kohtaan "Automaattinen", jotta se toimii oikein useiden laitteiden kanssa.
- Salaus. Valitsemme AES (luotettavin ja todistetuin standardi).
- PSK salasana. Tähän kenttään syötetään keksitty tai luotu verkon suojausavain.
Kun olet määrittänyt kaikki tarvittavat parametrit, vahvista muutokset napsauttamalla "Tallenna" -painiketta ja käynnistä reititin uudelleen. Uudelleenkäynnistysehdotus tulee näkyviin samalle sivulle. Jos sitä ei ole, uudelleenkäynnistys ei ole tarpeen, mutta se kannattaa tehdä niin, että kaikki yhdistetyt Wi-Fi-käyttäjät ovat valtuutettuja. Tämä voidaan tehdä järjestelmätyökalujen avulla.
Kaikkien yllä kuvattujen manipulointien jälkeen ensimmäinen pääsy langattomaan verkkoon on mahdollista vasta salasanan syöttämisen jälkeen. Jos joudut ajan mittaan asentamaan suojaustietosi uudelleen, sinun on suoritettava sama vaihesarja kuin uuden valtuutusavaimen asentamisessa.
Suojauksen asennuksen aikana mahdollisesti ilmenevät ongelmat
Yleisimmät ongelmat ovat hallintapaneelin puuttuva tai kadonnut IP-osoite tai siinä olevat todennustiedot. Ratkaisu on yksinkertainen: reitittimen laiteohjelmisto palautetaan tehdastilaansa erityisellä painikkeella.
TP-Link-mallissa sinun on painettava sitä 10 sekunnin ajan. Asetukset palautetaan tehdasasetuksiin ja voit kirjautua sisään tavallisella osoitteella käyttämällä admin/admin-paria valtuutusta varten.
Jos menetät tai vaihdat IP-osoitteesi (esimerkiksi se on muutettu, jos verkossa on useita identtisiä reitittimiä), voit selvittää sen käynnistämällä Windows-konsolin kannettavassa tietokoneessa tai tietokoneessa. Tätä varten sinun on kirjoitettava yhdistelmä "Windows + R", "Suorita" -ikkuna avautuu, johon kirjoitamme "cmd". Konsoli käynnistyy. Siihen kirjoitamme "ipconfig" ja paina "Enter".
"Pääyhdyskäytävä" -merkintää vastapäätä on sen reitittimen osoite, johon laite on kytketty.
Salasanan vaihtaminen suosituilla reitittimillä
Yllä olevan toimintosarjan avulla voit vaihtaa minkä tahansa Wi-Fi-reitittimen salasanan. Erot voivat olla tukiaseman hallintaliittymässä, sen osoitteessa ja valtuutustiedoissa. Seuraavaksi sinun on löydettävä langattoman suojauksen välilehti tai vastaava valikkokohta. Katsotaanpa tarkemmin, kuinka suosittujen mallien salasana vaihdetaan.
D-Link
Osoite: 192.168.0.1. Kirjautumistunnus/salasana-pari: admin. Valitse pääsivun alareunasta "Lisäasetukset".
Valitse seuraavasta "Turvallisuusasetukset" (ympyröity).

Monet langattoman Internetin käyttäjät ihmettelevät, kuinka asettaa oma salasana wifi-reitittimeen. Valitse sisällöstä tarvitsemasi reitittimen malli ja siirry asetuksiin.
Useat tekijät vaikuttavat tämän ongelman esiintymiseen:
- Asentaja ei toimittanut avainta;
- Ei suojaussalasanaa;
- Salaisen yhdistelmän hakkerointi.
Kaikki tämä on täynnä vakavia seurauksia. Suojauksen tulee aina olla reitittimessä, koska se tarjoaa:
- Henkilökohtaisten tietokoneiden ja verkkoon kytkettyjen laitteiden suojaus;
- Parantaa reitittimen suorituskykyä;
- Vieraat eivät käytä liikennettäsi ilman lupaa;
- Kukaan ei saa tietokonelaitteisiin tallennettuja henkilökohtaisia tietoja.
Näppäinyhdistelmän muuttaminen on melko helppo prosessi, joka sisältää viisi päävaihetta:
- Avaaminen kotisivu laite tietokoneellesi;
- Etsi asetuksista Langaton/WLAN-välilehti;
- Etsi tästä välilehdestä rivit SSID (nimi) ja PSK (avain);
- Sinun on muutettava ne tietoihisi;
- Tallentaa.
Suosittelemme salasanan vaihtamisen helpottamiseksi vaiheittaiset ohjeet suosituimpiin reititinmalleihin.
Jotta tietojen muutoksista olisi mahdollisimman paljon hyötyä, sinun on:
- Keksi vähintään kahdeksan merkin näppäinyhdistelmä;
- Käytä latinalaisia aakkosia;
- Käytä numeroita, isoja ja pieniä kirjaimia;
- Kirjoita ensin salainen koodi paperilla ja syötä se sitten järjestelmään.
Vaihda koodi vähintään kerran kuukaudessa ja ole rauhallinen turvallisuutesi suhteen wifi-verkot.
D-Link
Tämän yrityksen laitteita pidetään yhtenä suosituimmista. Kaikissa malleissa pääsysalasana vaihtuu samalla tavalla. Tätä varten tarvitset:
1. Käynnistä mikä tahansa selain.
2. Kirjoita hakuun "192.168.0.1" tai "192.168.1.1" ja napsauta "Enter".
3. Kirjoita käyttäjänimesi ja salasanasi näkyviin tulevaan ikkunaan. Oletuksena tämä on sana "admin".
4. Kun tunnistaminen on valmis, voit käyttää laitteen lisäasetuksia.


6. Nyt näet ikkunan, jossa voit vaihtaa wifi-avaimen. Valitse "Todennus"-kohdan vierestä "WP2A-PSK" - turvallisin koodausmenetelmä. Syötä "PSK" -riville salainen yhdistelmä ja muuta tietoja napsauttamalla "Muuta" ja "Tallenna".

7. Tämän jälkeen käynnistä reititin uudelleen ja muodosta yhteys wifi-verkkoon uudella salasanalla.
Salasanan vaihtaminen muille D-Linkin laiteohjelmistoille on lähes identtinen, samat välilehdet, samat nimet, vain ulkonäkö muuttuu, näet lisätietoja.
ASUS
Asus tuottaa laajan valikoiman reitittimiä, jotka ovat erittäin yksinkertaisia ja helppokäyttöisiä. Voit vaihtaa salauksen seuraavasti:
1. Käynnistä selaimesi.
2. Kirjoita hakukenttään reitittimen osoite "192.168.1.1" ja napsauta "Enter".
3. Kirjoita valtuutuskenttään "Admin" kirjautumistunnukseksi ja salasanaksi. Jos ohjattu toiminto on jo asettanut rajoituksen wifi-verkollesi, anna nämä tiedot.

4. Siirry kohtaan " Langaton verkko».
5. Nyt sinun on täytettävä "Authentication Method" -rivit. Täällä sinun on asetettava WPA2-Personal ja valitse "WPA Encryption" -rivillä "AES". Kirjoita nyt uusi salainen yhdistelmä "WPA Pre-Shared Key" -kohtaan.

Jos haluat vaihtaa Asuksen uudemman laiteohjelmiston käyttösalasanan, sinun on:
- Kun olet kirjautunut sisään reitittimen asetuspaneeliin, sinun on valittava vasemmanpuoleisesta valikosta "Langaton verkko".
- Tässä välilehdessä täytät SSID:n - kirjoita mikä tahansa sana tähän latinalaisin kirjaimin, valitse WPA2-Personal kohdassa "Authentication Methods" ja kirjoita "WPA Pre-Shared Key" -kohtaan uusi avain ja napsauta "Hyväksy".

Muista käynnistää reititin uudelleen ja käyttää uutta wifi-salasanaa.
TP-linkki
Tämän yrityksen laitteille on ominaista korkea luotettavuus, pitkäaikainen toiminta ja yksinkertaisuus. Jokainen käyttäjä voi vaihtaa siinä olevan salasanan erittäin helposti ja nopeasti. Tätä varten tarvitset:
1. Käynnistä mikä tahansa kätevä selain.
2. Kirjoita selaimen osoiteriville 192.168.0.1 tai 192.168.1.1 ja paina ENTER.
3. Kirjoita näkyviin tulevaan valtuutuskenttään vakiosana "admin". Jos ohjattu toiminto ei vaihtanut vakiosalasanaa reitittimen asennuksen yhteydessä, anna sen tiedot.

4. Kun olet syöttänyt oikean käyttäjätunnuksen ja salasanan, laitteen asetusten pääikkunan pitäisi ilmestyä.
5. Täältä löydät "Langaton"-välilehden.
6. Siirry sitten kohtaan "Langaton suojaus".

7. Syötä uusi salainen yhdistelmä.
8. Napsauta "Tallenna".
9. Näkyviin tulee punainen teksti, jossa on aktiivinen linkki "klikkaa tästä".
10. Kun olet napsauttanut sitä, näet uudelleenkäynnistyspainikkeen. Napsauta tätä käynnistää modeemin uudelleen.

11. Kun olet käynnistänyt sen, syötä uudet käyttötiedot gadgeteihisi ja käytä suojattua wifi-verkkoa.
ZyXEL
Erittäin suosittu reititin maassamme. Kaikki käyttäjät pitävät sitä korkealaatuisena modeemina, miellyttävänä ulkonäönä ja helppokäyttöisenä. Nykyään tältä valmistajalta on kahdentyyppisiä laitteita, ja niiden avaimen vaihtamisella on pieniä eroja.
1. Avaa selaimesi.
2. Kirjoita hakukenttään 192.168.1.1 ja napsauta Enter.
3. Valtuuttaaksesi kirjoittamalla "login"-kenttään "admin" ja "salasana"-kenttään "1234" ja sitten "Login".

4. Vaihda salasana siirtymällä kohtaan "Wi-Fi Network" ja napsauttamalla "Yhteys". Kirjoita näkyviin tulevaan "SSID"-kenttään verkkosi nimi ja napsauta "Hyväksy".

5. Valitse samassa ikkunassa "Turvallisuus". Aseta kohdassa "Authentication" "WPA-PSK/WPA2-PSK".
6. Wi-Fi-verkon oikean salasanan muodon tulee olla "ASCII". Kirjoita uusi yhdistelmä varovasti tähän kenttään.
7. Tallenna napsauttamalla "Hyväksy".

Toisessa laiteohjelmistoversiossa syöttö pysyy samana, mutta jatkovaiheet ovat hieman erilaisia:
1. Siirry reitittimen asetuksiin napsauttamalla alapaneelin wifi-kuvaketta.
2. Avaa "Tukiasema"-osio.
3. Kirjoita "Verkon nimi (SSID)".
4. Valitse "Verkon suojaus" -kohdasta WPA2-PSK.
5. Kirjoita uusi koodi kohtaan "Verkkoavain".
6. Napsauta Käytä.

7. Käynnistä nyt laitteesi uudelleen.
ZTE
Nämä ohjeet sopivat kaikkiin tämän valmistajan malleihin.
1. Tarkista reitittimen ja tietokoneen väliset liitännät.
2. Avaa selaimesi.
3. Kirjoita osoiteriville 192.168.1.1 ja paina ENTER.
4. Järjestelmä vaatii valtuutuksen. Voit tehdä tämän kirjoittamalla sanan "admin" Usename and Password -riville.
5. Kun olet syöttänyt, napsauta Kirjaudu.

6. Siirry "WLAN"-osioon, jossa sinun on valittava "Multi-SSID Settings".
7. Etsi rivi ”SSID-nimi” ja kirjoita siihen mikä tahansa sana latinalaisin kirjaimin.
8. Tallenna "Lähetä"-painikkeella.

9. Etsi tästä ikkunasta "Turvallisuus".
10. Valitse Authentication Typr -kentän vierestä salaustyyppi WPA2-Personal.
11. Kirjoita uusi salasana WPA Passphrase -riville.
12. Tallenna muutokset napsauttamalla "Lähetä".

Huawei
Avaimen vaihtaminen tässä reitittimessä on yhtä helppoa kuin muissakin:
1. Käynnistä selain.
2. Kirjoita osoitepalkkiin 192.168.100.1.
3. Valtuutusikkuna pyytää sinua syöttämään tiedot. Useimmiten nämä ovat seuraavat yhdistelmät:
- telecomadmin\admintelecom (yleisin).
- root\admin.
- Kirjautuminen - telecomadmin eri avaimilla - NWTF5x%RaK8mVbD, nE7jA%5m, NWTF5x%.

5. Kirjoita "SSID Name" -riville oma Wi-Fi-nimesi.
6. Kirjoita "Authentication Mode" -riville WPA2Pre-SharedKey ja kirjoita heti uusi salasana.
7. Napsauta "Käytä".


Sagecom
Avaimen vaihtaminen tässä laitteessa on vakiomenettely:
1. Kirjoita avoimen selaimen osoiteriville 192.168.1.1.
2. Tunnistetaan kirjoittamalla sisäänkirjautumistunnukseksi ja salasanaksi "admin", napsauta "Kirjaudu sisään".

3. Uusi ikkuna tulee näkyviin. Näistä asetuksista etsi "WLAN-asetukset".
4. Valitse "Pää"-kohta ja kirjoita "SSID"-kohdan viereen Wi-Fi:lle tarvittaessa uusi nimi. Tallentaa.

5. Siirry välittömästi kohtaan "Turvallisuus".
6. "Select SSID" pitäisi sisältää nimi, jonka annoit muutama sekunti sitten.
7. Valitse "Authentication" -kohdasta "Mixed WPA2/WPA-PSK".
8. Syötä "WPA/WPAI-salasana"-kohtaan uudet tiedot ja tallenna.

Käynnistä laitteesi uudelleen, päivitä kannettavan tietokoneen ja gadgetien salainen yhdistelmä ja käytä suojattua wifi-verkkoa.
Altel 4G
Avaimen vaihtaminen tässä reitittimessä on yhtä helppoa kuin muissakin laitteissa.
1. Kirjoita selaimen osoiteriville 192.168.0.1 tai http://m.home.
2. Järjestelmä vaatii salasanan. Tässä on vakiosana: salasana.
3. Napsauta "Kirjaudu sisään".

4. Siirry kohtaan "Asetukset".
5. Valitse tästä " Wi-Fi-asetukset».
6. Kirjoita mikä tahansa sana latinalaisin kirjaimin riville "Wi-Fi-verkon nimi (SSID)".
7. Tallenna toimintasi "Käytä"-painikkeella.

8. Valitse tässä ikkunassa "Suojausasetukset". Aseta alla olevassa kuvassa näkyvä tila. Kirjoita uusi suojausavain tyhjälle Salasana-riville.

9. Napsauta "Käytä", käynnistä laite uudelleen ja voit jatkaa työskentelyä.
https://youtu.be/SA4iE2EloUs
Löysitkö kirjoitusvirheen? Valitse teksti ja paina Ctrl + Enter
2000-luku on digitaalisten teknologioiden aikakautta, joka muuttuu ja paranee joka vuosi. Internet tunkeutuu elämäämme uskomattomalla nopeudella, jota huijarit käyttävät hyväkseen. Lisäksi on mahdollista, että myös naapurisi voivat muodostaa yhteyden Wi-Fi-verkkoosi ja käyttävät sitä omiin tarpeisiinsa. Varmistaaksesi, että tietokoneesi on aina suojattu, sinun on vaihdettava salasanasi ajoittain. Wi-Fi-reititin. Miten tämä tehdään?
Tärkeä! Kuinka tehdä siitä turvallisin? Älä kirjoita liian yksinkertaista salasanaa, jonka suositeltu pituus on vähintään kahdeksan merkkiä. Estä hyökkääjät löytämästä haluttua yhdistelmää käyttämällä numeroiden ja kirjainten yhdistelmää (isot ja isot kirjaimet), esimerkiksi: rpUk1B5y9; nimeä/syntymäaikaa/mitään muita henkilökohtaisia tietoja ei saa käyttää salasanana; käytä erityistä generaattoria, joka löytyy helposti Internetistä, jos sinulla on vaikeuksia saada salasanaa.
Vaihe 1. Liitä reititin tietokoneeseen
- Liitä kaapeli reitittimestä tietokoneeseen tai kannettavaan tietokoneeseen, kuten alla olevassa kuvassa näkyy, tai käytä yksinkertaisesti mitä tahansa selainta Wi-Fi-yhteyden kautta, mutta ensimmäinen vaihtoehto on luotettavampi.

- Ota reitittimesi ja etsi IP-osoite (useimmissa tapauksissa 192.168.1.1/192.168.0.1). IP-osoite, käyttäjätunnus ja salasana löytyvät helposti katsomalla laitteen takaosaa sekä laitteen ohjeista.

- Jos olet jo vaihtanut salasanasi, mutta et muista sitä, sinun on nollattava asetukset palataksesi oletusasetuksiin. Voit tehdä tämän etsimällä laitteesta "Reset" ja pitämällä sitä painettuna jonkin aikaa (10 sekuntia).

- Jos sinulla on ongelmia IP-osoitteen löytämisessä, napsauta Käynnistä-valikkoa. Kirjoita hakupalkkiin "cmd" ja napsauta Enter.

- SISÄÄN komentorivi kirjoita sana "ipconfig", niin rivi "default gateway" tulee näkyviin, jossa IP-osoite näkyy.

- Kirjaudu selaimeesi ( Google Chrome, Yandex, Opera tai jokin muu tietokoneellesi asennettu selain), kirjoita nämä numerot osoitepalkkiin ja paina Enter.

Vaihe 2. Syötä reitittimen "Asetukset".
Näkyviin tulee ikkuna, johon sinun on syötettävä (jos käytit ensimmäistä menetelmää IP-osoitteen etsimiseen, tiedät jo nämä tiedot). Jos et ole vaihtanut salasanaasi aiemmin, sinun on kirjoitettava "admin" molempiin kenttiin, ts. vakioparametrit. Jos olet jo vaihtanut salasanan, anna versiosi (jos et muista sitä, palaa vaiheeseen 1 ja nollaa asetukset).

Vaihe 3: Vaihda salasanasi

Muista, että suojataksesi tietokoneesi täysin, sinun tulee vaihtaa salasanasi ajoittain ( parempi aika 1-2 kuukautta), ja älä unohda kirjoittaa uutta salasanaa muistiin.
Huomio! Jos salasanan vaihtamisen jälkeen yhteyden kanssa ilmenee ongelmia, näkyviin tulee ikkuna, jossa on viesti "virhe", sinun on poistettava yhteys Wi-Fi-verkkoon, muodostettava yhteys uudelleen ja annettava uusi salasana.
Voit myös katsoa videon saadaksesi lisätietoja salasanan vaihtamisesta.
Video - Wi-Fi-salasanan vaihtaminen