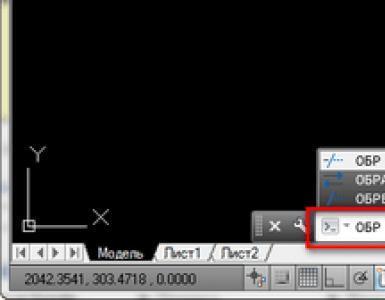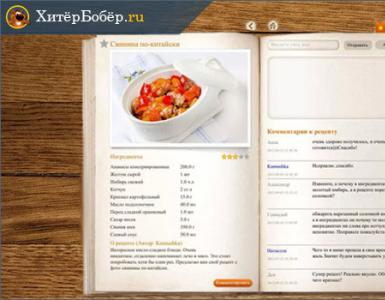Yleisiä suosituksia BSOD-virheiden poistamiseksi aloittelijoille. BlueScreenView: kuinka määrittää BSOD:n syy Apuohjelmien avulla
Lainaus: rier
Käynnistin sen ja mitään ei tapahdu. Miten skannaus otetaan käyttöön?
Huolimatta siitä, että kysymys on 2 vuotta vanha, se on edelleen tärkeä onnekkaille SES-omistajille, ja BlueScreenView-apuohjelma voi auttaa heitä.
Lyhyesti pääasiasta:
Sanomme BSOD (ei virallinen nimi), tarkoitamme SES:ää, STOP-koodia, kaatumisvedostusta, muistivedostusta.
Tapahtuu, kun on olemassa käyttöjärjestelmän kaatumisen uhka, eli kehittäjä suojaa käyttöjärjestelmää "leikkisiltä käsiltä".
Yleensä SES tulee näkyviin, jos laitteistossa tai laitteisto-ohjaimissa on ongelmia. Ohjelmat eivät useinkaan pysty SES:ään, koska epäonnistuvat vaikuttamatta käyttöjärjestelmän toimintaan, ja ytimen (ohjain) tasolla toimivat voivat yllättää.
Jos on aika kriittinen päivä: Käyttöjärjestelmä vastaanottaa STOP koodi, katkaisee yhteyden, näkyy 1 sekunnin ajan Bill Gatesin Sininen aukio, käynnistyy uudelleen ja luo automaattisesti muistivedoksen.
Nauti tästä upeasta kuvasta: => RMB Tietokone tai W+Break => Järjestelmän lisäasetukset=> Tab => Vaihtoehdot... ala Järjestelmävirhe- poista etiketti Suorita automaattinen uudelleenkäynnistys ja poista myös etiketti Korvaa olemassa oleva vedostiedosto(voi olla hyödyllistä toistuvien virheiden yhteydessä). Ibid. Virheenkorjaustietojen kirjoittaminen on valinnanvaraa: Ytimen muistivedos tai Pieni muistin tyhjennys osoittavat asianmukaiset tavat säästää kaatopaikkoja.
Mutta jos sinusta ei ole tullut SES:n onnellinen omistaja, sillä ei ole väliä, me luomme sen, koska sinun täytyy tuntea vihollinen silmästä.
=> W+R => regedit => Enter =>
PS/2-näppäimistö: HKEY_LOCAL_MACHINE\SYSTEM\CurrentControlSet\Services\i8042prt\Parameters
USB-näppäimistö: HKEY_LOCAL_MACHINE\System\CurrentControlSet\Services\kbdhid\Parameters
Luo uusi 32-bittinen DWORD-arvo nimeltä CrashOnCtrlScroll, jonka arvo on 1.
Käynnistä tietokoneesi uudelleen.
nyt tämä onnellisuus käsissäsi: pitämällä oikea CTRL-näppäin paina kahdesti Vierityslukko, saat , olemme kiinnostuneita sisällä 1 Ja 2 .
Mitä se tarkoittaa käännöksessä:
Ongelma on havaittu ja käyttöjärjestelmä on poistettu käytöstä tietokoneen vahingoittumisen estämiseksi.
Käyttäjä loi kaatumisvedoksen manuaalisesti.
Jos näet pysäytysnäytön ensimmäistä kertaa, käynnistä tietokone uudelleen.
Toistettaessa:
Tarkista, onko uusi laitteisto tai ohjelmisto asennettu oikein.
Jos uusi asennus, ota yhteyttä laitteen tai ohjelmiston valmistajaan saadaksesi Windows-päivityksiä.
Jos ongelmat jatkuvat, poista käytöstä tai poista äskettäin asennetut laitteet tai ohjelmistot.
Poista BIOS-muistiasetukset käytöstä - välimuisti/varjostus.
Jos tarvitset vikasietotilan komponenttien poistamiseen/poistamiseen käytöstä, käynnistä tietokone uudelleen => F8 => Käynnistyksen lisäasetukset => Vikasietotila.
Tekninen informaatio:
*** STOP: 0x000000E2 (0x00000000, 0x00000000, 0x00000000, 0x00000000)
Datan kerääminen hätänollausta varten...
Alustetaan levyä hätänollausta varten...
Fyysisen muistin nollaus alkaa.
Fyysisen muistin huuhtelu levylle: 100
Nollaa fyysinen muisti.
Jos tarvitset lisäapua, ota yhteyttä järjestelmänvalvojaan/tekniseen tukitiimiin.
Virhe 0x000000E2 osoittaa, että käyttäjä on tarkoituksella käynnistänyt kaatumisvedoksen käyttämällä ytimen viankorjausohjelmaa tai näppäimistöä.
Käynnistä BlueScreenView, katso..., jos se ei näe sitä, auta Asetukset = Lisäasetukset...
"Blue Screen of Death" tai kuten asiantuntijat kutsuvat BSOD:ksi, on tietokoneen suojaava reaktio, joka keskeyttää järjestelmän toiminnan ennen mahdollisia vikoja tai vaurioita. Tietyissä tilanteissa BlueScreen (virhe) tulee näkyviin ohjainongelmien vuoksi. Tällaisissa tapauksissa pelkkä tietokoneen uudelleenkäynnistys auttaa paljon. Mutta tilanteita esiintyy usein, kun ilman lisätoimia ja erityisiä ohjelmia ei ole enää mahdollista. Yksi näistä suosittuja sovelluksia katsotaan BlueScreen Vieweriksi, josta keskustellaan erikseen tulevaisuudessa.
On ymmärrettävä, että "sininen näyttö" ei ole niin pelottava kuin sanotaan, mutta se on erittäin epämiellyttävää, kun se ilmestyy. Sen poistamiseksi sinulla on oltava tietty tieto tietotekniikasta ja tietysti tiedettävä sen esiintymisen syyt.
Tapahtuman (ongelman) nimi on BlueScreen. Syyt
Syyt tällaisen ongelman esiintymiseen tietokoneessa ovat erilaisia: viruksesta ja sähkökatkosta käyttöjärjestelmätiedostojen poistamiseen ja virheelliseen asennukseen ohjelmisto. Useimmissa tapauksissa voit selviytyä tästä ongelmasta poistumatta kotoa. Mutta tehdäksesi tämän, sinun tulee ainakin suunnilleen määrittää syyt, jotka johtivat "siniseen näyttöön". Nämä syyt voidaan tiivistää lyhyesti seuraavasti:
- emolevyn tai näytönohjaimen vakava ylikuumeneminen;
- kuljettajan vauriot;
- yritä ylikellottaa näytönohjainta;
- rikkomus sisään RAM-muisti;
- tehon puute virtalähteessä;
- itse laitteen vika.
Useimmat syyt" sininen näyttö" sijaitsee tietokoneen näytönohjaimessa. Esimerkiksi yleinen ongelma, kuten BlueScreen (koodi 1049), tarkoittaa, että näytönohjain ei toimi kunnolla.
Diagnosoi esiintuleva ongelma
Yleisin syy sinisen ruudun ongelmaan ovat viimeaikaiset toimet, joilla vaihdetaan tai asennetaan uusia komponentteja tietokoneeseen. Tämä tarkoittaa, että uusille komponenteille ei joko ole ajureita tai ne on asennettu "väärin".
Joskus BlueScreen-tapahtuma tapahtuu, koska tietokoneen sisäisiä osia ei ole liitetty kunnolla paikoilleen. emolevy tai muiden solmujen kanssa. Kaikkien osien tarkistamiseksi sinun tulee avata ja tarkistaa kaapelit, RAM ja näytönohjain, että ne on kytketty oikein. Tämä tarkistus on vaikeampi tehdä kannettavalla tietokoneella. Ainoa asia, jonka voit tehdä, on avata takakansi kannettava tietokone ja tarkista liitännät kovalevy ja RAM-muistia.
Näytönohjaimen ja keskusprosessorin vakavan ylikuumenemisen vuoksi järjestelmä voi usein kaatua. Voit selvittää prosessorin ja näytönohjaimen ylikuumenemisen katsomalla BIOS-valikkoa, jossa näkyy sisäinen, tai käyttämällä erityistä ohjelmaa, joka mittaa sisäisten komponenttien ja komponenttien lämpötilan.
Seuraava syy, miksi BlueScreen-ongelmatapahtuman nimi näkyy näytöllä, on rikkinäinen RAM-tikku. RAM-muistin toiminta voidaan testata Memtest-ohjelmalla, joka muutamassa minuutissa skannaa muistin ja näyttää, aiheuttaako RAM todella järjestelmän epäonnistumisen.
Myös BlueScreen ongelma saattaa ilmetä häiriöistä johtuen työskennellä kovasti levy. Voit tarkistaa tämän vaihtoehdon käyttämällä erityisohjelmia kiintolevyn virheiden ja vikojen poistamiseen tai chkdsk-järjestelmätoimintoon, joka löytyy Windowsista, "Palvelu"-välilehdeltä. Kun se käynnistyy, se alkaa etsiä virheitä.
Ja viimeinen yleinen vaihtoehto on tarkistaa tietokoneesi virusten varalta. Yleiset virustentorjuntaohjelmat, kuten Avast, Doctor Web, Norton, Kaspersky ja muut, sopivat tähän.

Jos BlueScreen (1049) -virhe näkyy edelleen, kuinka voin korjata sen?
Tapahtuu, että järjestelmähäiriöt, jotka johtavat "sinisen näytön" vaikutukseen, johtuvat vakavammista ongelmista kuin edellä kuvatut syyt. Siksi tämän virheen korjaamiseksi tulisi käyttää radikaalimpia keinoja.
Jos kaikki yllä olevat menetelmät eivät auttaneet ja "kuoleman näyttö" näkyy jatkuvasti näytöllä käynnistettäessä tai tietokoneen ollessa käynnissä, tehokkain tapa palauttaa kaikki toimintakuntoon on palauttaa tietokone perustilaan. kokoonpanot ja parametrit, eli asenna järjestelmä uudelleen. Ohjelmoijat vitsailevat usein, että tämä on ainoa tehokas tapa ratkaista kaikki tietokonejärjestelmän ongelmat, mukaan lukien BlueScreen (1049). Tämä menetelmä voi todellakin ratkaista melkein kaikki tietokoneongelmat, jotka liittyvät järjestelmävirheisiin, toimintahäiriöihin tai virustartuntoihin. Tällä vaihtoehdolla on kuitenkin vakava haittapuoli - se on kaikkien kiintolevylle tallennettujen tietojen menettäminen Windowsin uudelleenasennuksen aikana. Siksi tämä on äärimmäisin tapa palauttaa tietokoneesi.
On toinenkin tapa poistaa BSOD, mikä voi antaa käyttäjän olla turvautumatta radikaaleihin menetelmiin, kuten käyttöjärjestelmän uudelleenasentamiseen - erityisiin palautusohjelmiin.

Apuohjelmien käyttö
Ensinnäkin haluan nimetä BlueScreen Viewerin kaltaisen ohjelman, joka ansaitsee sijoituksen tietokoneen käyttäjien keskuudessa, kun heidän täytyy puhdistaa tietokoneensa tai korjata järjestelmävirheet. Tämä ohjelma voidaan ladata venäjäksi täysin ilmaiseksi ja asentaa laitteellesi. Sillä on useita etuja ja haittoja verrattuna muihin vastaaviin ohjelmiin:
- skannaa minidump-tiedostoja, jotka on luotu järjestelmävian aikana, joka johti siniseen näyttöön;
- tarjoaa yksityiskohtainen tieto konsolidoidussa taulukossa;
- näyttää päivämäärän/ajan, jolloin ongelma ilmeni;
- näyttää virhekoodin;
- näyttää minidump-tiedostojen nimet näytöllä;
- tarjoaa tietoja moduuleista ja ohjaimista, jotka voivat aiheuttaa järjestelmän kaatumisen.

Viewer BlueScreen -sovelluksen edut
Lisäksi ohjelmalla on seuraavat edut:
- se on ilmainen;
- ei vaadi sen asentamista tietokoneeseen;
- tiedostokansiossa on halkeama;
- kevyt ja helppokäyttöinen.
Miten ohjelma toimii
Kun järjestelmävika tapahtuu, ohjelma etsii tiedostoja ja ohjaimia, jotka voivat aiheuttaa tällaisen häiriön tietokoneessa. Kun se havaitsee ne, se luo raportin taulukon muodossa, jossa kuvataan kuljettaja ja sen sijainti.
Ohjelma voi myös löytää järjestelmän kaatumisen todellisen syyn ja näyttää täydellisen kuvauksen tästä ongelmasta sen esiintymispäivämäärällä.
Yllä olevan ohjelman lisäksi BlueScreen (virhe) voidaan diagnosoida myös sovelluksilla, kuten WhoCrashed ja WhatIsHang. Nämä ovat ilmaisia ohjelmia, jotka havaitsevat vialliset ohjaimet, jotka aiheuttavat käyttöjärjestelmän kaatumisen.
Tietokoneen sininen näyttö - avunpyyntö
Monet ihmiset kutsuvat tätä ongelmaa tietokoneen "kuolemana", vaikka itse asiassa "kuolemannäyttö" on käyttäjän avunhuuto. Kun ihmisellä on jotain kipua, hän voi valittaa tästä kivusta läheisilleen tai lääkärille, puhua oireista ja niin edelleen. Mitä älykkään, mutta silti äänettömän laitteen pitäisi tehdä, kun sen "organismissa" ilmenee vakava ongelma, jota kutsumme BlueScreeniksi (virhe)? Se voi vain näyttää meille näytöllä "sinisen näytön", johon tietokoneen käyttäjälle osoittamat "valitukset" kirjoitetaan valkoisin kirjaimin ja symbolein sekä lyhyt kuvaus ongelmasta, joka sisältää vain muutaman numeron.
Nämä "valitukset" tunnetaan BlueScreen-koodeina. Näiden koodien kuvaukset ovat helposti löydettävissä. Jokainen koodi on erityisesti vastuussa tietystä virheestä ja järjestelmän toimintahäiriön syystä. Jos et ymmärrä koodin kuvauskieltä, on parempi mennä jollekin tunnetulle ohjelmointifoorumille, jossa asiantuntijat voivat selittää järjestelmävirheen ja neuvoa kuinka se poistetaan.
Jos olet jo kokeillut kaikkea ja sininen näyttö tulee edelleen näkyviin, ota yhteyttä huoltokeskukseen henkilökohtaisten tietokoneiden ja kannettavien tietokoneiden korjaamiseksi.

Järjestelmän itsepalautuksen ominaisuudet ja vivahteet
- Jos videoohjainpäivitys on äskettäin, sinun tulee yrittää "palauttaa" se tai palauttaa järjestelmä aikaisempaan päivämäärään. Tätä varten sinun on asetettava tietokoneesi järjestelmäasetuksissa toiminto korjaamaan palautuspiste automaattisesti uutta ohjelmistoa asennettaessa.
- BlueScreen (virhe) saattaa ilmetä prosessorin, näytönohjaimen tai käyttömuistin ylikellotusyrityksen vuoksi - nämä prosessit on pysäytettävä.
- Jos tämä ongelma ilmenee pelien aikana, sinun on pienennettävä näytön resoluutiota ja asetettava grafiikka minimiasetuksiin.
- Sinun on päivitettävä Direct-tiedosto.
On olemassa erilaisia menetelmiä "kuoleman näytön" -ongelman ratkaisemiseksi. Ammattilaiset suosittelevat käyttämään niitä yksi kerrallaan ja olemaan kiirehtimättä radikaaleihin toimenpiteisiin, kuten järjestelmän uudelleenasentamiseen, Windowsin palauttamiseen perusasetuksiin tai tietokoneen lähettämiseen huoltokeskukseen korjattavaksi.
Tässä on toinen vaihtoehto käyttöjärjestelmän palauttamiseksi.
Jos sininen näyttö ei salli järjestelmän käynnistymistä, sinun tulee vaihtaa turvalliseen PC-tilaan. Voit tehdä tämän painamalla F8-näppäintä tietokoneen käynnistyessä. Tämän jälkeen näkyviin tulee käynnistysvalikko, josta voit valita tarvitsemamme tilan. Ero vikasietotilan ja muiden käynnistysten välillä on, että se käynnistyy ilman verkkoajureita.
Tässä tilassa se on mahdollista, koska ne näyttävät usein myös tapahtuman nimen - BlueScreen. Tätä varten sinun tulee käyttää virustorjuntaohjelmia tietokannan päivitetyn version kanssa.
Voit myös yrittää palauttaa järjestelmän vikasietotilassa asentamatta sitä uudelleen. Aseta tässä tapauksessa levy asemaan Windowsilla, valitse "Järjestelmän palautus" -toiminto ja napsauta "OK". Tämän valinnan ansiosta vanhat järjestelmätiedostot poistetaan ja uudet asennetaan menettämättä henkilökohtaisia tietoja.
Samassa tilassa voit peruuttaa ohjaimia. Väärin asennetut ohjaimet voivat aiheuttaa järjestelmävirheen.

Ohjelmoijien salaisuudet
On toinenkin salaisuus, joka paljastaa syyn BSOD:n ilmestymiseen - vapaan tilan puute kiintolevyllä. Monet ihmiset eivät tiedä tätä, mutta jos kiintolevyllä on alle 15% vapaata tilaa, tämä aiheuttaa usein myös tämän ongelman. On tarpeen puhdistaa kiintolevy vanhasta ja tarpeettomia tiedostoja käyttämällä erityisiä ohjelmia tai itse järjestelmän toimintoja.
Joissakin emolevyissä prosessorin lähellä on erityinen painike, jota painettaessa nollataan kaikki myöhäiset asennukset ja järjestelmäpäivitykset. Siksi yhtenä vaihtoehtona sinun tulee avata tietokoneyksikkö ja katsoa, onko tämä painike siellä. Jos on, sinun tulee käyttää sitä pitämällä sitä 15 sekuntia, jolloin voit palauttaa järjestelmän alkuperäiseen tilaan.

Tulokset
Sinun ei tarvitse heti tarttua päähän, koska BlueScreen (1049) -virheilmoitus tulee näkyviin. Yllä kuvatuista tiedoista näet kuinka sinisen näytön ongelma korjataan kotona, vaikka sinulla on perustiedot tietokoneen käytöstä. Ja on vielä liian aikaista juosta lähimpään PC-korjauskeskukseen, sinun on yritettävä palauttaa "pudonnut" järjestelmä itse, mikä säästää melko paljon rahaa ja antaa sinulle luottamusta vahvuuksiisi ja kykyihisi. Ja vain, jos kaikki menetelmät eivät tuota tuloksia, voit viedä tietokoneen korjattavaksi.
"Blue Screen of Death" on virhe, jonka jokainen Windows-käyttöjärjestelmän käyttäjä on joutunut kohtaamaan. Englanniksi sitä kutsutaan nimellä Blue Screen of Death tai lyhyesti sanottuna BSOD. Virhe itsessään johtaa aina yhteen asiaan - tietokoneen uudelleenkäynnistykseen. Se voi kuitenkin johtua sadoista eri tekijöistä, joten on vaikea määrittää, mikä sen aiheuttaa. SISÄÄN Windows-järjestelmä On olemassa erityisiä diagnostiikkatyökaluja, joiden avulla voit tallentaa virhelokin, mutta kaikki käyttäjät eivät pysty purkamaan sen salausta.
BlueScreenView-sovellusta käytetään "kuoleman sinisen näytön" syiden selvittämiseen. Sen avulla voit helposti määrittää, miksi kohtalokas virhe tapahtuu ja mitä on tehtävä, jotta se ei toistu.
Mikä on BlueScreenView
BlueScreenView on ilmainen ohjelma, jonka on kehittänyt Nir Sofer. Se voidaan ladata Internetistä kehittäjien viralliselta verkkosivustolta ja muista luotettavista resursseista. Sovellus tukee valtavaa kielikirjastoa, mukaan lukien venäjä.
BlueScreenView-ohjelma skannaa tietokoneesi vedostiedostot, jotka tallentavat tietoja Blue Screen of Deathiin johtaneesta virheestä. Ohjelman avulla käyttäjällä on mahdollisuus saada mahdollisimman paljon tietoa virheestä: milloin se tapahtui, minkä tietyn BSOD-koodin Windows-käyttöjärjestelmä on antanut, tietoja ohjaimista ja niin edelleen.
Kuinka määrittää Windows suorittamaan BlueScreenView
Jotta BlueScreenView-sovellus voi kertoa sinulle virheiden syistä, sen on käytettävä vedostiedostoja. Oletusarvoisesti Windows-käyttöjärjestelmässä vain viimeinen vedostiedosto kirjoitetaan kiintolevytilan säästämiseksi. Voit määrittää Windowsin oikein toimimaan BlueScreenView-sovelluksen kanssa seuraavasti:

Uskovien kustannuksella Windowsin asetukset, BlueScreenView-sovelluksella on pääsy kaikkiin BSOD-virhetapauksiin. Näin voit nähdä täydellisemmän kuvan nousevasta ongelmasta.
Kaatopaikan analysoiminen BlueScreenView'n avulla
Blue Screen of Deathiin johtaneen virheen analysointi BlueScreenView-sovelluksella on melko yksinkertaista. Voit tehdä tämän seuraavasti:

Saat lisätietoja tietystä kaatopaikasta napsauttamalla sitä hiiren kakkospainikkeella ja valitsemalla " Google haku" Kaikki tarvittavat tiedot Blue Screen of Deathin aiheuttaneesta virheestä lähetetään selaimeen. Useimmiten ratkaisut virheeseen löytyvät Microsoftin verkkosivustolta, joka kertoo, mitä toimenpiteitä sinun on suoritettava ongelman korjaamiseksi. Jos ohjeita virheen korjaamiseen ei löydy, sinun tulee etsiä virheen teknisiä tietoja manuaalisesti.

Asiantuntijat pyytävät usein käyttäjiä lähettämään heille virhevedostietoja, jotka voidaan kerätä BlueScreenView-sovelluksen kautta. Voit tehdä tämän napsauttamalla hiiren oikealla painikkeella tiettyä vedostiedostoa ja valitsemalla "HTML-raportti – kaikki kohteet". Virhe tuodaan HTML-muodossa, minkä jälkeen se voidaan lähettää tekniselle asiantuntijalle, joka analysoi sen ja yrittää löytää tavan ratkaista ongelma.
Monet käyttäjät ovat kohdanneet epämiellyttävän käyttöjärjestelmävirheen nimeltä BSoD tai Blue Screen of Death. Kun se tapahtuu, näyttösi näyttää puutteellisia teknisiä tietoja viasta ja sinun on käynnistettävä tietokoneesi uudelleen, jotta voit jatkaa toimintaa. Jos virhe tapahtui kerran, sinun ei ehkä pitäisi huolehtia, mutta jos kuoleman näyttö ilmestyy säännöllisesti, sinun tulee ymmärtää syy ja ilmainen BlueScreenView-ohjelma auttaa sinua tässä.
Kun BSoD tapahtuu, järjestelmä tallentaa tapahtuneen tallentamalla kaaoksen kaikkiin tarvittaviin tietoihin, ja on epätodennäköistä, että kaatopaikan sisältöön päästään käsiksi tavallisilla keinoilla. Joten BlueScreenViewer voi avata tällaiset kaatopaikat ja tarjoaa myös siihen tallennetut tiedot kätevässä taulukkomuodossa. Siten käyttäjällä on mahdollisuus analysoida vian syitä ja yrittää sitten poistaa ne itse tai uskoa tämä työ asiantuntijalle.
Tuote lajittelee kaiken puolestasi ja näyttää seuraavat tiedot: luettelo kaikista kaatopaikoista (jotka luotiin kuoleman sinisen näytön jälkeen) nimineen, vian päivämäärä ja tarkka kellonaika, tallennettu BSoD-kuva, yksityiskohtaiset tiedot ohjaimista ja komponenteista (nimi, kuvaus, versio jne.) korostamalla ne, jotka voivat aiheuttaa virheen. Kaikki tämä antaa sinun tutkia järjestelmäviestiä tarkemmin ja ymmärtää, mihin suuntaan sinun on noudatettava päästäksesi eroon epäonnistumisista.
Jos olet PC-korjausasiantuntija ja asiakas tarjoaa sinulle dmp-vedostiedoston, voit avata sen tuontityökalulla. Sovelluksen kaikki sarakkeet voidaan konfiguroida haluamallasi tavalla, lisäksi voit etsiä kaatopaikan sisällön perusteella, ja jos huomaat käsittämättömän virhekoodin, tämä ohjelmisto tarjoaa pääsyn sen etsimiseen Googlessa. Tarvittaessa voit tallentaa tietoja tekstiasiakirjoihin suosituissa muodoissa csv, htm, html, txt, xml ja käyttää niitä sitten ilman sovellusta.
Apuohjelma tukee kanssa työskentelyä komentorivi ja on erittäin vaatimaton järjestelmäresursseille. Jos haluat käsitellä Blue Screen of Deathin lopullisesti, sinun tulee ladata BlueScreenView. Ohjelma on kooltaan pieni, ja versiot 32- ja 64-bittisille käyttöjärjestelmille ovat parhaiten yhteensopivia vastaavien järjestelmien kanssa. Jos haluat käyttää sovellusta ilman asennusta, sinun on käytettävä sen kannettavaa versiota, joten käyttöjärjestelmä muutoksia ei tehdä.
Liittyvät apuohjelmat
- WinCrashReport - Näyttää raportin kaatuneesta Windows-sovelluksesta.
- WhatIsHang - Hanki tietoa Windows-ohjelmistosta, joka lakkasi vastaamasta (jumittuu)
- AppCrashView - Näytä sovelluksen kaatumistiedot Windows 7/Vistassa.
Katso myös
- NK2Muokkaa- Muokkaa, yhdistä ja korjaa Microsoft Outlookin automaattisen täydennyksen tiedostoja (.NK2).
Kuvaus
BlueScreenView skannaa kaikki minidump-tiedostosi, jotka on luotu "blue screen of death" -kaatumisten aikana, ja näyttää tiedot kaikista kaatumisista yhdessä taulukossa. Jokaisen kaatumisen kohdalla BlueScreenView näyttää minidump-tiedostonimen, kaatumisen päivämäärän/kellonajan, sinisellä näytöllä näkyvät kaatumisen perustiedot (Bug Check Code ja 4 parametria) sekä tiedot ohjaimesta tai moduulista, joka mahdollisesti aiheutti kaatumisen ( tiedostonimi, tuotteen nimi, tiedoston kuvaus ja tiedostoversio).Jokaisen yläruudussa näkyvän kaatumisen kohdalla voit tarkastella kaatumisen aikana ladattujen laiteajurien tietoja alemmassa ruudussa. BlueScreenView merkitsee myös ajurit, jotka heidän osoitteensa löysivät kaatumispinosta, jotta voit helposti paikantaa epäillyt ajurit, jotka mahdollisesti aiheuttivat kaatumisen.


Versiohistoria
- Versio 1.55:
- Lisätty Drag & Drop -tuki: Voit nyt vetää yksittäisen MiniDump-tiedoston Explorerista BlueScreenView'n pääikkunaan.
- Korjattu virhe: BlueScreenView ei muistanut pääikkunan viimeistä kokoa/sijaintia, jos se ei ollut ensisijaisessa näytössä.
- Versio 1.52:
- Lisätty "Google Search - Bug Check" ja "Google Search - Bug Check + Parameter 1" -vaihtoehdot.
- Versio 1.51:
- Lisätty automaattinen toissijainen lajittelu ("Kaatumisaika" -sarake).
- Lisätty 64-bittinen versio.
- Versio 1.50:
- "Kaatumisaika" näyttää nyt tarkemman kaatumisen päivämäärän/ajan. Aiemmissa versioissa "Crash Time" -sarakkeen arvo otettiin vedostiedoston päivämäärästä/ajasta, joka itse asiassa edustaa aikaa, jonka Windows latasi uudelleen kaatumisen jälkeen. Todellinen kaatumisaika tallennetaan vedostiedostoon, ja nyt "Crash Time" näyttää tämän arvon.
- Lisätty "Dump File Time" -sarake, joka näyttää vedostiedoston muokatun ajan.
- Versio 1.47:
- Lisätty "Auto Size Columns+ Headers" -vaihtoehto, jonka avulla voit muuttaa sarakkeiden kokoa automaattisesti riviarvojen ja sarakeotsikoiden mukaan.
- Versio 1.46:
- Korjattu ongelma: Ominaisuudet ja Lisäasetukset-ikkunat avautuivat väärässä näytössä usean näytön järjestelmässä.
- Versio 1.45:
- Voit nyt avata vain tietyn vedostiedoston - käyttöliittymästä tai komentoriviltä.
- Voit nyt määrittää myös MiniDump-kansion tai MiniDump-tiedoston yhdeksi parametriksi, jolloin BlueScreenView avautuu oikealla vedostiedostolla/kansiolla, esimerkiksi: BlueScreenView.exe C:\windows\minidump\Mini011209-01.dmp
- Versio 1.40:
- Lisätty "Raakadata"-tila alempaan ruutuun, joka näyttää prosessorin rekisterit ja muistin hex dump.
- Versio 1.35:
- Lisätty "Crash Address" -sarake.
- Lisätty 3 saraketta, jotka näyttävät pinosta löydetyt 3 viimeistä kutsua (vain 32-bittisille kaatumisille)
- Versio 1.32:
- Lisätty "Merkitse parittomat/parilliset rivit" -vaihtoehto Näytä-valikkoon. Kun se on käytössä, parittomat ja parilliset rivit näkyvät eri väreissä, jotta yhden rivin lukeminen olisi helpompaa.
- Versio 1.31:
- Lisätty "Google Search - Bug Check+Driver" hakeaksesi Googlesta valitun sinisen näytön ohjaimen nimen ja virheentarkistuskoodin.
- Versio 1.30:
- Lisätty "Dump File Size" -sarake.
- Versio 1.29:
- Voit nyt lähettää luettelon sinisen näytön kaatumisista stdoutille määrittämällä tyhjän tiedostonimen ("") kaikkien tallennusparametrien komentoriville.
Esimerkki: bluescreenview.exe /stab "" > c:\temp\blue_screens.txt
- Voit nyt lähettää luettelon sinisen näytön kaatumisista stdoutille määrittämällä tyhjän tiedostonimen ("") kaikkien tallennusparametrien komentoriville.
- Versio 1.28:
- Lisätty "Lisää otsikkorivi CSV-/sarkaineroteltuun tiedostoon" -vaihtoehto. Kun tämä asetus on käytössä, sarakkeiden nimet lisätään ensimmäiseksi riviksi, kun viet csv- tai sarkaineroteltuun tiedostoon.
- Versio 1.27:
- Korjattu ongelma: poistettu väärä koodaus xml-merkkijonosta, mikä aiheutti ongelmia joillekin xml-katseluohjelmille.
- Versio 1.26:
- Korjattu "DumpChk"-tila toimimaan kunnolla, kun DumpChk-käsittely kestää yli muutaman sekunnin.
- Versio 1.25:
- Lisätty "DumpChk"-tila, joka näyttää Microsoft DumpChk -apuohjelman (DumpChk.exe) tulosteen. Voit asettaa oikean polun ja DumpChk-parametrit "Advanced Options" -ikkunassa. Oletusarvoisesti BlueScreenView yrittää suorittaa DumpChk:n kohdasta "%programfiles%\Debugging Tools for Windows"
- MiniDump-oletuskansio on nyt otettu hakemistosta HKEY_LOCAL_MACHINE\SYSTEM\CurrentControlSet\Control\CrashControl
- Versio 1.20:
- Lisätty 3 uutta saraketta yläruutuun: Prosessorien määrä, Pääversio, Alaversio.
- Lisätty "Explorer Copy" -vaihtoehto, jonka avulla voit kopioida vedostiedostoja leikepöydälle ja liittää ne sitten Explorer-ikkunaan.
- Versio 1.15:
- Lisätty mahdollisuus tarkastella sinisen näytön luetteloa useista verkossasi olevista tietokoneista. Tietokoneiden nimet määritetään yksinkertaisessa tekstitiedostossa. (Katso alempaa).
- Lisätty Combo-Box, jolla voit helposti valita tietokoneeseen liitetyiltä kiintolevyiltä saatavilla olevat MiniDump-kansiot.
- Lisätty sarakkeet "Computer Name" ja "Full Path".
- Versio 1.11:
- Lisätty /sort komentorivivaihtoehto.
- Versio 1.10:
- Lisätty kiihdytysnäppäimet, joiden avulla voit vaihtaa tilojen välillä helpommin.
- Lisätty komentorivivalinnat kaatumisluettelon tallentamiseksi text/csv/html/xml-tiedostoon.
- Lisätty komentorivivaihtoehto BlueScreenView-näkymän avaamiseen halutulla MiniDump-kansiolla.
- Korjattu tarkennusongelmat "Lisäasetukset"-ikkunaa avattaessa.
- Lisätty "oletus"-painike "Lisäasetukset" -ikkunaan.
- Lisätty "prosessori" -sarake - 32-bittinen tai x64.
- Versio 1.05 - Lisätty tuki x64 MiniDump -tiedostoille.
- Versio 1.00 - Ensimmäinen julkaisu.
BlueScreenView-ominaisuudet
- Tarkistaa automaattisesti nykyisen minidump-kansiosi ja näyttää luettelon kaikista kaatumisvedoksista, mukaan lukien kaatumisvedosten päivämäärä/aika ja kaatumistiedot.
- Voit tarkastella sinistä näyttöä, joka on hyvin samanlainen kuin se, jonka Windows näytti kaatumisen aikana.
- BlueScreenView luettelee muistiosoitteet kaatumisen pinon sisällä ja löytää kaikki ohjaimet/moduulit, jotka saattavat olla osallisena kaatumisessa.
- BlueScreenView mahdollistaa myös toisen Windows-esiintymän käytön valitsemalla oikean minidump-kansion (lisäasetuksissa).
- BlueScreenView paikantaa automaattisesti kaatumisvedossa esiintyneet ohjaimet ja poimii niiden versioresurssitiedot, mukaan lukien tuotteen nimen, tiedostoversion, yrityksen ja tiedoston kuvauksen.
Laitteistovaatimukset
- BlueScreenView toimii Windows XP:n, Windows Server 2003:n, Windows Server 2008:n, Windows Vistan, Windows 7:n, Windows 8:n ja Windows 10:n kanssa, kunhan Windows on määritetty tallentamaan minidump-tiedostoja BSOD-kaatumisten aikana. Jos järjestelmäsi ei luo MiniDump-tiedostoja sinisen näytön kaatuessa, yritä määrittää se seuraavan artikkelin mukaisesti:
- BlueScreenView pystyy lukemaan sekä 32-bittisten että x64-järjestelmien MiniDump-tiedostoja.
- Huomaa, että Windows 10:ssä jotkin luoduista MiniDump-tiedostoista voivat olla tyhjiä eikä BlueScreenView näytä niitä.
BlueScreenView:n käyttö
BlueScreenView ei vaadi asennusta tai muita dll-tiedostoja. Aloita sen käyttö suorittamalla suoritettava tiedosto - BlueScreenView.exeKun BlueScreenView on suoritettu, se skannaa automaattisesti MiniDump-kansiosi ja näyttää kaikki kaatumistiedot yläruudussa.
Kaatumistietosarakkeet (yläruutu)
- Dump File: MiniDump-tiedostonimi, joka tallentaa kaatumistiedot.
- Kaatumisaika: MiniDump-tiedoston luomisaika, joka vastaa myös kaatumisen päivämäärää/aikaa.
- Virheentarkistusmerkkijono: Kaatumisvirhemerkkijono. Tämä virhemerkkijono määritetään virheentarkistuskoodin mukaan, ja se näkyy myös Windowsin sinisessä ikkunassa.
- Viantarkistuskoodi: Viantarkistuskoodi, joka näkyy sinisessä ikkunassa.
- Parametri 1/2/3/4: 4 kaatumisparametria, jotka näkyvät myös kuoleman sinisessä näytössä.
- Kuljettajan aiheuttama: Kuljettaja, joka todennäköisesti aiheutti tämän kolarin. BlueScreenView yrittää paikantaa oikean ohjaimen tai moduulin, joka aiheutti sinisen näytön, katsomalla kaatumispinon sisään. Huomaa kuitenkin, että ohjaimen tunnistusmekanismi ei ole 100 % tarkka, ja sinun tulee myös katsoa alempaan ruutuun, joka näyttää kaikki pinosta löytyvät ohjaimet/moduulit. Nämä ajurit/moduulit on merkitty vaaleanpunaisella värillä.
- Osoitteen aiheuttaja: Samanlainen kuin Kuljettajan aiheuttama sarake, mutta näyttää myös kaatumisen suhteellisen osoitteen.
- Tiedoston kuvaus: Tiedoston kuvaus ohjaimesta, joka todennäköisesti aiheutti tämän kaatumisen. Nämä tiedot ladataan ohjaimen versioresurssista.
- Tuotteen nimi: Tämän kaatumisen todennäköisesti aiheuttaneen ohjaimen tuotenimi. Nämä tiedot ladataan ohjaimen versioresurssista.
- Yritys: Tämän kolarin todennäköisesti aiheuttaneen kuljettajan yrityksen nimi. Nämä tiedot ladataan ohjaimen versioresurssista.
- Tiedostoversio: Tämän kaatumisen todennäköisesti aiheuttaneen ohjaimen tiedostoversio. Nämä tiedot ladataan ohjaimen versioresurssista.
- Crash Address: Muistin osoite, jossa kaatuminen tapahtui. (EIP/RIP-prosessorin rekisterin osoite) Joissakin kaatumisissa tämä arvo saattaa olla identtinen "Aiheuttaja-osoitteen" -arvon kanssa, kun taas toisissa kaatumisosoite on eri kuin kaatumisen aiheuttaneen ohjaimen osoite.
- Pinoosoite 1 - 3: Viimeiset 3 osoitetta, jotka löytyvät puhelupinosta. Huomaa, että joissakin kaatumisissa nämä arvot ovat tyhjiä. Pinon osoiteluetteloa ei myöskään tällä hetkellä tueta 64-bittisissä kaatumisissa.
Kuljettajien tietosarakkeet (alaruutu)
- Tiedostonimi: Ohjaimen/moduulin tiedostonimi
- Osoite pinossa: Tämän pinosta löytyneen ohjaimen muistiosoite.
- Osoitteesta: Tämän ohjaimen ensimmäinen muistiosoite.
- Osoitteeseen: Tämän ohjaimen viimeinen muistiosoite.
- Koko: Ajurin koko muistissa.
- Aikaleima: Tämän kuljettajan aikaleima.
- Aikamerkkijono: Tämän ohjaimen aikaleima, joka näytetään päivämäärä/aika-muodossa.
- Tuotteen nimi: Tämän ohjaimen tuotenimi, ladattu ohjaimen versioresurssista.
- Tiedoston kuvaus: Tämän ohjaimen tiedoston kuvaus, ladattu ohjaimen versioresurssista.
- Tiedostoversio: Tämän ohjaimen tiedostoversio, ladattu ohjaimen versioresurssista.
- Yritys: Tämän ohjaimen yrityksen nimi, ladattu ohjaimen versioresurssista.
- Täysi polku: Ohjaintiedostonimen koko polku.
Alaruudun tilat
Tällä hetkellä alemmassa ruudussa on 4 eri näyttötilaa. Voit muuttaa alemman ruudun näyttötilaa Options->Lower Pane Mode -valikosta.- Kaikki ohjaimet: Näyttää kaikki ylemmässä ruudussa valitsemasi kaatumisen aikana ladatut ohjaimet. Ajurit/moduulit, jotka heidän muistiosoitteensa löysivät pinosta, on merkitty vaaleanpunaisella värillä.
- Only Drivers Found In Stack: Näyttää vain ne moduulit/ohjaimet, jotka heidän muistiosoitteensa löysivät kaatumisen pinosta. On erittäin suuri mahdollisuus, että yksi tämän luettelon kuljettajista on se, joka aiheutti kolarin.
- Sininen näyttö XP-tyylillä: Näyttää sinisen näytön, joka näyttää hyvin samanlaiselta kuin se, jonka Windows näytti kaatumisen aikana.
- DumpChk Output: Näyttää Microsoft DumpChk -apuohjelman tulosteen. Tämä tila toimii vain, kun Microsoft DumpChk on asennettu tietokoneellesi ja BlueScreenView on määritetty suorittamaan se oikeasta kansiosta (Lisäasetukset-ikkunassa).
Voit hankkia DumpChkin Windowsin asennus-CD-/DVD-levyltä tai asentamalla Windowsin virheenkorjaustyökalut.
Etäverkkotietokoneen kaatumiset
Jos verkossasi on useita tietokoneita ja sinulla on täydet järjestelmänvalvojan käyttöoikeudet niihin (esim. sinulla on pääsy \\TietokoneenNimi\c$), voit myös tarkastella verkon muiden tietokoneiden kaatumiset etänä. Voit tehdä tämän siirtymällä kohtaan "Lisäasetukset" (Ctrl+O) ja kirjoittamalla etätietokoneen MiniDump-kansion, esimerkiksi: \\MyComp\c$\Windows\MiniDump.Huomautus: Jos et saa täydellistä järjestelmänvalvojan käyttöoikeutta etätietokoneeseen, sinun tulee lukea seuraavan blogitekstin ohjeet: .
Katsomassa useiden verkossasi olevien tietokoneiden kaatumisia
Jos sinulla on verkko, jossa on useita tietokoneita, ja sinulla on täydet järjestelmänvalvojan käyttöoikeudet näihin tietokoneisiin, voit tarkastella kaikkien näiden tietokoneiden sinisiä näyttöjä yhdessä taulukossa ja tunnistaa helposti tietokoneet, joissa on toistuvia BSOD-ongelmia.Jotta voit käyttää tätä ominaisuutta, valmistele luettelo kaikista tietokoneiden nimistä/IP-osoitteista, jotka haluat tarkistaa, ja tallenna se yksinkertaiseen tekstitiedostoon. Luettelon tietokoneiden nimet voidaan erottaa pilkulla, puolipisteellä, sarkainmerkillä tai Enterillä (CRLF).
Esimerkki tietokoneiden nimiluettelosta:
Comp01 comp02 192.168.0.1 192.168.0.2 192.168.0.4 Kun sinulla on tietokoneluettelon sisältävä tekstitiedosto, voit siirtyä Lisäasetukset-ikkunaan (Ctrl+O), valita toisen vaihtoehdon ja kirjoittaa tietokoneluettelon tiedostonimen.
Komentorivin asetukset
| /LoadFrom | Määrittää lähteen, josta ladataan. 1 -> Lataa yhdestä MiniDump-kansiosta (/MiniDumpFolder-parametri) 2 -> Lataa kaikista tietokoneluettelotiedostossa määritetyistä tietokoneista. (/ComputersFile-parametri) 3 -> Lataa yhdestä MiniDump-tiedostosta (/SingleDumpFile-parametri) |
| /MiniDumpFolder | Käynnistä BlueScreenView määritetyllä MiniDump-kansiolla. |
| /SingleDumpFile | Käynnistä BlueScreenView määritetyllä MiniDump-tiedostolla. (Käytettäviksi /LoadFrom 3:n kanssa) |
| /ComputersFile | Määrittää tietokoneluettelon tiedostonimen. (Kun LoadFrom = 2) |
| /LowerPaneMode<1 - 3> | Käynnistä BlueScreenView määritetyssä tilassa. 1 = Kaikki ohjaimet, 2 = Vain pinossa olevat ohjaimet, 3 = Sininen näyttö XP-tyylissä. |
| /stext | Tallenna luettelo sinisen näytön kaatumisista tavalliseen tekstitiedostoon. |
| /puukottaa | Tallenna luettelo sinisen näytön kaatumisista sarkaineroteltuun tekstitiedostoon. |
| /pilkku | Tallenna luettelo sinisen näytön kaatumisista pilkuilla eroteltuun tekstitiedostoon (csv). |
| /stabulaarinen | Tallenna luettelo sinisen näytön kaatumisista taulukkomuotoiseen tekstitiedostoon. |
| /shtml | Tallenna luettelo sinisen näytön kaatumisista HTML-tiedostoon (vaaka). |
| /sverhtml | Tallenna luettelo sinisen näytön kaatumisista HTML-tiedostoon (pysty). |
| /sxml | Tallenna luettelo sinisen näytön kaatumisista XML-tiedostoon. |
| /järjestellä | Tätä komentorivivaihtoehtoa voidaan käyttää muiden tallennusvaihtoehtojen kanssa lajitteluun halutun sarakkeen mukaan. Jos et määritä tätä vaihtoehtoa, luettelo lajitellaan viimeksi käyttöliittymästä tekemäsi lajittelun mukaan. Esimerkkejä: |
| /nosort | Kun määrität tämän komentorivivaihtoehdon, luettelo tallennetaan ilman lajittelua. |
BlueScreenView'n kääntäminen muille kielille
Kääntääksesi BlueScreenView:n toiselle kielelle, seuraa alla olevia ohjeita:- Suorita BlueScreenView /savelangfile-parametrilla:
BlueScreenView.exe /savelangfile
BlueScreenView_lng.ini-niminen tiedosto luodaan BlueScreenView-apuohjelman kansioon. - Avaa luotu kielitiedosto Muistiossa tai missä tahansa muussa tekstieditorissa.
- Käännä kaikki merkkijonomerkinnät haluamallesi kielelle. Valinnaisesti voit myös lisätä nimesi ja/tai linkin Web-sivustoosi. (TranslatorName- ja TranslatorURL-arvot) Jos lisäät nämä tiedot, niitä käytetään "Tietoja"-ikkunassa.
- Kun olet valmis kääntämään, suorita BlueScreenView, ja kaikki käännetyt merkkijonot ladataan kielitiedostosta.
Jos haluat käyttää BlueScreenView'ta ilman käännöstä, nimeä kielitiedosto uudelleen tai siirrä se toiseen kansioon.