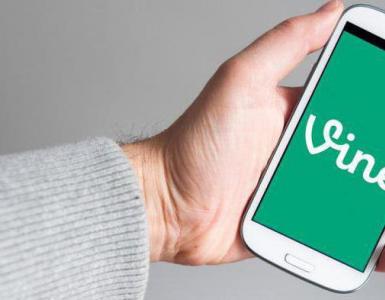برنامه Microsoft Word را دانلود کنید. نصب آخرین بهروزرسانیهای Microsoft Word دانلود ویرایشگر متن wordpad ویندوز 7
Word 2007 محبوب ترین ویرایشگر متن است که از ویژگی های اصلی آن می توان به رابط کاربری کاملا جدید به صورت روبان و وجود متن جدید اشاره کرد. فرمت docxبا امکانات پیشرفته می توانید Word 2007 را به صورت مجزا از تمامی برنامه های موجود در مجموعه آفیس دانلود کنید. برای انجام این کار، لینک زیر را دنبال کنید، و دانلود بلافاصله و بدون ثبت نام یا وارد کردن کپچا آغاز می شود.
نوآوری های ویرایشگر متن
اولین دلیلی که چرا واژه پرداز همچنان محبوب است، امکان دانلود نسخه آزمایشی به مدت 30 روز است. دومین عامل در تقاضا برای Word 2007 نیازهای ناچیز برای منابع سخت افزاری لپ تاپ است، به همین دلیل است که برنامه به درستی در دستگاه های قدیمی تر حتی در هنگام اجرا عمل می کند:
- ویندوز 7؛
- ویندوز 8.1؛
- ویندوز 10

رابط کاربری تغییر یافته و کاملاً با سیستم عامل جدید مطابقت دارد. کنترل ها از طریق یک نوار به سبک زبانه قابل دسترسی هستند. هر یک از آنها انواع خاصی از توابع را جمع آوری می کند و آنها را به گروه ها و دسته بندی ها مرتب می کند (به عنوان مثال ابزارهایی برای کار با جداول، تورفتگی ها، سرصفحه ها و پاورقی ها).
نوار ابزار کلاسیک در هدر پنجره قرار دارد و می توان آن را با افزودن میانبرهایی برای دسترسی سریع به توابع پرکاربرد که ممکن است در نوار اصلی نباشند، سفارشی کرد. رابط برنامه به زبان روسی اجازه نمی دهد حتی یک مبتدی با عملکرد برنامه اشتباه گرفته شود.

مجموعه عظیمی از قالب های آماده در زمان کاربر برای ایجاد کارت پستال، کارت ویزیت، رزومه و سایر اسناد صرفه جویی می کند. با انتخاب نمونه مورد نظر، پس از چندین ویرایش، فایل تنظیمات مورد نیاز را با فیلدهای رنگارنگ دریافت خواهید کرد. چیدمان های آمادهصفحات و غیره. بسیاری از موضوعات اضافی را می توان به صورت رایگان از وب سایت مایکروسافت دانلود کرد. همچنین می توانید یک تم داخلی یا شخص ثالث برای رابط برنامه نصب کنید.
آخرین نسخه Word با افزودن فرهنگ لغت از چندین کشور اروپایی و کمک های املای چک کردن، مانند اضافه کردن استثناها و وجود عبارات نامطلوب (بی ادب) متمایز می شود. ویرایشگر فرمول داخلی جدید برای رایانه عملکردها و عناصر بیشتری را برای ایجاد فرمول های ریاضی، شیمیایی و فیزیکی با هر پیچیدگی و ساختاری ارائه می دهد.

منوی اصلی ناپدید شده در پشت دکمه ای با نماد آفیس پنهان شده است. این شامل تمام قابلیت های مدیریت فایل ها (باز کردن، صادرات، دسترسی عمومی، ذخیره) و خود برنامه (تنظیمات).
مایکروسافت وردیک ویرایشگر متن فوق العاده محبوب در تجارت و برای نیازهای شخصی است که طیف گسترده ای از راه حل ها و گزینه های کاربردی را برای ایجاد، طراحی و ویرایش محتوای متن در یک پوسته بصری و کاملاً فکر شده ارائه می دهد. مایکروسافت ورد تمامی ابزارهای لازم را برای انتشار اسناد با کیفیت بالا و ساختار واضح با قابلیت همکاری و همگام سازی با سرورهای ابری در اختیار کاربر قرار می دهد.
ویژگی های استاندارد مایکروسافت ورد
در حالت عملکرد استاندارد، برنامه مجموعه ای از عملکردها و اجزای اصلی زیر را ارائه می دهد:
- قالب بندی محتوای پیشرفته با انتخاب فونت و فریم. تنظیم تورفتگی، فاصله خطوط، جهت. اضافه کردن لیست های گلوله ای، شماره گذاری شده و چند سطحی. هم ترازی به یک منطقه مشخص؛ انتخاب یک پر و سبک، و همچنین سایر عناصر چیدمان
- درج جداول هم از افزودن جداول استاندارد تولید شده به صورت دستی در خود ویرایشگر Word و هم از وارد کردن اشیاء آماده از پردازشگر صفحه گسترده Excel با انتقال داده های عددی پشتیبانی می کند. همچنین اسناد Wordمی تواند نقشه ها، تصاویر آنلاین، اشکال، نمادها، مدل های سه بعدی، SmartArt، نمودارها و اسکرین شات ها را در خود جای دهد.
- سازنده تم هوشمند امکان استفاده از هر دو قالب از کتابخانه تعبیه شده در Word و دانلود نمونه های اضافی از سرور توسعه دهنده وجود دارد.
- طرح دقیق و دقیق طرح سند. پیکربندی حاشیه، جهت، اندازه صفحه در دسترس است. ستون ها، شکست ها، شماره خطوط. خط فاصله؛ تورفتگی و فاصله مناطق انتخاب شده
- جعبه ابزار Word شامل جادوگران خبرنامه ایمیل با استفاده از دستیار اطلاعات دیجیتال Outlook است
- قابلیت های پیشرفته برای بررسی املا، اصطلاحنامه و گرامر متن نوشته شده در تقریبا هر زبانی در جهان. از نسخه ای به نسخه دیگر، این ماژول به طور قابل توجهی تکامل می یابد و با موتور هوش مصنوعی Cortana یکپارچه می شود و از ورودی دست خط با استفاده از قلم دیجیتال یا قلم پشتیبانی می کند.
- بررسی اسناد در حالت همکاری بازبینها میتوانند نظرات خود را بگذارند، آنها را در دسترس دیگران قرار دهند و ویرایشهای پیشنهادی را در خود ویرایشگر بپذیرند یا رد کنند.
- چندین حالت برای مشاهده اسناد، از جمله حالت خواندن، صفحه بندی قابل مشاهده، مشاهده یک سند وب و همچنین نمایش ساختار و پیش نویس
- پشتیبانی از تعداد زیادی فرمت، از جمله استاندارد بومی مایکروسافت آفیس Open XML، مشخصات RTF کلاسیک اکنون، و همچنین فناوری OpenDocument که برای کاربران ابزارهای OpenOffice یا LibreOffice آشناتر است. علاوه بر این، آخرین نسخه های ابزار قادر به واردات و صادرات کامل اسناد PDF، ایجاد تغییرات مناسب در آنها و ذخیره تغییرات ایجاد شده در فرمت DOCX هستند.
در این سایت می توانید کامل روسی را دانلود کنید نسخه مایکروسافتکلمه هر سال انتشار، بسته به سن دستگاه کار شما. قبل از دانلود لطفا بخوانید سیستم مورد نیازمجموعه نرم افزاری
اولین چیزی که وقتی آن را باز می کنید متوجه می شوید Word 2007- یک رابط کاربری کاملا جدید. نوارهای منو و نوار ابزار با نوارهایی که حاوی لیستی از دستورات موضوعی هستند جایگزین می شوند. هنگام انجام یک عمل خاص، می توانید به صورت دستی یا خودکار بین برگه ها جابه جا شوید. با این حال، با وجود کاملاً بازطراحی شده است ظاهر، نوآوری های اصلی این نیست.
فرمت های جدید Word 2007
در نسخه 2007 Word، به استاندارد بین المللی Open XML تغییر وضعیت داد. بر اساس این استاندارد، یک فایل *.docx چندین سند xml است که در یک آرشیو فشرده فشرده شده و بسته بندی شده است که اندازه آن بسیار کوچکتر از یک فایل مشابه با فرمت *.doc است. در عین حال، اسناد دیگر حاوی دستورات ماکرو یا کد نیستند. این سیستم امنیتی را به سطح جدیدی رساند و ورود کدهای مخرب به سند را غیرممکن کرد. استفاده از ماکروها در فرمت های *.docm و *.dotm پشتیبانی می شود، در آنها مانند Word 2003 بدون تغییر انجام می شود.
با استفاده از کلیدهای داغ
کارایی کار در رایانه تا حد زیادی به سرعت استفاده از یک ابزار خاص بستگی دارد. بنابراین، دانستن میانبرهای صفحه کلید برای دسترسی توابع مختلفویندوز 7 به طور قابل توجهی در زمان صرف شده برای کارهای مختلف صرفه جویی می کند و همچنین بسیاری از اقدامات را در سیستم عامل ساده می کند. به عنوان مثال، برای جابجایی بین پنجره های باز، نه تنها از ترکیب آشنای "Alt+Tab" بلکه از ترکیب "Win+Tab" نیز استفاده کنید. علاوه بر این، در حالت دوم، امکان مشاهده جلوه سه بعدی زیبا از پنجره های کشویی در فضای سه بعدی - Flip 3D وجود خواهد داشت. سوئیچ استاندارد همچنین حاوی یک "زست" کوچک است - وقتی "Alt+Tab" را فشار دهید، تصاویر کوچک پنجره های برنامه های در حال اجرا روی صفحه ظاهر می شوند. این تصاویر دارای ویژگی مشابه تصاویر کوچکی هستند که در بالای نوار وظیفه ظاهر می شوند - هنگامی که ماوس خود را روی یکی از تصاویر کوچک قرار می دهید، محتویات آن پنجره روی صفحه نمایش داده می شود. برای جابجایی به آن، فقط روی تصویر کوچک کلیک راست کنید.
کلیدهای داغ به شما کمک می کنند تا به سرعت برنامه های واقع در نوار وظیفه را راه اندازی کنید. برای راهاندازی این برنامهها، از میانبرهای صفحه کلید «Win+1»، «Win+2»، «Win+3»، «Win+4» و غیره استفاده کنید و تعداد رقمی که برای راهاندازی برنامه انتخاب میکنید مطابقت دارد. نماد شماره در نوار وظیفه به عنوان مثال، در مورد نشان داده شده در شکل، میانبر صفحه کلید "Win+7" پنجره ای را باز می کند مرورگر گوگلکروم.
یکی دیگر از دستورات راحت برای گسترش پنجره به تمام صفحه طراحی شده است - همزمان با فشار دادن کلید Win و "" (فلش بالا). به خاطر سپردن فرمان معکوس بسیار آسان است - Win و "↓" (فلش رو به پایین) ویندوز را به حداقل می رساند. با فشار دادن کلید Win و "→" (پیکان سمت راست) یا "Win"+"←" (پیکان سمت چپ) به شما این امکان را می دهد که به سرعت یک پنجره را به لبه ناحیه کار مانیتور، یعنی نصف صفحه، بچسبانید. میانبر صفحه کلید در این مورد حتی راحت تر از روش استاندارد تنظیم پنجره ها با استفاده از ماوس است که قبلاً در مورد آن صحبت کردیم. علاوه بر این، اگر از بیش از یک نمایشگر استفاده میکنید که بخشهای مختلف دسکتاپ را نمایش میدهد، کشیدن پنجره برنامه به "مرز" بین نمایشگرها ممکن است کارساز نباشد. هنگام کار با چندین نمایشگر، راحت است که پنجره های برنامه را از یک صفحه به صفحه دیگر با استفاده از ترکیب "Win+Shift+←" (فلش سمت چپ) یا "Win+Shift+→" (پیکان سمت راست) "پرتاب" کنید. که در نسخه جدیدویندوز برای باز کردن یک کپی بسیار راحت شده است برنامه در حال اجرا. برای انجام این کار، در حالی که کلید "Shift" را نگه دارید، روی دکمه برنامه در نوار وظیفه کلیک کنید.
⇡ برنامه های کاربردی استاندارد جدید و قدیمی
احتمالاً اولین کاری که می خواهید پس از نصب یک سیستم عامل جدید انجام دهید این است که به منوی Start نگاهی بیندازید و مجموعه ابزارهای استانداردی را که ویندوز 7 مجهز به آن است را بررسی کنید در نگاه اول، ممکن است به نظر برسد که هیچ تغییر قابل توجهی ایجاد نشده است. در لیست برنامه های از پیش نصب شده می توانید مجموعه استانداردی از برنامه های کاربردی کوچک اما مفید مانند ماشین حساب، Wordpad ... و البته Paint را مشاهده کنید. برای راه اندازی آنها تنبل نباشید - اکثر برنامه های کاربردی آشنا به طور قابل توجهی با برنامه هایی که در برنامه های قبلی با آنها کار می کردید متفاوت هستند. نسخه های ویندوز. و علاوه بر این، در ویندوز 7 می توانید چندین ابزار کاملاً جدید را پیدا کنید که در نسخه های قبلی این برنامه وجود نداشت سیستم عامل.WordPad به روز شد
ما بر این باوریم که با باز کردن ویرایشگر متن WordPad به روز شده، بسیاری از کاربران برای یک ثانیه گیج و سردرگم خواهند شد. رابط کاربری نسخه جدید واژه پرداز ادغام شده در ویندوز 7 بسیار شبیه به ظاهر ویرایشگر محبوب MS Word است.
اکنون دارای رابط بصری Ribbon است که کاربران برای اولین بار در MS Office 2007 با آن آشنا شدند و توسط بسیاری از توسعه دهندگان برنامه های کاربردی ویندوز پذیرفته شده است. این رابط به خودی خود بسیار راحت است - همه ابزارها همیشه در نوک انگشتان کاربر هستند. اگر منطقه کار کوچک به نظر می رسد، نوار ابزار Ribbon را می توان پنهان کرد. برای این کار روی یکی از تب ها کلیک کنید و سپس دستور Minimize the ribbon را انتخاب کنید. برای دسترسی به مهمترین عملکردهای ویرایشگر می توان ابزارهای لازم را در نوار ابزار دسترسی سریع قرار داد. برای انجام این کار، روی هر یک از ابزارهای موجود در پنل ریبون کلیک راست کرده و دستور «افزودن به نوار ابزار دسترسی سریع» را انتخاب کنید.
تعداد برگه های نوار ابزار WordPad بسیار کمتر از MS Word است، که با این حال، تعجب آور نیست - از نظر قابلیت های آن، Word، مانند قبل، دو سر بالاتر از پردازشگر کلمه یکپارچه است. با این حال، اگر ابزارهای موجود در برگه ها را کاوش کنید، ممکن است ابزارهای جدیدی پیدا کنید. بنابراین، WordPad اکنون از برجسته کردن متن با رنگ پشتیبانی می کند، گزینه های اضافی برای تغییر رنگ کاراکترها ارائه می دهد، دارای قابلیت های پیشرفته برای کار با لیست ها است (شما می توانید یکی از چندین گزینه لیست، از جمله موارد شماره گذاری شده را انتخاب کنید)، و از شکستن خطوط پشتیبانی می کند.
در گوشه سمت راست پایین پنجره WordPad همان نوار لغزنده در Word برای مقیاس بندی پنجره ناحیه کاری وجود دارد. در نسخههای قبلی، میتوانید با نگهداشتن کلید «CTRL» و چرخاندن همزمان چرخ ماوس، مقیاس را تغییر دهید. اکنون می توانید از نوار لغزنده نیز استفاده کنید. با فشار دادن دکمههای «-» و «+» میتوانید 10 درصد کوچکنمایی یا افزایش دهید.
اگر به تب View بروید، ابزارهای مقیاسبندی جدید را نیز میتوانید در پنل Ribbon پیدا کنید.
WordPad جدید از باز کردن و ویرایش فایل های Office Open XML ایجاد شده در آن پشتیبانی می کند آخرین نسخه ها Word (پسوند .docx دارند). علاوه بر این، اکنون می توان از آن برای کار با فایل های .odt استفاده کرد، که به طور پیش فرض برای ذخیره اسناد در OpenOffice.org و IBM Lotus Symphony استفاده می شود. لطفا توجه داشته باشید که محتویات این فایل ها به طور کامل پشتیبانی نمی شود. بنابراین، اگر فایلی حاوی عناصر قالب بندی پیچیده ای باشد که در WordPad در دسترس نیستند، در هنگام ذخیره مجدد فایل در این برنامه، ممکن است از بین بروند، که پردازشگر کلمه به کاربر هشدار می دهد. بنابراین، اگر نیاز به ویرایش یک سند .docx وجود دارد، نباید آن را بازنویسی کنید - بهتر است آن را به عنوان یک کپی جداگانه ذخیره کنید. یکی از نوآوری های جالب WordPad ادغام با برنامه Paint است. برای درج یک تصویر گرافیکی در یک سند متنی با امکان ویرایش بیشتر، می توانید از میانبر صفحه کلید "Ctrl + D" استفاده کنید یا روی دکمه "Paint Drawing" در پنل Ribbon کلیک کنید. راحتی این ادغام این است که نقاشی ایجاد شده در Paint نیازی به ذخیره ندارد - پس از بستن ویرایشگر، تصویر جدید به طور خودکار در سند درج می شود.
رنگ بازطراحی شده
رابط Ribbon نه تنها در WordPad جدید وجود دارد، بلکه در برنامه Paint نیز قابل مشاهده است. تا حد زیادی به لطف این، او آنقدر تغییر کرده است که تقریباً غیرممکن است یک دوست قدیمی را در برنامه جدید بشناسید.
همانطور که در WordPad، در اینجا می توانید نوار را به حداقل برسانید و در نتیجه منطقه کار را افزایش دهید.
در نسخه های قبلی ویندوز، ویرایشگر گرافیکی Paint در مقابل انتقادات نمی ایستاد و تنها دسته کاربران این برنامه کودکان بودند. نسخه به روز شده این برنامه نیز علیرغم اینکه برخی تغییرات رخ داده است، برای هر کار جدی مناسب نیست. به عنوان مثال، در Paint امکان استفاده از ابزاری برای برش تصاویر (Crop) فراهم شد. خیلی ساده کار می کند - کافیست ناحیه مورد نظر را در تصویر انتخاب کنید و دکمه مربوطه را در پنل Ribbon فشار دهید یا از میانبر صفحه کلید "Ctrl+Shift+X" استفاده کنید. ابزار دیگری که امروزه هیچ ویرایشگر گرافیکی نمی تواند بدون آن کار کند، براش مجازی است. نسخه جدید Paint دارای یک کتابخانه کوچک از براش های مختلف است که به شما امکان می دهد با براش های مجازی با پروفایل های مختلف، روی یک تصویر ضربه بزنید.
این برنامه همچنین دامنه اشکال قابل ایجاد را افزایش داده است: علاوه بر چند ضلعی ها، ویرایشگر جدید می تواند از اشکال مختلف محبوب استفاده کند - ابر، رعد و برق، ستاره و سایر عناصر که برای ایجاد نمودارهای جریان، اسلایدهای ارائه و غیره عالی هستند. Paint جدید ابزارهای بهبود یافته ای برای تغییر اندازه تصاویر دارد. اکنون می توان گزینه های تغییر اندازه را بر حسب درصد یا پیکسل مشخص کرد. ابزارهای برجسته سازی نیز بهبود یافته اند. با انتخاب تکههای تصویر، میتوانید تصمیم بگیرید که رنگ پسزمینه را در انتخاب لحاظ کنید یا خیر. برای این کار از گزینه «انتخاب شفاف» در منوی «تصویر > انتخاب» استفاده کنید.
ویرایشگر جدید همچنین حاوی تعدادی دستورات اضافی برای استفاده از تصویر ویرایش شده به عنوان تصویر زمینه دسکتاپ (مرکز کردن دسکتاپ، کاشی کاری، یا تغییر مقیاس تصویر برای تناسب با دسکتاپ) است.
"یادداشت های چسبنده" - یادآورهای سریع روی دسکتاپ شما
برای اینکه کارهای مهمی را که باید انجام دهید فراموش نکنید، بسیاری از افراد از یادداشت های چسبناک استفاده می کنند و آنها را در مکانی قابل مشاهده، نه چندان دور از رایانه، اغلب فقط روی مانیتور وصل می کنند. چنین یادداشت هایی معمولاً حاوی یادآوری هایی هستند که باید انجام شود و در چه زمانی انجام شود. ابزار Sticky Notes به شما امکان می دهد در خرید چنین یادداشت های چسبنده صرفه جویی کنید - در ویندوز 7 می توانید یادداشت های مجازی را همراه با پیام ها روی دسکتاپ خود بگذارید. فقط ابزار را از منوی Start انتخاب کنید و یادداشت جدید بلافاصله روی دسکتاپ در بالای همه پنجره ها ظاهر می شود. بهطور پیشفرض، نتها زرد هستند، اما در صورت تمایل میتوان رنگ «بروشورها» را تغییر داد.
از برنامه Notes می توان برای یادداشت های مهم، برای یادداشت های موقت (به عنوان مثال، نوشتن سریع آدرس یک نفر در حالی که دفترچه یادداشت در دسترس نیست) استفاده کرد، و همچنین در صورت نیاز به ارسال پیام به یک همکار که به محل کار خود می آید. در غیاب شما در همان رایانه
"ماشین حساب": تبدیل مقادیر و سایر ویژگی های جالب
تصور اینکه چگونه این ابزار برای محاسبات ساده می تواند راحت تر شود دشوار است. و با این حال، توسعه دهندگان مایکروسافت تلاش کرده اند تا این ابزار کوچک اما بسیار مفید را بهبود بخشند. بیایید با این واقعیت شروع کنیم که نسخه جدید ماشین حساب دارای دو حالت نیست (همانطور که در ویندوز XP بود)، بلکه دارای چهار حالت عملیاتی است. به نمای استاندارد ماشین حساب و رابط برای محاسبات مهندسی، دو گزینه دیگر در ویندوز 7 اضافه شده است - "برنامه نویس" و "آمار".
در حالت "برنامه نویس"، ماشین حساب می تواند محاسبات را در سیستم های اعداد مختلف - باینری، اعشاری، اکتال، هگزادسیمال انجام دهد. بنابراین کار در این حالت فقط با اعداد صحیح امکان پذیر است. هنگام تغییر به حالت "آمار"، می توان از ماشین حساب برای تجزیه و تحلیل و پردازش داده های آماری استفاده کرد. در این حالت میتوانید با کل آرایههای اعداد کار کنید، مثلاً مجموع مقادیر وارد شده را محاسبه کنید، خطاهای نسبی و مطلق و غیره را محاسبه کنید. ماشین حساب جدید دارای تاریخچه ای از محاسبات قبلی است. این ویژگی به ویژه در صورتی مفید خواهد بود که در طی محاسبات پیچیده فراموش کنید در چه مرحله ای قرار دارید. برای خاموش کردن آن، دستور "History" را از منوی "View" انتخاب کنید. تاریخچه محاسبه در همه حالت ها به جز آمار کار می کند. برای حالت های معمولی و مهندسی به طور جداگانه ذخیره می شود. توجه داشته باشید که تاریخچه محاسبات نه تنها قابل مشاهده است، بلکه قابل ویرایش است. کافیست روی خط یکی از محاسبات قبلی کلیک کنید و می توانید آن را ویرایش کنید.
در حالی که حالتهای جدید عملکرد ماشین حساب و تاریخچه محاسبات ویژگیهایی هستند که در درجه اول برای کسانی که کارشان با اعداد مرتبط است مورد توجه قرار میگیرد، ویژگیهای جدیدی مانند تبدیل مقادیر، محاسبه زمان بین تاریخها و محاسبه سود وام مسکن میتواند در زندگی روزمره کاملاً مفید باشد. هر کس. قبلاً برای تبدیل مقادیر باید از برنامه های کاربردی شخص ثالث یا خدمات آنلاین استفاده می کردید، اما اکنون می توانید با یک ماشین حساب استاندارد کار کنید. با روشن کردن ویژگی Unit Conversions در منوی View، می توانید واحدهای زمان، توان، حجم، مساحت، سرعت، دما، انرژی، طول، فشار، وزن و غیره را تبدیل کنید. استفاده از تابع جدید بسیار ساده است: ابتدا باید نوع مقدار را انتخاب کنید، سپس مشخص کنید که از کدام واحد و به کدام یک می خواهید تبدیل کنید و سپس مقدار را وارد کنید.
اگر میخواهید بفهمید بین روزهای خاص چقدر زمان گذشته است، اکنون میتوانید از تابع محاسبه تاریخ استفاده کنید، که در منوی View نیز قابل مشاهده است. این در دو حالت کار می کند: در حالت اول، با استفاده از تقویم، می توانید دو تاریخ را مشخص کنید، فاصله زمانی بین آن ها را که باید بدانید (در روز، و همچنین در هفته، ماه و سال نشان داده می شود).
در حالت دوم، شما یک تاریخ را انتخاب می کنید و سپس تعیین می کنید که چند سال، ماه و روز به آن اضافه (یا کم) کنید، پس از آن ماشین حساب نتیجه را به عنوان تاریخ دوم تولید می کند.
ماشین حساب جدید می تواند میزان پرداخت های وام مسکن و سایر وام ها را محاسبه کند. اگر بخش "وام" را در منوی "نمایش> برگه ها" باز کنید (نمایش> برگه ها)، می توانید مبلغ پرداخت های اولیه و ماهانه را محاسبه کنید، کل هزینه خرید را بدانید و همچنین تعیین کنید که چند سال می توانید بدهی را پرداخت کند در همان زیر منوی "ورق" ابزارهایی برای محاسبه مصرف سوخت وجود دارد.
پنل ورودی ریاضی: عبارات ریاضی دست نویس
این ابزار کوچک اما بسیار مفید برای اولین بار در ویندوز 7 ظاهر شد. هدف آن ورودی دستی و تشخیص عبارات ریاضی (نمادها، فرمول ها، انواع توابع و معادلات) است. این ابزار به ویژه برای کاربرانی که از رایانه هایی استفاده می کنند که از عملکرد صفحه لمسی پشتیبانی می کنند مفید است. یک ابزار کوچک به شما امکان می دهد صفحه نمایش رایانه خود را به یک وسیله بصری تبدیل کنید که می تواند هنگام آموزش به دانش آموزان و دانش آموزان، ارائه سخنرانی ها و سخنرانی ها استفاده شود. این برنامه می تواند به میزان قابل توجهی در زمان مورد نیاز برای تایپ فرمول های ریاضی که دارای تعداد زیادی از هستند صرفه جویی کند شخصیت های خاص. اکنون نیازی نیست که آنها را یک به یک در یک خط وارد کنید، کافی است آنها را با دست کم و بیش خوانا بنویسید و خود برنامه متن نوشته شده را "درک" می کند. پنل ورودی ریاضی در زمان واقعی کار می کند. در فیلد ورودی، کاربر با اشاره گر ماوس یا قلم مخصوص کاراکترهایی را ترسیم می کند که توسط برنامه در زمان واقعی و به معنای واقعی کلمه در پرواز شناسایی می شوند. "پانل ورودی ریاضی" از نمادها برای عبارات برداری، توابع مثلثاتی، عناصر منطقی، هندسه تحلیلی سه بعدی، هر گونه محاسبات حسابی و غیره پشتیبانی می کند.
این ابزار شامل چندین ابزار برای تصحیح متن اشتباه وارد شده یا نادرست شناسایی شده است. برای مثال، میتوانید از ابزار Undo برای حذف آخرین نویسهای که اشتباه تایپ کردهاید استفاده کنید، یا از ابزار Erase برای حذف هر یک از کاراکترهای دستنویس خود استفاده کنید. از آنجایی که الگوریتم تشخیص دست خط نمی تواند کامل باشد (باید اعتراف کنید، ما خودمان گاهی اوقات به متن نوشته شده نگاه می کنیم و نمی توانیم خط خطی های شخص دیگری را تشخیص دهیم)، برخی از کاراکترها به اشتباه توسط برنامه شناسایی می شوند. برای اصلاح وضعیت، میتوانید ناحیه مشکل را انتخاب کنید و منوی زمینه برنامه را فراخوانی کنید، که در آن «پانل ورودی ریاضی» تمام نمادهایی را که میتواند در متن ناخوانا «دیدن» نشان دهد. سپس کاربر می تواند نماد مناسب را انتخاب کند. با استفاده از دکمه "درج"، می توانید فرمولی نوشته شده و شناسایی شده توسط ابزار را به یک سند متنی در MS Word اضافه کنید.
WordPad یک ویرایشگر متنی است که به طور استاندارد در سیستم عامل های مایکروسافت ویندوز که با ویندوز 95 شروع می شود، گنجانده شده است. این ویرایشگر دارای طیف گسترده تری از ابزارها نسبت به Notepad است و برای تهیه اسناد با قالب بندی ساده طراحی شده است. برخلاف Notepad، اسناد ایجاد شده در WordPad می توانند فونت ها، اندازه ها و قالب بندی رنگ متن متفاوتی داشته باشند. همچنین می توانید اشیاء مختلفی را در اسناد WordPad قرار دهید: تصاویر، نقاشی ها، نمودارها، کلیپ های ویدیویی، موسیقی و حتی جلوه های صوتی. برای مدت طولانی هیچ تغییری در ویرایشگر متن WordPad (از زمانی که کار می کند سیستم های ویندوز 95 و به ویندوز ویستا ختم می شود)، اما در ویندوز 7 رابط برنامه کاملاً دوباره طراحی شد. از این پس، برنامه استاندارد WordPad دارای یک رابط نواری شبیه به Microsoft Office 2007 است.
در این مقاله در مورد بیشتر نوآوری ها صحبت خواهم کرد نرم افزار استانداردسیستم عامل ویندوز 7 - ویرایشگر متن WordPad.
ظاهر و عملیات استاندارد با ویرایشگر متن WordPad
برای باز کردن ویرایشگر متن WordPad باید موارد زیر را انجام دهید:
- روی دکمه منو کلیک کنید "شروع"، آیتم قابل دسترسی "همه برنامه ها"، سپس پوشه را باز کنید "استاندارد"و انتخاب کنید "دفترچه واژگان";
- روی دکمه منو کلیک کنید "شروع"و در قسمت جستجو وارد کنید wordpad.exe، سپس روی شی پیدا شده در نتایج یافت شده کلیک چپ کنید.
در تصویر زیر می توانید ظاهر ویرایشگر متن WordPad را مشاهده کنید:
عملیات ایجاد، باز کردن و ذخیره اسناد در ویرایشگر متن WordPad
برای انجام مراحل توضیح داده شده در زیر، باید بر روی دکمه WordPad در گوشه سمت چپ بالای پنجره برنامه کلیک کنید.
ایجاد یک سند جدید
به طور پیش فرض نام فایل ایجاد شده Document است. بلافاصله پس از راه اندازی WordPad، پنجره آن برای ایجاد یک سند جدید آماده است. متن در این ویرایشگر مانند هر ویرایشگر متن دیگری تایپ می شود. برای ایجاد یک سند باید موارد زیر را انجام دهید:
- روی دکمه منوی WordPad کلیک کنید
- مورد را انتخاب کنید "ايجاد كردن"
ذخیره یک سند برای اولین بار
- "صرفه جویی"(یا از میانبر صفحه کلید استفاده کنید Ctrl+S).
- در محاوره ای که ظاهر می شود "ذخیره به عنوان"باید پوشه ای را انتخاب کنید که فایل در آن ذخیره شود. اگر نیاز به ذخیره فایل در یک پوشه جدید دارید، می توانید آن را مستقیماً از این گفتگو با استفاده از منوی زمینه یا دکمه ایجاد کنید "پوشه جدید"در نوار اکشن در زمینه "نوع فایل"باید فرمت فایل مورد نظر را انتخاب کنید. پیش فرض است "فایل RTF".
- در زمینه "نام فایل"یک نام وارد کنید و روی دکمه کلیک کنید "صرفه جویی". برای لغو ذخیره، روی دکمه کلیک کنید "لغو".
در ذخیره های بعدی این فایل، دستور "صرفه جویی"فایل اصلاح شده را روی فایل قبلی می نویسد و برای ذخیره سند به عنوان یک فایل جدید، باید دستور را در منوی WordPad انتخاب کنید. "ذخیره به عنوان"، که یک کادر محاوره ای برای ذخیره نسخه جدید با نام دیگری و در صورت لزوم در یک پوشه دیگر باز می کند.
ویرایشگر متن WordPad به شما امکان می دهد اسناد را در قالب های زیر ذخیره کنید:
| نوع فایل | افزونه | شرح |
| فایل RTF | *.rtf | ذخیره یک سند با فرمت RTF |
| سند XML باز آفیس | *.docx | ذخیره یک سند در قالب Office Open XML ( فرمت مایکروسافت Word 2007) |
| متن باز کردن سند | *.odt | ذخیره یک سند در قالب سند باز (فرمت Open Office) |
| متن ساده | *. txt | یک سند را به صورت متن ساده و بدون اعمال شکست خط یا قالب بندی ذخیره کنید |
| سند متنی MS-DOS | *. txt | ذخیره یک سند به عنوان متن ساده بدون استفاده از شکست خط یا قالب بندی DOS |
| سند متنی یونیکد | *. txt | یک سند را به صورت متن ساده بدون شکستگی خط یا قالب بندی یونیکد ذخیره کنید |
باز کردن یک سند
به جای ایجاد یک سند جدید در WordPad، می توانید یک سند موجود را باز کنید و تغییراتی در آن ایجاد کنید. برای مشاهده یا ویرایش یک سند، باید آن را باز کنید. برای این کار از دستور استفاده کنید "باز کن". موارد زیر را انجام دهید:
- بر روی دکمه WordPad کلیک کنید و سپس دستور را انتخاب کنید "باز کن"(می توانید از میانبر صفحه کلید استفاده کنید Ctrl+O).
- در کادر محاوره ای "باز کن"، با حرکت در امتداد درخت دایرکتوری، باید پوشه حاوی را باز کنید فایل مورد نیاز. به طور پیش فرض، کادر محاوره ای فایل هایی را با پسوندها نمایش می دهد *.rtf، *.docx، *.odtو *. txt. اگر فایل مورد نظر پسوند دیگری دارد، باید این نوع را در لیست کشویی انتخاب کنید "نوع فایل"یا فقط تمام اسناد را انتخاب کنید *.* . پس از یافتن سند مورد نظر، باید با کلیک بر روی آن با دکمه سمت چپ ماوس، آن را انتخاب کنید، که نام آن را در خط وارد کردن نام فایل قرار داده و بر روی دکمه کلیک کنید. "باز کن".
ارسال سند از طریق ایمیل
اگر برنامه بر روی کامپیوتر نصب و پیکربندی شده باشد پست الکترونیک، سند را می توان به یک پیام ایمیل پیوست و از طریق ایمیل برای سایر کاربران ارسال کرد. برای ارسال یک سند از طریق ایمیل، باید موارد زیر را انجام دهید:
- سند را همانطور که در بالا توضیح داده شد ذخیره کنید.
- بر روی دکمه WordPad کلیک کرده و دستور را انتخاب کنید "ارسال از طریق ایمیل".
- که در سرویس گیرنده پست الکترونیکی، به طور پیش فرض تنظیم شده است، باید آدرس ایمیل گیرنده، موضوع نامه را مشخص کنید و متنی را وارد کنید که پیوست را توصیف می کند. اکنون می توانید با یک سند پیوست پیام ارسال کنید.
در تصویر زیر می توانید منویی را مشاهده کنید که با کلیک بر روی دکمه WordPad باز می شود.
فرمت های سند پشتیبانی شده
در WordPad می توانید اسناد متنی ساده را باز و ذخیره کنید ( فایل های TXT، اسناد متنی با قالب بندی (فرمت متن غنی - فایل های RTF)، اسناد با فرمت ورد ( فایل های DOCX) و اسناد در قالب متن OpenDocument ( فایل های ODT). اسناد در قالب های دیگر به صورت متن ساده باز می شوند و ممکن است به درستی نمایش داده نشوند.
قالب بندی اسناد
قالب بندی روش نمایش و قرار دادن متن در یک سند است که عبارت است از انتساب ویژگی های مختلف به قطعات سند که ظاهر متن را در این قطعات تعیین می کند. WordPad در ویندوز 7 ابزارهای بسیار قدرتمندی برای این کار فراهم می کند. میتوانید پارامترهای قالببندی شخصیتها، گروهها و پاراگرافهای آنها را تغییر دهید. برای تغییر قالب در یک سند، میتوانید از نواری که مستقیماً در زیر نوار عنوان قرار دارد و در برخی موارد از میانبرهای صفحه کلید استفاده کنید. به عنوان مثال، می توانید فونت ها و اندازه های مختلفی را انتخاب کنید و به متن هر رنگی بدهید. همچنین تغییر تراز سند نیز آسان است.
تغییر ظاهر متن در یک سند
برای تغییر طراحی فونت متن، باید از دکمه های موجود در برگه استفاده کنید "خانه"در گروه "فونت". تمام تغییرات برای متنی که به تازگی تایپ شده است نیز اعمال خواهد شد. اگر نیاز به تغییر فونت در یک قطعه از متن قبلاً تایپ شده دارید، قبل از تغییر قطعه ابتدا باید آن را انتخاب کنید. گروه "فونت"در تصویر زیر نشان داده شده است:

با استفاده از یک لیست کشویی "خانواده فونت"و "اندازه فونت"می توانید فونت و اندازه آن را انتخاب کنید. با استفاده از دکمه ها "افزایش دادن…"و "کاهش سایز"می توانید اندازه متن انتخاب شده را تغییر دهید. دکمه ها "پررنگ", "موج", "استرس", "ضربه زدن", "بین خطی"و "بالانویس"وظیفه نگارش متن را بر عهده دارند. با استفاده از دکمه ها "رنگ برجسته متن"و "رنگ متن"می توانید رنگ متن انتخاب شده را تغییر دهید.
تراز متن را در یک سند تغییر دهید
قالب بندی پاراگراف ها شامل تغییر تورفتگی، تراز کردن متن و تغییر فاصله خطوط است. از یک گروه برای قالب بندی پاراگراف ها استفاده کنید "پاراگراف"، که در زبانه قرار دارد "خانه". تمام تغییراتی که در قالب بندی پاراگراف ایجاد می شود، در پاراگراف فعلی و مواردی که به تازگی تایپ شده اند اعمال می شود. اگر نیاز به قالب بندی پاراگراف دارید که قبلاً تایپ شده است، باید مکان نما را در هر نقطه از این پاراگراف قرار دهید و قالب بندی را انجام دهید. گروه "پاراگراف"در تصویر زیر قابل مشاهده است:

این گروه شامل دکمه های زیر است: "کاهش تورفتگی"و "افزایش تورفتگی"برای تغییر تورفتگی پاراگراف استفاده می شود. شما می توانید لیست های گلوله ای را با استفاده از دکمه تنظیم کنید "لیست شروع". با کمک یک گروه « هم ترازی» ، که از چهار دکمه تشکیل شده است، می توانید تراز متن را برای هر پاراگراف تنظیم کنید. انواع تراز زیر موجود است: چپ، مرکز، راست، و توجیه. با استفاده از دکمه "فاصله خطوط"می توانید اندازه فاصله خطوط را در پاراگراف های انتخاب شده تغییر دهید.
درج تاریخ و تصاویر در اسناد
ظاهر یک سند متنی را می توان به طور قابل توجهی بهبود بخشید اگر مثلاً یک نقاشی اضافه کنید. متون پیچیده اگر حاوی نمودار، نمودار و فرمول باشند واضح تر می شوند. ویرایشگر متن WordPad، که با ویندوز 95 شروع می شود، از فناوری OLE (فناوری برای پیوند دادن و جاسازی اشیا در اسناد و اشیاء دیگر) پشتیبانی می کند که توسط مایکروسافت توسعه یافته است. برای درج تاریخ یا تصویر، از دستورات توضیح داده شده در زیر استفاده کنید.
درج تاریخ جاری
در ویرایشگر متن WordPad، می توانید تاریخ و زمان فعلی را وارد کنید. برای انجام این کار باید موارد زیر را انجام دهید:
- روی برگه "خانه"در گروه "درج"باید یک دکمه را فشار دهید "تاریخ و زمان".
- در کادر محاوره ای که ظاهر می شود "تاریخ و زمان"باید فرمت مورد نیاز را انتخاب کنید و روی دکمه کلیک کنید "خوب". دکمه "تاریخ و زمان"به شرح زیر است:
درج تصویر
ویرایشگر متن WordPad قابلیت جستجو و درج تصاویر آماده از یک فایل را دارد. مانند هر شیء، یک شی جاسازی شده در یک سند منوی زمینه خاص خود را دارد که به شما امکان می دهد اقدامات مختلفی را با آن انجام دهید. ابعاد جسم تعبیه شده قابل تغییر است. برای انجام این کار، آن را با کلیک بر روی دکمه سمت چپ ماوس انتخاب کنید. یک قاب در اطراف شی ظاهر می شود که نشان می دهد شی انتخاب شده است. در کناره ها و گوشه های فریم نشانگرهایی برای تغییر اندازه وجود دارد. وقتی به هر یک از آنها ضربه می زنید، مکان نما ماوس به شکل یک فلش دوتایی است که به شما امکان می دهد به سادگی اندازه شی را بکشید و رها کنید. برای درج تصویر باید موارد زیر را انجام دهید:
- روی برگه "خانه"در گروه "درج"باید یک دکمه را فشار دهید "تصویر".
- در کادر محاوره ای که ظاهر می شود، باید تصویری را که می خواهید درج کنید پیدا کنید و روی دکمه کلیک کنید "باز کن".

درج تصویر
اگر هیچ یک از نقشه های رایانه شما مناسب نیست، می توانید با انتخاب نقشه خود را ایجاد کنید "نقاشی نقاشی". یک پنجره ویرایشگر گرافیکی باز می شود ام اس پینت، که در آن با استفاده از ابزارهای پیشنهادی و مجموعه ای از رنگ ها، باید نقاشی مورد نیاز خود را ایجاد کنید. برای درج تصویر Paint باید موارد زیر را انجام دهید:
روی برگه "خانه"در گروه "درج"دکمه را فشار دهید "نقاشی نقاشی".
مشاهده اسناد
دارای یک رابط ویرایشگر متن جدید و بصری دفترچه واژگانسیستم عامل ویندوز 7 به شما امکان می دهد اندازه اسناد را بسیار ساده تر از قبل تغییر دهید. رشته مقیاسبه شما امکان می دهد مقیاس نمایش کاراکترها را در سند تغییر دهید. برای مشاهده اسناد از دستورات زیر استفاده کنید.
بزرگنمایی یا کوچکنمایی
روی برگه "چشم انداز"در گروه "مقیاس"دکمه را فشار دهید "افزایش دادن"یا "نزول کردن".

مقیاس پیش فرض 100٪ است. برای مشاهده اندازه واقعی سند، از عمل زیر استفاده کنید:
روی برگه "چشم انداز"در گروه "مقیاس"دکمه را فشار دهید "100%".
خط کش را نمایش دهید
خط کش قالب بندی به شما امکان می دهد تا به سرعت و به وضوح پارامترهای قالب بندی را مدیریت کنید و اطلاعاتی در مورد آنها به دست آورید. برای تغییر پارامترها، باید نشانگر (نشانگر) مربوطه را با ماوس بکشید.
در مقایسه با نسخه های قبلی، ظاهر خط کش بهبود یافته است، مانند قبل، در بالای پنجره ویرایش قرار دارد. خط جدید شامل اجزای زیر است:
- نماد توقف تب
- نشانگر حاشیه سمت چپ صفحه؛
- نشانگر تورفتگی سمت چپ پاراگراف؛
- نشانگر تورفتگی خط اول پاراگراف
- توقف تب؛
- نشانگر تورفتگی سمت راست پاراگراف؛
برای نمایش خط کش باید به تب بروید "چشم انداز"در گروه "نمایش یا پنهان کردن"کادر انتخاب را تنظیم کنید "خط كش".
تغییر واحد اندازه گیری خط کش
علاوه بر تنظیم نشانگرها روی خط کش، می توانید واحدهای اندازه گیری را در آن تغییر دهید. برای این کار باید به تب بروید "چشم انداز"در گروه "گزینه ها"دکمه را فشار دهید "واحدها"و واحدهای اندازه گیری مورد نیاز را انتخاب کنید.

نمایش نوار وضعیت
نوار وضعیت یک پانل در پایین پنجره است که برای نمایش اطلاعات کمکی طراحی شده است: پارامترهای سندی که کاربر با آن کار می کند، نکات ابزار برای آیتم های منو و غیره. برای فعال/غیرفعال کردن نوار وضعیت، به تب بروید "چشم انداز"در گروه "نمایش یا پنهان کردن"کادر انتخاب را تنظیم کنید "نوار وضعیت".
برای بزرگنمایی یا کوچکنمایی تصویر، می توانید از دکمه ها استفاده کنید "افزایش دادن"یا "نزول کردن"در نوار لغزنده بزرگنمایی در پایین پنجره WordPad
در حال تغییر گزینه های wrap word
ویرایشگر متن WordPad دارای مکانیزم داخلی برای قرار دادن خودکار کلمات در یک خط جدید برای زبان های روسی و انگلیسی است. برای استفاده از این گزینه باید به تب بروید "چشم انداز"در گروه "گزینه ها"دکمه را فشار دهید "کلمات بسته بندی"و گزینه مورد نیاز را انتخاب کنید.

تغییر حاشیه صفحه
قبل از تغییر اندازه و حاشیه صفحه، مطمئن شوید که چاپگر شما می تواند صفحه را چاپ کند. هر چاپگر نیاز دارد که عرض حاشیه حداقل یک مقدار مشخص باشد. تنظیمات صفحه پیش فرض همیشه با مشخصات چاپگر نصب شده روی سیستم شما مطابقت دارد.
برای مشاهده پارامترهای صفحه، باید بر روی دکمه کلیک کنید دفترچه واژگانو سپس انتخاب کنید "تنظیمات صفحه". سپس می توانید پارامترهای مورد نیاز را در گفتگوی باز شده انتخاب کنید. این گفتگو در تصویر زیر نشان داده شده است:

چاپ اسناد
برای استفاده از عملکردهای چاپ در ویرایشگر متن WordPad، باید منو را باز کنید دفترچه واژگانو انتخاب کنید "مهر"و سپس از پارامترهایی که برای کار بیشتر لازم است استفاده کنید. قبل از چاپ، می توانید از عملکرد پیش نمایش استفاده کنید تا ببینید سند هنگام چاپ چگونه به نظر می رسد و آیا تمام الزامات چاپ برآورده شده است یا خیر.

نتیجه
در این مقاله، من در مورد برنامه استاندارد به روز شده سیستم عامل ویندوز 7 - ویرایشگر متن WordPad صحبت کردم. یکی از مهم ترین به روز رسانی ها تغییر بود رابط کاربری، که بسیار شبیه رابط کاربری مایکروسافت آفیس 2007 است، اکنون کار با ویرایشگر متن WordPad بسیار راحت تر و لذت بخش تر شده است.