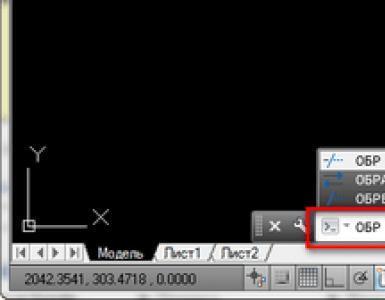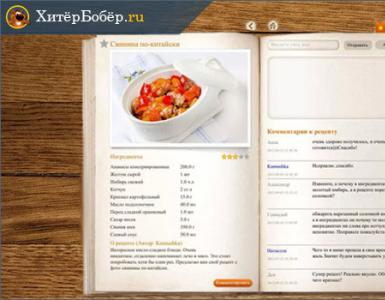Distortion of the image on the monitor. The image has become distorted
In computer terminology, artifacts usually refer to various distortions that can appear on the screen. In this article, we will look at the most common reasons that can lead to the appearance of artifacts on a monitor screen or laptop display, and also give some recommendations for eliminating them.
Reason #1: Cable problems.
The most common reason for artifacts appearing on a monitor screen is problems with the cable. Therefore, if such problems occur, first of all, check how the cable is connected to the video output of your computer and the video input of the monitor. Try disconnecting the cable and connecting again. Pay special attention to the fixing screws that are located on the sides of the connectors and VGA. Try to tighten these screws as tightly as possible, this will secure the cable in the correct position.
If reconnecting does not help remove artifacts from the screen, then try replacing the cable. If you don't have the exact same cable at hand, you can try connecting the monitor using a different type of cable. Monitors usually have at least two video inputs of different types.
If you have a laptop, then artifacts can also be caused by problems with the display connection. In this case, the laptop will have to be taken to a service center.
Reason No. 2. Overheating of the video card.
The next thing you need to check if artifacts occur is the temperature of the video card. For different video cards different meanings. But, if we give typical values, then the maximum temperature of the video card is usually considered 80 degrees Celsius. If the temperature of your video card significantly exceeds this value, this may lead to artifacts.
Vertical stripes on the laptop screen or horizontal stripes, image output only on part of the screen, ripples on the monitor and other artifacts on the matrix can be caused by:
- matrix malfunction (in this case, only replace the matrix);
- damage to the matrix cable (it is possible to restore damaged contacts);
- burnt video card (in some cases replacement is possible);
- desoldering of the video chip (usually caused by overheating of the laptop);
- damage on the motherboard. (for example, the occurrence of corrosion after pouring).
Initial diagnosis when problems occur with the image:
- We connect an external monitor, if the image on it is normal, then most likely the video card is fine, but not a fact. Floating defects may appear on the motherboard;
- We check the response of the matrix to mechanical stress (bending or torsion). If the image changes when bending or pressing, then the problem is in the matrix itself or its cable;
- Let's see if the image changes when closing and opening the laptop lid, if so, then check the cable coming from the motherboard. There may be poor contact in the cable connector or damage to the tracks.
Let's look at some examples of screen image problems and what causes them:
1. Colored vertical lines on the LCD monitor.
Many colored vertical lines chaotically changing colors. This image looks like the Northern Lights. The external monitor works great though.
With a slight bend the image changed. Horizontal lines appeared in the middle of the display.
In this case, the matrix cable is faulty.
2. Vertical stripes on the LCD screen.
Vertical stripes of different colors may appear on the monitor once when you turn on the computer.
If you give it a slight bend, the lines on the screen may disappear. And when displaying the image on an external display, everything is fine, no lines. Unfortunately, these stripes on the screen indicate a malfunction of the screen matrix itself and this is not connected with its cable. It's pretty typical problem can be solved by replacing the matrix.
3. Red and blue stripes on the display.
Vertical stripes all over the LCD screen. Sometimes the stripes are red, sometimes they are blue, and may become wider and change color to white.
A similar picture on the external monitor, the same vertical lines. Most likely there is a problem with the video card. On some laptops, the video adapter is integrated into the motherboard, while on other models it is a separate module.
In this case, it is necessary to rebowl or replace the video chip. To do this, you need a special soldering station for soldering BGA components.
4. Ripples on the monitor.
Red ripples all over the computer screen. Everything on the external display is clean, the image is excellent. It can be assumed that the matrix or its cable is faulty.
But after replacing the matrix and cable, the monitor began to glow red again. This was due to interruption of contact between the video adapter and motherboard. It is necessary to rebowl the video chip or replace the motherboard.
5. Image on half the screen.
The left half of the screen works fine, but the right side is completely white.
The recipe is simple - replacing the matrix.
6. Poor image.
Here is another laptop with a bad LCD screen. A stripe with ripples on the monitor.
This is a candidate for matrix replacement.
7. Vertical stripes on the laptop screen.
Multi-colored stripes on the display. There are no problems with the image on the external monitor.
If you rotate the screen a little, a distorted image appears with horizontal lines across the entire matrix.
After a few seconds the image becomes blurry.
No option - replacing the matrix.
8. The monitor changes colors or has a negative image on the screen.
All colors are displayed inverted - white instead of black, black instead of white, yellow instead of red, etc. This laptop shows color inversion right out of the box. As you can see, the Toshiba logo is light green instead of red. The background is light gray instead of black. The Intel logo should be blue on a white background, and this one should be red on black.
If your laptop shows inverted colors, you will have to replace the matrix.
9. White line on the monitor.
A wide white stripe in the middle of the laptop screen means that the matrix is faulty.
You just need to replace the matrix and everything will be fine!
10. Only part of the monitor works.
When you turn on the laptop, an image appears only on the left half of the display, followed by a vertical red and black stripe, and a blue background between them. A similar manifestation of an image defect is also associated with a faulty matrix.
Most often, the average user encounters the following causes and malfunctions:
Hardware “inconsistency” between the monitor and the computer’s video card;
Damaged cable;
An unsuitable driver, and not necessarily a display driver - most often a video card.
The main reasons why the computer monitor has a blurry image
To diagnose and resolve such problems, you must do the following:
1. Use a modern digital monitor connection
Almost any modern monitor, when connected in this way, can automatically configure itself to the best parameters. This is usually done through a fairly simple and intuitive monitor menu - by selecting an item called “Auto Configuration”.
2. Configuring image output parameters.
Limit specific hardware capabilities. To begin with, set everything to default (brightness, color, temperature), and set the frequency to 60 Hz.
note! This must be done both on the device itself and in software video cards. It must be remembered that the monitor driver is not that important - it is usually responsible only for accurate color reproduction, but not for various fine settings, such as smoothing or frequency.
3. Setting up and updating the video card driver
A common problem is when the standard settings of the video card do not have a resolution supported by the display. This can be solved by reinstalling or updating the video card drivers, or changing the resolution on the monitor, if this is possible from its menu.
Important: Modern video cards are very complex and functional devices. The number of settings items for them is in the hundreds. Ultimately, it may turn out that all the problems with the image arose due to one deeply hidden item, for example, “Stretched Scan” in the “Scaling Settings”.
To avoid such problems, it is better to use standard default values and not try to achieve perfect picture through advanced options. This should be done only with a clear understanding of what a specific menu item is responsible for.
In the case of a broken matrix, it is often more profitable to buy a new TV, so we do not do such work. We also do not accept control panels, TVs that have been flooded, or equipment with streaks or spots on the screen.
1) The exact cost is determined after diagnostics.
2) The cost of spare parts is paid separately.
3) Diagnostics are paid in case of refusal of repair.
Distortion of the image on the monitor is a typical failure, which often deprives users of the opportunity to have a pleasant time playing the game, disrupts their work schedule and brings a lot of trouble. A malfunction that disrupts the usual course of life can manifest itself as:
- frozen, static picture;
- a mysterious grid consisting of dots and stripes;
- an image that jumps or trembles, as if in a draft (in some cases only the edges tremble);
- squares-rectangles, cyclically lining up from chaos into vertical and horizontal stripes;
- colored ripples and stains.
These and other similar symptoms may indicate either hardware or software failure. The reason that causes distortion on the monitor screen may be:
- overheating or failure of the video card;
- problem caused by drivers;
- matrix malfunction;
- damaged matrix cable;
- unsoldered video chip;
- damage on the motherboard.
Determining what exactly has failed is not always easy - you need to carry out diagnostics and identify what caused the monitor to malfunction.
How to replace a lamp in a monitor
If the image on your monitor is distorted, then the best thing you can do is call a technician. Self-indulgence is fraught with consequences. Let's give an example: the video card refuses to work due to high temperature, but the computer does not turn off, because the user is trying to get to the bottom of it and find out what is broken. Overheating leads to the chip burning out, and if previously it was possible to fix the breakdown through simple actions ( replacing thermal paste, installing an additional cooler, etc.), then now, in addition to everything else, a new chip will be required.
If you have a basic knowledge of the structure and operating principle of a computer, then it is possible that you will be able to understand the causes of annoying distortion or interference. We offer you a more reliable way - entrust diagnostics and restoration to specialists. In this case, you are guaranteed a positive result, while all potential risks are reduced to zero.
Distorted and blurry image on the monitor - everything can be fixed
Blurred image on the monitor screen- not a reason to panic, since it does not always indicate damage to the video card. Perhaps everything can be done by simply replacing the cable, rebowling, or another not so complicated procedure. Our employee will deliver the equipment free of charge to our service center, where experienced technicians will carry out a full diagnosis and
Quite often, when using LCD monitors on desktop computers, you can encounter a problem that the image on the monitor has become blurry. Why did this happen, because up to a certain point everything was normal? To answer this question, you need to understand what is causing this phenomenon, and only then take appropriate troubleshooting actions. Let's try to identify the most common causes.
Why does the image appear blurry?
Speaking specifically about the reasons for this phenomenon, almost all experts identify several of the most common ones, among which the main ones include the following:
- damage to the VGA cable or loose contacts on the connectors;
- incorrect settings of the monitor itself;
- inconsistency between monitor parameters and operating system settings;
- problems with drivers.
Note: sometimes an incorrect installation is included in the same list Windows updates, which can most often be found for some reason in the seventh modification. This is due to the fact that some updates (and this is confirmed even by specialists from Microsoft) are simply unfinished, and they contain updates to various VGA drivers, which lead to unwanted effects.
In this case, as soon as you notice the appearance of a blurry image on the monitor, the last installed updates must be removed manually, using at least the item viewing installed updates in the programs and components section, which is called up from the standard “Control Panel”.

A more effective way is to use specialized uninstaller programs like iObit Uninstaller. True, in both cases it will be necessary to re-set the search for updates manually and exclude from those found those that do not need to be reinstalled (as is already clear, updates are removed one by one with a reboot and check of the system). As more simple solution You can suggest the Show or Hide Updates utility, developed directly by Microsoft.
The simplest method for eliminating unwanted visual effects
But let’s assume that everything is in order with the updates or their installation is presumably disabled by the user himself. In most cases, it is believed that the appearance of a blurred image on the monitor can be caused by physical damage to the cable that connects the monitor to the stationary system unit. Try simply unplugging the plugs from the sockets and then connecting again. If this does not help, “ring” the cable or replace it with a new one. If possible, use an adapter to HDMI (the image will be stabilized immediately).

If everything is in order with the cable, try calling up the built-in menu of the monitor and try to adjust the clarity of the picture by changing the device’s own parameters, after reading the technical documentation.
How to get rid of a blurry image on the monitor in Windows 7 or another OS?
As for the system settings, you can check them quite simply. On the empty space of the “Desktop”, right-click and select Screen Settings. In the settings, first of all, pay attention to the set resolution.

Almost all monitors are set to the system recommended value. If it is changed for some reason, install the one you need. Outdated monitors can work absolutely correctly in only one mode, but some support several possible modes. Also check your screen refresh rate settings. To start, set the indicator to 60 Hz. However, if the device supports the use of more high frequency, it is better to use it (it is believed that the higher this indicator, the better the quality of the picture).
How to remove a blurry image on the monitor in Windows 10?
When you call the above-described setting item from the “Desktop” in the tenth version of the system, you will be redirected to the corresponding section located in the options menu.

If the zoom option is enabled with a value of 125%, and the panel and window size options have been changed, set the recommended parameters.
Note: if your computer or laptop has an integrated video card rather than a discrete one, you can adjust the necessary parameters to eliminate a blurry image on the monitor using, for example, the built-in “Intel Graphics and Media Control Panel.” If there are special control programs for discrete graphics adapters, it is recommended to change settings not only operating system, but also directly in such applications (at the same time, by the way, you can test the chip together with the monitor).
Driver update issues
Finally, outdated video card drivers can also lead to a blurry image on the monitor. Update them using Windows completely inappropriate. To achieve the optimal effect, use the search for the latest updates of management software like Driver Booster. In the case of discrete graphics adapters, it is better to use specialized applications from the chip manufacturer.

As a last resort, you can find the necessary drivers either on the manufacturer’s website, or search using special hardware identifiers VEN and DEV, which can be determined in the “Device Manager” (through the properties on the details tab), as shown in the image above.