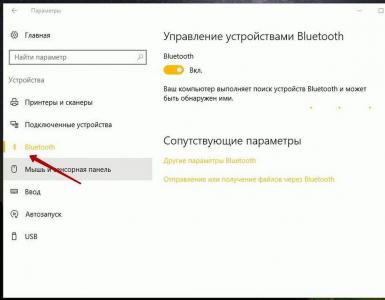32 разрядная система как узнать. Определение разрядности процессора Windows
Многих пользователей интересует вопрос: как узнать сколько бит 32 или 64? Как правило, пользователи начинают интересоваться этой информацией в тот момент, когда возникает необходимость установить программу на компьютер. Дело в том, что одна и та же программа может иметь версии – для 32- и 64-разрядных систем. Ниже мы рассмотрим, каким образом можно определить разрядность вашего компьютера.
Что такое разрядность?
Прежде чем приступить к ответу на главный вопрос, рассмотрим, что же такое разрядность и для чего она нужна.
На сегодняшний момент существует два типа разрядности Windows: x32 и x64. Некоторые пользователи еще сталкиваются с разрядностью 86, но по сути – это те же 32 bit.
Отличие 32- и 64-разрядной ОС заключается в количестве информации, которая система может обработать. Если на компьютере установлено меньше 4 Гб ОЗУ, то 32-разрядная ОС нормально справляется с обработкой данных, но ОЗУ 4 Гб и более, система «излишки» памяти увидеть попросту не сможет.
Если устанавливать программы на 32-разрядную ОС, которые разработаны для x64, то они запускаться не будут. Если же у вас, наоборот, имеется 64-разрядная ОС и вы устанавливаете программу для x32, то, скорее всего, программа запустится нормально. Однако некоторые программы и в этом случае могут отказать в запуске.
Как посмотреть сколько бит?
Шаг-1
. Щелкните по меню «Этот компьютер» правой кнопкой мыши и в развернувшемся контекстном меню перейдите к пункту «Свойства». Неважно, где «Мой компьютер» будет расположен, в меню «Пуск» или в проводнике – результат будет один. 
Шаг-2
. Откроется новое окно с информацией о вашем компьютере. В разделе «Тип системы» и будет обозначена разрядность. 
Теперь вы знаете, как проверить, сколько бит на вашем компьютере. Вооружившись этой информацией, вы теперь будете знать, какие версии программ подойдут именно для вашего типа ОС.
Если возникли вопросы, задавайте в комментариях, мы обязательно поможем.
Параметр, отвечающий за количество бит в операционной системе, имеет название «разрядность», но также его иногда называют «битность». Для того, чтобы инсталлировать различные приложения или драйвера, необходимо знать параметр разрядности ОС.
ОС Виндовс 7 делится на 2 категории: x86 (32 бита) и x64 (64 бита). Рассмотрим некоторые нюансы каждого вида ОС:
- 32-х битная система обозначается x86. Значение 86 никак не связано с количеством бит, так исторически сложилось еще с первоначальных вариантов Windows. Они устанавливались на ПК с x86-совместимостью. Оперативная память поддерживается до 4 Гб (на самом деле цифра меньше).
- 64-х битная система. Обозначается x64. Оперативная память поддерживается в гораздо больших объемах. Производительность на данной ОС может быть выше (при правильной оптимизации ПО).
32-х битная ОС без ошибок инсталлируется на 64-х битный процессор, а вот 64-х битная на 32-битный не установится. Существуют программные решения, которые работают только в определённой разрядности.
Способ 1:Свойства Компьютера

Способ 2: Сведения

Способ 3: Панель управления

Вот так, буквально при помощи пары кликов можно узнать битность (разрядность) ОС Виндовс 7.
Здравствуйте, уважаемые читатели! Сегодня я расскажу вам о том, как быстро выяснить разрядность вашей системы Windows (32 или 64 бита). Зачем это может понадобится? Например, вам понадобилось скачать некую программу, но на сайте предлагаются две версии: для 32-битной Windows и для 64-битной. И у вас возник закономерный вопрос: а какую версию мне нужно скачать? Ответ вы найдете в моей короткой заметке.
Давайте определимся с принятыми обозначениями разрядности (битности) системы. Для 32-разрядных систем вы можете встретить разные сокращения: x86, 32 бита, 32-битная, 32bit. Но основное название, чаще всего, это x86 . Для 64-разрядных системы используется обозначение x64 (x64-bit, 64bit, 64 бита, 64-битная). А теперь перейдем к делу и выясним разрядность;)
Как узнать разрядность Windows Vista/7/8/10?
У всех версий Windows от Vista до 10 можно выяснить битность в свойствах системы. Доступ к этим свойствам может слегка отличаться в разных системах, но в целом для этого достаточно нажать правой кнопкой мыши на значке Мой компьютер на рабочем столе и выбрать Свойства .
Покажу на примере Windows 10. Есть два варианта зайти в свойства системы. Первый — нажать правой кнопкой на значке Этот компьютер на рабочем столе (если этого значка там нет, то его ) и выбрать Свойства . Второй — нажать правой кнопкой мышки на кнопке Пуск в левом нижнем углу экрана и выбрать Система .


Есть еще один универсальный способ — с помощью комбинации горячих клавиш Win + Pause/Break. Это комбо сразу вызывает окно со свойствами системы в разных версиях Windows. И в разделе Система -> Тип системы вы можете узнать разрядность системы Windows.

Как узнать разрядность Windows XP?
Щелкаем правой кнопкой мыши на значке Мой компьютер и нажимаем Свойства .

В свойствах на вкладке Общие, в разделе Система мы видим надпись Microsoft Windows XP Professional версия 2002 Service Pack 3. Это означает, что система 32-разрядная, так как для 64-битной версии XP разрядность указывается явным образом рядом с названием. Выглядит примерно так: 64-Bit Edition, x64 Edition. Если этой надписи нет — ваша версия XP 32-битная.

Также есть быстрый способ вызвать окошко со свойствами системы с помощью горячих клавиш Win + Pause/Break . Клавиша Win находится в нижнем левом (иногда и в правом тоже) ряду клавиатуры, на ней нарисован логотип Windows.
32-разрядный компьютер не имеет тех же возможностей, что 64-разрядный. Если Вы не знаете, какой тип ОС Windows используете, то здесь мы расскажем, как можно это выяснить.
Что означает термин «бит»?
Термин «бит» – это сокращение английского «binary digit», что означает «двоичное число». Это самая простая система счисления, состоящая из последовательности цифр 0 и 1.32 и 64 - в чем разница?
Чтобы компьютер мог как можно проще интерпретировать последовательность слов, написанных двоичным кодом, было решено, что они будут реагировать на определенную морфологию. Отсюда следует их длина, выраженная в битах. Сначала они имели длину в 16 бит, а затем – 32, а то и 64. Таким образом, слова в 64 бита длиннее, чем 32.Командная строка
Вызовите команду Выполнить , зажав клавиши Windows + R и введите winver и нажмите ОК .Посмотрите на баннер в верхней части окна – здесь будет содержаться информация: 32- или 64-разрядная система. Если этой информации нет, то (в большинстве случаев) Вы имеете дело с 32-разрядной версией Windows.
Windows 10 и 8
Способ 1
Щелкните правой кнопкой мыши по логотипу Windows в левом нижнем углу экрана и выберите в меню Настройки /Система . В открывшемся окне в графе Система посмотрите информацию о разрядности установленной ОС.Горячие клавиши для вызова этого окна – Windows + Pause /Break .
Способ 2
Также можно нажать правой кнопкой мыши Этот компьютер > Свойства .В открывшемся окне будет упомянута информация: 32- или 64-разрядная система.
Если информации нет, то (в большинстве случаев) это – 32-разрядная версия Windows.
Способ 3
Перейдите к диску C:\ . Наличие папки Program Files (x86) , указывает на 64-битную систему. В противном случае это 32-битная система.Windows 8
Откройте Charm Bar (Windows + C ), перейдите в Настройки > Информация о ПК . Тип системы будет указан в разделе Система .Vista и 7
Нажмите кнопку Пуск > Панель управления > Система и безопасность . В графе Система будет указан тип системы.Изображение: © John Schnobrich - Unsplash.com
Узнать разрядность процессора в операционной системе Windows просто: нажать правой кнопкой мыши на значке Мой компьютер и выбрать в контекстном меню пункт Свойства . Метод работает для любой версии Windows (XP, 7, 8, 10). Процессор системы может быть 32-битным или 64-битным. От этого зависит, какие программы, игры и драйвера могут быть установлены на конкретный компьютер.
Если кратко, процессоры типа x32 могут запускать только приложения, разработанные под соответствующую разрядность. Процессоры типа x64 могут запускать приложения, написанные и для 32-битных, и для 64-битных процессоров. Практически все современные игры и приложения рассчитаны на 64-битные процессоры: это связано со скоростью обработки данных и максимально возможной оперативной памятью, которую может задействовать система.
Способ проверки разрядности отличается в зависимости от версии системы:
Просмотр разрядности системы в Windows
Самый простой способ узнать разрядность процессора на компьютере с установленной ОС Windows: нажать правой кнопкой мыши по иконке Мой компьютер на рабочем столе и перейти в Свойства . Откроется вкладка «Система» (как на скриншоте выше), где будет указана разрядность процессора.
Открыть эту же вкладку можно через меню Пуск -> Панель управления -> Показать все элементы панели управления -> Система . Процессор может быть одноядерным (x32) или двухядерным (x64). Часто встречающаяся надпись x86 не имеет отношения к разрядности и относится к обозначению архитектуры процессора.
Windows XP
Морально и технически устаревшая Windows XP все еще активно используется по всему миру благодаря простоте и легкости системы. Использование 32-битной (x32 или x86) версии системы ограничивает максимально возможное количество ОЗУ до 4 гигабайт — этого недостаточно для новых приложений. 64-битная архитектура ускоряет работу и позволяет устанавливать в разы больше оперативной памяти (до 32ГБ).
Первый способ проверки:
- Открыть меню Пуск , нажать Выполнить .
- В открывшемся окне ввести sysdm.cpl и нажать Ок или Enter.
- Открыть вкладку Общее и просмотреть сведения о системе.
- Если в названии ОС в разделе Система не указана разрядность, например Версия Windows XP Professional , значит это 32-битная система. Год выпуска значения не имеет.
- В противном случае, в названии сборки будет сразу написана разрядность. Например, Версия Windows XP Professional x64 Edition . Год выпуска сборки значения не имеет.

Второй способ проверки:
- Нажать Пуск -> Выполнить .
- В появившемся окне ввести winmsd.exe , нажать ОК или Enter .
- В разделе Сводные сведения о системе найти пункт Процессор .
- Если процессор начинается с x86 , значит установлена 32-битная версия Windows XP.
- Если значение называется IA-64 или AMD64 , значит процессор 64-битный.

На данный момент 64-битные версии Windows работают только с процессорами Itanium и AMD64. 64-битные процессоры без проблем запустят программы, рассчитанные на 32-битную архитектуру, но наоборот не получится.
Windows 7 и Vista
В Windows 7 и Vista, как и в XP, есть два стандартных способа просмотреть разрядность системы. Первый — окно «Система» в панели управления, второй — информация в окне «Сведения о системе».
Просмотр через Панель управления:
- Открыть Пуск , в окне «Начать поиск» ввести Система .
- В появившемся списке Программы выбрать Система .
- В открывшемся окне найти Тип системы . Будет написано «32-разрядная операционная система» или «64-разрядная операционная система».

Просмотр через Сведения о системе:
- Нажать кнопку Пуск , в поле «Начать поиск» ввести Система .
- В разделе «Программы» перейти в раздел Сведения о системе .
- Если в разделе Тип системы указано x64-based PC , то система 64-битная.
- Если же под заголовком Элемент указано x86-based PC , то система 32-битная.

Windows 8 и 10
В последних версиях операционной системы Windows (8 и 10) проверка разрядности процессора выполняется стандартными способами: через сведения о системе и через Панель управления. Если ни один из этих способов не помог, всегда можно воспользоваться консольными командами, актуальными даже для .
Способ 1:
- Нажать кнопку Поиск . Для сенсорных устройств — провести пальцем от правой части экрана по направлению к центру и нажать Поиск .
- В строке поиска ввести запрос система , среди предложенных вариантов выбрать Параметры .
- Щелкнуть мышью или коснуться элемента Система .
- Под заголовком Система будет написано, 32-битная или 64-битная Windows 8/10 установлена на устройство.
Способ 2:
- Отрыть Поиск , в строке поиска ввести запрос сведения о системе .
- Выбрать элемент Система , затем Сведения о системе -> Сводные сведения о системе .
- В поле «Тип системы» будет указано: Компьютер на базе x64 или Компьютер на базе x86 .
Надпись «Компьютер на базе x64» означает установленную 64-разрядную ОС. Надпись «Компьютер на базе x86» означает 32-битную ОС.
Windows Server 2003
Windows Server 2003 также имеет два стандартных способа просмотра разрядности системы (процессора): в свойствах системы в Панели управления и просмотр окна Сведения о системе .
Способ 1:
- Нажать Пуск -> Выполнить .
- В окне ввести sysdm.cpl , нажать ОК или Enter .
- В открывшемся окне перейти на вкладку Общее .
- Если в разделе Система написано Windows Server 2003 Enterprise x64 Edition , то ОС 64-битная.
- Если в разделе Система написано Windows Server 2003 Enterprise Edition , то система 32-битная.
Проще говоря, разрядность x64 указывается отдельно. Если версия системы указана без разрядности, значит это 32-битная версия.
Способ 2:
- Нажать Пуск -> Выполнить .
- Ввести команду winmsd.exe и нажать ОК или Enter .
- В области навигации выбрать пункт Сводные сведения о системе , найти пункт Процессор под заголовком Элемент .
- Если значение Процессор начинается с x86 , значит на компьютере установлена 32-битная Windows.
- Если значение Процессор начинается с EM64T или IA-64 , значит система 64-битная.
Также, в любой версии Windows можно открыть Командную строку (Пуск -> Выполнить -> cmd.exe), ввести команду systeminfo и нажать Enter. Среди прочих сведений о системе будет строчка с указанием разрядности, например: Тип системы: x64-based PC .
Альтернативный вариант — запустить средство диагностики DirectX, введя в командную строку dxdiag . Разрядность процессора будет указана в окне Сведения о системе , в строчке Операционная система (как указано на скриншоте).

Про смену разрядности и совместимость
Сменить разрядность, даже если это технически допустимо (процессор должен иметь возможность обрабатывать 64-разрядные адреса), можно только при полной переустановке операционной системы. Все данные на компьютере могут быть утеряны, если не будут сохранены на внешний носитель.
64-битные приложения быстрее работают на 64-битных процессорах, а на 32-битных могут не работать вообще. 32-битные приложения работают медленнее на 64-битных системах, а не быстрее. Это связано с необходимостью визуализации реестра, но для пользователя разница абсолютно незаметна.
Также следует понимать, что установщик (инсталляционные файлы) могут быть рассчитаны на 32-битные системы, а само приложение — под 64-битные, и наоборот. Обычно, при загрузки установочных файлов всегда есть возможность выбрать не только версию ОС, но и разрядность процессора.
Просмотр разрядности программ
С операционной системой все сравнительно понятно: если не устанавливается 64-битная версия ОС, значит процессор поддерживает только 32-разрядные системы. Но как узнать, как было скомпилировано конкретное приложение, если в названии установочного файла не была указана разрядность процессора?
Для этого существует специальная программа — EXE 64bit Detector . Запускать ее нужно в Командной строке (cmd.exe) от имени администратора. Программа почти ничего не весит, бесплатная загрузка доступна на официальном сайте разработчика (https://securityxploded.com/exe-64bit-detector.php).

Для определения разрядности в запущенной от имени администратора командной строке нужно ввести команду Exe64bitDetector.exe –f «Имя_проверяемого_файла» .