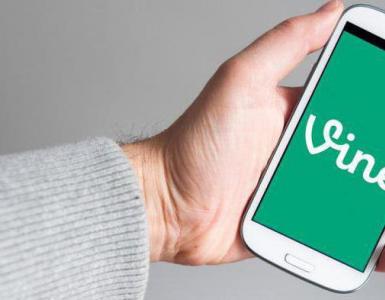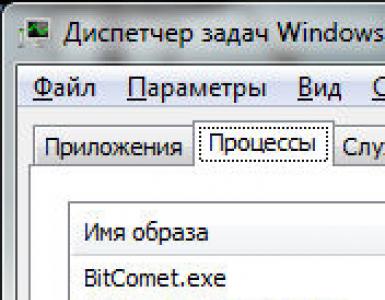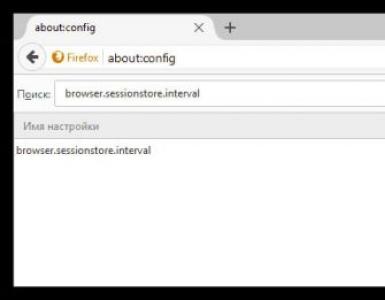Как вставить готовую таблицу презентацию.
Если необходимо сделать презентацию своего проекта в удобном для клиента или партнера формате, на помощь придет приложение PowePoint из пакета MS Office. Но часто бывает так, что в процессе презентации возникает необходимость демонстрировать различные таблицы. И тут неизбежно возникает вопрос о том, как вставить таблицу в слайд-шоу. Для этого существует несколько способов. В данной статье будет рассмотрена вставка таблицы из Ms Word.
Вставка таблицы из Ворд в презентацию
Вставить таблицу из Word в Powerpoint намного проще, чем кажется на первый взгляд. Сделать это можно двумя способами.
Способ 1: Меню «Вставка»
С помощью меню «Вставка» поместить таблицу в презентацию можно за два шага.
Помещение в буфер обмена
Для того, чтобы поместить наш объект в буфер обмена, необходимо:

Поместить выделенный объект в буфер обмена можно также, воспользовавшись стандартной комбинацией клавиш Ctrl+C .
Вставка в презентацию
Вставка таблицы в презентацию осуществляется следующим образом:

Таблица будет вставлена в презентацию.
Ее размер и местоположение на слайде можно изменить стандартным способом, потянув за уголки рамки.
Способ 2: Скриншот таблицы
Несмотря на то, что добавление таблицы Ворд в презентацию с помощью меню «Вставка» является очень простым способом, у некоторых пользователей таблица получается обрезанной. Поэтому им приходится идти на дополнительные ухищрения, чтобы добиться желаемого результата и вставлять ее на слайд в виде изображения. Для этого создается скриншот. Делается он так:

В результате по углам и в середине каждой из сторон рисунка появятся черные метки, двигая за которые с помощью мыши, отсекается от него все лишнее. При этом части рисунка, которые будут отрезаны, затемнятся, что существенно облегчает задачу.
Завершается процесс обрезки повторным щелчком по пиктограмме «Обрезка»
.
Скриншот таблицы создается из без использования клавиши PrintScreen, прямо из презентации. Для этого необходимо:

Эту манипуляцию можно сделать и по-другому. Для этого в меню «Снимок»
Нужно щелкнуть не по самому документу, а выбрать опцию «Вырезка экрана»
:
При этом произойдет переключение в документ Ворд и активируется инструмент обрезки. Как только вставляемая область будет обозначена, произойдет обратное переключение в PowerPoint и скриншот будет вставлен на слайд.
Останется только подогнать рисунок под размер слайда.
Довольно часто при создании презентаций в приложении PowerPoint возникает необходимость перенести и вставить в слайд таблицу, созданную в другой программе Майкрософт Офис, например Ворд или Эксель. В этом случае перенос простым копированием может дать весьма неудовлетворительные результаты, границы таблиц переносом искажаются.
Для того чтобы таблица, построенная в Ворде, была читабельна после размещения в слайде, необходимо знать как вставить таблицу в презентацию из Ворда. Открываем программу PowerPoint, выбираем на вкладке «Главная» раздел «Создать слайд» и выбираем те форматы слайдов, у которых предусмотрена функция размещения таблицы: «Заголовок и объект», «Два объекта», «Сравнение», «Объект с подписью». Выбор слайда определяется его будущими функциональными параметрами на усмотрение автора презентации.
Чтобы таблицу из программы Ворд можно было перенести качественно сама таблица тоже должна быть создана правильно. Проще всего в Ворде воспользоваться вкладкой «Вставка», «Таблица». В открывшемся окне выбрать то количество ячеек горизонтально с помощью мышки, а потом вертикально вниз, которому соответствует количество столбцов, строк в предполагаемой таблице.
Теперь можно внести данные. Для размещения таблицы в слайде PowerPoint из указанных в описании выше, внутри слайда нажимаем верхний слева ярлык со значком «Таблица». В открывающемся окне необходимо указать то количество столбцов и строк, которое есть в вордовской таблице и нажимаем ОК. Внутри слайда появляется таблица и одновременно активируется вкладка «Работа с таблицами».
Под этой вкладкой открываются две дополнительные вкладки: «Конструктор» и «Макет». Во вкладке «Конструктор» есть раздел «Стили таблиц», можно изменить по своему усмотрению. Для того чтобы таблицы имели очерченные границы, выбираем раздел «Границы», дальше действия такие же как в Ворде: мышкой выделяем таблицу внутри слайда и устанавливаем параметры границ. Надо вернуться к таблице в Ворде, на вкладке «Главная» справа найти кнопку «Выделить», выбрать «Выделить все», затем на этой же вкладке слева нажать «Копировать» с помощью мышки или кнопками Ctrl+C.
Итак, как вставить таблицу из Ворда в презентацию. Совет: выполнить все так, как описывает данная пошаговая инструкция. Открыть свернутую страницу PowerPoint с уже созданной таблицей внутри слайда, с помощью мышки выделить всю таблицу и нажать на вкладке «Главная» слева кнопку «Вставить» выбрав подменю «Сохранить исходное форматирование». Если есть необходимость изменить в перенесенной таблице шрифт, размер шрифта, выровнять по центру и др., тогда в каждой ячейке двойным щелчком левой кнопки мышки по данным ячейки открываем функцию «Редактировать» и внести необходимые изменения. Если таблица внутри слайда получилась маленькая и остались большие поля, то ее можно увеличить двумя способами.
При создании таблицы внутри слайда по заданному количеству столбцов таблица в ширину автоматически занимает всю ширину слайда, а в длину – нет. Можно на вкладке «Работа с таблицами» открыть дополнительную вкладку «Макет», найти окно, регулирующее высоту строк и, нажимая стрелку вверх, выбрать желаемую высоту. Возможен другой вариант, по краям таблицы внутри слайда есть точки, захватив которые левой кнопкой мыши, можно вручную изменять размер таблицы. Ширину столбцов тоже можно изменять. Навести на внутреннюю границу столбца и переместить на желаемую ширину. Перенос таблицы завершен.
Таблицы - это один из инструментов, который вы можете использовать для отображения информации в PowerPoint . Существует несколько способов, как сделать таблицу в PowerPoint . Разберем каждый из них. И вы самостоятельно выберите какой из них вам будет удобнее использовать для того, чтобы вставить таблицу в презентацию PowerPoint .
Как сделать таблицу самым быстрым способом
- На вкладке «ВСТАВКА » щелкните команду «Таблица ».
Как сделать таблицу в PowerPoint - Таблица
- Наведите указатель мыши на сетку квадратов, чтобы выбрать нужное количество столбцов и строк в таблице. В нашем примере мы вставим таблицу 4х5.

Как сделать таблицу в PowerPoint - Вставка таблицы
- Таблица появится на текущем выбранном слайде.

Как сделать таблицу в PowerPoint - Вставка таблицы в презентации на слайде
- Щелкните в любом месте таблицы и начните вводить текст для добавления текста. Вы также можете использовать клавишу Tab или клавиши со стрелками на клавиатуре для навигации по таблице.

Как сделать таблицу в PowerPoint - Ввод данных в таблицу
Как вставить таблицу в заполнителе
- Вы также можете вставить таблицу, щелкнув команду «Вставить таблицу » в заполнителе.

Как сделать таблицу в PowerPoint - Вставка таблицы в заполнитель
- В появившемся окне введите желаемое количество строк и столбцов. Нажмите кнопку «ОК».

Как сделать таблицу в PowerPoint - Диалоговое окно Вставить таблицу
Таблица с заданными параметрами будет вставлена в области.
Открыть диалоговое окно «Вставить таблицу » можно другим способом. Для этого перейдите во вкладку «ВСТАВКА », щелкните команду «Таблица ». И в открывшемся окне выберите «Вставить таблицу ».

Как сделать таблицу в PowerPoint - Вставить таблицу
Как сделать таблицу Excel в презентации
Если вам необходимо вставить таблицу из Excel в PowerPoint , то для этого:
- Выделите желаемый диапазон в книге Excel и скопируйте его, например, нажав сочетание клавиш Ctrl+C .

Как сделать таблицу в PowerPoint - Выделение таблицы в Excel
- Перейдите на нужный слайд презентации и нажмите сочетание клавиш Ctrl+V . На текущем слайде в презентации появится таблица.

Как сделать таблицу в PowerPoint - Вставить таблицу из Excel
Если у вас нет готовой таблицы в Excel, и вы хотите сделать таблицу в PowerPoint, а потом ее наполнить, то для этого сделайте следующее:
- На знакомой нам уже вкладке «ВСТАВКА », нажмите «Таблица » и выберите пункт «Таблица Excel ».

Как сделать таблицу в PowerPoint - Таблица Excel
- После этого на слайде появится встроенное окно табличного редактора Excel. Его размер можно изменить. После того как вся информация будет введена, для того чтобы закрыть окно, щелкните вне данного окна.

Как сделать таблицу в PowerPoint - Окно табличного редактора
Теперь вы знаете, как сделать таблицу в презентации PowerPoint несколькими способами.
Таблицы можно создавать как в самой программе PowerPoint, так и импортировать из других программ (Excel или Word). Создадим небольшую таблицу внутри презентации.
- Создаем пустой фон без элементов (Главная - Создать слайд - Пустой слайд).
- На вкладке "Вставка" выбираем таблицу, в которой задаем число строк и столбцов. Например, 4х3. Нажимаем "Вставить таблицу".

Чтобы уменьшить или увеличить таблицу, используйте боковые маркеры (они появятся, если приблизить курсор к границе ячейки или столбца). Размер ячеек задавайте в зависимости от количества и размера текста внутри. Растянем таблицу на весь слайд.

Чтобы заполнить ячейку таблицы, щелкаем по ней курсором и пишем текст. Переключаться между ячейками можно стрелками на клавиатуре либо мышкой. Заполним таблицу данными.

Для с таблицами предусмотрены два больших раздела: "Конструктор" и "Макет".
Раздел "Конструктор".
Здесь можно редактировать параметры стилей таблицы и использовать готовые стили оформления.

В разделе "Параметры стилей" выберем строку заголовка, чередующиеся строки и первый столбец. Когда ставим галочки, видим, как таблица меняет вид.

Правее в разделе "Стили таблиц" выбираем стиль оформления для всей таблицы. Жмем кнопку "Дополнительные параметры", чтобы просмотреть все стили. Наша таблица изменилась.


Если хотите отменить изменения, нажмите комбинацию CTRL+Z (или стрелочку отмены действия в верхнем левом углу программы PowerPoint).
Кнопка "Заливка" меняет фон у выбранной ячейки. Зальем парочку.


Кнопкой "Границы" можно задать рамку для всей таблицы или отдельно для ячеек и столбцов.

Кнопка "Эффекты" придает таблице тень, отражение или рельеф.

Раздел "Макет".
Здесь можно добавлять или удалять строки и столбцы в таблице, объединять ячейки, выравнивать их содержимое.

Если вам нужно нарисовать таблицу сложной структуры, то рисуем вручную. Выбираем "Вставка - Таблица - Нарисовать таблицу". Перед этим не забудьте создать пустой слайд.


Используем кнопку "Нарисовать таблицу" и рисуем таблицу любой сложности.

Если нужно что-то удалить, используем ластик.

Чтобы удалить таблицу, нужно ее выделить и нажать на клавиатуре DELETE.
С помощью опции "Таблица Excel" можно вставить таблицу Excel в нашу презентацию.

Далеко не каждая презентация способна обойтись без таблицы. Особенно, если это информационная демонстрация, которая показывает различную статистику или показатели в тех или иных отраслях. PowerPoint поддерживает несколько способов создания этих элементов.
Самый простой формат создания таблицы в новом слайде.


Метод достаточно простой и универсальный. Другая проблема, что после манипуляций с областью для текста иконки могут пропасть и больше не вернуться. Также нельзя не сказать о том, что подобный подход удаляет область для текста, и придется создавать ее другими способами.

Способ 2: Наглядное создание
Есть упрощенный способ создания таблиц, подразумевающий, что пользователь будет делать небольшие таблички с максимальным размером 10 на 8.

Вариант крайне простой и хороший, однако подходит только для создания небольших табличных массивов.
Способ 3: Классический метод
Классический способ, переходящий из одной версии PowerPoint в другую на протяжении многих лет.

Наилучший вариант, если нужно создать обыкновенную таблицу любого размера. От этого не страдают объекты самого слайда.
Способ 4: Вставка из Excel
Если имеется уже созданная таблица в программе Microsoft Excel , то ее также можно перенести на слайд презентации.

Также ничего не мешает вставлять таблицу с использованием редактора Microsoft Excel .
Путь старый – вкладка «Вставка» , затем «Таблица» . Здесь потребуется последний пункт – «Таблица Excel» .

После выбора данного варианта добавится стандартная матрица Excel 2 на 2. Ее можно расширять, изменять по размеру и так далее. Когда процессы редактирования размеров и внутреннего формата будут закончены, редактор Excel закроется и объект примет облик, заданный форматированием стиля данной презентации. Останется лишь текст, размер и прочие функции. Этот способ полезен тем, кто больше привык к созданию таблиц в Excel.

Важно заметить, что при последнем способе система может выдавать ошибку, если пользователь попытается создать такую таблицу, когда открыто приложение Excel. Если такое случилось, нужно просто закрыть программу, которая мешает, и попробовать снова.
Способ 5: Создание вручную
Не всегда можно обойтись только стандартными инструментами создания. Могут потребоваться и комплексные виды таблиц. Такие можно только нарисовать самому.


Этот способ достаточно сложен, поскольку далеко не всегда быстро удается начертить нужную таблицу. Однако, при нужном уровне сноровки и опыта, ручное создание позволяет создавать абсолютно любые виды и форматы.
Конструктор таблиц
Базово скрытая вкладка шапки, которая появляется при выборе таблицы любого типа – хоть стандартного, хоть ручного.
Здесь можно выделить следующие важные области и элементы.

- «Параметры стилей таблиц» позволяют отмечать специфические разделы, например, строку итогов, заголовки, и так далее. Это же позволяет назначать специфическим отделам уникальный визуальный стиль.
- «Стили таблиц» имеют два раздела. Первый предлагает выбор из нескольких базовых заложенных дизайнов для этих элементов. Выбор здесь достаточно большой, редко когда приходится изобретать что-то новое.
- Вторая часть – область ручного форматирования, позволяющая самостоятельно настраивать дополнительные внешние эффекты, а также цветовую заливку ячейкам.
- «Стили WordArt» позволяют добавлять специальные надписи в формате изображений с уникальным дизайном и внешним видом. В профессиональных таблицах почти не используется.
- «Нарисовать границы» — отдельный редактор, позволяющий вручную добавлять новые ячейки, расширять границы и так далее.
Макет
Все вышеперечисленное предоставляет широкий функционал для настройки внешнего вида. А что касается конкретно содержания, то здесь нужно переходить в соседнюю вкладку – «Макет» .


Как итог, используя все эти функции, пользователь способен создать таблицу абсолютно любой степени сложности для самых разных целей.
- Стоит знать, что не рекомендуется применять анимации к таблицам в PowerPoint. Это может искажать их, а также попросту выглядеть не очень красиво. Исключение можно сделать лишь для случаев применения простых эффектов входа, выхода или выделения.
- Также не рекомендуется делать громоздкие таблицы с огромным количеством данных. Само собой, кроме тех случаев, когда это необходимо. Нужно помнить, что в большинстве своем презентация не является носителем информации, а лишь призвана демонстрировать что-то поверх речи выступающего.
- Как и в других случаях, здесь также применяются основные правила по оформлению. Не должно быть «радуги» в оформлении – цвета разных ячеек, строк и столбцов должны отлично сочетаться между собой, не резать глаза. Лучше всего использовать заданные стили дизайна.
Подводя итоги, стоит сказать, что в Microsoft Office всегда найдется полнейший арсенал различных функций для чего угодно. Это же касается таблиц в PowerPoint. Хоть в большинстве случаев и достаточно стандартных разновидностей с регулировкой ширины строк и столбцов, нередко приходится прибегать и к созданию сложных объектов. И здесь это можно сделать без лишних проблем.