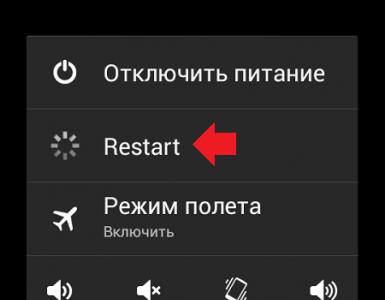При запуске bluestacks выдает ошибку. Почему не запускается BlueStacks? Установка другой версии эмулятора
Для проверки того или иного приложения и игры Андроид можно воспользоваться специальным эмулятором на компьютере. Специально для этого разработана программа под названием Bluestacks. Работает под управлением операционных систем Windows всех поколений и постоянно дорабатывается. Пользователь в настройках при работе может выбирать определенный размер экрана, модель телефона и другие характеристики. Но, как и с любым другим программным обеспечением, могут возникать проблемы. В этом материале мы вам расскажем, почему не запускается или не работает bluestacks.
Все проблемы мы разделим на несколько отдельных групп. Вот список основных:
- Корректная установка программы.
- Проверка комплектующих компьютера.
- Наличие антивирусов.
- Внутренние системные проблемы программы.
Установка программы BlueStacks и возможные проблемы
Инсталляция, в принципе, очень проста. Даже начинающий пользователь сможет в несколько кликов установить программу на свой компьютер. Зайдите на официальный сайт BlueStacks и загрузите установочный файл на ПК. Запустите его и дождитесь, пока не появится окошко с инсталляцией. Выберите локальный диск для установки (обычно это системный раздел) и нажмите кнопку «Продолжить».
Далее отметьте галочками пункты «Доступ к магазину», «Коммуникации приложения». Дождитесь, пока система загрузит и установит все дополнительные компоненты, которые обеспечивают корректную работу программы. Когда установка успешно завершится, вы увидите соответствующее оповещение на экране компьютера.
Проверка конфигурации компьютера для корректной работы программы BlueStacks
Если установка прошла успешно, то необходимо далее проверить конфигурацию вашего компьютера для данного ПО.
Вы должны понимать, что программа требует наличия определенных характеристик на компьютере, где установлена.
Процессор , который установлен у вас на ПК, должен поддерживать такие виртуализации, как: Intel VT-x или AMD-V. В интернете можете посмотреть информацию о своем процессоре или воспользоваться специальными утилитами для просмотра конфигурации комплектующих.
Видеокарта должна поддерживать технологию OpenGL, причем версия не менее 2.0. На официальном сайте компании будет полная информация о поддерживаемых технологиях карты, которая установлена в вашем ПК. Также данные есть и на коробке производителя, если таковая у вас осталась.
Для корректной работы данного эмулятора ваш ПК должен обладать, как минимум, 1 Гб ОЗУ . Причем эта память должна быть свободной. Не забывайте про то, что Windows помимо программы задействует еще несколько десятков процессов. Если у вас на ПК более 2 Гб оперативной памяти – это хорошо. В настоящее время на большинстве компьютеров у пользователей стоит 4 и более Гб. В таком случае BlueStacks будет работать быстро и корректно.
Еще один важный момент – это наличие драйверов. На вашем ПК обязательно должны быть установлены драйвера для видеокарты, процессора. Проверить наличие можно так: зайдите в «Мой компьютер», кликните правой клавишей в любой области и выберите вкладку «Свойства». Далее выберите пункт «Диспетчер устройств» и просмотрите полный список комплектующих. Если рядом с каким-то пунктом стоит знак вопроса, значит, система для него драйверов не нашла. Исправьте эту проблему обязательно.
И последнее – версия программы BlueStacks . Старайтесь работать только в последних версиях программного обеспечения, т.к. в нем исправлены все найденные ошибки, уязвимости, добавлены последние прошивки операционной системы Android, разрешения и настройки для экранов, определенных моделей телефонов.
Антивирусы и программа Bluestacks
Данный продукт, в принципе, не конфликтует с антивирусами, однако в некоторых случаях возможно проявление активности и блокировка со стороны антивируса. Почему, спросите вы?
- Во-первых , пользователь, скорее всего, установил программу не с официального сайта, скачав ее с торрента или стороннего сайта.
- Во-вторых , при первой работе встроенный firewall мог заблокировать доступ к программе, когда та пыталась загрузить дополнительные файлы для корректной работы.
- В-третьих , антивирус может блокировать не саму работу приложения, а отдельные файлы, допустим, apk файлы, которые вы загрузили в интернете. Некоторые из них могут быть с вирусами, соответственно, при запуске антивирус их блокирует. Внимательно проверяйте каждый файл и старайтесь загружать данные только с проверенных порталов и сайтов.
Решение проблем внутри программы BlueStacks
Мы в основном перечислили внешние факторы, которые могут влиять на работу программы. Теперь разберем конкретные системные ошибки, возникающие при работе и их возможные пути решения. Опять же, допустим, что у вас не запускается BlueStacks плеер. Что же делать в таком случае?
- Если оперативной памяти хватает. Иногда ОЗУ достаточно, но приложение все равно не запускается. В этом случае нужно удалить плеер, причем и из реестра полностью, а потом установить заново. Для этого заходите в «Программы и компоненты», удаляете плеер. Далее открываете «Диспетчер задач» и в общем списке находите пункт «Bluestacks HD» и деактивируете ее. Откройте реестр, прописав команду regedit в консоли «Выполнить» и пройдите по пути «HKEY_LOCAL_MACHINE» - «SOFTWARE» - «ВlueStacks». Удалите записи и полностью сотрите папку с компьютера. Останется только заново установить приложение и работать с ним.
- Приложение будет корректно работать при правильной настройке размера окон.
Например, чтобы оно было на половину экрана при запуске или на весь экран. Если мощности вашего компьютера не хватает для отображения стандартного режима, измените размер. Для этого также нажмите кнопку «Выполнить» в «Пуске», введите regedit и пройдите по путям:
1) HKEY_LOCAL_MACHINE/SOFTWARE/BlueStacks /Guests/Android/FrameBuffer/0/Height
2) HKEY_LOCAL_MACHINE/SOFTWARE/BlueStacks /Guests/Android/FrameBuffer/0/Wigth.Там уже меняете значения высоты и ширины так, как вам удобнее.
- Если у вас программа просто не запускается сразу же после установки , быть может, стоит проверить версию Windows. На сегодняшний день поддерживается работа в Windows 7 и выше. Для XP, к сожалению, пока никаких портов нет!
- При возникновении ошибки 1609 нужно проверить имя пользователя в системе и наличие прав. У вас, скорее всего, ограниченные права учетной записи или некорректное имя пользователя.
- Еще одна распространенная проблема – это отсутствие доступа к интернету. Программе требуется наличие доступа к сети, потому что большинство файлов загружаются с официального сервера разработчиков, в том числе и все инсталляционные файлы для эмуляции каждой отдельной модели смартфона, версии андроида.
И так, теперь вы знаете, почему может не запускаться программа bluestacks и что делать пользователю в каждой отдельной ситуации. Если у вас остались отдельные вопросы по программе, вы можете оставить их в комментариях под данной статьей и наши специалисты ответят на все ваши вопросы в течении дня.
Часто такое происходит из-за несоответствия компьютера техническим условиям для работы эмулятора BlueStacks. У меня например планшет с 2 гигами оперативной памяти на windows 10 его не тянет. Вешает систему. Поэтому я поставил другие эмуляторы: NOX и Leapdroid. Если у вас характеристики соответствуют нужным, тогда попытайтесь установить BlueStacks повторно (удалив предварительно все хвосты от прежнего).
Основной причиной почему не запускается BlueStacks может скрываться в недостаточной оперативной памяти компьютера. Нужно обратить внимание на то, что для данной утилиты необходимо не менее, а лучше более 1 Гига именно оперативной памяти, а не всего свободного места на жестком диске вашего ПК. Потому что в случае недостаточной памяти игры и файлы открываться не будут. Но если оперативной памяти достаточно, а start BlueStacks все равно не запускается, то желательно переустановить плеер.
Очень часто программа BlueStacks не запускается по причине того что на компьютере не хватает памяти для запуска, так же причиной неполадок может являться устаревшая версия видеокарты, или драйверов советую обновить систему до последней версии.
Если у Вас проблему с программой BlueStacks и Вы хотите его исправить нужно сделать следующее.
Во первых проверьте сколько Гегабайтов у Вашего компьютера .
Если меньше 1 гегабайта, то у вас эта программа не запустится нормально и Вы не сможете открывать игры или программы.
Если у Вашего компьютера оперативная память нормальная 1+ гегабайта, но все таки у Вас не запускается blueStacks , то в этом случаи я Вам рекомендую переустановить программу BlueStacks .
Для переустановки Вам нужно полностью удалить программу BlueStacks с компьютера .
Для того, чтобы полностью удалить программу BlueStacks , Вам для начало нужно удалить его с Программ и компонентов (в панели управления).
Затем отключаем программу BlueStacks из диспетчере задач (Программа пишется в диспетчере задач так – BlueStacks HD …).
Затем нужно удалить Программу BlueStacks из реестра . Для этого нажимаем кнопки WIN + R, далее пишем RegEdit затем заходим по пути HKEY_LOCAL_MACHINE , Затем SOFTWARE , И в конце BlueStacks .
Затем удаляем папку BlueStacks .
После этого нужно снова установить программу BlueStacks . После этого у Вас программа blueStacks Должна работать нормально.
Кроме этого, можете на всякий случай попробовать улучшить производительность программы bluestacks. Для Этого нужно сделать следующее.
Если у вас снова не устанавливается программа BlueStacks , то попробуйте сделать все еще раз.
Думаю я Помог Вам.
Желаю Вам Удачи.
Бывает изза проблем с оперативной системой некоторые программы, которые требуют больших вычислительных ресурсов, начинают тупить, вылетать. Не исключение и BlueStacks. Я бы посоветовал почистить системный диск от различного мусора, проверить компьютер на вирусы, обновить драйвера, провести оптимизацию системы, возможно даже переустановить ее! Так же рекомендуется переустановить программу, бывает что со временем возникают ошибки в коде, которые потом влияют на работоспособность программы. Удачи!!!
Просто нажимаешь на иконку Bluestacks, затем жмм на Исправление неполадок совместимости. Ждм, ждм, ждм и Внизу иконки всей написано Запуск Приложения нажимаем, у вас идт Инициализация и через некоторое время запустится приложение.
Проверьте свободное место в памяти. Нужен хотя бы 1 гигабайт. Если его нет, то программа не установится нормально. Почистите место и переустановите все.
А еще бывает, что просто установка прошла неправильно. перезагрузите ее.
Если у вас достаточно оперативной памяти, то в самую первую очередь попробуйте просто напросто заново переустановить BlueStacks, но если памяти меньше одного гигабайта, то вряд ли нормальный запуск возможен. Но перед установкой полностью удалите со своего ПК все компоненты программки. После вс должно заработать. Плюс к этом, конечно, улучшите производительность посредством вот этих действий:
Программка BlueStacks может не запускаться по ряду причин, первое что нужно сделать, это проверить достаточно ли оперативки на компе., должно быть не меньше 1 Гига.
Если оперативки достаточно, просто переустановите BlueStacks.
Если и это не помогло, то нужно сделать так:
Несомненно приложение BlueStacks весьма полезно, если вы хотите превратить свой ПК в виртуальный андроид для запуска определнных программ, которые свойственны только андроиду.
Если у вас возникли трудности с установкой BlueStacks, то проверьте оперативную память ПК, которая должна быть не менее одного гигабайта.
Также возможно, что причиной проблемы стала некорректная установка приложения.
Для начала удалите BlueStacks следующим способом.

А затем, снова е установите.
Известно, что Андроид является операционной системой для мобильных устройств. Но что, если хочется попробовать ее на компьютере? Возможно ли это? Да, такая возможность есть. Ее обеспечивают специальные программы, называемые эмуляторами. И одним из самых популярных является эмулятор операционной системы Андроид-Bluestacks.
Плюсы программы
Многие пользователи находят о нем информацию, загружают Bluestacks для Windows и хотят инсталлировать на свой компьютер. Ведь функционал эмулятора очень привлекателен. Используя его, можно без особых проблем запускать почти все приложения, которые разрабатывались под мобильную платформу. Программа очень хорошо работает с установочными файлами APK, имеет превосходную скорость работы. А еще Bluestacks на русском языке, что только радует. К слову, языков там много. Можно выбрать тот, с которым работать удобнее.
Возможные проблемы

Нередко бывает так, что по работе эмулятора появляются вопросы. Часто можно натолкнуться на жалобы пользователей, что у них не устанавливается Bluestacks. Но, на самом деле, ничего сложного в том, чтобы эмулятор служил корректно и мог с успехом справляться со своими обязанностями, нет. Далее будет детально рассмотрено, почему не устанавливается Bluestacks, и какие существуют варианты для решения этой проблемы.
Нехватка ОЗУ на компьютере

В первую очередь, причина может заключаться в недостаточном объеме свободной оперативной памяти компьютера. Нужно обратить особое внимание на следующее требование: для установки эмулятора нужен объем не менее одного гигабайта оперативной памяти. Будет лучше, если ее будет больше. Кстати, не стоит путать объем памяти на жестком диске с ОЗУ. Если памяти недостаточно, то Bluestacks работать не будет.
Неправильная установка программы

Бывает и так, что оперативной памяти на компьютере достаточно, но эмулятор все равно отказывается запускаться. В таком случае, возможно, он был некорректно установлен. Нужно попробовать сделать полную переустановку программы. Для этого необходимо пройти следующие шаги:
- Найти список всех установленных программ и компонентов и полностью удалить эмулятор.
- Зайти в Диспетчер задач и найти там все, что связано с Bluestacks. Найденное нужно отключить.
- После этого необходимо операционной системы и также отыскать все, что связано с названием эмулятора. Удалить все из реестра.
- Удалить папку, в которую был установлен эмулятор.
После всех вышеописанных действий нужно вновь установить программу. Если все сделано правильно, то результат должен быть положительным.
Если не устанавливается Bluestacks или служит недолжным образом, то можно попробовать улучшить производительность эмулятора. Для этого нужно поправить ключи в реестре, которые отвечают за размер окна программы.
Операционная система не подходит
Еще одной частой причиной того, что не устанавливается Bluestacks, является неподходящая операционная система. В требованиях программы указано, что на компьютере должна быть установлена версия Windows не младше седьмой. С более старыми версиями программа не уживается. К слову, разработчики пытаются исправить эту проблему и делают все, чтобы Bluestacks работал и на других операционных системах.
Отсутствие подключения к глобальной сети

Не устанавливается Bluestacks и потому, что на компьютере отсутствует доступ к Интернету. Инсталляция программы требует беспрерывного обязательного доступа к сети.
После полной установки понадобится получить собственную учетную запись. Для этого нужно пройти регистрацию на сервере, где указывается адрес электронной почты. На него придет специальный код, который необходим для того, чтобы получить доступ к созданной записи. Данный код нужно обязательно сохранить.
Проблемы с видеоадаптером
Еще одна причина, из-за которой не устанавливается Bluestacks, - это видеокарта. Эмулятор очень требователен к параметрам данного устройства. Если они недостаточно хороши, то появляются сведения об ошибке, которые говорят, что нужно либо установить более мощную модель, либо попытаться обновить драйверы видеокарты.
Для того чтобы сделать последнее, нужно зайти на официальный сайт производителя видеокарты, найти ее новую версию и четко следовать инструкции по установке. А чтобы точно узнать, какая именно модель видеоадаптера установлена в компьютере, нужно открыть Диспетчер устройств, где и будет видно полное его название.
Пользовательские права
Если во время установки Bluestacks появляется ошибка с кодом «1609», то утилита не может получить необходимые права, для того, чтобы выполнить определенные операции. Причиной такой ошибки может быть неправильное имя пользователя компьютера или проблемы с интернет-соединением. Эту погрешность можно попытаться устранить, запустив установку от имени администратора.
Вывод
Выше были представлены все возможные неполадки, из-за которых эмулятор Bluestacks не будет устанавливаться. Если внимательно соблюдать все правила и требования, программа установится на компьютер и будет работать без ошибок. Стоит сказать, что эмулятор бесплатный. Bluestacks только может попросить установить некоторые приложения. При согласии, можно будет спокойно продолжать работать. Все пункты меню, интерфейс в Bluestacks - на русском языке. Разобраться будет совсем не трудно. Последние версии программы поддерживают разворот экрана, фото и видео. Любители Андроид-устройств вполне могут наслаждаться мобильными приложениями на своем ноутбуке или настольном компьютере.
Хотя есть у эмулятора и незначительные недостатки. Во-первых, он очень требователен к ресурсам. А во-вторых, невозможно воспользоваться функцией мультитач.
BlueStacks имеет наилучшую совместимость с операционной системой Windows, по сравнению с аналогами. Но в процессе установки, запуска и работы с программой периодически возникают проблемы. Часто пользователи отмечают, что приложение попросту не грузится и возникает бесконечная инициализация. Причин для этого не так много. Давайте разберемся в чем же дело.
Перезапуск эмулятора BlueStacks и Windows
Если вы столкнулись с проблемой долгой инициализации, для начала перезапустите приложение. Для этого вам необходимо закрыть окно программы и завершить процессы БлюСтакс в «Диспетчере задач» . Запускаем эмулятор заново, если видим ту же проблему, перегружаем компьютер. Иногда такие манипуляции решают проблему на время.

Закрываем лишние приложения
Чаще всего эта проблема возникает при недостатке оперативной памяти. Все эмуляторы являются довольно емкими программами и требуют много ресурсов системы, не исключение и BlueStacks. Для его нормальной работы требуется 1 Гигабайт свободной оперативной памяти минимум. Если на момент установки, этот параметр соответствовал требованиям, то на момент запуска другие приложения могут перегружать систему.

Поэтому, если инициализация длится больше 5-10 минут, больше ждать не имеет смысла. Заходим в «Диспетчер задач» , делается это сочетанием клавиш «Ctr+Alt+Del» . Переключаемся во вкладку «Быстродействие» и смотрим сколько у нас свободной памяти.

При необходимости закрываем другие приложения и завершаем лишние процессы, чтобы освободить память для запуска эмулятора.
Освобождаем место на жестком диске
Иногда бывает, что памяти не хватает на жестком диске. Для нормальной работы эмулятора требуется около 9 гигабайт свободного места. Убедитесь, что эти требования соответствуют действительности. Если места не хватает, освободите необходимые гигабайты.
Отключаем антивирус или добавляем процессы эмулятора в исключения
Если с памятью все в порядке, можно добавить основные процессы BlueStacks в список, который антивирусная защита будет игнорировать. Покажу на примере Microsoft Essentials .

При отсутствии результата необходимо попробовать отключить антивирусную защиту совсем.
Перезапускаем службу BlueStacks Android Service
Также, для решения проблемы, набираем в поиске компьютера «Службы» . В открывшемся окне находим «BlueStacks Android Service» и останавливаем ее.

Далее включаем ручной режим и запускаем службу. В процессе этой манипуляции, могут появляться дополнительные сообщения о неполадках, которые значительно облегчат процесс поиска проблемы. Если служба благополучно включилась, заглянем в эмулятор, может быть бесконечная инициализация закончилась?
Проверка интернет подключения
Подключение к интернету, также может вызвать ошибку запуска БлюСтакс. При его отсутствии, программа точно не сможет запуститься. При очень медленном соединении, загрузка будет длиться очень долго.
Если у вас беспроводной роутер, для начала перезапускаем устройство. После, бросаем сетевой шнур напрямую к компьютеру. Убеждаемся, что проблемы с интернетом отсутсвуют.
Проверяем систему на наличие неустановленных и устаревших драйверов
Отсутствие некоторых драйверов в системе, может вызывать неккоректную работу эмулятора. Не установленные драйвера необходимо загрузить с официального сайта производителя устройства. Устаревшие нужно обновить.
Ознакомиться с состоянием ваших драйверов можно через «Панель управления» , «Диспетчер устройств» .

Я рассказал о самых распространенных проблемах инициализации БлюСтакс. В случае, если ни один вариант не был полезен, составьте письмо в службу поддержки. Прикрепите скринщот и опишите суть проблемы. Специалисты компании BlueStacks свяжутся с вами по электронной почте и помогут решить вопрос.
Сегодня поговорим об одной замечательной утилите – называется она BlueStacks . Программа представляет собой эмулятор операционной системы Android для персональных компьютеров и ноутбуков под управлением операционных систем семейства Windows. Наверняка, многие из пользователей уже сталкивались ранее с данным приложением, или уж точно слышали о нём. Но, как и при работе с любой программой, с BlueStacks часто возникают проблемы. Рассмотрим основные из них.
Проверяем конфигурацию
При возникновении любой ошибки, связанной с эмулятором BlueStacks, необходимо выполнить ряд подготовительно-проверочных действий, с тем чтобы облегчить себе поиск решения возникшей проблемы.
В первую очередь необходимо убедиться, что конфигурация Вашего компьютера (ноутбука) удовлетворяет эмулятора.
Процессор
Ваш процессор должен поддерживать технологии виртуализации Intel® VT-x или AMD-V™ . Выяснить это можно, изучив . Модель процессора, установленного в Вашей системе, можно узнать через диспетчер устройств (вкладка Процессоры). Если не найдёте модель своего процессора в списке, то эмулятор на Вашем компьютере не запустится. Пора задуматься о приобретении нового ПК.
Видеокарта
Ваша видеокарта должна поддерживать технологию OpenGL версии не ниже 2.0. Выяснить, какую версию OpenGL поддерживает Ваша видеокарта, можно, просмотрев отчёт OpenGL capabilities report: GL_VERSION . Определить модель установленного видеоадаптера можно в диспетчере устройств Windows, раздел Видеоадаптеры . Если выяснится, что Ваша видеокарта не поддерживает OpenGL выше 2.0, значит, придётся приобретать более современную видеокарту.
Оперативная память
На момент запуска эмулятора в системе должен быть свободен как минимум один гигабайт оперативной памяти . Обратите особое внимание: именно оперативной , а не места на жёстком диске. Память очищается очень просто: закрываете все ненужные на данный момент приложения, чистите автозапуск от лишних приложений (при помощи утилиты просто отключаете лишие программы и процессы), не забываете перезагрузиться, что внесённые изменения вступили в силу. Мониторинг объёма свободной оперативной памяти проводится при помощи диспетчера задач, на вкладке Быстродействие , клавиша Монитор ресурсов , вкладка Память . На диаграмме всё очевидно.
Драйвера
Должны быть установлены последние версии драйверов для Вашей видеокарты. Драйвера скачиваются с официальных сайтов производителей видеоадаптеров. Существуют три основных производителя видеокарт: Nvidia, AMD
, Intel.
, AMD Graphics Drivers and Software , Центр загрузки Intel . Вам лишь необходимо выбрать в выпадаюих списках свою модель видеокарты, версию установленной операционной системы, включая её разрядность. Скачиваете драйвера, устанавливаете их вручную.
Важно:
не пользуйтесь обновлением драйверов через эмулятор BlueStacks.
Версия BlueStacks
Необходимо убедиться, что у Вас установлена последняя версия эмулятора BlueStacks. Последнюю версию всегда можно скачать с нашего .
Важно:
не пользуйтесь онлайн-установщиком, скачивайте полноценный
установщик во избежание возникновения дополнительных ошибок.
Обновление Windows
Установить все последние обновления Windows (Windows 7 и 8), либо пакет обновлений (Windows XP).
Дополнительные пакеты
1. Установить последнюю версию библиотеки для своей операционной системы.
2. Установить последнюю версию .
3. Установить последнюю версию кодеков .
Очистка системы
C помощью утилиты CCleaner почистить систему от временных файлов, почистить реестр и автозагрузку.
На этом первый подготовительный этап окончен. В 90% случаев причина Ваших проблем становится ясной. Это либо несовместимость аппаратной части Вашего компьютера (готовьтесь к апгрейду), либо устаревшее программное обеспечение (включая драйверы ). Если после обновления всего необходимого софта, при условии аппаратной совместимости, проблема всё равно сохраняется, значит, причина кроется где-то в Вашей системе. Всегда можно переустановить Windows, но это кардинальное решение.
Частные случаи и менее серьёзные проблемы
1. 2 видеокарты
Допустим, в Вашей системе установлено две видеокарты
: встроенная
и дискретная
. Это может стать причиной, по которой некоторые игры откажутся запускаться. Рассмотрим на примере видеокарты от Nvidia. Необходимо зайти в настройки видеокарты (открыть панель управления NVIDIA
).
Далее переходим в меню Параметры 3D →
Управление параметрами 3D
. В глобальных параметрах жмём клавишу "Восстановить
", затем в предпочтительном выбираем Высокоскоростной процессор NVIDIA
.
В пункте Установка конфигурации PhysX
выставляем вместо автовыбора свою дискретную видеокарту. Жмём клавишу "Применить
". Не забываем перезагрузить компьютер, чтобы внесённые нами изменения вступили в силу.
У AMD аналогичное средство называется AMD Catalyst Control Center .
2. Бесконечная загрузка
Очень часто наблюдается эмулятора BlueStacks. Если загрузка BlueStacks длится дольше 30 секунд (Вы можете наблюдать бегающие кубики), то бывает достаточно выйти из BlueStacks через значок в трее (выйти) и перезапустить следующие службы: BlueStacks Android Service и BlueStacks Log Rotator Service . Службы Windows находятся в меню Пуск → Панель управления → Администрирование → Службы (Windows 7). После этого просто перезапускаем BlueStacks.
Случается, что службу BlueStacks Android Service перезапустить не удаётся. В этом случае просто перезапускаем компьютер полностью.
3. Проблемы с антивирусом или фаеволом
Иногда, проблемы с запуском эмулятора BlueStacks возникают из-за того, что установленный в системе антивирус или файрвол просто блокирует важные процессы. Проверяем, не заблокированы ли следующие процессы:
- BlueStacks Agent;
- BlueStacks Apk Handler;
- BlueStacks App Runner;
- BlueStacks File System;
- BlueStacks Frontend;
- BlueStacks Log Rotator;
- BlueStacks Network;
- BlueStacks StartLauncher.
4. Переустановка
Иногда для решения возникшей проблемы требуется переустановить
эмулятор.
Но важно
: перед этим BlueStacks необходимо удалить при помощи специальной утилиты наподобие с чисткой реестра и системных папок.
5. Раскладка клавиатуры
Иногда возникают проблемы с переключением раскладки клавиатуры. Если в системе установлен автоматический переключатель раскладки наподобие Punto Switcher , то либо заносите BlueStacks в список исключений, либо отключайте Punto Switcher вообще на время работы в эмуляторе.
Можно также воспользоваться специальным приложением для андроида Russian Keyboard . Просто затем необходимо будет выбрать эту клавиатуру в настройках ввода BlueStacks.
6. Google Market
Иногда случается, что в эмуляторе еще не установлен сервис Google Market , или он работает некорректно. Вам необходимо скачать последнюю версию приложения Google Market и установить его.
7. Кеш программы или игры
Очень часто необходимо скопировать ряд файлов или кэш для некоторой игры с компьютера в эмулятор BlueStacks. Для выполнения таких операций можно воспользоваться замечательным приложением Android Commander .
Возможен ещё один вариант. Помещаем необходимые файлы (в Windows) в папку C:\ProgramData\BlueStacks\UserData\SharedFolder . Затем в эмуляторе BlueStacks в любом файловом менеджере ищем папку mnt/sdcard/bstfolder/bstsharedfolder . В ней и должны находиться необходимые нам файлы.
8. Loading Channels
Довольно часто возникает проблема , отсутствует интернет в BlueStacks. Проблема может заключаться в стандартных DNS-серверах 8.8.8.8 у определённых провайдеров. Необходимо попробовать установить одну из программ, изменяющих DNS-сервера. Например, Set DNS . С помощью данной программы необходимо пробовать устанавливать либо уже имеющиеся в ней DNS-адреса, либо вручную прописывать адреса своего провайдера.
9. Синхронизация Android
Также хочу отметить ещё один полезный момент: если у Вас имеется отдельное андроид-устройство (смартфон, планшет), то есть возможность синхронизировать все приложения с этого устройства с эмулятором BlueStacks (с сохранением всех данных приложений, как то сохранения в играх, например). А для этого необходимо всего лишь установить на андроид-устройство специальное приложение BlueStacks Cloud Connect . Разобраться в его работе у обычного пользователя не составит труда. Разве что потребуется подождать некоторое время, пока выполнится синхронизация всех пользовательских данных. Также, особенно при большом количестве установленных приложений, этот процесс потребит немало интернет-трафика (важно в случаях с ограничением потребляемого трафика, например, на рабочем месте).
Надеюсь, у Вас хватило сил дочитать мою статью до конца. В ней я постарался изложить максимально доступно, без лишних подробностей о многих (не обо всех, разумеется, далеко не обо всех) подводных камнях, которые могут ждать пользователя, возжелавшего воспользоваться сим замечательным эмулятором операционной системы андроид для Windows.
Памятка
Механизм действий в случае возникновения проблемы следующий. В первую очередь, выясняем, соответствует ли Ваш компьютер минимальным системным требованиям устройства. Затем обновляем все необходимые программы и пакеты. Возможно, потребуется переустановка эмулятора с предварительной очисткой системных файлов и реестра. Если после выполнения всех описанных в данной статье действий проблема по-прежнему сохраняется, значит, по-простому решить возникшую проблему скорее всего не получится. Здесь Вам на помощь приходит великий Гугл.