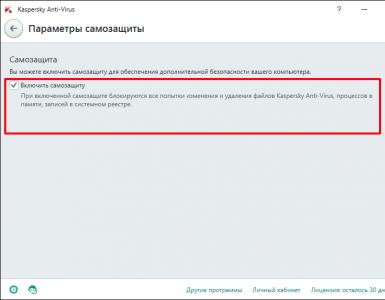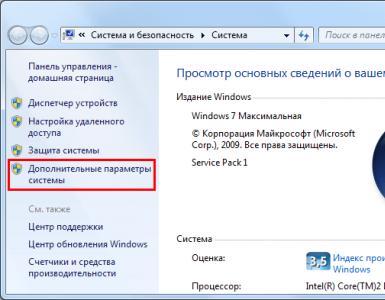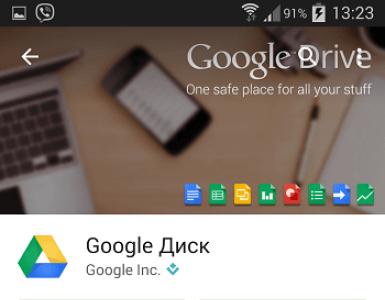Как подключить модем МТС к компьютеру? Коннект-менеджер МТС – установка и обновление Как установить мтс модем компьютер.
Наверное, в двадцать первом веке никто не может жить без интернета. Поэтому если вам необходимо высокоскоростное подключение в любой точке города, то модемы от - идеальное решение. Стоит добавить, что подключаться они могут не только к персональному компьютеру или ноутбуку, но и к планшетам и роутерам.
Не все знают, как можно настроить и подключить модем, поэтому мы написали специально для таких, как вы, обучающую статью, где подробно описан весь процесс работы.
Подключаем модем МТС к компьютеру
Самым первым шагом является подключение модема к компьютеру. Сделать это довольно просто, достаточно воткнуть его в свободный порт USB и установить драйвера. Изначально техника определит устройство в качестве CD-диска, но через несколько секунд компьютер автоматически запустит установку комплектующих и основной программы для управления - МТС Коннект Менеджера. Тут пользователю нет необходимости что-либо делать, потому что техника сделает всё за него в автоматическом режиме, а вам остается просто ждать. По завершению процесса установки модем уже будет отражаться уже не как CD-ROM, а как полноценная флешка. Также на рабочем столе появится ярлык МТС коннект менеджера.
Сразу после этого нажимаете на него, запустится программа, кликайте на кнопку "подключиться" и всё. Отлично, теперь у вас есть высокоскоростное подключение, которым вы можете пользоваться в любой точке города. Запускайте браузер и смело пользуйтесь всемирной паутиной.
Пожалуй, это всё, что нужно сделать. У некоторых пользователей могут возникнуть проблемы с подключением, в таком случае попробуйте воткнуть модем в другой USB порт, перезагрузить компьютер и очистить систему от различного мусора.
Если у вас есть желание рабоать с модемом от компании МТС, но при этом пользоваться услугами другого оператора, то перепрошейте устройство.
Как подключить модем МТС к роутеру?
Многим известно, что все роутеры разные, и их цена напрямую зависит от их возможностей. Так, к некоторым моделям можно подключить USB-модем, который будет "раздувать" интернет по всему помещению. Но цена такого устройства будет несколько выше, ведь не каждый роутер сможет поддерживать 3G или 4G подключение. Итак, как же осуществить подключение модема к роутеру?
- Убедитесь в совместимости устройств.
- Установите модем в роутеру.
- Установите необходимые настройки в web-интерфейсе.
Если указать в качестве номера дозвона *99# и адреса точки для доступа internet.ms.ru, то в настройках автоматически создастся 3G или 4G подключение. Или же просто можно установить автоматическую настройку подключения роутера сразу после включения. В некоторых моделях предусмотрены заранее настройки для всех операторов России.
При возникновении неполадок при подключении модема к роутеру, то попробуйте обновить программное обеспечение или приобрести более новую модель роутера.
Процесс подключения модема от МТС к планшету
В данном случае всё несколько сложнее, тем не менее справиться с задачей удаётся почти каждому пользователю. В противном случае просто обратитесь за помощью к профессионалу. Так как же подключить модем к планшету?
На данном этапе существует два возможных варианта развития событий: если у планшета есть разъем для USB или если нет. В первом случае не возникнет никаких проблем. Воткните устройство в порт, создайте высокоскоростное подключение, укажите номер дозвона *99# и точку доступа internet.mts.ru и включите передачу данных. Готово.
Во втором случае нужно покопаться. Установите программу «Hyper Terminal » на компьютере, чтобы пробраться через неё к планшету. Сразу после запуска программы выберите нужное устройство, введите команду ate1 , а затем AT^U2DIAG=0 . Нажмите "ОК".
Внимание! Комбинация AT^U2DIAG=0 создана для модемов от компании HUAWEI. Если у вас от другой фирмы, то найдите соответствующую команду именно для неё.
Многие китайские фирмы требуют подключения именно USB-модема, поэтому наша основная задача состоит в том, чтобы изменить восприятия флешки в качестве CD-ROM на USB. Далее следует провести настройку подключения.
Процесс отключения модема от МТС
Если пользователь решил перестать пользоваться модемом МТС, то ему необходимо его отключить. Делается это очень и очень просто. Прерываем подключение в программе управления модемом МТС Коннект (если на ПК) или прекращаем передачу данных (если на планшете). Вынимаем модем из USB-порта.
Коннект-менеджер МТС необходим для подключения к интернету через компьютер или ноутбук. Без них использование модемов окажется бессмысленным, поскольку соединение с сетью не установится. Но скорость развития современных технологий настолько высока, что без своевременного обновления программы посещение любимых сайтов и порталов станет затруднительным. А потому пользователям следует знать, как устанавливается ПО на компьютер и что нужно для регулярного обновления утилиты. Без этого рассчитывать на постоянное, стабильное подключение бесполезно. При этом абонентам следует помнить, что ни одна сложность не оставит их без качественной связи. А в случае возникновения серьёзных затруднений они всегда могут обратиться за помощью к операторам горячей линии.
Выяснив, что программа понадобится пользователям для подключения к всемирной сети, следует обратить внимание на остальные функции и возможности ПО. Установленная на ноутбук утилита позволит абонентам:
- поддерживать оборудование (модем) в рабочем состоянии;
- автоматически находить USB-модем и запускать его работу;
- выбирать оптимальный режим соединения (3g, 2g);
- контролировать количество израсходованного трафика и вести учёт использованных гигабайт;
- отправлять смс-сообщения без использования телефонов и смартфонов.
При наличии соответствующей техники и возможностей компьютера пользователи способны совершать стандартные голосовые вызовы. То есть, программа содержит в себе практически все стандартные функции сим-карты.
Как установить коннект-менеджер МТС на ноутбук и ПК?
Чтобы установить connect manager МТС, потребуется:
- скачать файл для установки ПО;
- запустить процесс установки утилиты;
- выбрать папку, куда требуется устанавливать программу, и указать путь к нужному месту на ПК;
- дождаться завершения процесса, не прерывая и не останавливая его;
- начать пользоваться интернетом.
Важно подчеркнуть, что файл с ПО нужно скачивать с официального портала MTS. Скачивание его со сторонних источников может нанести вред компьютеру или привести к некорректной работе программы. А на официальном сайте находится гарантированно рабочая утилита со всеми требуемыми обновлениями.
Как обновить коннект менеджер МТС?
При появлении желания и необходимости обновить установленное ПО, следует воспользоваться простейшим подходом:
- требуется открыть на официальном сайте телефонной компании страницу с программой;
- найти в предложенном списке подходящую модель модема;
- посмотреть, имеется ли файл с обновлениями (он находится в третьем столбике);
- скачать утилиту;
- установить её, следуя рекомендациям и инструкциям системы.
Если описанный подход невозможен, стоит воспользоваться простым. Он потребует скачивания программы и удаления уже имеющегося менеджера. После чего останется установить его повторно, следуя указанным выше советам.
Коннект менеджер не видит модем МТС – что делать?
В случае возникновения проблем или в ситуациях, когда утилита не видит модем, стоит:
- убедиться в наличие на счету достаточного количества средств;
- проверить модем в списке найденных компьютером устройств (возможно, дело в USB-порте);
- поискать обновления;
- для Windows 10 актуален запуск программы в режиме совместимости.
В крайнем случае, придётся переустановить ПО или позвонить в контактный центр и попросить помощи консультантов. Они постараются разобраться в сложившейся ситуации и подсказать, как поступить.
Первая настройка 4g модема МТС одновременно простая и требующая навыка вещь. Предназначен такой агрегат для того, чтобы ты смог выходить в сеть там, где это потребуется и когда нет доступа к проводному интернету или не ловит вай-фай. Покрытие сети MTS 4 g охватывает большую площадь, поэтому проблем со связью быть не должно. Он представляет собой небольшой блок, вставляемый в USB-разъем как флеш-карта. Согласись, что иметь его под рукой очень удобно? Устройство не занимает много места и легко помещается в сумку для ноутбука или просто в карман.
Чтобы приступить к работе достаточно выполнить небольшую настройку, способную активировать 4g модем МТС. Интерфейс большинства программ построен таким образом, что обладать специальными знаниями в области информатики и программирования вовсе не обязательно. При инсталляции программа делает все автономно, от тебя требуется лишь дать согласие с выполняемыми действиями и указать путь сохранения файлов.
Давай подробнее рассмотрим как правильно установить 4 g модем МТС на компьютер. Стоит отметить, что в базовый комплект входит само устройство, инструкция к нему и сим-карта. Для расштрения кругозора и сравнения еще можешь прочитать про .
Как подключить 4g модем МТС к компьютеру
Первоначально следует, как ты уже догадался, вставить симкарту в специальный слот. Аппарат будет работать в сети LTE только с той симкартой, которая идет с ним в комплекте. При установки другой симкарты он будет работать в сети 3g и скорость, соответственно, будет ниже заявленной. Вот здесь можешь узнать, возможно это для тебя будет актуальнее.
Как настроить 4g модем МТС
После подготовки к работе необходимо вставить устройство в компьютер или ноутбук. Операционная система автоматически выявит и распознает новое оборудование, а затем сама активирует мастер установки. Если этого не произошло, то необходимо направится в меню «Пуск», далее перейти в раздел «Компьютер» . USB-модем будет отображаться как съемный диск, поскольку он по своей конфигурации имеет слот для карты памяти Micro SD. Установка карты памяти как раз и позволяет нам использовать его как съемный диск.
- Открой накопитель и дважды щелкни на файл Autorun.exe ,

- Потом следуй подсказкам, которые будут выплывать на экране от мастера установки.



- Запусти ярлык программы «Коннект менеджер» , который отобразиться после инсталляции на рабочем столе.
- Когда модем зарегистрируется в интернете, нажми на кнопку «Подключение».

- Сначала в разделе выбора устройств появится сообщение «МТС-коннект не подключен к сети». Не переживай, а дождись подключения. Сразу после установления соединение с интернетом, в меню выбора устройств всплывет сообщение «МТС-коннект подключен к сети».
- В разделе «Коннект» нажми кнопку «Отключение» , чтобы приостановить соединение с интернетом.

Дополнительно в приложении «Коннект-менеджер» ты также можешь отправлять смс, активировать карту оплаты, проверить текущий баланс и остаток по пакету мегабайт.
Настройки МТС для 4g usb модема с функцией wifi роутера
Всю вай-фай технику в доме, будь то смартфон, телевизор, планшет, холодильник, и многое другое можно подцепить ко всемирной паутине, используя флагман с функцией wifi роутера. Подключить такой 4g МТС модем можно к адаптеру питания или ПК и запустить в работу с его помощью не более 10 устройств одновременно.
Процесс инсталляции будет зависеть от операционной системы компьютера. Разберем на примере установку для Windows XP:
- Вставь устройство в USB-порт;
- Выполняй действия, которые запрашивает мастер установки;
- При возникновении сложностей с автоматической настройкой, вручную запусти файл AutoRun.exe ;

- Открой в браузере адрес настроек роутера (они есть на самом устройстве). Далее введи стандартной имя и пароль - admin;

- Проверь настройки точки доступа - отметка не используется по умолчанию должна быть снята;
- Смотри, чтобы другие устройства не работали на раздачу сигнала, это может привести к сбою в работе всех модулей.
- Если выйти в интернет все равно не получается, то попробуй перезагрузить компьютер.
Посмотреть ты можешь в отдельном материале.
Дополнительно посмотри видео:
USB-модемы во всем современном мире получили широкое распространение благодаря миниатюрности их конструкции, отсутствию надобности в питании от сети переменного тока 220 вольт, а также благодаря относительной простоте подключения и работы с ними. Все необходимые для работы модема драйверы и программное обеспечение устанавливаются автоматически из Flash-памяти самого модема с минимальными затратами времени. Однако некоторая настройка параметров вручную пользователю все-таки потребуется. Рассмотрим процесс подключения USB-модема от провайдера МТС более подробно.
Итак, чтобы настроить Ваше соединение с Интернетом с помощью USB-модема, прежде всего, Вам потребуется снять крышку с отсека для SIM-карты и вставить последнюю в предназначенный для неё слот. Крышку верните на место, а модем (чтобы случайно его не задеть и не повредить тем самым собственно модем или разъём, к которому он подключается) подсоедините к свободному и подходящему для длительной работы порту USB. Например, подходящий Вам порт может находиться с задней стороны системного блока. Однако учтите, что при этом Вам не будет виден светодиодный индикатор режима работы модема.
Ваша Windows (или другая ОС) должна сама опознать модем МТС как новое устройство и запустить установку драйверов для него. Все необходимые сведения в процессе установки Вы увидите во всплывающих окнах Панели задач (для тех, кто не знает – внизу справа возле системных часиков).
Далее автоматически запустится установка необходимого софта мастером-установщиком модема МТС. В противном случае найдите в меню «Мой компьютер» Ваш модем, во флэш-памяти которого находится Connect Manager, затем мышью (двойным щелчком левой кнопки – ЛКМ) кликните по файлу AutoRun.exe. В свою очередь, начнет работу мастер установки. В его окне останется только выбрать требуемый язык, нажать кнопку «Ok» и последовательно выполнить указания, появляющиеся на экране.
По окончании этого процесса Вы сможете при помощи ярлыка, уже появившегося на Рабочем столе, запустить программу Connect Manager из программного обеспечения, записанного во флэш-памяти модема. Спустя буквально считанные секунды программа должна обнаружить сигнал. Его уровень Вы можете определить по изображению индикатора (местоположение которого – правый верхний угол окна). Уровень сигнала может меняться в зависимости от положения модема в пространстве. Для удобного изменения ориентации модем рекомендуется присоединить посредством гибкого кабеля-удлинителя USB.
Обратите внимание! Когда будете искать наилучшую ориентацию модема, помните, что величина сигнала отображается на экране монитора с некоторой задержкой во времени (несколько секунд).
Итак, настройка USB-модема по умолчанию должна быть произведена автоматически. Чтобы подключиться к Интернету, осталось только в пункте «Коннект» кликнуть «Подключение». В процессе установки соединения Вы увидите на экране изображение трафика и услышите характерный звук мелодии.
Чтобы настроить параметры подключения ВРУЧНУЮ, зайдите в пункт «Настройки».
В подпункте «Сеть» у Вас появится возможность выбрать желаемый режим подключения (либо 3G, либо EDGE/GPRS). Правой клавишей мыши кликните по названию сети и в выпадающем меню выберите пункт «Вручную». Появится перечень обнаруженных USB-модемом сетевых сигналов. Остается только определиться с выбором необходимой Вам сети (например, кликнуть «Выбрать» на пункте «MTS Rus 3G»).
Пункт меню «Операции с PIN» потребует от Вас ввести соответствующий код. Его можно не использовать совсем. В пункте «Настройка модема» прописывается точка доступа «internet.mts.ru», а также номер дозвона *99# . В поля «Логин» и «Пароль» можно вписать «mts» (в оба поля), а можно ничего не вписывать (просто оставить их чистыми). Из пункта «Вызовы» есть возможность общаться голосом (при наличии микрофона, а также наушников либо акустических систем). Из пункта меню «Баланс» можно узнать текущее состояние Вашего счета, кликнув мышью по кнопке «Проверить баланс». Через пункт «SMS» Вы можете отправлять свои и читать входящие SMS-сообщения.
Кое-какие настройки не первой необходимости для модема МТС Вам поможет найти «Диспетчер устройств». Чтобы ими воспользоваться, Вам нужно будет войти в «Панель управления», а затем открыть «Диспетчер устройств», в котором кликнуть правой кнопкой (ПКМ) Ваш модем, после чего в выпавшем подменю щелкнуть по кнопке «Свойства».
Подобраться к нескольким вспомогательным настройкам подключаемого модема МТС можно и продвижением по такому длинному пути: «Панель управления» → «Центр управления сетями и общим доступом» → «Изменение параметров адаптера» → «Подключение МТС». Кликнув ПКМ по последнему пункту этого пути, в выпавшем подменю выберите пункт «Свойства». Эта настройка позволит Вам включить или отключить такие функции, как «Аппаратное управление потоком», «Обработка ошибок модемом» и «Сжатие данных» (разумеется, только в том случае, если Ваш модем их поддерживает).
У модемов от МТС и аналогичных устройств других операторов есть масса преимуществ. Одно из главных – их малая стоимость. Часто такая техника распространяется по акции бесплатно, с пробным периодом и возможностью вернуть оборудование, если оно не устраивает пользователя. Ниже мы узнаем, как его подключить самостоятельно.
Внутри нашего модема имеется сим-карта, похожая на те, что находятся внутри мобильных телефонов. Поэтому устройство удобно носить с собой и использовать везде, где это потребуется. Минимальные условия – находиться в зоне покрытия и пополнить баланс счета. Отдельные новые модели имеют слот для карт памяти, посредством чего превращаются в портативный носитель важной информации. Все модемы МТС подключаются одинаково, поэтому просто выбирайте тот, который подходит по внешнему виду, техническим характеристикам и цене. Для того чтобы подключить модем МТС, нам понадобится сам девайс, компьютер, иногда – usb-шнур для их соединения. Последний не нужен, если модем вставляется в usb-слот ПК без переходника. С другой стороны, в зоне с неважным покрытием кабель поможет разместить модем в том месте, где сигнал лучше. Сим-карта уже должна быть внутри модема, так как в 99% случаев устройство продается вместе с ней. Извлекается симка точно так же, как и из телефона. Просто откройте заднюю крышку и выньте ее из держателя. Лучше в первый раз проделать это в точке покупки, чтобы продавец-консультант разъяснил, как правильно производится процесс. Также в комплекте с модемом должен идти справочник, в котором самым подробным образом описана эта процедура. Нужное программное обеспечение для установки и настройки МТС-модема поставляется вместе с ним, в “коробке”. Драйвера могут быть записаны на само устройство. Тогда при включении модема в слот ПК в списке носителей появится еще один. Если в системе разрешен автозапуск, вам потребуется только подтвердить установку, инсталлятор все сделает сам. Иначе придется зайти на появившийся диск и найти в нем нужный файл. Как правило, называется он “AutoRun.exe” или “Setup.exe”, а его иконка изображает логотип компании. Нажимаем на него двойным кликом, и начинается автоматическая установка. Во втором случае драйвера будут записаны на диск, который надо вставить в cd-rom после подключения модема и также запустить инсталлятор вручную. Бывает так, что модем куплен с рук, либо диск где-то затерялся. В таком случае комплект драйверов без труда скачивается с сайта производителя. Не отключайте модем во время установки драйверов и желательно не прерывайте ее. Вместе с драйверами часто устанавливается специальная программа, которая поможет создать подключение и управлять его нюансами. Ее ярлык появится на рабочем столе или в меню “Пуск” после окончания установки. Если программы нет (для описываемого оператора это “МТС Коннект”), ее также скачивают из сети. Модем способен самостоятельно выбирать тип доступного подключения, в зависимости от его поддержки сотовым оператором или доступности в данном регионе. Например, более современный 3G будет поддерживаться, но предоставлять худший сигнал, чем GPRS. Устройство само выберет между ними, либо вы вручную укажете приоритет в окне программы.Подключаться к интернету реально и без “МТС Коннекта”. Просто создаем новое сетевое подключение в “Центре управления сетями”, указываем номер дозвона – *99# и логин\пароль mts\mts. Далее заходим в “Диспетчер устройств”, находим наше устройство и вписываем строку инициализации – AT+CGDCONT=1,”IP”,”internet.mts.ru”. Сохраняем настройки и подключаемся к сети средствами Windows.