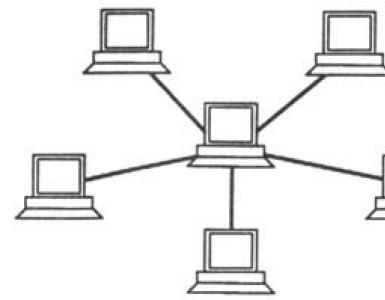Программа для дистанционного управления пк. Как подключить удалённый доступ к компьютеру через интернет: Руководство
Добрый день!
В сегодняшней статье я бы хотел остановится на удаленном управлении компьютером под ОС Windows 7, 8, 8.1. Вообще, подобная задача может возникнуть в самых различных обстоятельствах: например, помочь родственникам или друзьям настроить компьютер, если они плохо в нем разбираются; организовать на фирме (предприятии, отделе) удаленную помощь, чтобы можно было быстро решать проблемы пользователей или банально следить за ними (чтобы не играли и не ходили по «контактам» в рабочее время) и пр.
Осуществлять удаленное управление компьютером можно десятками программ (а может уже и сотнями, такие программы появляются как «грибы после дождя»). В этой же статье остановимся на одних из лучших. И так, начнем…
T eam Viewer
Это одна из лучших программ для удаленного управления ПК. Причем у нее есть целый ряд преимуществ по отношению к подобным программам:
Она бесплатна для некоммерческого использования;
Позволяет обмениваться файлами;
Обладает высокой степенью защитой;
Управление компьютером будет осуществляться так, как будто вы сами сидите за ним!
При установке программы можно указать, что вы будете с ней делать: установить чтобы управлять этим компьютером, либо и управлять и позволять подключаться. Так же необходимо указать какое будет использование программы: коммерческое/некоммерческое.
После установки и запуска Team Viewer можно приступить к работе.
Д ля подключения к другому компьютеру нужно:
Установить и запустить утилиты на обоих компьютерах;
Ввести ID компьютера, к которому нужно подключиться (обычно, 9 цифр);
Затем ввести пароль для доступа (4 цифры).
Если данные введены верно - вы увидите «рабочий стол» удаленного компьютера. Теперь с ним можно работать так, как если бы это был ваш «рабочий стол».
Окно программы Team Viewer - рабочий стол удаленного ПК.
R admin
Одна из лучших программ для администрирования компьютеров в локальной сети и для оказания помощи и поддержки пользователям этой сети. Программа платная, но есть тестовый период в 30 дней. В это время, кстати, программа работает без ограничений в каких-либо функциях.
Принцип работы в ней аналогичен Team Viewer. Программа Radmin состоит из двух модулей:
Radmin Viewer - бесплатный модуль, при помощи которого можно управлять компьютерами, на которых установлена серверная версия модуля (см. ниже);
Radmin Server - платный модуль, устанавливается на ПК, которым будут управлять.
A mmyy Admin
Сравнительно новая программа (но с ней уже успело познакомиться и начать использовать около 40 0000 чел. по всему миру) для удаленного управления компьютерами.
Основные преимущества:
Бесплатная для некоммерческого использования;
Простая настройка и использование даже для начинающих пользователей;
Высокая степень безопасности передаваемых данных;
Совместима со всеми популярными ОС Windows XP, 7, 8;
Работает с установленным Firewall, через proxy.
Окно подключения к удаленному компьютеру. Ammyy Admin
R MS - удаленный доступ
Хорошая и бесплатная программа (для некоммерческого использования) для удаленного администрирования компьютера. Пользоваться ей смогут даже начинающие пользователи ПК.
Основные преимущества:
Брэндмауеры, NAT, сетевые экраны больше не будут вам мешать соединяться с ПК;
Высокая скорость работы программы;
Есть версия для Андроид (теперь с любого телефона можно управлять компьютером).
A eroAdmin
 Сайт.
Сайт.
Бесплатные программы для удаленного управления компьютерами
- Системное администрирование ,
- Сетевые технологии ,
- Серверное администрирование
Программы удаленного управления компьютером позволяют дистанционно управлять другим компьютером через Интернет или в локальной сети. Это удобно, когда необходимо помочь не очень опытному пользователю, например, родственнику или другу, плохо разбирающемуся в компьютере что-либо сделать на нем, не сходя со своего уютного кресла и не тратя при этом свои нервы и время на телефонные разговоры. Такие программы еще удобно использовать для удаленной работы, например, из дома для подключения в офис и наоборот - для доступа к своему домашнему ПК, для системного администрирования целого парка компьютеров и серверов.
Проведем сравнительный анализ программ удаленного управления, выделим их преимущества и недостатки.
TeamViewer
Одна из самых популярных программ для удаленного доступа, ее можно быстро скачать и установить или сразу запустить, без установки, с этим сможет справиться даже не очень опытный пользователь. При запуске программа отображает окно с ID и паролем для доступа к данному компьютеру, а также TeamViewer позволяет подключится к другому компьютеру задав его ID и пароль.Преимущества:
В программе доступно несколько основных режимов работы это удаленное управление, передача файлов, чат, демонстрация своего рабочего стола. Программа позволяет настроить круглосуточный доступ к компьютеру, это будет удобно для системного администрирования. Скорость работы вполне достойная, есть версии для всех мобильных платформ, для различных операционных систем, что очень радует. Простой и вполне понятный интерфейс плюс ряд дополнительных утилит для расширения функционала программы, будут полезны для служб удаленной поддержки.
Недостатки:
Хоть программа и является бесплатной, но только для не коммерческого использования, а также при работе с ней более 5 минут возникает ряд трудностей, например TV может заблокировать сеанс удаленного подключения, распознав его как коммерческое использование. Для круглосуточного удаленного доступа или администрирования нескольких компьютеров, компьютерной сети, придется платить за дополнительные модули программы. Стоимость программы высокая.
Итог:
Данная программа идеально подойдет для разового удаленного подключения или использования ее непродолжительные периоды времени. Удобно использовать с мобильных платформ, но не администрировать большое количество компьютеров. За дополнительные модули придется доплачивать.
LiteManager
Простая, но довольно таки мощная по возможностям программа, состоит из двух частей, первая это Server который нужно установить или запустить на удаленном компьютере и Viewer, который позволяет управлять другим компьютером. Для работы программа требует немного больше навыков и опыта от управляющего, хотя работа сервером даже проще чем в TeamViewer, сервер можно один раз установить и больше не каких действий от пользователя не нужно, ID будет всегда постоянный, его даже можно задать самому в ручную, что очень удобно для запоминания. Версия LiteManager Free является бесплатной для личного и коммерческого использования.
Преимущества:
В программе помимо основных режимов удаленного доступа: удаленного управления, передачи файлов, чата, диспетчера задач, редактора реестра, есть и уникальные функции, например: инвентаризация, запись экрана, удаленная установка. Программа бесплатна для использования на 30-ти компьютерах, ее можно использовать для круглосуточного доступа без каких либо дополнительных модулей. Отсутствуют какие-либо ограничения по времени работы. Есть возможность настройки своего собственного ID сервера для настройки корпоративной службы поддержки. В программе нет каких-либо ограничений по времени работы и блокировок.
Недостатки:
Не хватает клиента под мобильные платформы или другие системы, есть ограничения на 30 компьютеров в бесплатной версии, для администрирования большего количества необходимо приобрести лицензию. Некоторые, специфичные режимы работы доступны только в Pro версии.
Итог:
Программа Litemanager подойдет для оказания удаленной поддержки, для администрирования нескольких десятков компьютеров абсолютно бесплатно, для настройки собственной службы удаленной поддержки. Стоимость программы самая низкая в своем сегменте и лицензия не ограничена по времени.
Ammy admin
Программа в основном аналогична TeamViewer, но более простой вариант. Присутствуют только основные режимы работы - просмотр и управления, передача файлов, чат. Программа может работать без установки, бесплатная для некоммерческого использования.
Преимущества:
Простая и легкая программа, можно работать как в Интернете, так и в локальной сети, обладает минимальными настройками и не требует каких-то особых умений и навыков. По сравнения с TeamViewer более мягкая лицензионная политика.
Недостатки:
Минимум функций для удаленного управления, администрировать большой парк компьютеров будет сложно, при долгом использование, более 15 часов в месяц, сеанс работы может быть ограничен или заблокирован, платная для коммерческого использования,
Итог:
Данная программа больше подойдет для разового подключения к компьютеру и не сильно сложных манипуляциях, например в качестве оказания помощи не опытному пользователю в настройке компьютера.
RAdmin
Одна из первых программ удаленного управления и известная в своем кругу, не мог ее не упомянуть, больше предназначенная для системного администрирования, основной акцент сделан на безопасности. Программа состоит из двух: компонент сервера и клиента. Требует установки, не опытному пользователю будет не просто с ней разобраться, программа предназначена в основном для работы по IP адресу, что не совсем удобно для оказания тех. поддержки через Интернет. Программа платная, но обладает бесплатным тестовым периодом.
Преимущества:
У программы высокая скоростью работы, особенно в хорошей сети, благодаря видео драйверу захвата рабочего стола, повышенной надежностью и безопасностью. Встроена технология Intel AMT, что позволяет подключаться к BIOS удаленного компьютера и настраивать его. Реализованы только основные режимы работы удаленное управление, передача файлов, чат и т.д.
Недостатки:
Почти нет возможности для работы без IP адреса, т.е. соединяться по ID. Отсутствует клиент для мобильных систем. Нет бесплатной версии, только тестовый период 30 дней. Для работы с программой необходимы навыки опытного пользователя. При подключении видео драйвер может отключать графическую оболочку Aero, иногда мигает экран.
Итог:
Программа больше подойдет для системных администраторов для администрирования компьютеров и серверов в локальной сети. Для работы через Интернет, возможно, придется настроить VPN туннель.
Техническая поддержка пользователей собственного программного продукта, администрирование и контроль корпоративной сети - всё это требует удалённого управления компьютером клиента. И поле программных продуктов для удалённого доступа не пустует: средства предоставляются как самой операционной системой Windows 7, так и многочисленными программами сторонних разработчиков. Встроенные инструменты хороши своей доступностью, сторонние - интуитивно простым интерфейсом, «заточенным» под простых пользователей. Разобрав принципы работы, плюсы и минусы каждого способа, вы будете во всеоружии, а сеть и пользователи - под контролем.
Настройка удалённого рабочего стола Windows 7
Удалённый рабочий стол доступен в Windows 7 редакции Premium и выше. Он понадобится, если у вас есть необходимость работать с ним на компьютерах, где установлена ОС Windows 7 Home Edition (самая дешёвая), обеспечить поддержку нескольких удалённых рабочих столов - чтобы подключиться одновременно к нескольким компьютерам, - или изменить адрес порта, используемый службой RDP. Для этого понадобятся нетривиальные настройки, которые можно внести в систему при помощи редактора системного реестра или программ сторонних производителей. Но лучше потратить немного своего времени, чем большую сумму денег на покупку новой операционной системы.
Порт для удалённого рабочего стола
Служба RDP, функциями которой обеспечивается работоспособность удалённого рабочего стола, стандартно использует порт №3389. Вероятность хакерских атак по этому порту очень высока, поэтому для повышения уровня сетевой безопасности номер порта можно изменить. Так как настроек в «Панели управления» для этого нет - придётся воспользоваться редактором системного реестра.
- Из командной строки запустите редактор реестра с правами системного администратора.
Запуск редактора реестра для изменения адреса порта RDP
- В окне редактора перейдите по адресу HKEY_LOCAL_MACHINE\System\CurrentControlSet\Control\TerminalServer\WinStations\RDP-Tcp\PortNumber. Список переменных ветви реестра будет отображаться в правой части окна.
Необходимая переменная спрятана глубоко в недрах системного реестра
- Из контекстного меню выберите «Изменить» и введите новый адрес порта, предварительно убедившись в том, что режим ввода значений - десятичный.
Переключите систему исчисления в десятичную и введите новое значения адреса порта
- Теперь, чтобы подключиться к компьютеру, нужно будет вводить не его имя в сети, а адрес с номером порта, например, 175.243.11.12:3421.
Изменение адреса порта со стандартного 3389 на пользовательский не позволит работать службе удалённого помощника на компьютерах под управлением Windows XP. Примите это во внимание, если таковые есть в вашей сети.
Удалённый рабочий стол в Windows 7 домашней расширенной с поддержкой нескольких удалённых рабочих столов
Чтобы простимулировать пользователей потратить больше денег, компания Microsoft серьёзно ограничила возможности службы удалённого рабочего стола в зависимости от версии ОС. К примеру, в «Домашней расширенной» и ниже возможность подключиться удалённо отсутствует вообще, а в любых других количество сеансов ограничено одним, то есть подключиться удалённо одновременно к двум или более компьютерам вы не сможете. Производитель считает, что для этого вам стоит приобрести серверную версию системы специальной редакции (Terminal Edition).
К счастью, неравнодушные энтузиасты поработали над разрешением этой непростой проблемы. Результатом их стараний является программный пакет RDP Wrapper Library. Будучи установленным, он внедряется как посредник между службой удалённых рабочих столов (RDP) и менеджером служб, после чего обманывает их, эмулируя присутствие в сети Windows Server Terminal Edition и включая службу RDP на компьютерах с Windows 7 «Домашняя».
Программа доступна для загрузки со страницы автора и является совершенно бесплатной. После скачивания и запуска инсталлятора все настройки производятся в автоматическом режиме, включая внесение изменений в правила брандмауэра.
RDP Wrapper Library - установка проходит в автоматическом режиме
Идущая в комплекте утилита RDPConf.exe позволит «на лету» включать или отключать возможность удалённого доступа, менять количество одновременных сеансов доступа и номер порта доступа к службе RDP.
При помощи Rdpwrapper можно настроить параметры удаленного доступа
Как разрешить или запретить удалённый доступ
Все опции для разрешения или запрета удалённого доступа к компьютеру находятся в разделе «Свойства компьютера» панели управления. Разрешить или запретить удалённое управление можно буквально в несколько шагов. Не забывайте, что для внесения этих изменений вы должный войти в систему из учётной записи с правами администратора.
- Сочетанием клавиш Win+Pause вызовите на экран окно свойств системы.
Клавиши Win+Pause помогут включить «Свойства системы»
- В левом столбце дополнительных действий перейдите по ссылке «Настройка удалённого доступа».
- В открывшемся диалоговом окне доступны следующие настройки управления:

- Следует отметить, что для возможности удалённого управления учётная запись пользователя, открывающего такой сеанс, должна иметь права администратора. Чтобы предоставить возможность удалённого управления обычному пользователю, следует добавить его имя в список разрешений, перейти к которому можно при помощи кнопки «Выбрать пользователей».
Если пользователь, которому нужно предоставить удаленный доступ не имеет прав администратора, добавить его можно в этом диалоговом окне
Видео: как разрешить удалённый доступ к компьютеру
Подключение к удалённому рабочему столу
Подключение к удалённому рабочему столу реализуется очень просто. Естественно, перед этим нужно включить все необходимые разрешения на клиентской машине и сформировать на ней список пользователей, которым будет разрешено удалённое управление.
- Вызовите стандартный диалог командной строки и запустите с его помощью утилиту mstsc.exe.
Вызов программы-клиента удаленного рабочего стола
- На вкладке «Общие» введите в верхней графе диалогового окна имя компьютера для подключения, а в нижней - имя пользователя (если необходимо имя, отличающееся от того, под которым входили в систему). Не забывайте, что учётная запись пользователя должна обладать правами администратора.
Ввод именя компьютера в сети для удаленного управления
- В закладке «Взаимодействие» выберите планируемую скорость соединения исходя из возможностей вашей сети. Если затрудняетесь в выборе настроек, оставьте автоматические. Система проведёт тестирование скорости канала и выберет оптимальные значения.
Выберите скорость канала, исходя из возможностей вашей сети
- Если всё проделано правильно, а на клиентской машине разрешён удалённый доступ, вы увидите окно ввода имени пользователя и пароля. Вводите логин и пароль клиентской машины.
- После нажатия кнопки «Подключить» появится окно с рабочим столом удалённого ПК. Его можно раскрыть в полный экран и создать полную иллюзию работы на клиентской машине.
Избегайте работы в видеорежимах с высоким разрешением: это создаст большую нагрузку на сеть, а интерфейс удалённого ПК будет отображаться рывками. Идеальный вариант - разрешение 1280х1024 точек и глубина цвета в 16 бит.
Что делать, если не работает удалённый рабочий стол
Проблемы с подключением к удалённому компьютеру могут быть вызваны множеством причин. Среди наиболее распространённых следует отметить следующие:
- на клиентской машине в настройках не включены разрешения на доступ к удалённому рабочему столу и удалённому помощнику;
Убедитесь, что в настройках разрешен удаленный доступ к ПК
- учётная запись, при помощи которой вы пробуете осуществить удалённый доступ, не обладает правами администратора;
Убедитесь, что у вашей учетной записи есть права администратора
- ваш компьютер и компьютер-клиент не входят в одну рабочую группу или домен в локальной сети;
Ведомый и ведущий компьютер должны быть членами одной рабочей группы
- маршрутизатор локальной сети, используемой обоими компьютерами, блокирует порт 3389, через который ведут обмен данными службы удалённого управления Windows 7;
Включение межсетевого экрана в роутере без дополнительной настройки блокирует большинство портов
- исходящие запросы служб удалённого рабочего стола блокируются антивирусным пакетом.
Служба удаленного рабочего стола может находиться в «черном списке» антивирусного пакета
Удалённое приложение remoteapp отключено
Сообщение об отключении удалённого доступа частенько ждёт пользователя при попытке подключиться к нему, также появляется диалоговое окно, которое может поставить неопытного пользователя в тупик.
Ошибка службы лицензирования не позволит запустить сеанс удаленного рабочего стола
Между тем всё очень просто: прав пользователя, который пытается «поднять» сеанс удалённого рабочего стола, не хватает для того, чтобы изменить раздел системного реестра, отвечающий за лицензирование. Ошибка исправляется в два этапа.

Почему тормозит удалённый рабочий стол
Бесперебойная работа сеанса удалённого доступа к рабочему столу требует высокоскоростного канала, львиную долю которого съедает передача самого изображения удалённого рабочего стола. В зависимости от рабочего разрешения на клиентской машине траффик может быть таким плотным, что «положит на лопатки» среднеофисную 100-мегабитную локальную сеть. А ведь в сети, помимо двух общающихся ПК, есть ещё клиенты. Чтобы не допустить коллапса сети, программа удалённого доступа начинает снижать количество передаваемых фреймов (кадров) в секунду.
Если при 60 кадрах в секунду вы наблюдаете гладкую плавную картинку, то уже при 30 интерфейс будет отображаться с заметными рывками. Дальнейшее снижение скорости обновления экрана сделает работу невыносимой: вы даже не сможете точно позиционировать курсор мыши на элементах интерфейса. Чтобы этого не происходило, следует оптимизировать как сетевые подключения ведомого и ведущего компьютеров, так и настройки экрана компьютера-клиента.
- По возможности используйте для раздачи Wi-Fi гигабитный сетевой маршрутизатор.
Использование современного роутера - залог высокой скорости удаленного доступа
- Подключайте компьютеры сети только кабелем Ethernet, интерфейс WiFi не поддерживает высокие скорости обновления экрана, несмотря на теоретически высокую скорость (150–300 мБит/с).
Используйте кабельное соединение, если хотите избежать задержек при удаленном доступе
- На компьютере-клиенте настройте разрешение экрана не выше 1024х768 при 16-битной цветовой гамме.
- Отключите на ведущем и ведомом компьютерах менеджеры загрузок, торрент-клиенты и другие подобные программы-потребители траффика.
Сеанс управления удаленным рабочим столом и работающий торрент-клиент - плохие соседи
Удалённый доступ к компонентам Windows 7
Помимо управления удалённым рабочим столом, эмулируя работу клавиатуры и мыши клиентского компьютера, средства удалённого доступа ОС Windows 7 позволяют также удалённо запускать программы и системные команды из интерфейса командной строки, управлять системным реестром и сетевым экраном (брандмауэром), а также перезапускать или выключать ведомый ПК. Это требует меньше сетевых и системных ресурсов, чем управление удалённым рабочим столом, и может производиться незаметно для работающего за компьютером пользователя.
Удалённая командная строка
Для нужд системных администраторов компания Microsoft разработала специальную сервисную утилиту. Взаимодействуя со службами удалённого доступа операционной системы, она позволяет получить доступ к интерфейсу командной строки любого компьютера в локальной сети, запускать на нём программы и даже удалённо инсталлировать программы перед их запуском. Утилита называется PsExec и доступна к свободной загрузке с официального веб-сайта Microsoft в составе пакета PSTools.
Скачайте утилиту с сервера, запустите на компьютере, с которого будут осуществляться управление, исполняемый файл установщика и, согласившись с текстом лицензионного соглашения, проведите установку.
Установите утилиту PSExec
Теперь вы можете вызывать утилиту из командной строки и использовать весь спектр её широких возможностей.
Рассмотрим поподробнее синтаксис команды и дополнительные параметры её запуска: psexec [\\компьютер[,компьютер2[,…] | @файл][-u пользователь [-p пароль]][-n s][-l][-s|-e][-x][-i [сеанс]][-c [-f|-v]][-w каталог][-d][-<приоритет>][-a n,n,… ] программа [аргументы].
Таблица: параметры запуска команды psexec
| Параметр | Описание |
| компьютер | Указывает программе PsExec, что нужно запустить приложение на заданном компьютере или компьютерах. Имя компьютера не указано - программа PsExec запустит приложение в локальной системе. Если же вместо имени компьютера задан символ «звёздочка» (\\*), то программа PsExec запустит приложение на всех компьютерах текущего домена. |
| @файл | Указывает программе PsExec, что нужно запустить приложение на всех компьютерах, перечисленных в заданном текстовом файле. |
| -a | Процессоры, на которых можно запустить приложение, отделяются запятыми, при этом процессоры нумеруются начиная с 1. Например, чтобы запустить приложение на процессорах втором и четвёртом, введите «-a 2,4» |
| -c | Указанная программа копируется в удалённую систему для выполнения. Если этот параметр не задан, то приложение должно находиться в системной папке удалённой системы. |
| -d | Указывает, что не нужно ждать завершения приложения. Этот параметр следует использовать только при запуске неинтерактивных приложений. |
| -e | Указанный профиль учётной записи не загружается. |
| -f | Указанная программа копируется в удалённую систему, даже если такой файл в удалённой системе уже есть. |
| -i | Запускаемая программа получает доступ к рабочему столу указанного сеанса в удалённой системе. Если сеанс не задан, то процесс выполняется в консольном сеансе. |
| -l | При запуске процесса пользователю предоставляются ограниченные права (права группы администраторов отменяются, и пользователю предоставляются только права, назначенные группе «пользователи»). В ОС Windows Vista процесс запускается с низким уровнем благонадёжности. |
| -n | Позволяет задать задержку подключения к удалённым компьютерам (в секундах). |
| -p | Позволяет указать необязательный пароль для имени пользователя. Если этот параметр опущен, то будет выдан запрос на ввод пароля, при этом пароль не будет отображаться на экране. |
| -s | Удалённый процесс запускается из системной учётной записи. |
| -u | Позволяет указать необязательное имя пользователя для входа в удалённую систему. |
| -v | Указанный файл копируется в удалённую систему вместо уже имеющегося только при условии, что номер его версии выше или он более новый. |
| -w | Позволяет указать для процесса рабочий каталог (путь внутри удалённой системы). |
| -x | Отображает интерфейс пользователя на рабочем столе Winlogon (только в локальной системе). |
| -приоритет (приоритет) | Позволяет задавать для процесса различные приоритеты:
|
| программа | Имя запускаемой программы. |
| аргументы | Передаваемые аргументы (обратите внимание, что пути файлов должны указываться как локальные пути в целевой системе). |
Примеры работы утилиты PSEXEC
Порядок работы с утилитой PsExec следующий:
- Запустите командную строку другого компьютера с помощью команды psexec \\<сетевое имя компьютера> cmd.exe.
- Откройте любую программу на удалённом компьютере. Если программа отсутствует на ведомом ПК, она будет скопирована с машины администратора. Для этого введите psexec \\<сетевое имя компьютера> -c test.exe, где test.exe - программа, которую надо выполнить удалённо.
- Если программа, которую нужно удалённо выполнить, не находится в системной папке, укажите её полный путь при запуске команды psexec \\<сетевое имя компьютера> -c c:\program files\external_test.exe
Видео: PSTools - набор консольных утилит системного администратора
Удалённый реестр
Для того чтобы иметь возможность удалённо редактировать реестр, нужно вначале активировать на клиентском компьютере соответствующие службы. Сделать это несложно, если учётная запись обладает правами администратора. Для этого из окна командной строки запустите оснастку диспетчера служб и в главном окне выберите из списка службу «Удалённый реестр». Нажмите кнопку «Пуск» на верхней панели управления.
Служба «Удалённый реестр» должна быть запущена как на клиентских ПК, так и на компьютере администратора.
Теперь вы можете подключиться к реестру компьютера в вашей локальной сети удалённо.

Ветвь реестра удалённого ПК отобразится в окне редактора реестра и вы сможете редактировать его так же просто, как и свой локальный реестр.
Удалённое управление брандмауэром
К сожалению, удобного графического инструмента для удалённого управления брандмауэром не существует. Поэтому все манипуляции придётся выполнять при помощи командной строки. Вначале нужно подключиться к удалённому ПК при помощи службы Telnet. Если клиент Telnet не инсталлирован, его нужно добавить через «Установку/удаление компонентов Windows».

Теперь нужно установить через протокол telnet сеанс связи с удалённым компьютером.

Как только сеанс связи будет установлен, вы можете дистанционно управлять брандмауэром удалённого компьютера при помощи команды netsh. Вам будут доступны следующие команды:
запрос правил брандмауэра. Выяснить конфигурацию Windows Firewall на удалённом ПК можно с помощью команды netsh advfirewall firewall show rule name=all;
включение или выключение брандмауэра командами «netsh advfirewall set allprofiles state on» и «netsh advfirewall set allprofiles state off»;
возвращение к настройкам по умолчанию командой netsh advfirewall reset;
открытие порта - пожалуй, самая распространённая задача, которую нужно будет выполнить. К примеру, открыть порт 2117 для работы торрент-клиента можно так: netsh advfirewall firewall add rule name=»Utorrent rule» dir=in action=allow protocol=TCP localport=1433;
разрешение входящих и исходящих запросов произвольной программе при помощи netsh advfirewall firewall add rule name=»Allow Miner» dir=in action=allow program=»C:\Bitcoin\miner.exe»;
разрешение удалённого управления при помощи консоли Windows: netsh advfirewall firewall set rule group= «remote administration» new enable=yes.
Выполнив необходимые настройки, не забудьте закрыть сеанс Telnet командой quit.
Удалённая перезагрузка
Стандартная команда ОС shutdown позволяет выключить или перезагрузить любой компьютер локальной сети, если на нём настроены разрешения для работы удалённого помощника и удалённого рабочего стола. Из окна командной строки выполните команду в формате shutdown / /m \\имя_компьютера /c «комментарий» и нажмите Enter.
Таблица: параметры команды shutdown
| /s | Завершение сеанса работы удалённого ПК. |
| \\Имя_компьютера | Имя или сетевой адрес удалённого ПК. |
Приложения для удаленного доступа позволяют решать целый ряд задач. Ранее подобные продукты использовались исключительно в корпоративных сетях, однако с недавнего времени получили довольно широкое распространение и среди непрофессионалов. Обзор представлен в статье.
Общие сведения
Сравнить удаленное подключение можно с пультом управления. То есть для администрирования ПК не придется выходить из своей квартиры. Большие фирмы в этом случае экономят финансовые средства, так как ИТ-сотрудников в подавляющем большинстве случаев не нужно отправлять в командировки.
Простым пользователям подобные средства также время от времени необходимы. Например, если неподкованный в компьютерных делах родственник или друг просит помочь, достаточно попросить его запустить на своей машине небольшую программу, что очень удобно.
Отправляясь в поездку, можно установить приложение на свой ПК или ноутбук, чтобы даже издалека иметь возможность скопировать с него важные документы.
Anyplace Control
Эта утилита имеет два режима работы - администрирование и просмотр. Первый предназначен для перехвата управления ПК, он позволяет получить полноценный удаленный доступ к компьютеру-клиенту. Второй только отображает то, что происходит на экране, причем наблюдение может вестись и скрытно.

Несомненное достоинство данного инструмента - возможность одновременного администрирования двух и более компьютеров. При этом одной операцией можно сразу на несколько машин отправить команду выключения или перезарузки.
Еще одна интересная особенность - реализация общего буфера. Скопировав файл на удаленном ПК, можно вставить его на административный, и наоборот. Работа с текстом и графическими элементами осуществляется аналогично. Помимо этого на удаленный компьютер можно послать сообщение в любой момент.
Способы подключения
Как установить соединение между машинами? Anyplace Control предлагает следующие три варианта:

Ammyy Admin
Ammyy Admin может работать без инсталляции. Утилита сочетает в себе огромную функциональность и понятный интерфейс. Для домашнего использования инструмент абсолютно бесплатен. Среди поддерживаемых ОС - Windows, BSD и Linux.
Главное окно состоит из двух модулей - клиентского и операторского. Подключение производится по случайно сгенерированному ID, однако существует и возможность задействовать IP-адрес. Клиентская часть может быть завершена в любой момент. Тем самым установится запрет на удаленное управление компьютером через интернет.
В приложении есть адресная книга. В нее добавляются компьютеры, к которым возможно подключение. Для простоты навигации пользователю предоставляются функции объединения ПК в группы, изменения порядка адресов, добавления новых контактов вручную. При этом отслеживать, находится ли пользователь в сети, нельзя.
Основные режимы работы
В Ammyy Admin реализовано несколько режимов подключения:
- Desktop - полный перехват управления рабочим столом.
- File manager. Передача файлов между компьютерами.
- Microsoft RDP. Запуск встроенных в Windows средств удаленного администрирования.
- Голосовой чат.
- Speed Test. Проверка скорости сети.
Что касается RDP, для настроек используется не стандартный диалог Windows, а встроенные в утилиту средства. При этом вкладка "Сеть" дает возможность выбрать кодеки и разрешение цветов, что полезно, если удаленный компьютер подключен к интернету с низкой скоростью.

Supremo Remote Desktop
Supremo Remote Desktop - удобная портативная утилита, специально созданная для оказания дистанционной помощи пользователям. Работа программы осуществляется только под управлением операционных систем семейства Windows.
Приложение не требует установки. Скачать его можно абсолютно бесплатно с сайта разработчика. Перед началом работы программа должна быть запущена на обоих компьютерах. Традиционно режима два: сервер и клиент. Для запуска первого варианта требуется нажать на кнопку "Start". В поле "Your credentials" находится информация, которая необходима администратору для подключения: номер ID и пароль. В начале каждой сессии эти значения генерируются случайным образом.
Если пользователь включил функцию Ask authorization, без его согласия будет невозможно войти на удаленный компьютер. Это как нельзя лучше защищает от Для соединения с хостом на административном ПК следует ввести идентификатор в графу под заголовком "Your partner". Помимо этого можно выбрать контакт в адресной книге.
Имеется в Supremo Remote Desktop и файловый менеджер. Он похож на классический TotalCommander с двумя панелями. Доступно как скачивание документов на клиентскую машину, так и передача их на сервер. Режим наблюдения и голосовой чат не предусмотрены.

TeamViewer
Описывая лучшие к компьютеру, нельзя обойти стороной TeamViewer. Для использования вне корпораций этот инструмент абсолютно бесплатен. Программа работает не только под управлением популярных операционных систем, она может быть установлена и на телефон или планшет под управлением iOS и Android. Отдельно следует выделить решение QuickSupport, которое не требует инсталляции и отлично подходит для выполнения безотлагательных задач.
Полная версия утилиты предоставляет как клиентскую, так операторскую части. Интерфейс выполнен в виде единственного окна, в котором расположены две вкладки - "Конференция" и "Удаленное управление".

Удаленное управление
В распоряжение пользователя предоставляется уникальный ID-номер (он необходим для идентификации ПК) и пароль (который может быть сгенерирован случайным образом или задан самостоятельно). Администратор, зная оба эти значения, может получить удаленный доступ к компьютеру через интернет.
Доступно несколько режимов подключения:
- Управление: полный перехват контроля. Однако пользователь в это время не блокируется, что может создать неудобства. Все операции производятся в единственном окне. При этом в нем можно менять разрешение, масштаб, переключаться между мониторами.
- Передача файлов. Как и многие другие программы подобного типа, TeamViewer использует классический двухпанельный менеджер. В нем доступны все стандартные действия: удаление, копирование, перемещение, создание папок, переименование.
- VPN. Этот режим создан для организации Он может использоваться для просмотра общих каталогов или доступа к устройствам.
Конференции
Данная вкладка предоставляет средства для организации блиц-конференций либо подключения к уже созданной. В бесплатной версии существует ограничение на 25 участников. Стоит отметить возможности использования голосовой и видеосвязи, демонстрации экрана, записи сеансов в формате AVI. Функция Whiteboard напоминает школьную доску, она применяется для рисования.
Чтобы сделать доступ к устройствам быстрым и простым, в TeamViewer добавлен модуль "Контакты". Помимо этого, с его помощью можно отправить сообщение на удаленный компьютер, создать личный или групповой чат.
Весь входящий и исходящий трафик шифруется утилитой. К документам, передаваемым с одного ПК на другой, прикрепляется цифровая подпись. Файл не может быть передан, если конечный пользователь не дал на это согласие.

UltraVNC
Главное преимущество этой программы - она абсолютно бесплатна даже для коммерческого использования. При этом многие платные аналоги уступают ей в плане функциональности.
Очень интересны настройки серверной части утилиты. Если вы желаете скрыть ее наличие на ПК, можно вызвать диалог конфигурации и ограничить полномочия пользователя. При этом он не сможет не только закрыть программу или изменить ее параметры, но и проверить, запущена ли она.
Надо сказать, что средства администрирования, реализованные в UltraVNC, позволяют взять под контроль удаленный ПК без лишних вопросов, даже если конечный пользователь сам того не желает. Зачем нужен удаленный доступ к компьютеру на таком уровне в домашней сети, придумать сложно, однако для системных администраторов, следящих за работоспособностью десятков машин, UltraVNC незаменим. Помимо описанных выше возможностей в приложении есть функция блокировки клавиатуры и мыши сразу же после соединения с клиентским ПК. Если ее активировать, помешать оператору в процессе работы не сможет никто.
Есть в утилите и режим View Only (только просмотр). При его включении администратор осуществляет только наблюдение за экраном. В этом случае обнаружение своего присутствия исключено.
Все основные элементы управления серверным ПК располагаются сверху окна просмотра. С их помощью можно легко отправить на удаленный компьютер информацию CTRL+ALT+DEL, переключиться между полноэкранным и оконным режимом, открыть меню "Пуск", обновить данные, если картинка на экране "зависла", открыть личную переписку с клиентом или запустить файловый менеджер.