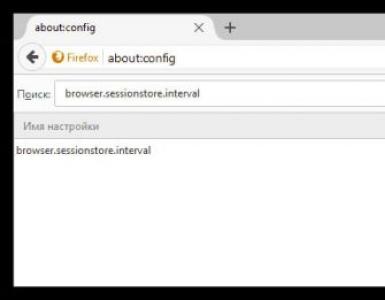Восстановление sdhc. Как восстановить данные с поврежденной SD карты? Способ No3: Удаление разделов или низкоуровневое форматирование
Подскажите, пожалуйста, как восстановить карту памяти. Она просто в какой-то момент перестала отвечать, а на ней остались замечательные фотографии .
С уважением, Михаил Борисов.
Флэш память позволила сделать накопители компактными и ёмкими одновременно. Буквально за несколько лет производители проделали путь от формата SD, размером 32×24 мм, до миниатюрного Micro-SD, 11×15 мм. Теперь такие накопители можно увидеть и в ноутбуке, и планшете, и смартфоне. Поэтому и вопросы, связанные с ними, объединяют сегодня практически всех владельцев мобильных устройств. Почему же может произойти потеря данных на SD-карте, и что делать в таком случае?
Причины потери данных SD карт
СД-карта - это очень тонкое и капризное электронное устройство. Поэтому вывести его из строя может всё что угодно:
- Вынимание карты из гнезда в момент, когда устройство, фотоаппарат или телефон что-то записывают на неё;
- Разряд статического электричества с рук пользователя в момент касания руками контактов флэшки;
- Падение устройства;
- Внезапное выключение при полном разряде аккумулятора.
Проблема может проявляться чаще, если на карту были установлены приложения . Вероятность, что в момент отключения питания или сбоя шла запись на накопитель, в этом случае выше. Поэтому производители смартфонов рекомендуют всё важное устанавливать на встроенную память телефона, а на SD-карте хранить только фотографии и музыку.
Методы восстановления SD карты памяти и данных на ней
В самых простых случаях помогает обычное сканирование силами операционной системы: Android или Windows phone. После сканирования автоматически исправляются ошибки файловой системы. Максимум теряется лишь последняя фотография или песня. У Windows Phone 8.1 и выше есть своя штатная утилита сканирования SD-карты. Она запускается сразу при старте телефона, если у системы есть подозрение на ошибки съёмного накопителя.
На Android можно посоветовать установить стороннюю программу. Одна из таких - . По отзывам пользователей, она помогает многим.
Восстановление средствами Windows
Вы можете вынуть карту из мобильного устройства и просканировать ее средствами настольной операционной системы.
Вставьте SD card в ридер и запустите обычное сканирование флэшки. Для этого на ярлыке надо нажать правую клавишу мыши и выбрать свойства.
Теперь вы можете нажать кнопку Проверить и восстановить СД карту. Ошибки будут найдены и исправлены.
Форматирование SD-карты
Также можно отформатировать SD-карту можно отформатировать. Делается это также через контекстное меню по правой клавише мыши.
Помните, что формат, предлагаемый настольной операционной системой, не всегда совпадает с используемым мобильным устройством. После устранения сбоев лучше отформатировать SD-карту с помощью самого планшета или смартфона, в котором её предполагается использовать.
SD Formatter
Хорошим решением будет использование программы SD Formatter. Она специально предназначена именно для форматирования накопителей этого типа.
Этот способ помогает восстановить работоспособность некоторых моделей автомобильных навигаторов . При записи на флэшку крупного файла карт, размером более 1 Гб, возникали ошибки. После форматирования SD Formatter и записи заново всех файлов, навигатор начинал работать корректно.
В некоторых случая помочь в восстановлении данных с SD карты могут специальные утилиты, вроде EasyRecovery.
Внимание ! Если флэшка или SD-карту ChipGenius не увидел и она не прочиталась ни на одном доступном вам устройстве, то все дальнейшие попытки оживить накопитель могут оказаться бесполезными.
Что делать, если SD-карта защищена от записи?
Ещё один типовой сбой с накопителями этого типа - переход в состояние «только чтение». Если это произошло с картой формата SD, то проверьте положение переключателя сбоку. Может быть вы перевели её в режим «только чтение» сами, по ошибке.
У Micro-SD нет такого переключателя. Поэтому мы имеем дело со сбоем контроллера. Если карта брендовая, то можно поискать специальную утилиту от производителя. Выпускаются они для использования в сервисных центрах. По сути, эти программы сбрасывают контроллер к исходному состоянию, которое он получил на заводе. Иногда так можно вернуть к жизни и сам накопитель.
Если что-то происходит с SD-картой, то первым делом скопируйте с неё все файлы на жёсткий диск компьютера или на другой носитель! Делать это надо до любых операций с накопителем. В процессе работы с ним специальными утилитами, вы рискуете навсегда потерять не только флэшку, но и ценные данные на ней.
Что делать, если с картой SD происходят регулярные сбои
Возможных причин тут всего две: сам накопитель или устройство, в котором вы его используете. Попробуйте заменить в смартфоне или планшете карту на новую и понаблюдайте за процессом. Если сбои прекратились, то лучше всего не использовать более этот капризный накопитель. В самый важный момент он вас подведёт и оставит без важных файлов.
Если смартфон и с новым носителем работает также нестабильно, то возможно проблема с его контроллером или прошивкой. Попробуете найти обновление микропрограммы для устройства и изучите опыт других его пользователей. Известно, что старые смартфоны непредсказуемо работают с картами новых форматов с высокой плотностью записи . Возможно, лучше дела будут обстоять с более простой картой на 16 или 32 Гб.
Как восстановить SD-карту или USB-флешку, если компьютер их не видит, не читает или не записывает данные? Проблемы с флеш-накопителями редко обуславливаются их естественным износом. Чаще причинами проблем с ними являются игнорирование пользователями правила безопасного извлечения устройства, эксперименты с различным ПО, в котором участвуют эти флеш-накопители, а также изначально их паршивое качество. Ниже рассмотрим перечень возможных действий, осуществляемых в среде Windows, которые могут решить проблему, если, конечно, причина не кроется в механической поломке. И пойдём мы, друзья, от простого к сложному.
Восстановление SD-карт и USB-флешек в среде Windows
- Примечание: ниже речь пойдёт только о восстановлении работоспособности флеш-накопителей, но никак не о спасении хранящихся на них данных. Это отдельная тема, и на этот счёт на сайте имеется , ещё можете воспользоваться этой программой для . Большая часть предлагаемых ниже способов восстановления SD-карт и флешек приведёт к потере их данных.
1. Аппаратная блокировка
SD-карты, MicroSD-адаптеры и флешки могут быть аппаратно защищены от записи данных или вовсе заблокированы даже для чтения. На таких устройствах имеется переключатель блокировки, который необходимо, соответственно, выставить в положение «Разблокировано».

2. Проблемы, не связанные с самими накопителями
Причиной проблем с SD-картами и флешками может быть политика безопасности Windows. Необходимо узнать, не заблокирован ли доступ к съёмным накопителям (полностью или в части записи данных на них) администратором компьютера. Также нужно проверить картридер или порты USB компьютера. Если с последними всё в порядке – картридер читает другие SD-карты, а с флешкой всё равно возникают проблемы, сколь ни подключай её к другим портам USB, идём дальше.
3. Проводник Windows
Стандартное форматирование средствами проводника Windows может помочь в простеньких случаях типа неудачной записи данных на флешку. Или когда с этой операцией в отношении SD-карт по каким-то причинам не может справиться смартфон, планшет, фотоаппарат или прочее устройство. В любой из актуальных версий Windows в окне проводника на накопителе вызываем контекстное меню, жмём «Форматировать».

Оставляем исходную файловую систему и сначала пробуем провести быстрое форматирование.

Если оно завершается неудачей, повторяем операцию, но уже с полным форматированием (убираем галочку с быстрого).

4. Управление дисками Windows
Процедуру форматирования можно попытаться осуществить в управлении дисками. Для запуска этого инструмента в поле системного поиска вводим:
diskmgmt.msc
В окне управления дисками, ориентируясь на размер накопителя, ищем его среди подключённых к компьютеру дисков. И в контекстном меню, вызванном на нём, запускаем форматирование.

Можно сразу выбирать полное форматирование.

Если на флеш-накопителе существует структура разделов, как на жёстком диске, необходимо удалить каждый из таких разделов. Делается это с помощью опции в контекстном меню «Удалить том».

А затем на месте образовавшегося нераспределённого пространства нужно создать единственный раздел. Для этого в контекстном меню на этом самом нераспределённом пространстве запускаем операцию «Создать новый том» и следуем указаниям пошагового мастера.

5. Программы для низкоуровневого форматирования
Штатные средства форматирования могут не помочь сложных случаях, например, когда флеш-накопители отображаются (в том же проводнике или управлении дисками) как нераспознанные устройства с файловой системой RAW. Последняя обозначает, что либо среда Windows не понимает файловую систему накопителя, либо файловой системы нет как таковой в принципе. Собственно, что и обуславливает проблемы с флешкой или SD-картой при её работе на других устройствах, с другими операционными системами. В подобного рода случаях восстановить флешку помогут сторонние Windows-программы, предназначенные для так называемого низкоуровневого форматирования.
На самом деле низкоуровневое форматирование – это процедура, которая проводится либо в производственных условиях фирм-изготовителей флеш-устройств, либо в серьёзных узкопрофильных сервисах. Разного рода ПО для Windows, заявляющее о такого рода операции, в действительности проводит обычное полное форматирование, но механизмами, отличными от тех, что применяет операционная система. Такие программы хорошо справляются с проблемами флеш-накопителей, если эти проблемы возникают на уровне файловой системы. Рассмотрим две из таких программ.
HDD Low Level Format Tool
http://hddguru.com/software/HDD-LLF-Low-Level-Format-Tool/
Условно-бесплатная портативная программа HDD Low Level Format Tool может форматировать разного типа носители данных, в частности, SD-карты и USB-флешки. После распаковки архива с программой запускаем её, соглашаемся с лицензионными условиями.

Выбираем бесплатное использование.

Непосредственно в окне программы указываем проблемный накопитель и жмём «Continue».


Подтверждаем решение.

Дожидаемся завершения операции и проверяем работу носителя.

SDFormatter
http://flashboot.ru/files/file/355
Полностью бесплатная небольшая программка SDFormatter – ещё один инструмент для так называемого низкоуровневого форматирования. Работает как с SD-картами, так и с USB-флешками. Устанавливаем SDFormatter в систему, запускаем, в графе «Drive» указываем проблемный флеш-накопитель. Жмём «Format».

Программка хочет убедиться в серьёзности наших намерений, жмём «Ок.

Просит не трогать накопитель, пока будет проводиться операция.

По завершении тестируем флешку или SD-карту. Если не помогло, повторяем операцию с настройками полной перезаписи секторов (не что иное, как полное форматирование). Жмём «Option», выбираем «Full (OverWrite)». И также нажимаем внизу «Format».

Если с помощью приведённых выше способов не удалось реанимировать флеш-накопитель, а он ещё находится на гарантии, на этом этапе необходимо остановиться. И не предпринимать больше никаких действий, кроме как обратиться к продавцу с просьбой о замене устройства. Ко всем действиям, что описываются ниже, стоит прибегать лишь тогда, когда уже, по сути, нечего терять. Изложенные ниже инструкции применимы и для USB-флешек, и для SD-, и для MicroSD-карт. Однако в случае с последними вероятность восстановления крайне мала.
6. D-Soft Flash Doctor
D-Soft Flash Doctor проводит так называемое низкоуровневое форматирование, а попутно ещё и обнаруживает повреждённые секторы (ячейки). Ну и, соответственно, умеет их блокировать и заменять резервными. Программа может помочь, когда у флешек или SD-карт возникают сложности с чтением отдельных файлов, попавших на повреждённые секторы. Программа бесплатная, портативная. Официального сайта я не нашёл, но её можно свободно скачать в Интернете.
В окне D-Soft Flash Doctor первым делом нужно запустить сканирование на предмет обнаружения ошибок.

В моём случае повреждённых (битых) секторов не оказалось.

Но если в вашем случае, друзья, результаты сканирования будут иными, и плохие сектора обнаружатся, запускаем процесс восстановления.

В окне проведения этой операции обещается, что процесс не продлится дольше 10 минут, но на самом деле переназначение плохих секторов на накопителе с объёмом больше 4 Гб может занять достаточно много времени. Так что операцию восстановления лучше запускать на ночь.

7. Перепрошивка контроллера памяти
Программы для так называемого низкоуровневого форматирования или их аналоги, в любой иной форме заявляющие о функции реанимации всех типов SD-карт и/или USB-флешек, оказываются бессильны в случае программного сбоя контроллера, когда требуется его перепрошивка. У этой проблемы может быть разная симптоматика, но чаще это либо компьютер полностью не видит накопитель, либо видит, может даже считывать данные, но не может отформатировать никакими средствами. В частности, по причине защиты от записи при том, что аппаратно накопитель не заблокирован.
В результате неправильной эксплуатации или по каким-то внешним причинам карта памяти может быть повреждена. В этом случае объем места на ней указывается как нулевой, либо появляется предупреждение, что диск защищен от записи. В худшем случае карта и вовсе не определяется компьютером. Восстановить карту памяти можно при помощи специализированных программ.
Причины сбоев карт памяти
Любая карта является флеш-накопителем, внутри которого находится микросхема-контроллер. Благодаря этому контроллеру осуществляется передача данных с чипа карты на компьютер, а также в обратной последовательности. При неправильном извлечении устройства, при скачках напряжения, а также по другим причинам управляющая контроллером программа может дать сбой. Поэтому необходимо себе представлять, как произвести восстановление карты в телефоне, планшете или на любом другом устройстве. Рассмотрим, как выполнить восстановление карт Silicon Power, SanDisk и Transcend.
Если тип карты памяти неизвестен
Как восстановить карту памяти, если ее тип вам неизвестен? Порядок действий пользователя будет выглядеть следующим образом:
Восстановление карт Transcend
Лучшим способом восстановления накопителя Transcend является использование специальной программы Transcend RecoveRx. Даже если карта повреждена, эта бесплатная программа вытянет с нее все данные по максимуму. Работа проходит в несколько этапов:

Восстановление карты SanDisk
Карту телефона или другого девайса типа SanDisk емкостью вплоть до 32Gb можно восстановить простой и бесплатной программой D-Soft Flash Doctor:

Восстановление Silicon Power
Реанимировать Silicon Power рекомендуется с помощью . Такая рекомендация основана на том, что производитель Silicon Power тесно сотрудничает с компанией Recuva. Программа позволяет выполнить восстановление данных с носителя даже в том случае, если карта памяти Silicon Power повреждена или отформатирована. С помощью программы Recuva вся утерянная информация вернется, если только носитель не поврежден механически.
Рассмотрим, как можно удобно работать в программе Recuva:

Предупреждение! Работая в программе Recuva, не сохраняйте свои данные на тот же самый носитель, где они были утрачены. В противном случае велика вероятность того, что вы опять их не обнаружите. И Recuva тут будет ни при чем. Сам носитель Silicon Power, возможно, не будет их отображать.
Очень часто случается, что вся важная информация, которая есть на флешке, в силу каких-либо обстоятельств пропадает. Остается только смотреть на опустевшую папку и сдерживать слезы, потому что на восстановление огромного количества важной рабочей информации уйдет не одна неделя. Однако не стоит отчаиваться и писать заявление об увольнении, потому что можно сделать восстановление данных с SD-карты или обычного USB-накопителя.
Почему информация пропадает?
Казалось бы, примитивный вопрос. На самом деле причин исчезновения данных гораздо больше, чем банальное форматирование.
- Флеш-карта заражена вирусом. Очень часто вирусные программы «съедают» информацию на хранилище данных или повреждают отдельные файлы. В лучшем случае меняют кодировку документов, из-за чего видно непонятные иероглифы. Чтобы этого не было, нужно всего лишь иметь на компьютере антивирус и не давать носитель кому попало.
- Карта памяти неправильно извлечена. Безопасное извлечение не просто так придумали. С помощью этой функции информация гарантировано останется целой. Если же флешку грубо вытаскивать из разъема, есть вероятность, что она может быть повреждена или вообще перестанет работать.
- Форматирование. Самый простой и распространенный способ потери информации. Ещё и самый обидный, ведь инфа пропала по собственной глупости.
Причин пропажи данных гораздо больше, но эти самые распространенные.
Что же происходит на самом деле?
Во время удаления или форматирования файлы безвозвратно удаляются, и место, которое они занимали, освобождается. В этом можно легко убедиться, зайдя в свойства. На самом деле это не так.
Карта памяти, по сути своей, напоминает лоток со множеством ячеек определенного размера, в которые помещается информация. Во время удаления с карты памяти удаляется информация о местонахождении файлов и занимаемом ими весе, что и можно увидеть, зайдя в свойства. Но физически документы остаются на своем месте. Да и удаления, по сути, никакого нет, так как новые документы перезаписываются поверх старых. Именно поэтому восстановление данных с SD-карты возможно.
Главное - выполнить одно условие: ни в коем случае нельзя записывать новую информацию на отформатированную флешку, потому что файлы полностью или частично будут перезаписаны, и вернуть их уже не получится. Если это условие выполнено, нужно воспользоваться специальной программкой для восстановления.
R.saver

Бесплатная утилита для стран бывшего СССР (как пишет сам производитель), с помощью которой можно провести восстановление данных с SD-карты. Программа простая, и разобраться в ней даже новичку будет довольно просто. Работает она с системами FAT, NTFS и exFAT. Устанавливать ее легко, достаточно просто разархивировать и запустить файл r.saver.ехе.
В появившемся окне видим список разделов. Выбираем тот, на котором необходимо восстановить файлы. В появившемся окне выбираем нужную папку и нажимаем «Сканировать». При этом программа выведет подтверждение о посекторном сканировании. Оно необходимо в том случае, если информация была отформатирована. В этом случае нажимаем «Да». Если же она была просто удалена, хватит быстрого сканирования. Нужно нажать «Нет». После сканирования находим необходимые поврежденные документы, нажимаем на них правой клавишей и выбираем «Копировать в…». Всё, восстановление данных с карты памяти SD закончено.
Recuva

Довольно мощная и совершенно бесплатная, простая в понимании программа восстановления данных с SD-карты для тех, кто делает это в первый раз. Скачивается и устанавливается без проблем. Открывается мастер быстрого запуска и, после нескольких последовательных переходов, программа сама сканирует диск. Но если нужно восстановление данных на SD-карте Android, нажимаем в правом углу расширенный режим.
Появятся кнопки выбора дисков. Выбрав диск, нажимаем «Анализ» ждем окончания сканирования. Сразу можно заметить, что все файлы разделены на цвета. Зеленым цветом помечены «отличные» по состоянию файлы. Их восстановить можно без проблем. Желтым - «средние», которые трудно восстановить. Красные - «утраченные», их восстановить нельзя. Выделяем необходимое, нажимаем на любой файл правой кнопкой мыши и выбираем «Восстановить выделенные». Выбираем, куда сохранить, и восстановление данных с SD-карты закончено.
PC Inspector File Recovery

Тоже бесплатная утилита, которая выполнит восстановление данных с SD-карты после форматирования и вернет потерянную информацию. Скачать и установить её не составит труда. После запуска потребуется выбрать язык (кстати, присутствует русский язык). Далее нам дают ознакомиться со всеми функциями и возможностями, на которые способна данная утилита. Ознакомившись с этой информацией, оказываемся в панели программы. Тут можно заметить множество различных кнопок и вкладок, однако в данном случае наибольший интерес представляет самая верхняя.
Оказавшись там, выбираем раздел «Логический диск», где необходимо кликнуть на нужный для выделения. Чтобы начать сканирование, нажимаем на зеленую галочку. Ждем окончания сканирования и видим список потерянных документов. Отмечаем нужные, нажимаем правой кнопкой мыши «Сохранить в…». Выбираем будущее местоположение и нажимаем на зеленую галочку. Теперь можно радоваться восстановившимся данным.
Скрытые файлы
Еще по сети гуляет вирус, который делает все файлы скрытыми, при этом антивирус не помогает. При этом файлы остаются на месте. В этом можно убедиться, заглянув в свойства. Вернуть файлы можно следующими способами:

Что делать, чтобы восстановление данных с SD-карты не потребовалось?
Лучше всего не доводить дело до такой крайности и сохранить время и пару миллионов нервных клеток. Для этого просто нужно быть немножко внимательнее и помнить простые рекомендации:
- На компьютере обязательно должен быть антивирус, так как без него можно запросто что-то подхватить. Кроме того, стоит установить в браузер расширение, которое будет показывать в результате поиска нежелательные сайты.
- Постараться не давать никому флешку, так как вирус можно схватить у кого-нибудь на компьютере.
- Всегда делать резервную копию карты.
- Смотреть, куда нажимаешь. Каждый хотя бы раз по случайности или глупости удалял нужный файл. Поэтому нужно смотреть, что выделяешь и нажимаешь.
- Перед тем как мучиться с восстановлением, проверить корзину. Возможно, удаленный документ там.
- Создать четкую структуру на диске и держать информацию строго в соответствующих папках. Отдельные папки сканировать гораздо легче, чем весь диск.
Но все же весьма приятно, что восстановление данных с SD-карты возможно.
Эпилог
Еще раз стоит подчеркнуть, что если информация была стерта, ни в коем случае не стоит перезаписывать поверх нее новую, так как восстановление станет невозможным. А лучше вообще избежать ее пропажи, выполняя простые рекомендации.
Карты памяти Micro SD довольно популярны ввиду своей мобильности: вы можете использовать ее в телефоне, а если вставите в адаптер, то с легкостью сможете помещать ее в компьютер, цифровую камеру и любые другие устройства. Такие карты памяти имеют невысокую стоимость, однако нередки случаи их поломки. Micro SD вдруг перестает откликаться на запросы и не показывает никаких данных. В таком случае, не торопитесь выкидывать флешку и покупать другую, так как вы можете восстановить ее базовыми средствами Windows или сторонними программами. Верните свою флешку Micro SD к жизни с помощью данной статьи.
Как восстановить Micro SD флешку без сторонних программ
Самый верный способ и первый из тех, которые вам следует сразу же предпринять – это форматировать флешку в Windows через внешний USB переходник. Всё дело в том, что встроенные адаптеры для Micro SD не всегда справляются со своей задачей, лучше всего купить переходник USB для карт памяти и использовать его либо попросить у друзей на время.
- Вставьте флешку в переходник, а затем подключите к компьютеру. Дождитесь, пока устройство обнаружится системой. Ничего страшного, если тип флешки отображается неправильно, ведь она сломана.
- Нажмите на нее правой кнопкой мыши и выберите пункт “Форматировать”.


Выберите параметры форматирования:
- Файловая система должна быть выбрана Fat32.
- Размер кластера 32 КБ.
- Поставьте галочку возле строки “Быстрое форматирование”.
Нажмите “Ок” и дождитесь окончания процедуры. Извлеките устройство после окончания и вставьте снова.
Конечно же, после форматирования удалятся все файлы с флешки, но, тем не менее, её работоспособность может прийти в норму.


Как восстановить Micro SD флешку с помощью программы
Этот вариант подойдет не только для восстановления работоспособности флешки, но и для восстановления файлов с нее. Попробуйте выполнить эту процедуру после форматирования, чтобы восстановить все фотографии и файлы.
- Скачайте программу Card Recovery на официальном сайте по ссылке https://www.cardrecovery.com . Здесь доступны несколько вариантов одной программы для восстановления разных файлов и карт памяти.


- Обратите внимание, что программа распространяется только в триальной версии. За полную придутся заплатить.
- Установка достаточно проста и обычна: согласитесь с лицензионным соглашением и выберите директорию установки программы.


- Сразу же откройте программу через Пуск или ярлык на рабочем столе. Первым делом вставьте вашу карту памяти в компьютер.


- Нажмите “Next” и вы увидите следующий шаг. Здесь вам нужно выбрать самостоятельно букву диска, на котором сейчас флешка. Разверните первый список и выберите ее.


- Как только вы установите букву устройства, в нижней строке задайте путь сохранения восстановленных файлов. Именно в этой папке появятся все фотографии и другие документы.


- Снова нажмите “Next”, чтобы начать. Если программа сама не смогла обозначить объем памяти устройства, запишите его вручную.


- Подтвердите восстановление и нажмите “Yes”.


- Дождитесь, пока выполнится сканирование. В процессе него будут найдены все утраченные файлы, а также неполадки во флешке. Как только строка полностью заполнится зеленым – сканирование прошло успешно. В нижнем окне вы увидите всё, что удалось восстановить.


- Программа скажет вам, сколько всего файлов найдено.


- Нажмите “Next”, чтобы просмотреть их.


- Отметьте галочками те, что нужно восстановить. Снова нажмите “Next”. Восстановление продлится несколько минут, в зависимости от возможностей вашего компьютера.
- Теперь вы снова можете пользоваться флешкой Микро SD и файлами, восстановленными с нее.